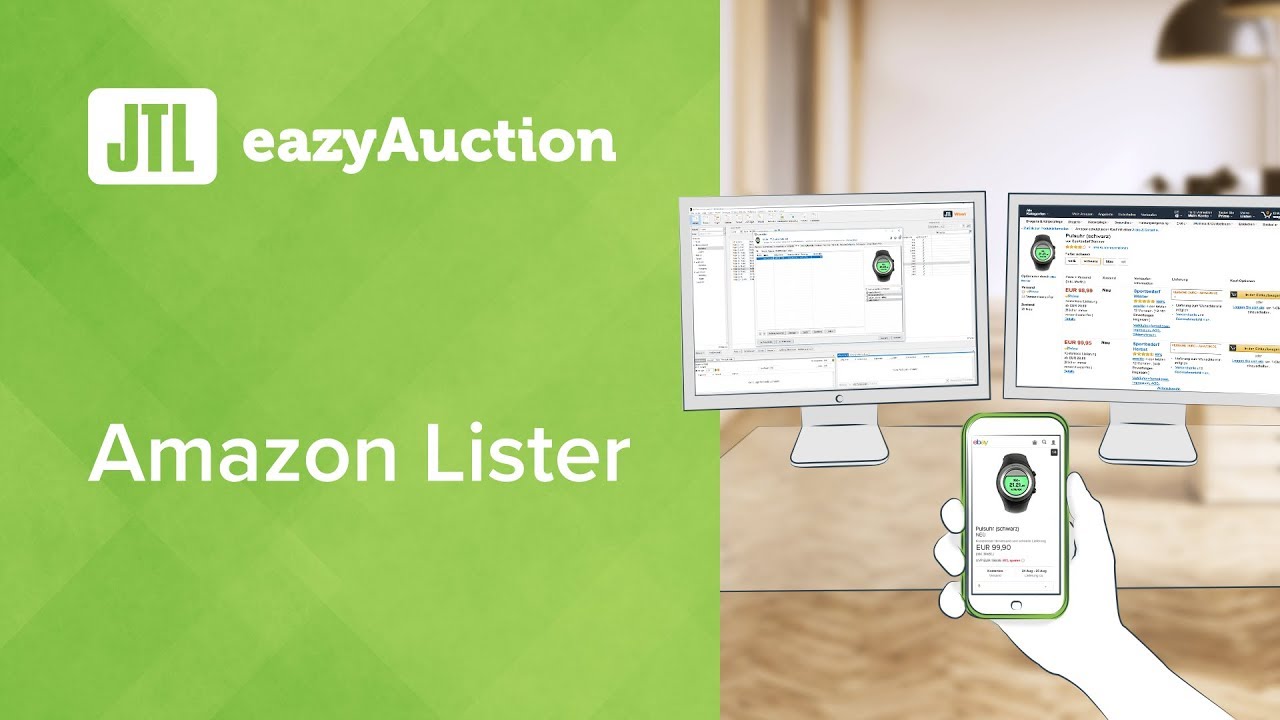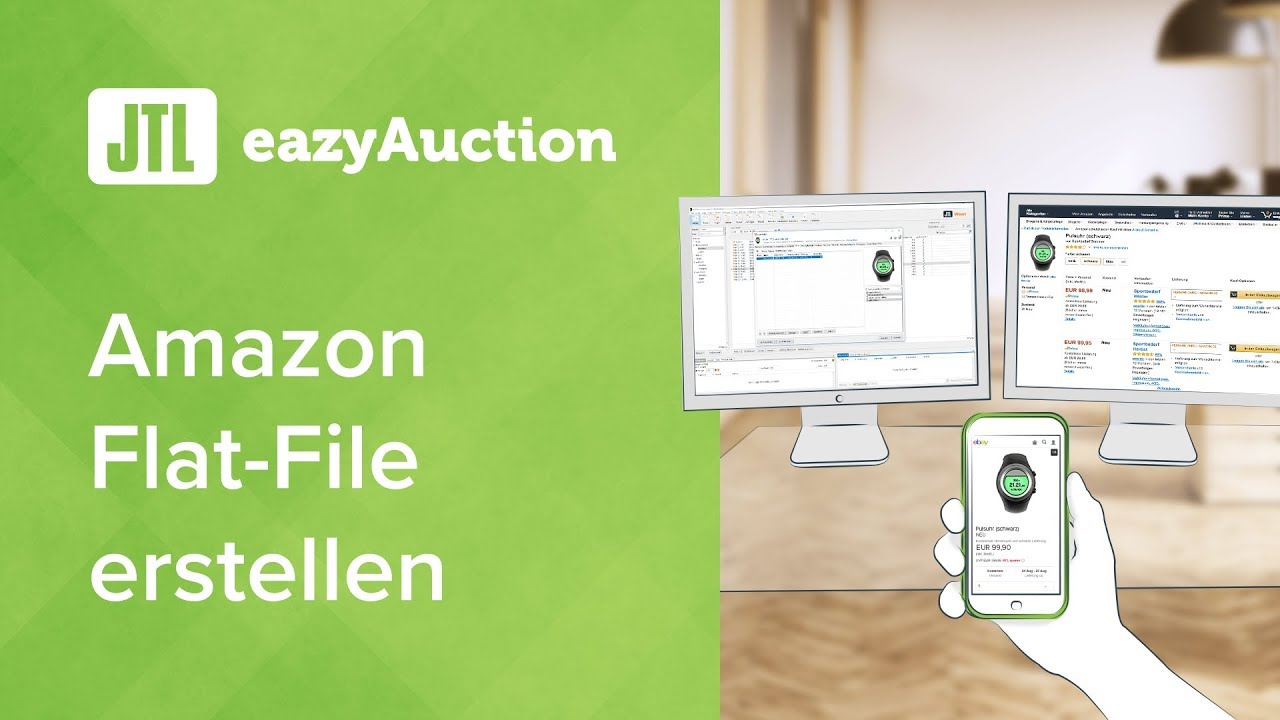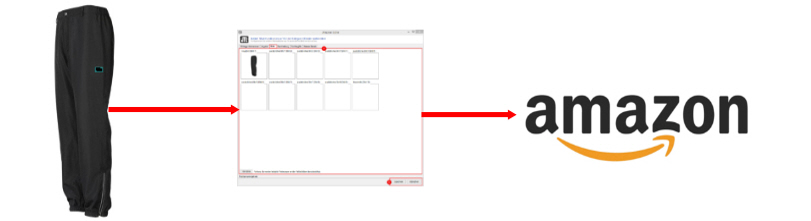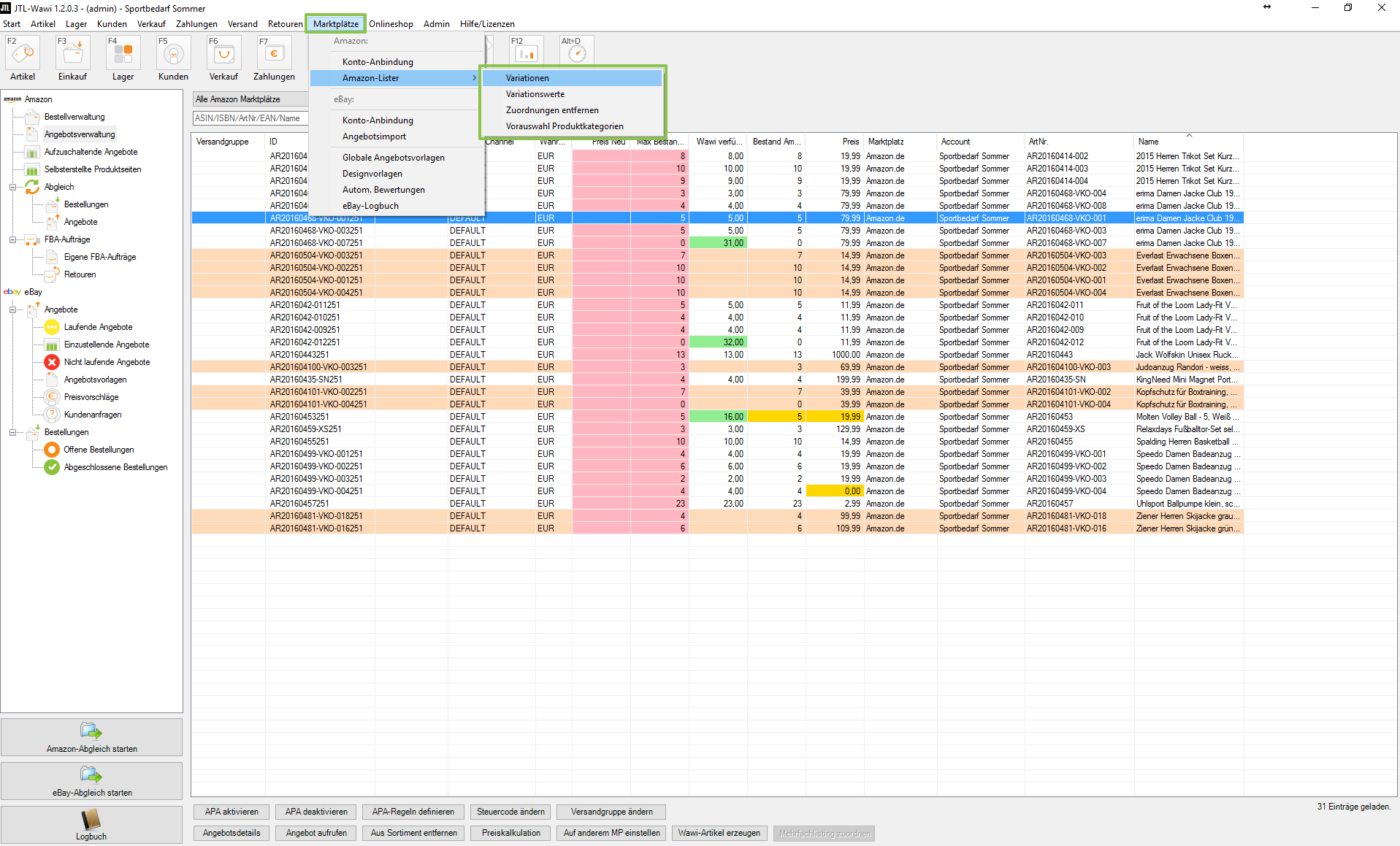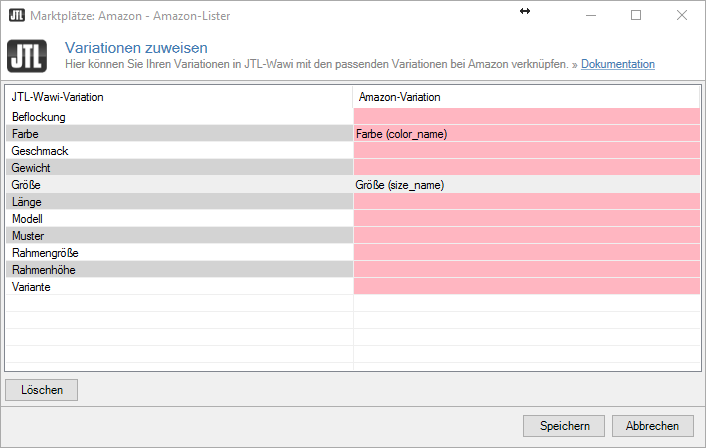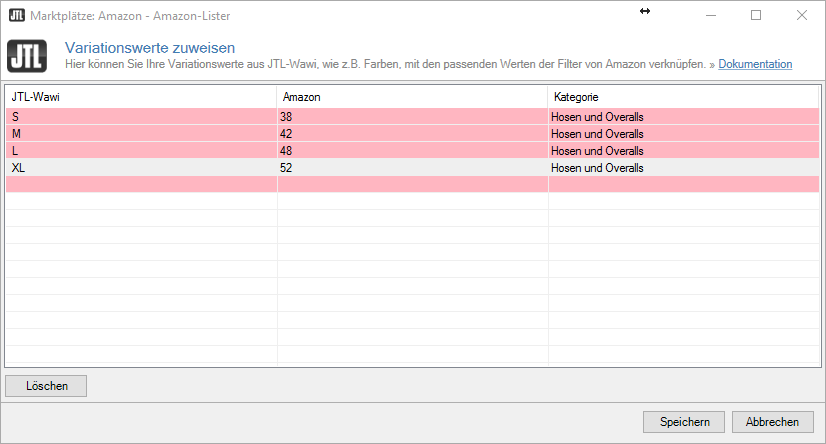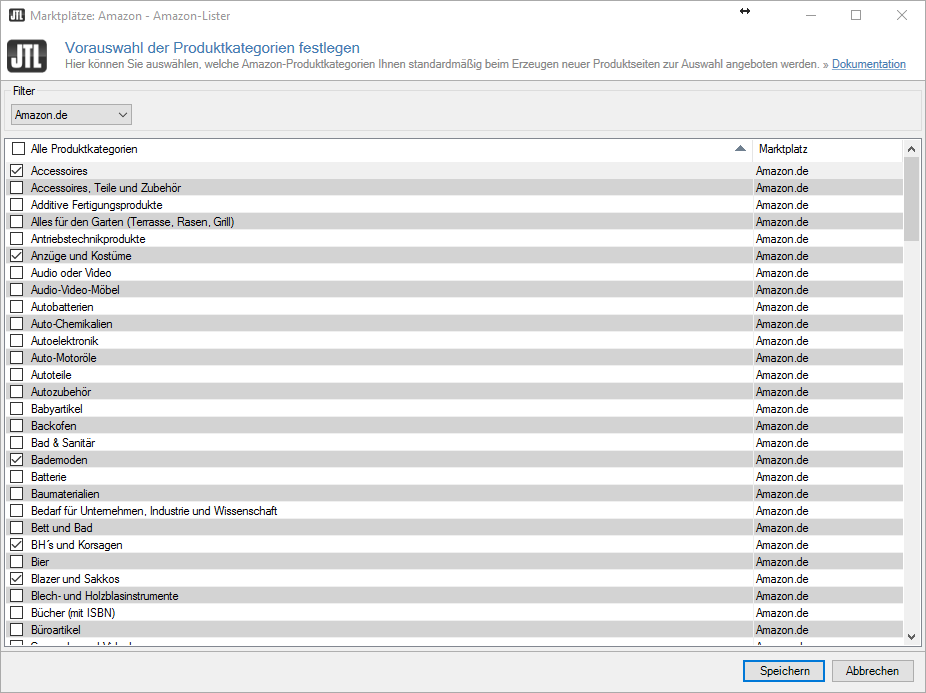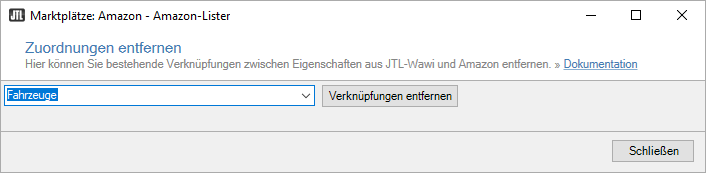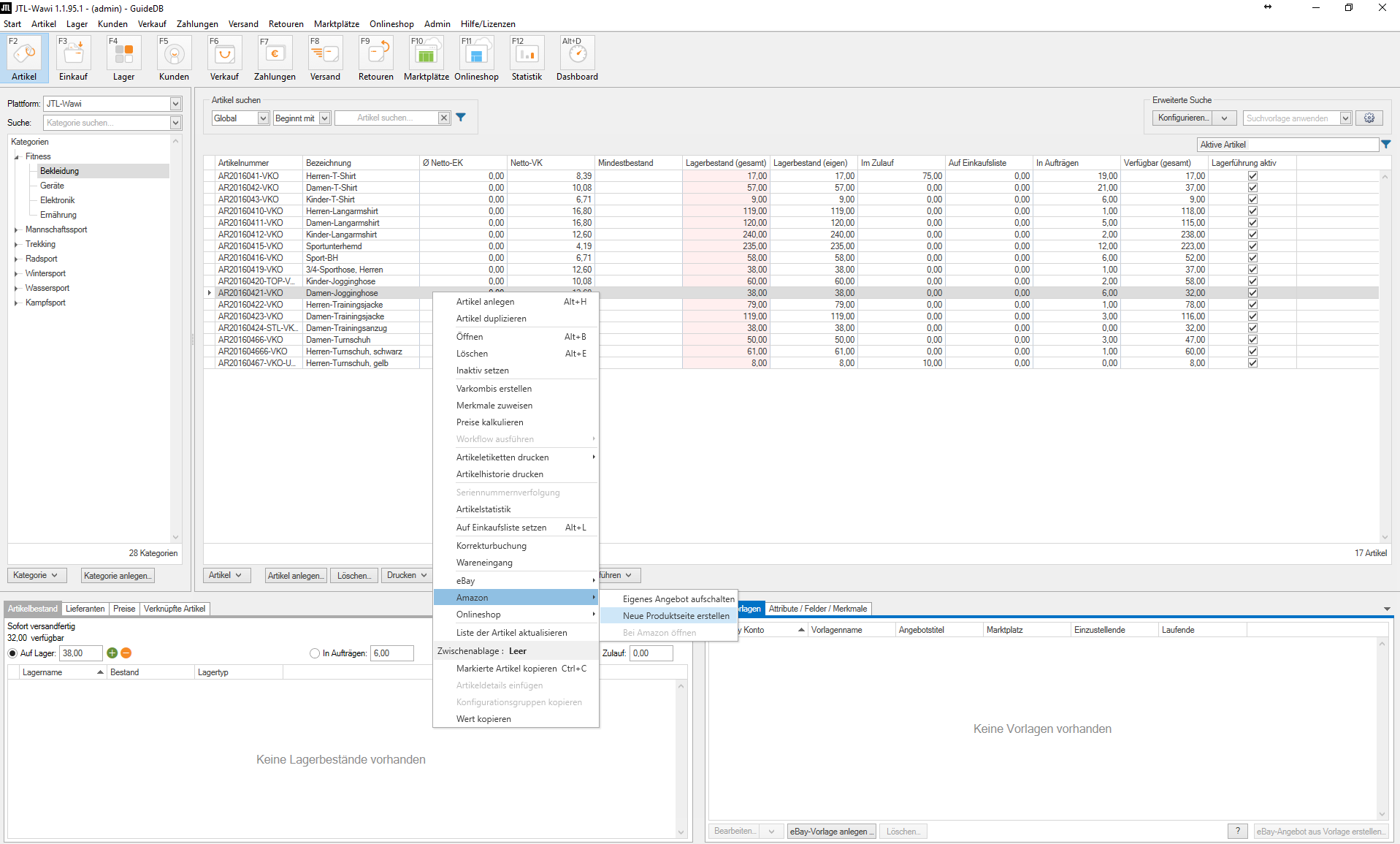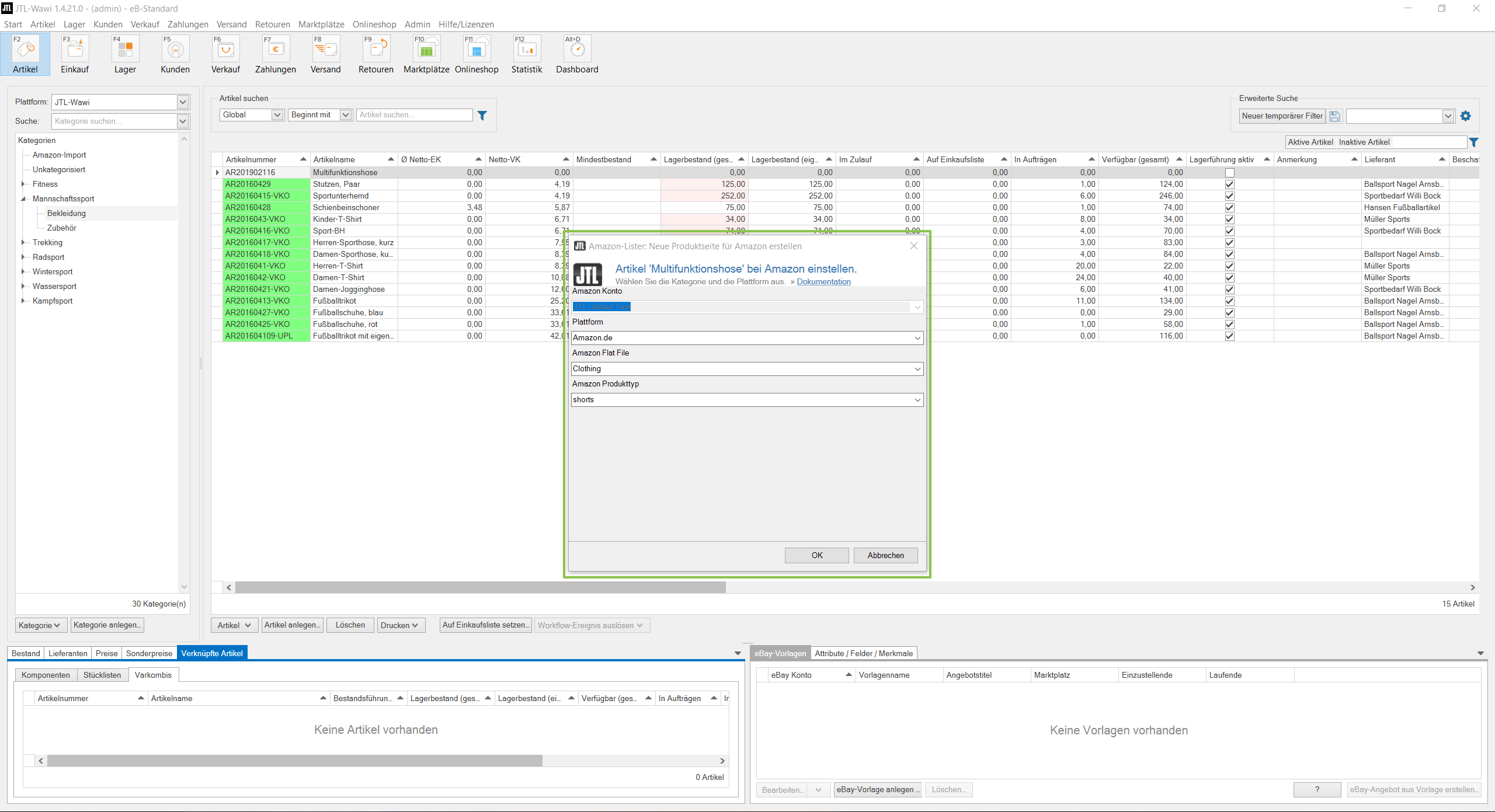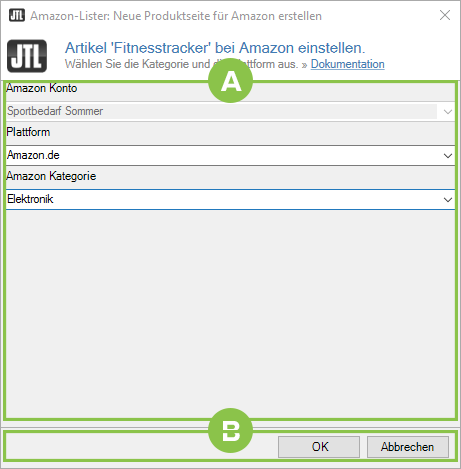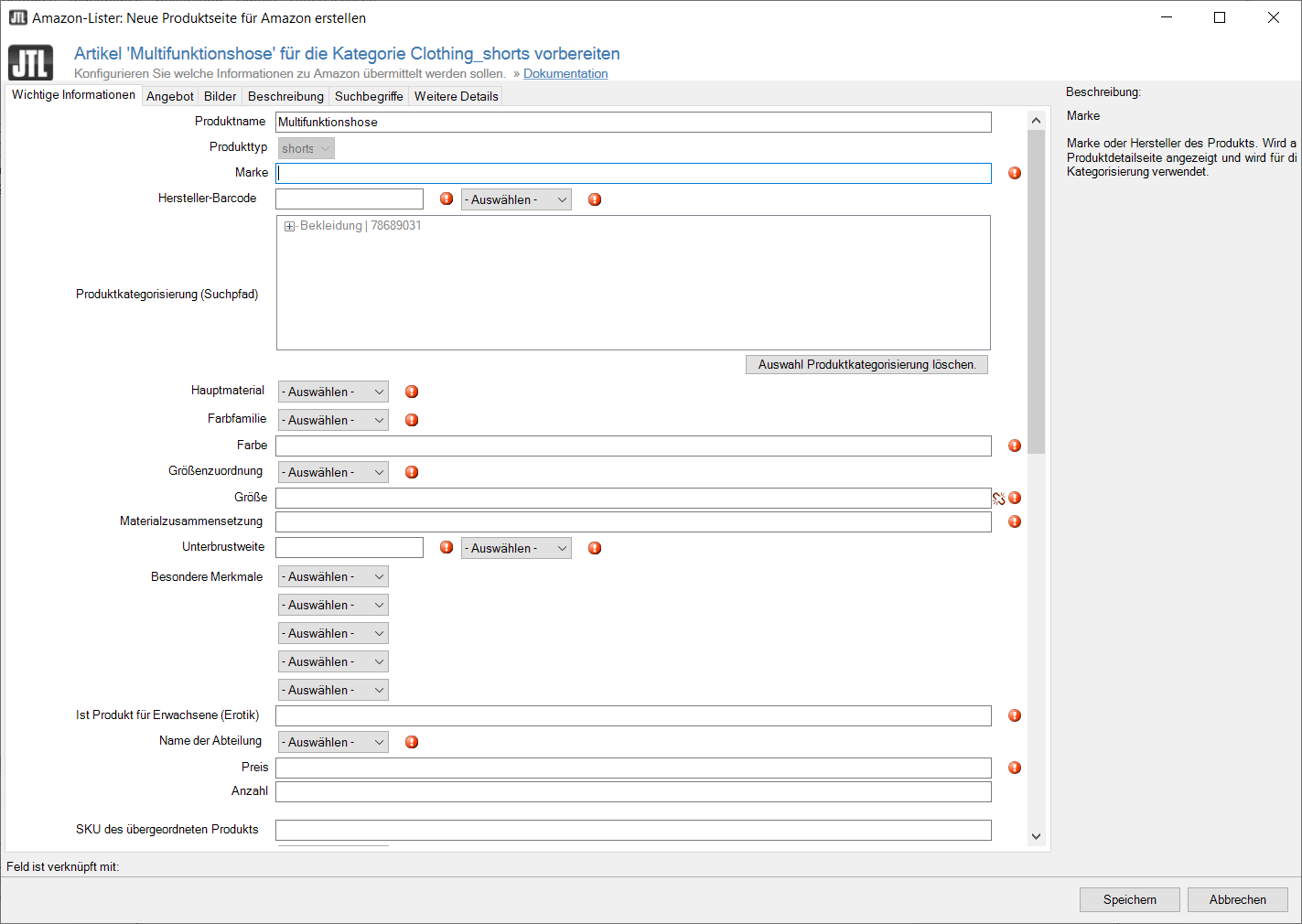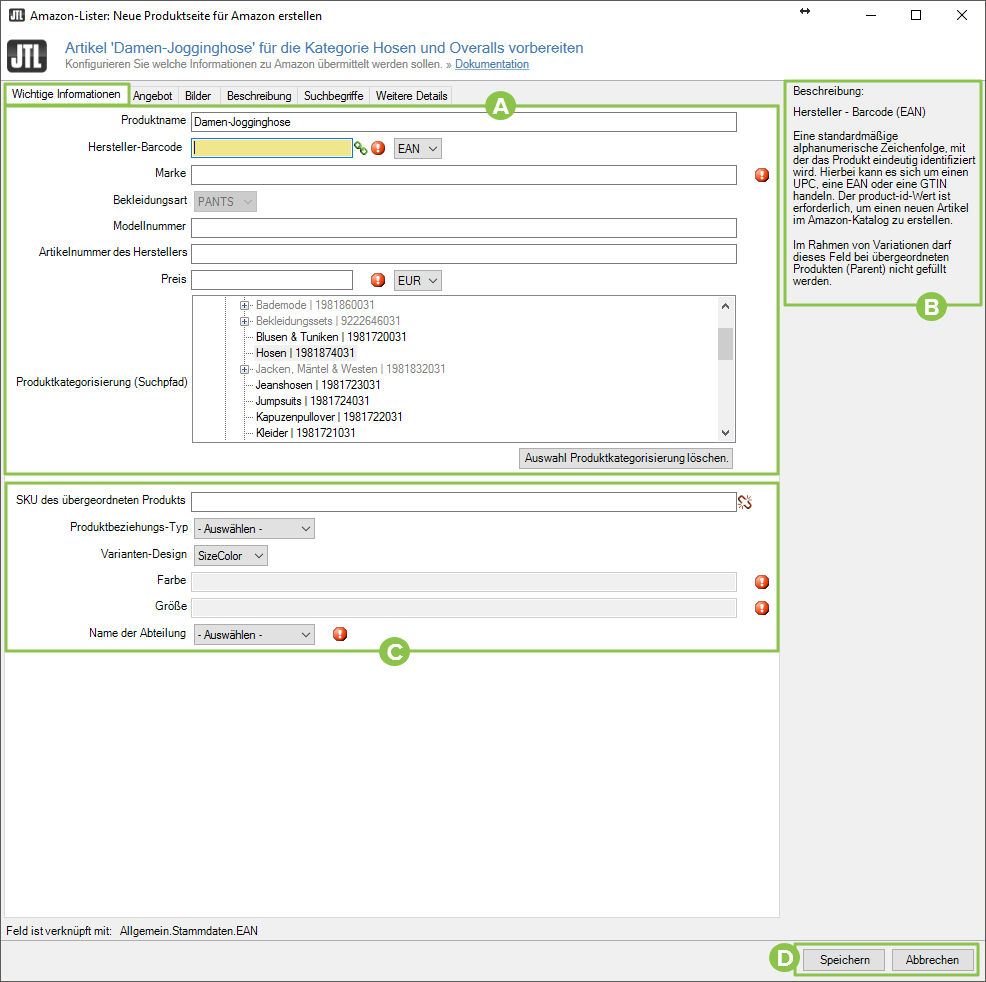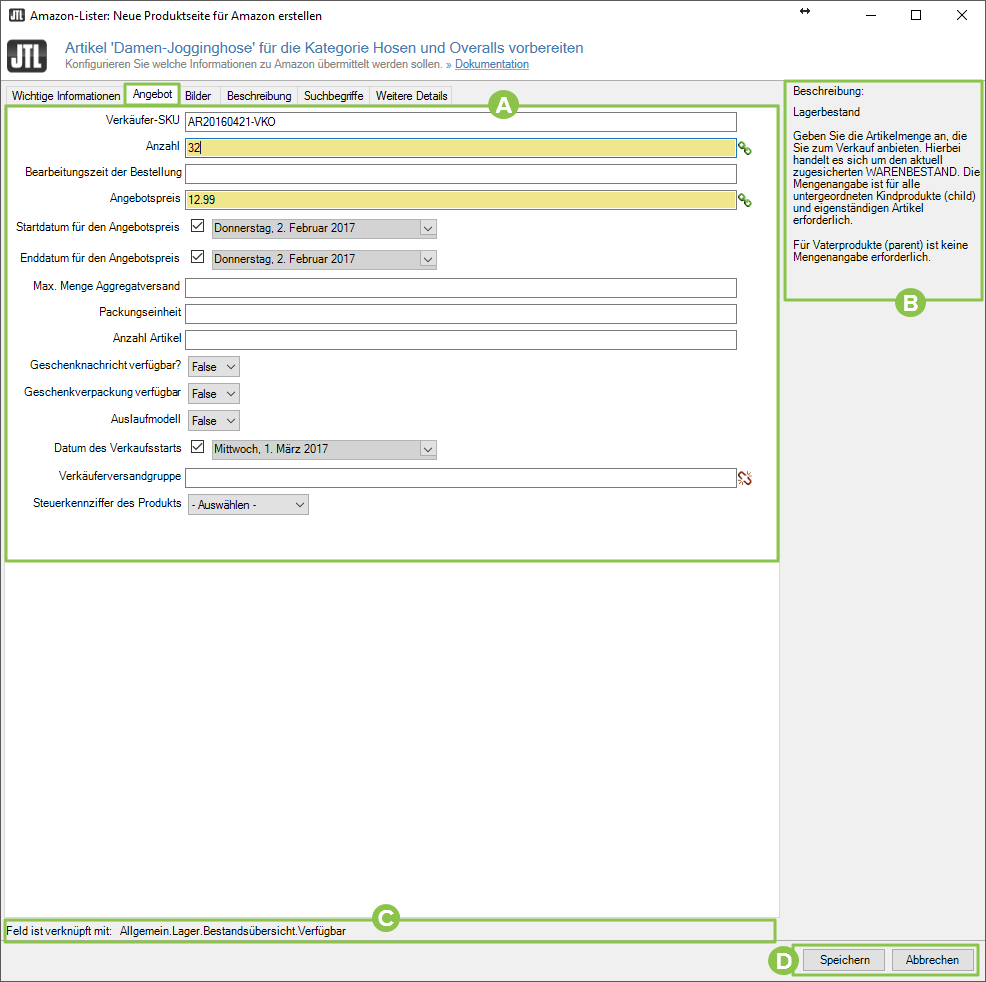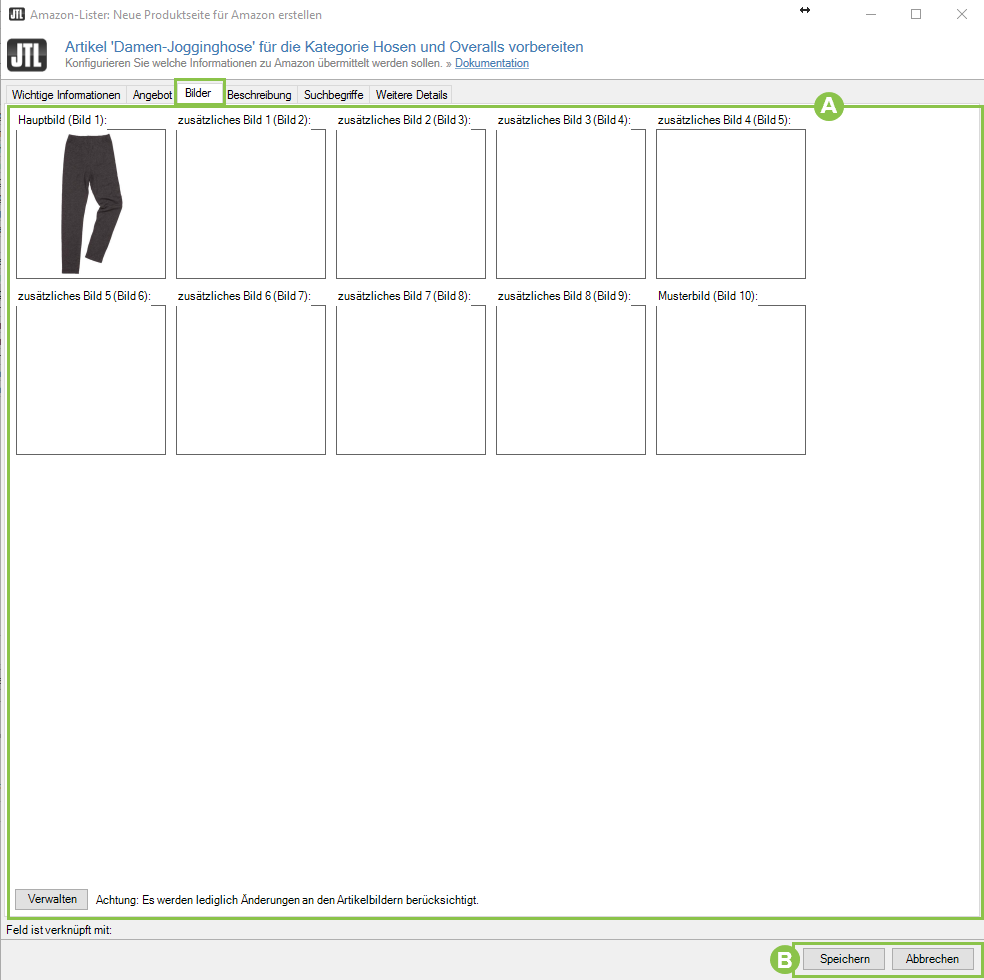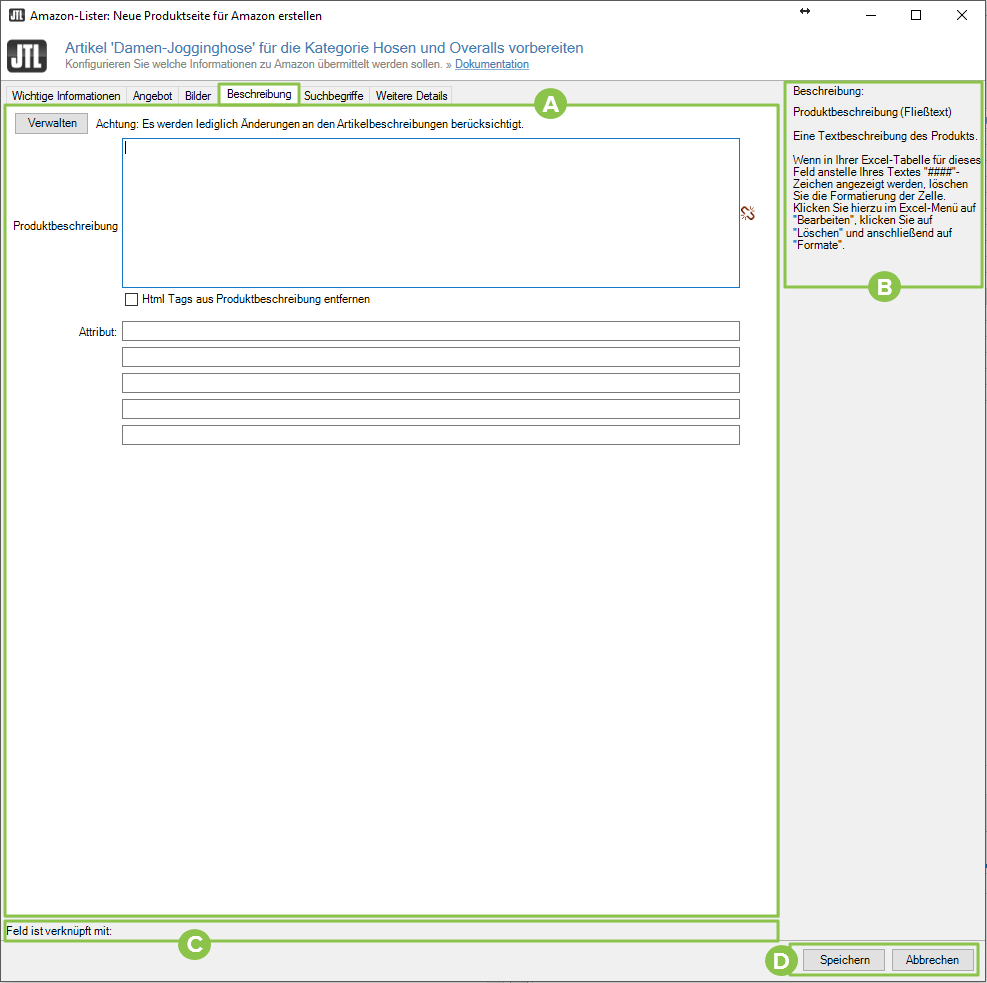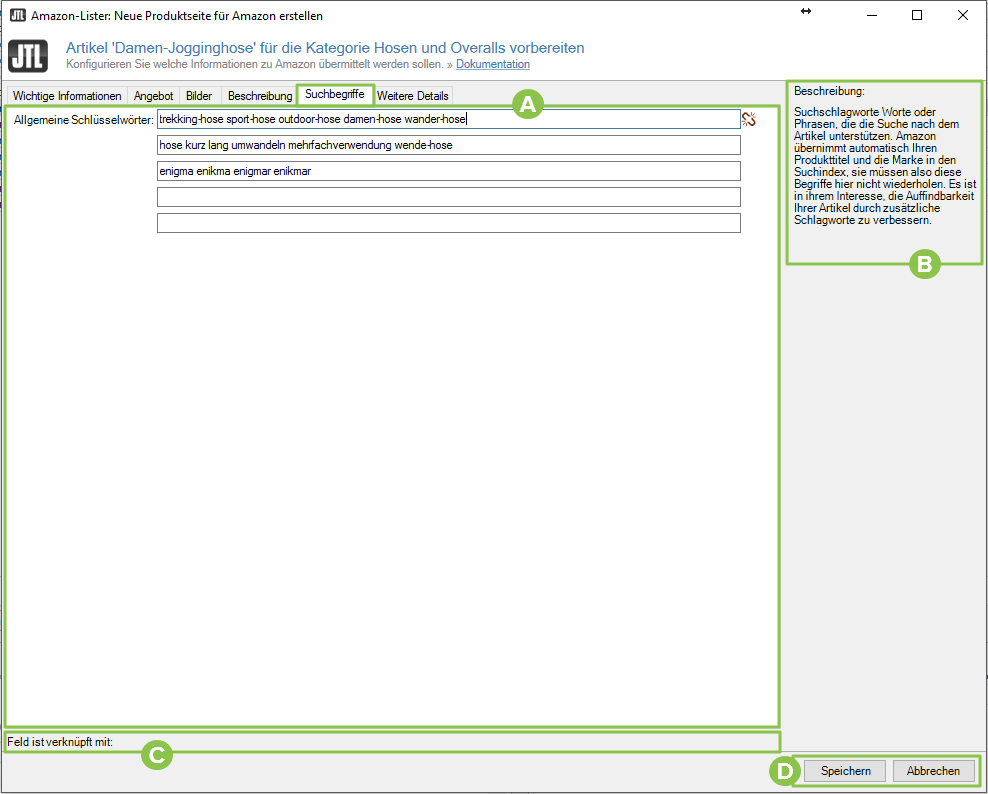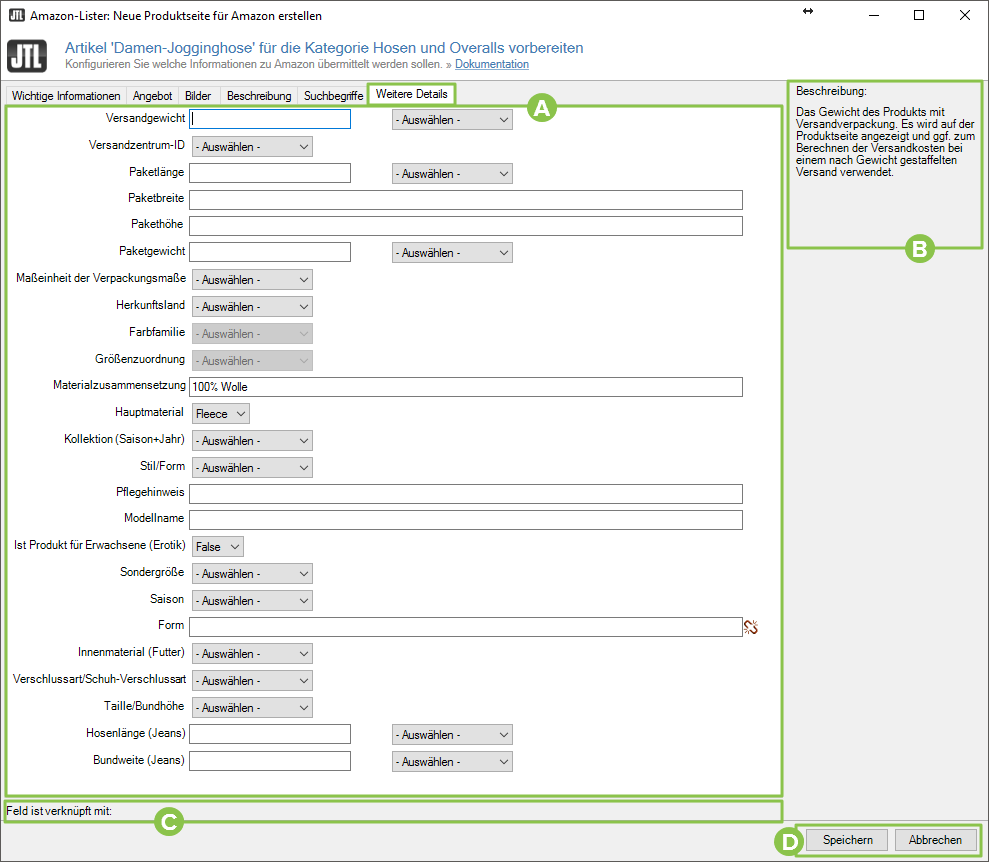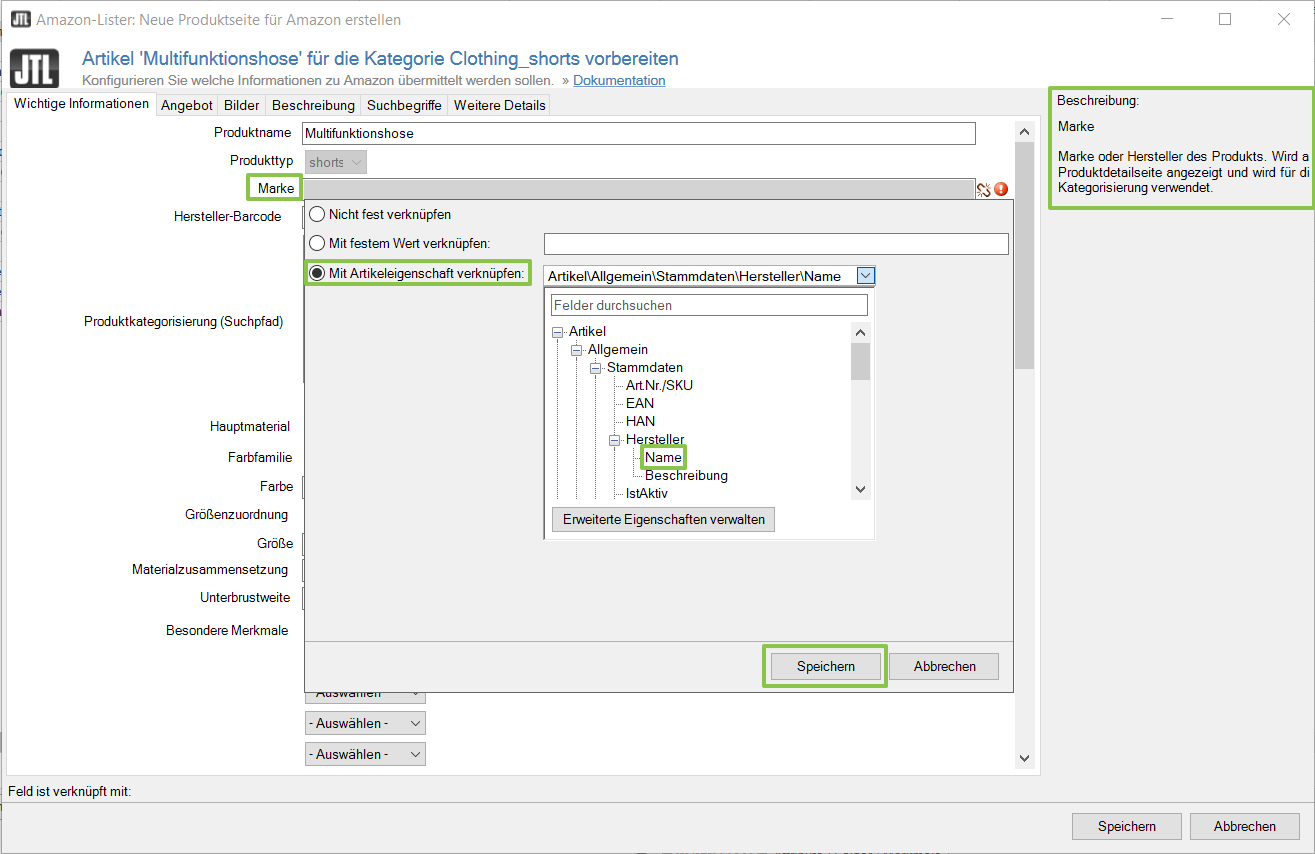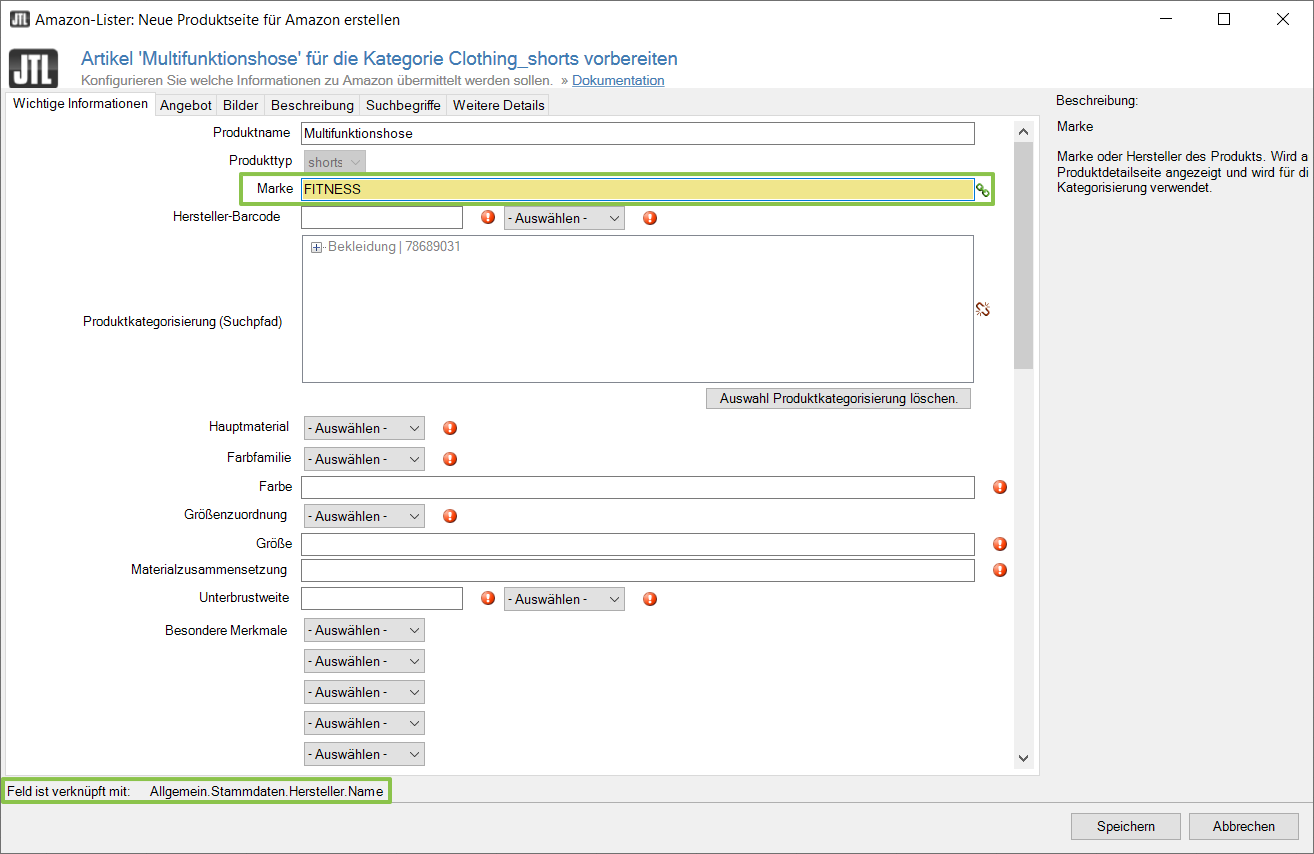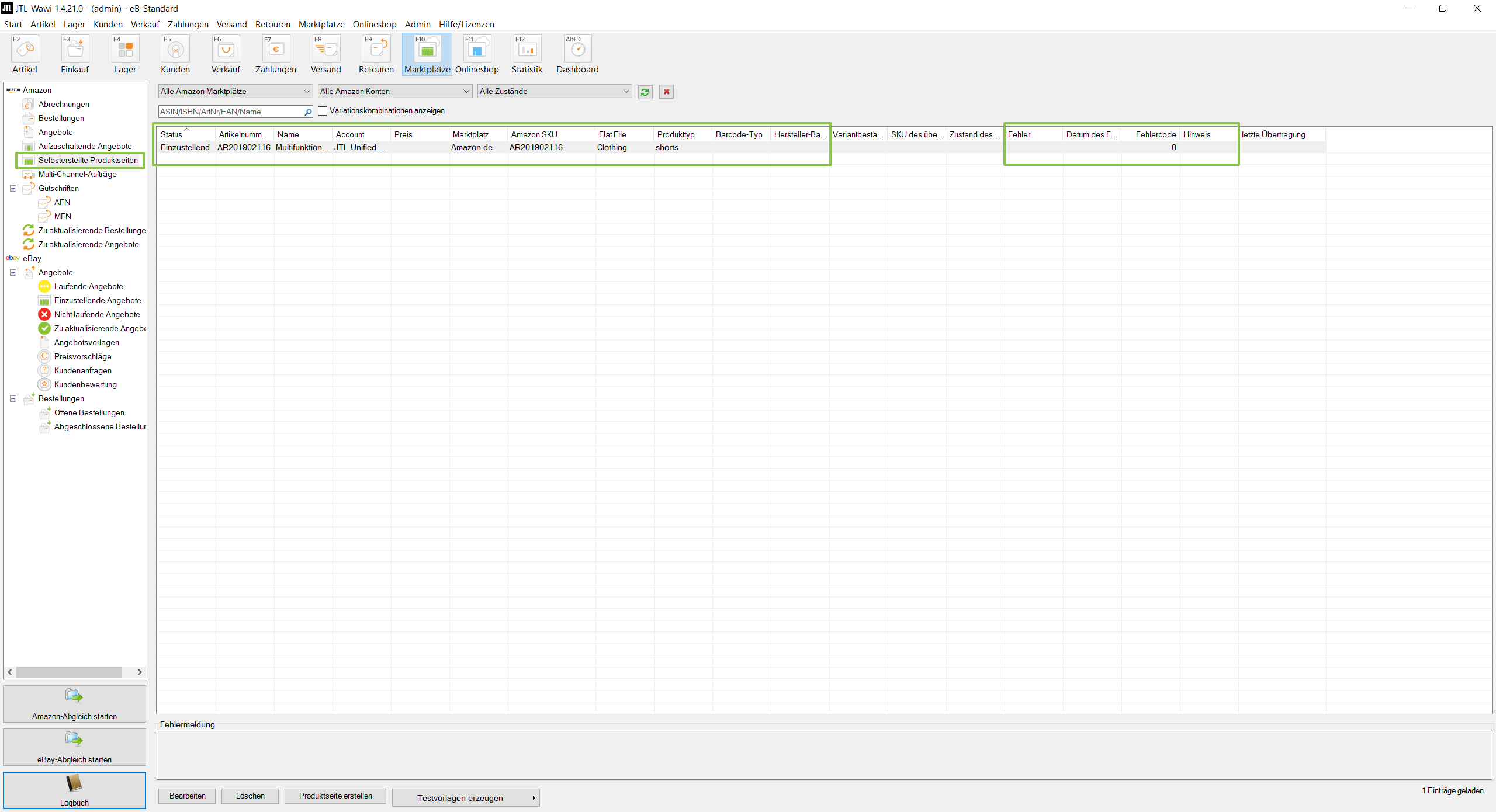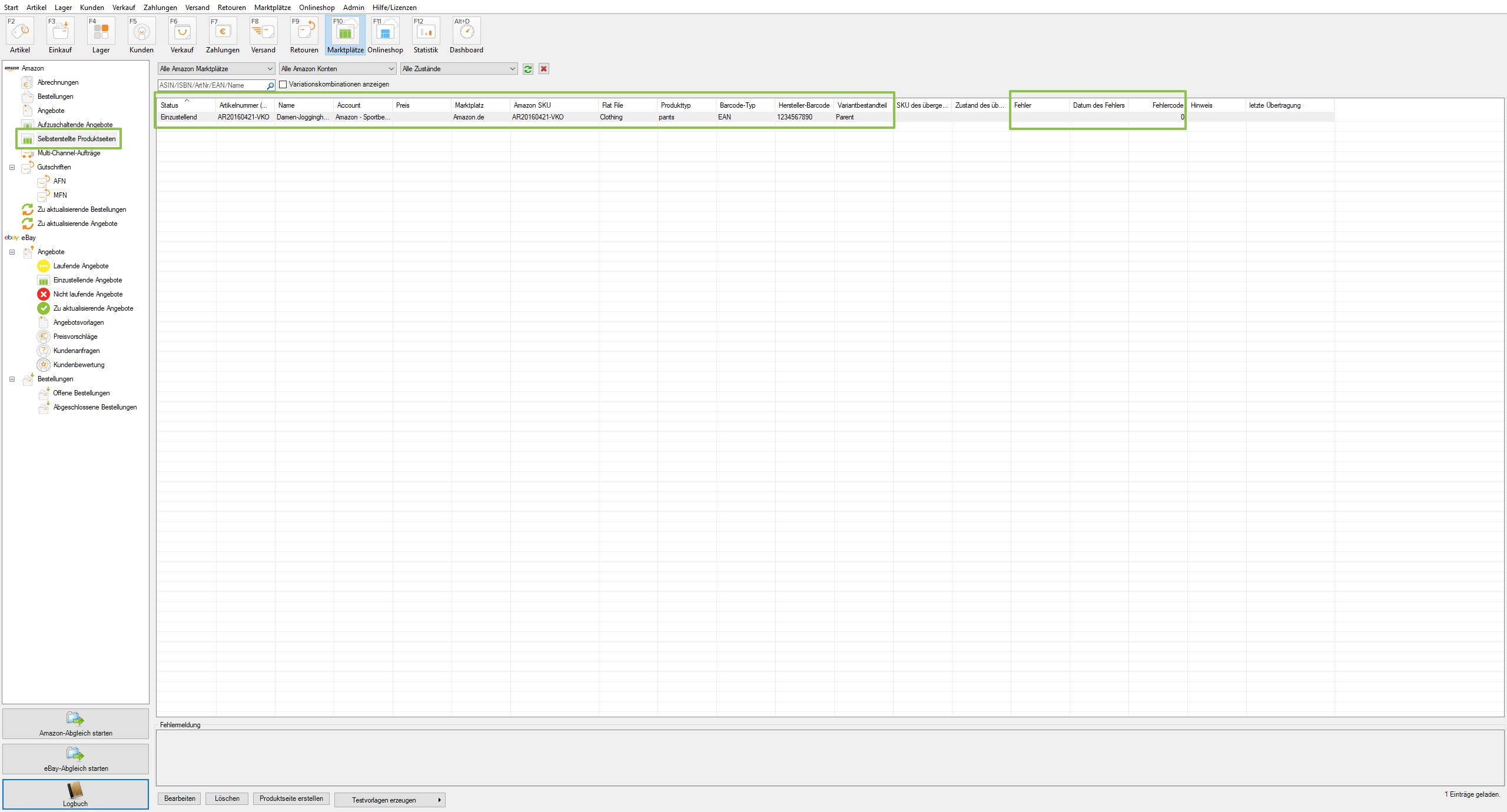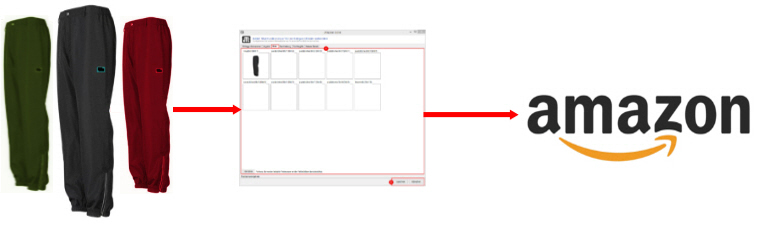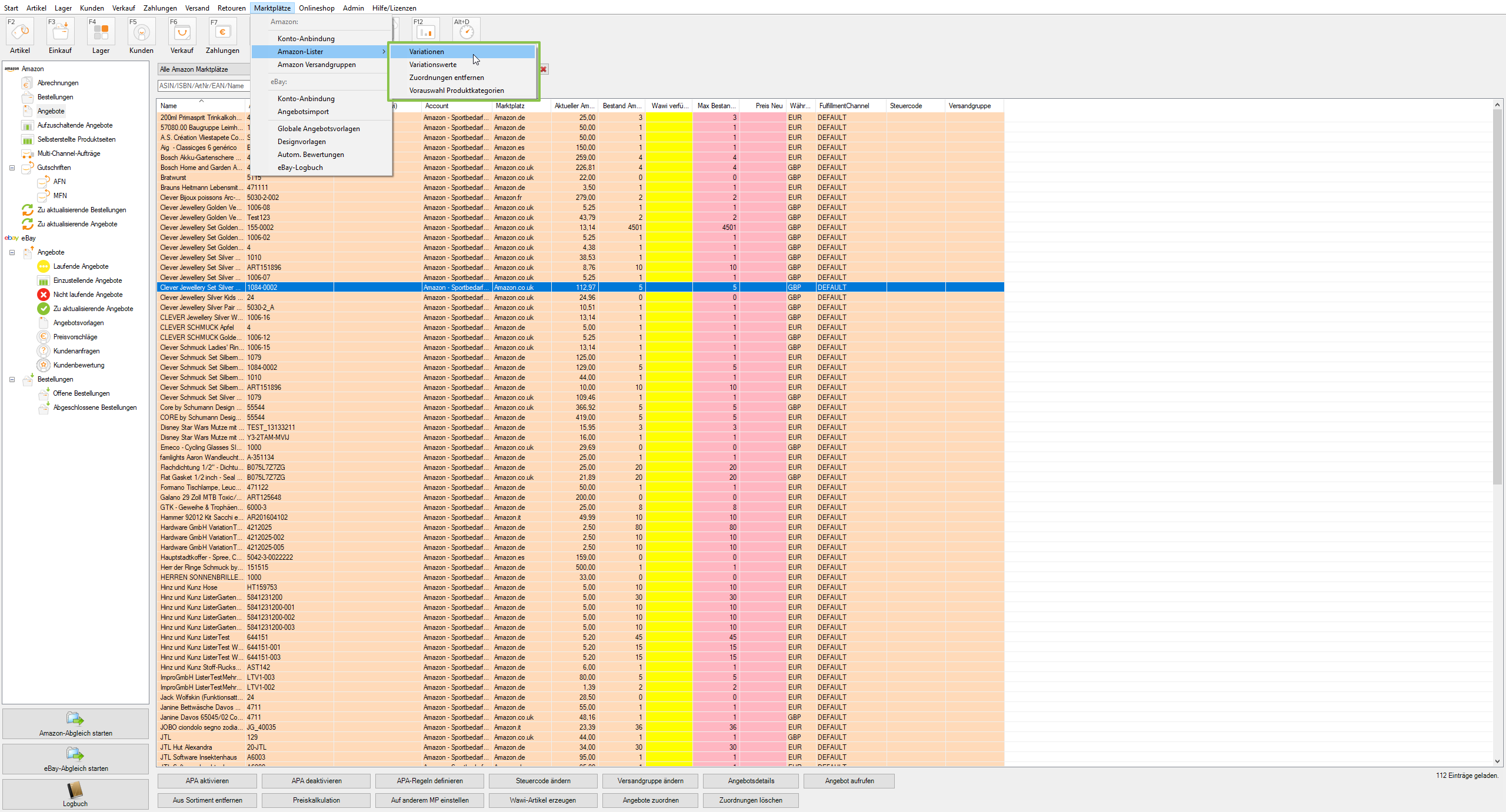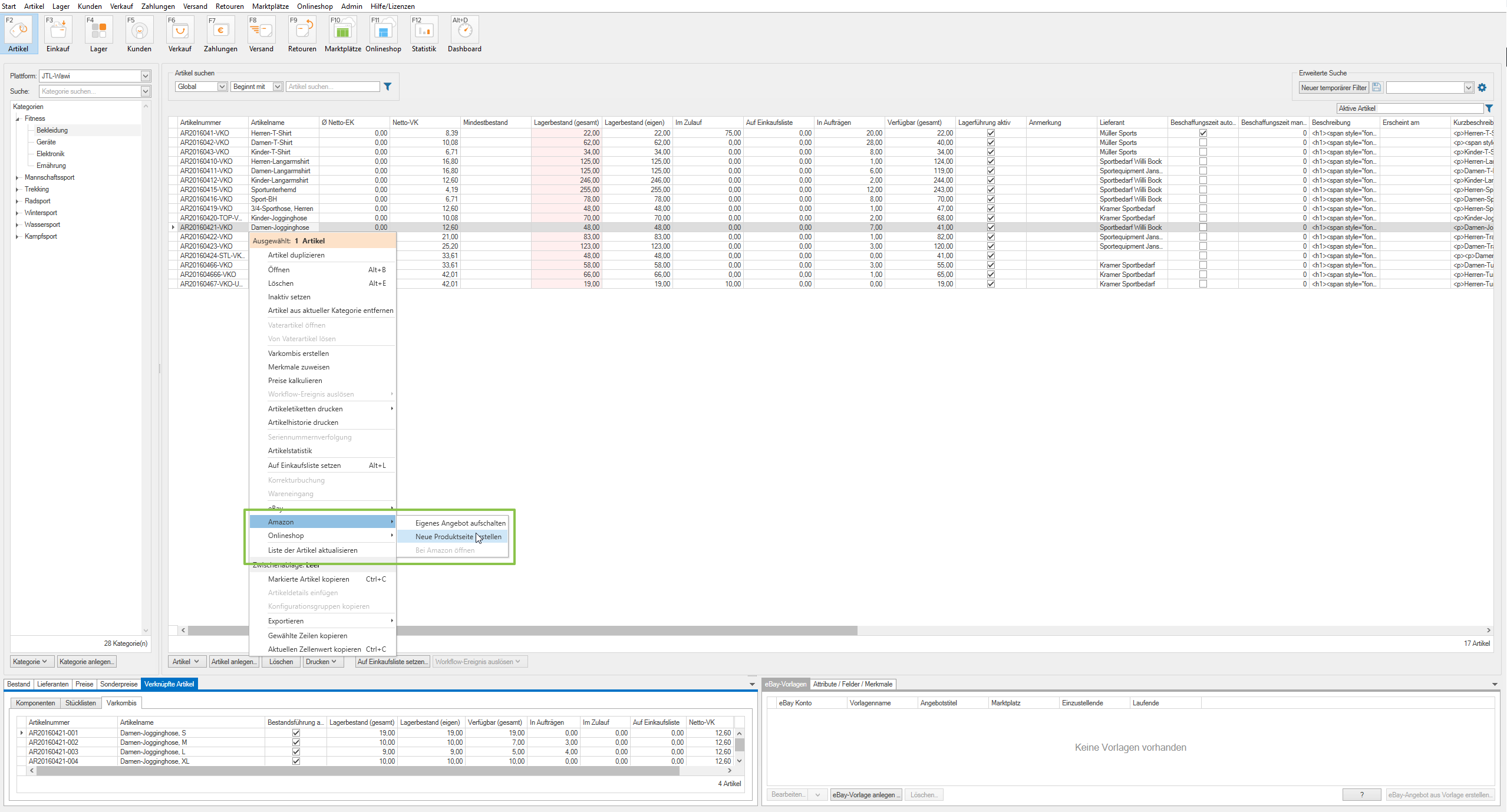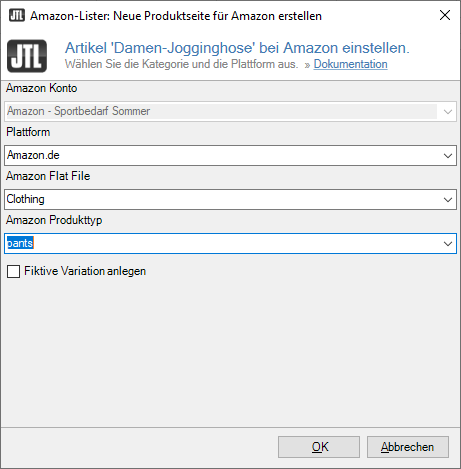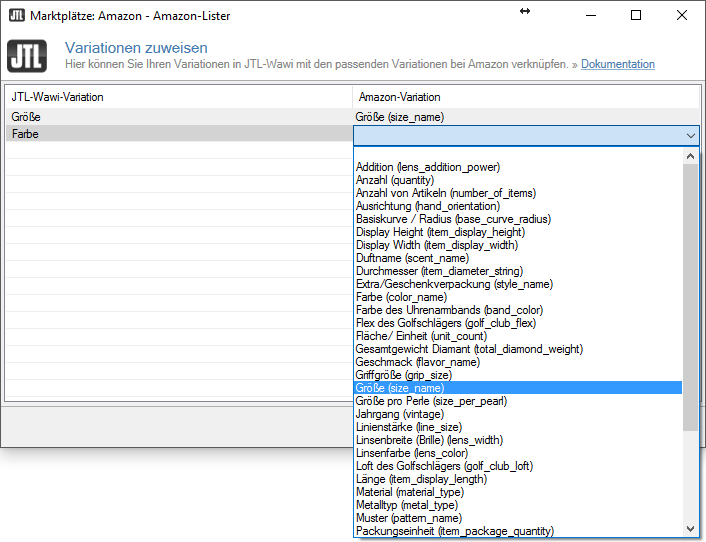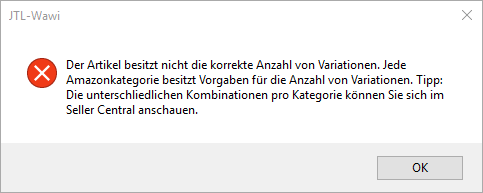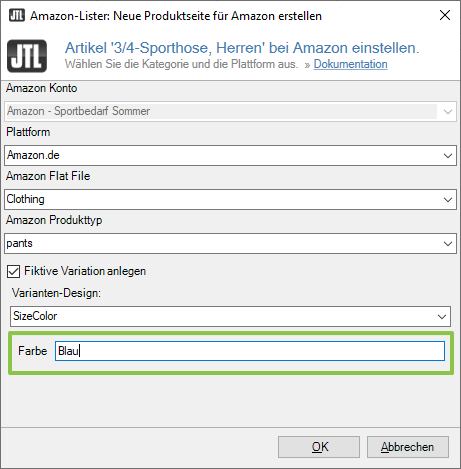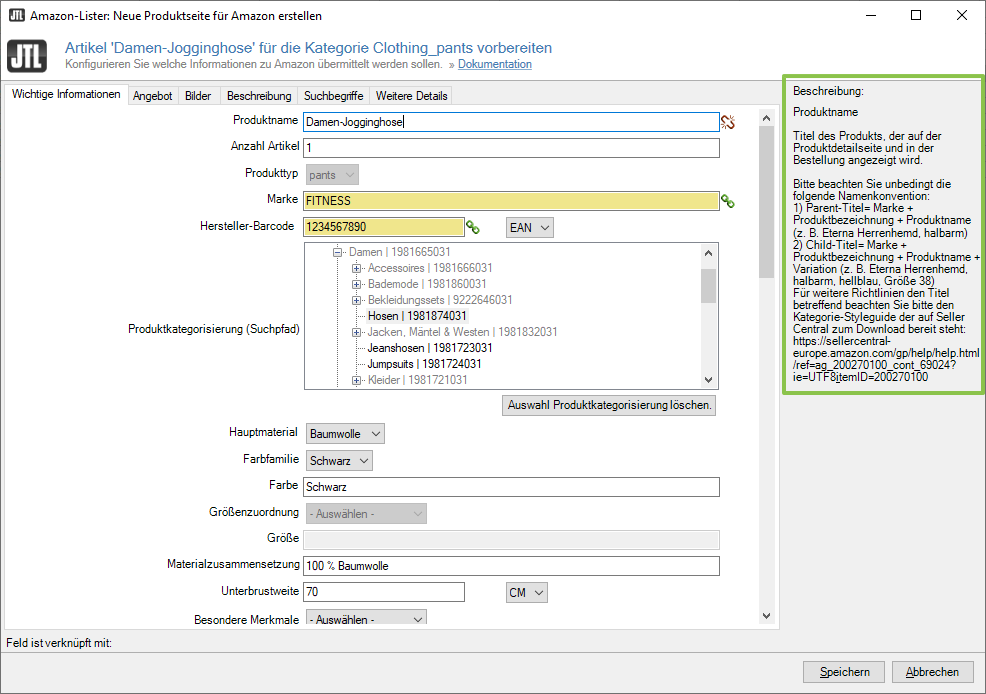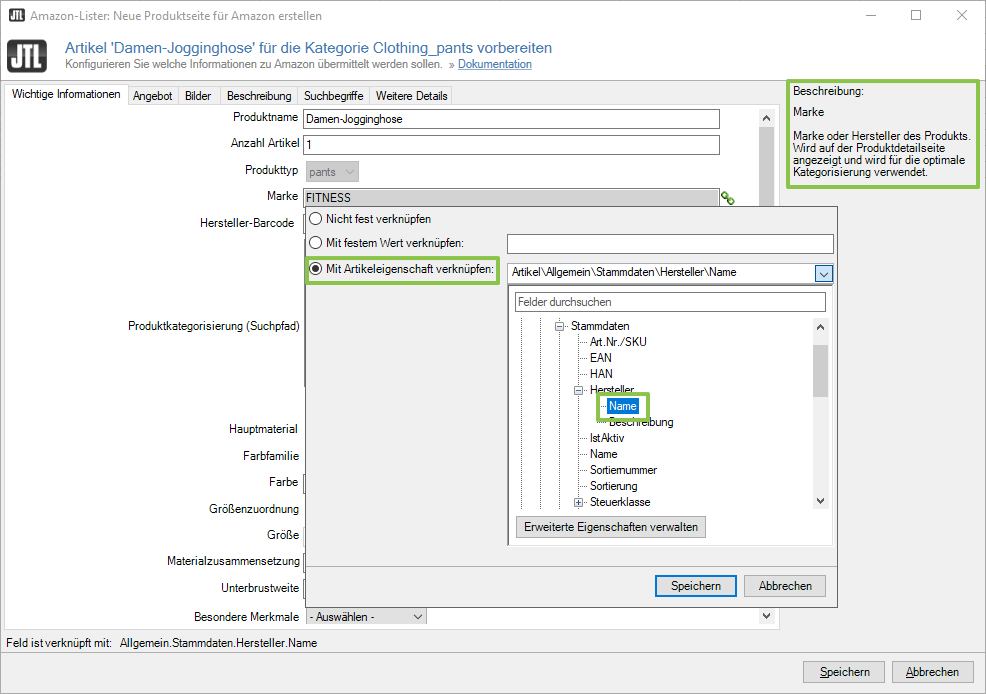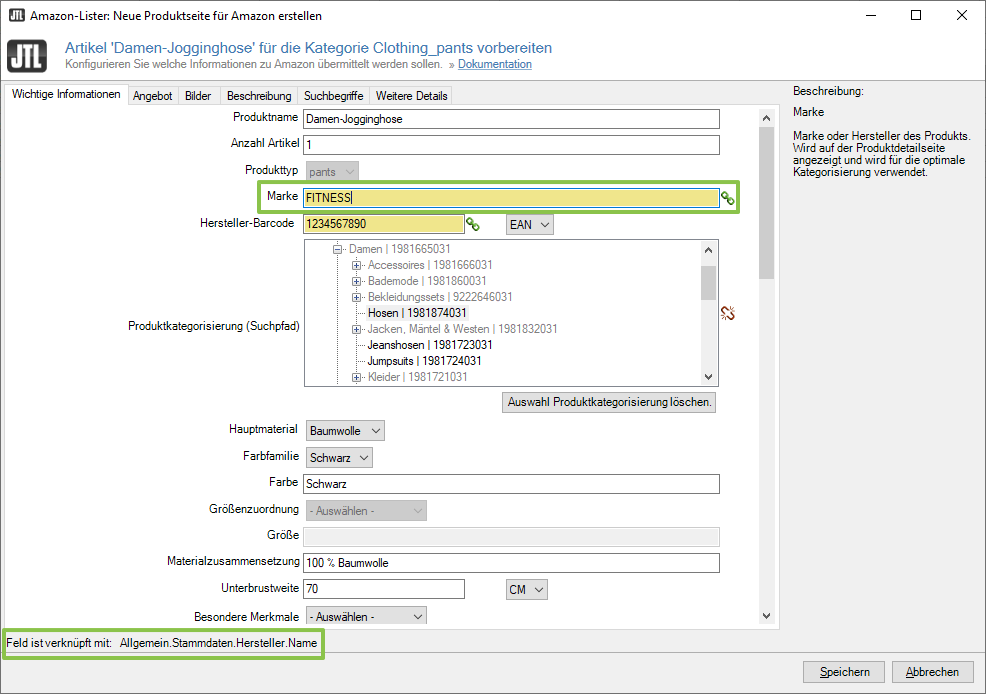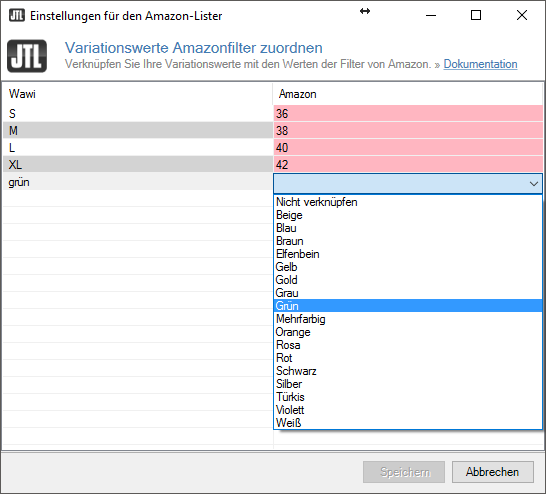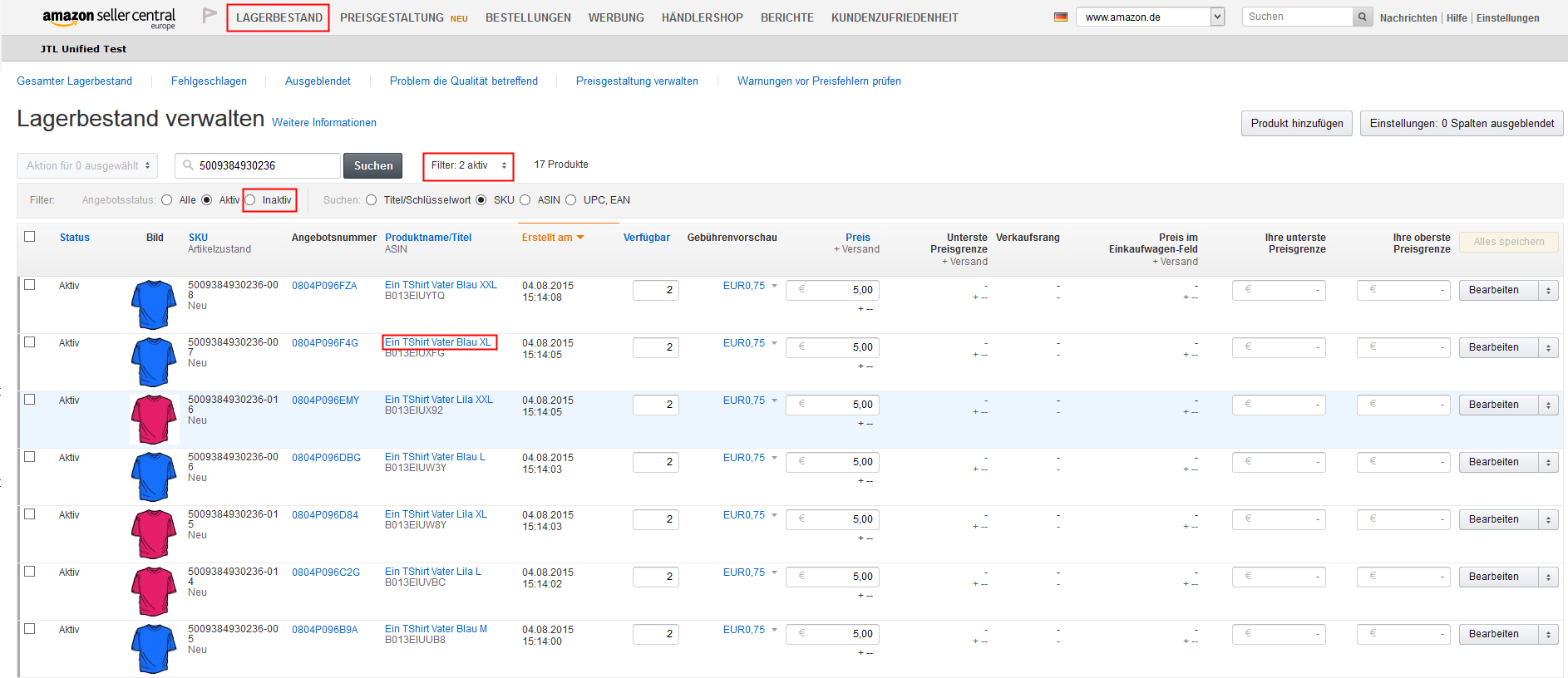Video
Amazon-Lister
In diesem Video erklären wir Ihnen, wie Sie den Amazon-Lister in JTL-Wawi bedienen.
Amazon-Flat-File
In diesem Video erklären wir Ihnen, wie Sie ein Amazon-Flat-File erstellen.
Neue Produktseite mit Amazon-Lister erstellen
Der JTL-Amazon-Lister ist Bestandteil der Amazon-Angebotsverwaltung der Schnittstelle JTL-eazyAuction. Der Dialog unterstützt Sie beim Anlegen neuer Produktseiten für den Amazon-Produktkatalog. Der JTL-Amazon-Lister selbst besteht aus mehreren Registerkarten, welche in Aufteilung und Aufbau denen in Ihrem Händler-Konto bei Amazon entsprechen. Sie rufen den JTL-Amazon-Lister direkt aus der Artikelverwaltung oder alternativ aus der Amazon-Marktplatzverwaltung auf. JTL-Amazon-Lister liest die Kategorien der Marktplätze Amazon.de, Amazon.co.uk, Amazon.fr, Amazon.it und Amazon.es ein. Lesen Sie für die Marktplätze FR, IT und ES auch diese Anleitung.
Wie der Name Lister schon andeutet, listet der Amazon- Lister Ihnen alle Datenfelder, welche Sie in Amazon pflegen können, in einem umfangreichen Editor auf. Um Ihre Angebote effizient bei Amazon zu listen, können Sie mit Hilfe des JTL Amazon-Listers sämtliche Artikelstammdatenfelder mit den jeweiligen Datenfeldern der Amazon-Angebote verknüpfen. Diese Verknüpfungen erfolgen stets je Kategorie und bleiben gespeichert, und ersparen Ihnen dadurch beim Listen zukünftiger (weiterer) Angebote in diesen Kategorien den sonst immensen manuellen Aufwand. Denn fortan werden alle Daten aus den jeweils verknüpften Stammdatenfeldern gezogen. Fehlen im Standardumfang von JTL-Wawi bestimmte Datenfelder, so können Sie diese z. B. über die Eigene-Felder-Verwaltung zusätzlich anlegen.
Das Vorgehen mit dem Amazon-Lister unterscheidet sich je nachdem, ob Sie einen Standard-Artikel oder einen Artikel mit Variationskombinationen einstellen möchten.
Artikel ohne Variationen einstellen
Ihre Aufgabe/Ausgangslage
Und so gehen Sie vor:
Schritt 1: Lister konfigurieren
Den Amazon-Lister gleich zu Beginn vollständig zu konfigurieren ist ein optionaler Schritt. Wenn Sie keine Artikel mit Variationen verwenden, müssen Sie auch keine Einstellungen zu Variationsnamen und Variationswerten treffen. Ausnahme: Wenn Sie Ihren „variationslosen“ Standard-Artikel in einer Amazon-Produktategorie einstellen möchten, die von Seiten Amazons Angaben zu Variationen erfordert, lesen Sie bitte auch den Tutorial-Abschnitt zum Einstellen von Artikel mit Variationen.
- Wählen Sie im Menü Marktplätze die Option Amazon-Lister.
- Im Hauptmenü von JTL-Wawi können Sie Einstellungen zum Amazon-Lister treffen. Beispielhaft haben wir die Einstellungen so getroffen, wie sie für einen Textilienhändler geeignet sein könnten.
Im Hauptmenü von JTL-Wawi können Sie Einstellungen zum Amazon-Lister treffen. Beispielhaft haben wir die Einstellungen so getroffen, wie sie für einen Textilienhändler geeignet sein könnten.
Einstellung Variationsnamen
Klicken Sie auf Marktplätze > Amazon-Lister > Variationen. Der Navigationspunkt führt Sie zu einer Auflistung aller Variationen, die Sie in JTL-Wawi angelegt haben. Jeder Variation können Sie eine entsprechende Variation in Amazon zuweisen (jeweils über den Namen). Variationen sind z.B. Größe, Farbe, Material.
Einstellung Variationswerte
Klicken Sie auf Marktplätze > Amazon-Lister > Variationswerte. Der Navigationspunkt führt Sie zu einer leeren Übersicht, in der Sie frei alle für sie relevanten Variationswerte eintragen können. Variationswerte für die Variation Größe könnten zum Beispiel 38, 42, 48 und 52 sein.
Einstellung Kategorien
Klicken Sie auf Marktplätze > Amazon-Lister > Vorauswahl Produktkategorien. Dieser Navigationspunkt führt Sie zu einer Auflistung aller Produktkategorien von Amazon, gefiltert nach Marktplätzen. Sie können hier auswählen, welche Kategorien Ihnen standardmäßig beim Erzeugen selbst erstellter Artikel zur Auswahl angeboten werden. Wenn Sie also neue Produktdetailseiten vorbereiten, haben Sie und Ihre Mitarbeiter eine eingeschränkte und für Ihr Produktspektrum reduzierte Kategorienliste vor sich.
Einstellung Zuordnungen entfernen
Hier entfernen Sie die Zuordnungen zwischen Eigenschaften aus JTL-Wawi und Amazon. Zuordnungen werden immer dann hinzugefügt, wenn Sie eine eigene Produktseite in einer neuen Amazon-Kategorie erstellen.
Wählen Sie aus dem Dropdown-Menü die Zuordnung, die Sie löschen möchten, und klicken Sie auf Verknüpfungen entfernen.
Schritt 2: Artikel auswählen
- Rufen Sie die Artikelverwaltung auf und legen Sie einen Beispielartikel Multifunktionshose ohne Variationen an.
Nutzen Sie alternativ einen Ihrer eigenen Artikel, für den Sie eine neue Produktseite anlegen möchten. Bedenken Sie dabei, dass viele Eingabefelder im Amazon-Lister kategorieabhängig sind. Dieses Tutorial behandelt die Kategorie Hosen und Overalls. Andere Kategorien mögen andere Felder aufweisen.
- Klicken Sie mit der rechten Maustaste auf den Artikel, um das Kontextmenü zu öffnen. Wählen Sie im Menüeintrag Amazon > Neue Produktseite erstellen.
Alternativ können Sie neue Produktseiten auch aus dem Amazon-Marktplatzbereich anlegen (Marktplätze > Amazon > Selbsterstellte Produktseiten > Produktseite erstellen):
Im Dialogfenster Artikel suchen wählen Sie Artikel aus Ihrem JTL-Wawi-Bestand aus. Das Fenster erscheint immer dann, wenn Sie mehrere Artikel einer Liste hinzufügen können.
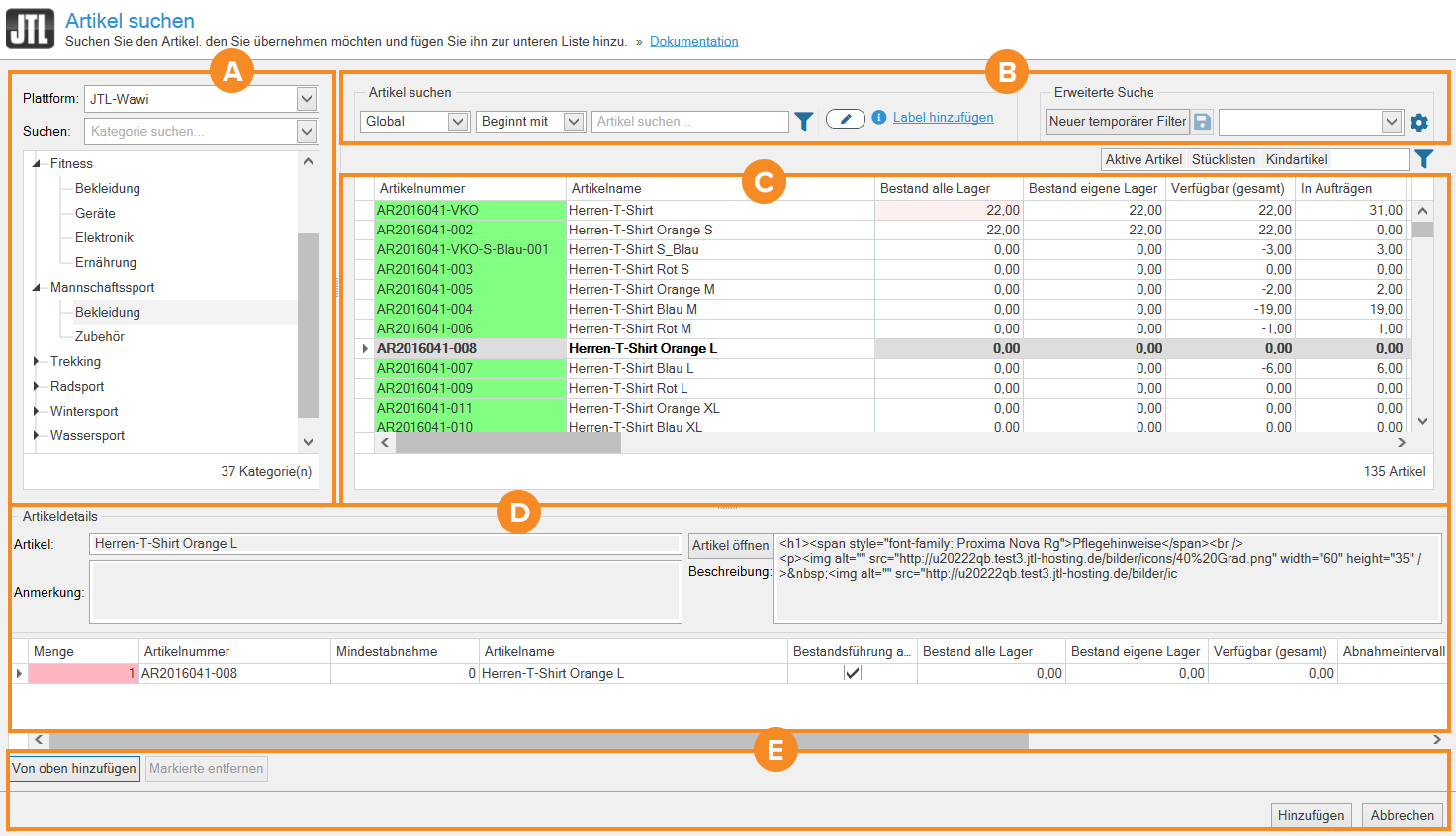
Bereich A: Kategoriebaum
Der Kategoriebaum entspricht demselben Kategoriebaum, den Sie in der Artikelverwaltung angelegt haben.
Plattform: Wählen Sie in diesem Dropdown-Menü aus, auf welcher Plattform Sie die gewünschten Positionen suchen möchten.
Suchen: Geben Sie in dieses Suchfeld einen bestimmten Kategorienamen ein.
Bereich B: Suchen & Filtern
Artikel suchen
Erstes Dropdown-Menü: Wählen Sie in diesem Dropdown-Menü, ob Sie die Artikel Global, in Oberkategorien oder in Unterkategorien suchen möchten.
Zweites Dropdown-Menü: Wählen Sie in diesem Dropdown-Menü zwischen Beginnt mit und Enthält. Diese Optionen beziehen sich auf das nebenstehende Textfeld, in dem Sie Angaben zum Artikel machen können.
Textfeld: Machen Sie in diesem Suchfeld Angaben zum Artikel wie beispielsweise die EAN, HAN oder UPC.
Erweiterte Suche
Neuer temporärer Filter: Über diese Schaltfläche gelangen Sie in das Dialogfenster Eigenen Filter erstellen. In diesem Dialogfenster können Sie einen Filter erstellen und als Suchvorlage speichern. Der angelegte Filter kann anschließend im Dropdown-Menü neben der Schaltfläche Neuer temporärer Filter ausgewählt werden.
Filtersymbol: Über das blaue Filtersymbol können Sie auswählen, welche Art von Artikeln Sie sich anzeigen lassen möchten. Sie können hier beispielsweise Kindartikel aktivieren, um diese in der Übersicht sehen zu können.
Bereich C: Auswahlvorschlag
In dieser Übersicht sehen Sie alle Artikel, die entweder zu Ihrer Suche passen oder sich in der Kategorie befinden, die Sie ausgewählt haben. Doppelklicken Sie auf den gewünschten Artikel, um ihn in die Auswahl zu übernehmen. In der Übersicht sehen Sie zahlreiche artikelbezogene Informationen. Klicken Sie mit einem Rechtsklick auf einen beliebigen Spaltenkopf und öffnen Sie den Spalteneditor. Im Spalteneditor können Sie bestimmen, welche Artikel-Informationen Sie sehen.
Bereich D: Artikeldetails
Artikel: Zeigt den Namen des ausgewählten Artikels.
Anmerkung: Sofern in den Artikelstammdaten hinterlegt, zeigt dieses Feld die Anmerkung zum ausgewählten Artikel.
Artikel öffnen: Über diese Schaltfläche können Sie die Artikelstammdaten des ausgewählten Artikels öffnen.
Beschreibung: Sofern in den Artikelstammdaten hinterlegt, zeigt dieses Feld die Beschreibung zum ausgewählten Artikel.
Bereich E: Funktionsleiste
Von oben hinzufügen: Wählen Sie einen Artikel aus dem Auswahlvorschlag aus und klicken Sie auf diese Schaltfläche, um ihn der Auswahl hinzuzufügen.
Markierte entfernen: Entfernt alle markierten Artikel aus der Auswahl.
Hinzufügen: Schließt das Dialogfenster Artikel suchen und kehrt zum vorherigen Dialogfenster zurück, in das die Auswahl übernommen wurde.
Abbrechen: Schließt das Dialogfenster Artikel suchen und kehrt zum vorherigen Dialogfenster zurück, ohne dass eine Auswahl übernommen wurde.
- Es öffnet sich eine Einstiegsseite zum Amazon-Lister. Wählen Sie dort unter Amazon Flat File Clothing aus, unter Amazon Produkttyp shorts und geben Sie ein Amazon-Konto und eine Plattform an. Bestätigen Sie im Anschluss Ihre Angaben.
Diese Einstiegsseite ist dem Dialogfenster Amazon-Lister vorgeschaltet. Hier wählen Sie die Kategorie (beispielsweise "Kleider", "PC", "Leuchtmittel" usw.), auf dessen Datenbasis dann Ihre neue Produktdetailseite angelegt wird, d.h. Sie legen damit indirekt Auswahl und Umfang der Ihnen zur Verfügung stehenden Datenfelder des Amazon-Lister fest. Wählen Sie daher eine für Ihr Produkt passende Kategorie mit der entsprechenden Sorgfalt aus.
A: Vorauswahl treffen
Amazon-Kategorie: Auswahlmenü, welches alle Hauptkategorien des Amazon-Produktkatalogs in deutscher Sprache auflistet. Wählen Sie diejenige Hauptkategorie, in der Sie primär bei Amazon gefunden werden möchten. In einigen Fällen gibt es auch mehr als eine Möglichkeit.
Amazon-Konto: Auswahlmenü, welches alle Ihre Amazon-Kontos auflistet. Wie Sie Amazon-Konten anlegen erfahren Sie auf der Hilfeseite Amazon Einrichtung
Plattform: Auswahlmenü, welches Ihre Amazon-Plattformen des ausgewählten Amazon-Kontos auflistet. Beispiel: Wenn Ihr Amazon-Konto ein EU-Konto ist, stehen Ihnen die Plattformen Amazon Deutschland und Amazon UK als Auswahlmöglichkeiten zur Verfügung.
B: OK & Abbrechen
OK: Über die Schaltfläche speichern Sie bisher gemachten Eingaben und öffnen das kategorieabhängige Dialogfensters "Amazon-Lister".
Abbrechen:Über die Schaltfläche beenden Sie den Erstellungsprozess der Produktdetailseite, ohne dass Daten gespeichert werden.
Schritt 3: Kategorie kennenlernen
- Es öffnet sich das Dialogfenster Amazon-Lister auf der ersten Registerkarte Wichtige Informationen. Verschaffen Sie sich dort und in den nachfolgenden Registerkarten einen Überblick über die Datenfelder der Kategorie.
Bei shorts gibt es zum Beispiel allgemein-gültige Felder wie Marke oder Modell-/Artikelnummer. Nutzen Sie zur Orientierung auch die Beschreibungstexte auf der rechten Seite.
Generelle Leitfragen:
Die Registerkarte Wichtige Informationen ist kategorieabhängig, d.h. Sie finden hier eine Reihe von Feldern, die Amazon für die von Ihnen ausgewählte Produktgruppe (=Kategorie) als Angaben erwartet oder optional anbietet, beispielsweise ein Feld "Größe" in der Kategorie "Kleider". Andere Felder wiederum werden bei allen Produktgruppen gleichermaßen erwartet und sind kategorieunabhängig, beispielsweise das Feld "Produktname".
A: Wichtige Informationen (kategorieabhängig)
Produktname: Das Feld kann editiert werden, es wird von JTL-Wawi automatisch aus den "Artikelstammdaten" des jeweiligen Stammartikels in der jeweiligen Sprache befüllt. Sofern von Ihnen angelegt, überträgt JTL-Wawi hier den Amazon-spezifischen Namen aus dem Stammartikel (Registerkarte: Beschreibung > Schaltfläche: Hinzufügen > Amazon), ansonsten den globalen Namen des Artikels (Registerkarte: Beschreibung > Eintrag unter: Global).
Produktkategorisierung (Suchpfad): Feld zum Navigieren im Amazon-Produktkatalog. Wir empfehlen Ihnen, zusätzlich zur Hauptkategorie (z.B. "Kleider") eine spezifischere Kategorisierung (z.B. "Damen" > "Hosen") anzugeben, da nur so Ihr Produkt in der Suchstruktur von Amazon gefunden werden kann.
Kategorieabhängiges Feld mit ( ! ): Dieses Feld ist ein Pflichtfeld und daher müssen Sie eine Angabe machen. Eine Beschreibung des Feldes finden Sie im Amazon Seller Central in den Flat Files von Amazon.
Preis: Sie sollten diese Feld unbedingt mit einem der Preisfelder in JTL-Wawi verknüpfen, beispielsweise mit dem Amazon-Verkaufspreis aus dem Dialogfenster "Artikelstammdaten" (Registerkarte: Allgemein).
B: Beschreibung
In einigen Feldern wird eine Beschreibung eingeblendet. Die Beschreibungen helfen Ihnen, die richtigen Angaben zu machen und ggf. passende Verknüpfungen zu Felder in JTL-Wawi zu finden.
Sollte ein Feld keine Beschreibung enthalten, dann finden Sie diese in den Flat Files von Amazon im Sellercentral.
C: Feldverknüpfung
Bereich zeigt Ihnen bei Klick in ein Feld an, mit welchem JTL-Wawi-Stammdatenfeld es verknüpft ist. Beispiel: Allgemein.Stammdaten.EAN. Und zur optischen Orientierung: Wenn Sie für ein Feld eine Verknüpfung angelegt haben, erscheint hinter dem Feld eine grüne Büroklammer.
D: Speichern & Abbrechen
Speichern: Über die Schaltfläche speichern Sie alle bisher gemachten Eingaben auf allen Registerkarten des Dialogfensters. Ihre neue Produktdetailseite (bzw. die Vorbereitung der Seite) wird im Anschluss in der Amazon-Marktplatzbereich (Selbsterstellte Produktseiten) abgelegt. Dort können Sie Ihre Produktdetailseiten auch erneut aufrufen und editieren oder löschen.
Abbrechen: Über die Schaltfläche beenden Sie den Erstellungsprozess der Produktdetailseite, ohne dass Daten gespeichert werden.
Mithilfe der Registerkarte Angebot können Sie besondere Angebote für Amazon mit reduziertem Preis und für einen festgelegten Zeitraum definieren.
A: Angaben zum Angebot:
Angebotspreis: Geben Sie in diesem Feld Ihren Angebotspreis in EUR oder GBP je nach Marktplatz an, der gewählt wurde. Der Normalpreis wird auf der Produktdetailseite durchgestrichen und der Angebotspreis daneben geschrieben. Ein Angebotspreis ist immer zeitlich gebunden. Ein Start-und Enddatum muss daher zwingend angegeben werden, sofern Sie einen Angebotspreis übertragen möchten.
B: Beschreibung
In einigen Feldern wird eine Beschreibung eingeblendet. Die Beschreibungen helfen Ihnen, die richtigen Angaben zu machen und ggf. passende Verknüpfungen zu Felder in JTL-Wawi zu finden.
Sollte ein Feld keine Beschreibung enthalten, dann finden Sie diese in den Flat Files von Amazon im Sellercentral.
C: Feldverknüpfung
Bereich zeigt Ihnen bei Klick in ein Feld an, mit welcher JTL-Wawi-Eigenschaft es verknüpft ist. Beispiel: Allgemein.Stammdaten.EAN. Und zur optischen Orientierung: Wenn Sie für ein Feld eine Verknüpfung angelegt haben, erscheint hinter dem Feld ein grünes Verkettungssymbol.
D: Speichern & Abbrechen
Speichern: Über die Schaltfläche speichern Sie alle bisher gemachten Eingaben auf allen Registerkarten des Dialogfensters. Ihre neue Produktdetailseite (bzw. die Vorbereitung der Seite) wird im Anschluss in der Amazon-Marktplatzverwaltung (Ordner: Selbst erstellte Artikel) abgelegt. Dort können Sie Ihre Produktdetailseiten auch erneut aufrufen und editieren (Schaltfläche: Bearbeiten) oder löschen.
Abbrechen: Über die Schaltfläche beenden Sie den Erstellungsprozess der Produktdetailseite, ohne dass Daten gespeichert werden.
Auf der Registerkarte Bilder bestimmen Sie, welche Fotos aus dem Artikelstamm auf der neu angelegte Amazon-Produktdetailseite angezeigt werden sollen und welches dieser Bilder Amazon als Hauptbild heranziehen soll.
A: Bilder
Hauptbild: Bild, welches bei Amazon in den Suchergebnissen sowie bei Aufruf der Produktseite zuerst angezeigt wird. Wir empfehlen Ihnen das Anlegen mindestens eines Bildes, da Suchergebnisse ohne Bilder von Suchenden häufig nicht in Betracht gezogen werden.
Zusätzliche Bilder: Bild, welches bei Amazon auf der Produktseite als zusätzliches Bild angezeigt wird. Sie können insgesamt bis zu zehn Bilder an Amazon übergeben.
Verwalten: Schaltfläche öffnet das Dialogfenster "Artikelstammdaten" (Registerkarte: Bilder). Hier können Sie beispielsweise unter "Amazon" ein zusätzliches Bild für Amazon hinzufügen. Zu Dokumentation der Artikelstammdaten (Registerkarte: Bilder)
B: Speichern & Abbrechen
Speichern: Über die Schaltfläche speichern Sie alle bisher gemachten Eingaben auf allen Registerkarten des Dialogfensters. Ihre neue Produktdetailseite (bzw. die Vorbereitung der Seite) wird im Anschluss in der Amazon-Marktplatzverwaltung (Ordner: Selbst erstellte Artikel) abgelegt. Dort können Sie Ihre Produktdetailseiten auch erneut aufrufen und editieren (Schaltfläche: Bearbeiten) oder löschen.
Abbrechen: Über die Schaltfläche beenden Sie den Erstellungsprozess der Produktdetailseite, ohne dass Daten gespeichert werden.
Die Registerkarte Beschreibung ermöglicht Ihnen die Pflege der kurzen, aber wichtigen Produktbeschreibung inklusive der nachfolgendern Aufzählungspunkte (sogenannte Bullet-Points) ganz am Beginn jeder Produktseite neben dem Hauptbild.
A: Produktbeschreibung & Attribute
Produktbeschreibung: Dieses Feld ist nicht editierbar, da die Produktbeschreibung aus den "Artikelstammdaten" (Registerkarte: Beschreibung) übernommen wird. Das Feld kann mit einem Eigenen Feld oder der Kurzbeschreibung verknüpft werden. Zur Dokumentation der Artikelstammdaten (Registerkarte: Beschreibung)
Attribut: Ein Attribut entspricht einem Stichpunkt auf der Produktseite bei Amazon. Es handelt sich um einen kurzen, beschreibenden Text in Form einer Aufzählung der wichtigsten Merkmale des Produkts. Beachten Sie beim Formulieren den Amazon-Styleguide.
B: Beschreibung
In einigen Feldern wird eine Beschreibung eingeblendet. Die Beschreibungen helfen Ihnen, die richtigen Angaben zu machen und ggf. passende Verknüpfungen zu Felder in JTL-Wawi zu finden.
Sollte ein Feld keine Beschreibung enthalten, dann finden Sie diese in den Flat Files von Amazon im Sellercentral.
C: Feldverknüpfung
Bereich zeigt Ihnen bei Klick in ein Feld an, mit welcher JTL-Wawi-Eigenschaft es verknüpft ist. Beispiel: Allgemein.Stammdaten.EAN. Und zur optischen Orientierung: Wenn Sie für ein Feld eine Verknüpfung angelegt haben, erscheint hinter dem Feld ein grüne grüne Büroklammer.
D: Speichern & Abbrechen
Speichern: Über die Schaltfläche speichern Sie alle bisher gemachten Eingaben auf allen Registerkarten des Dialogfensters. Ihre neue Produktdetailseite (bzw. die Vorbereitung der Seite) wird im Anschluss in der Amazon-Marktplatzverwaltung (Ordner: Selbst erstellte Artikel) abgelegt. Dort können Sie Ihre Produktdetailseiten auch erneut aufrufen und editieren (Schaltfläche: Bearbeiten) oder löschen.
Abbrechen: Über die Schaltfläche beenden Sie den Erstellungsprozess der Produktdetailseite, ohne dass Daten gespeichert werden.
Die Registerkarte Suchbegriffe ermöglicht Ihnen die Pflege von Schlüsselwörtern (engl.: Keywords), um für den Anwender die Suche nach Ihrem Produkt zu erleichtern.
A: Produktbeschreibung & Attribute
Allgemeine Schlüsselwörter: Geben Sie hier zusätzliche Schlüsselwörter für Ihr Produkt an. Neben dem Titel und den Attributen sind Schlüsselwörter die wichtigsten Elemente, die Sie nutzen können, um eine breite Abdeckung aller Suchbegriffe sicherzustellen. Bringen Sie hier alle produktbezogenen Schagwörte unter, für die Sie in Titel und Attributen keinen Platz mehr gefunden haben, beispielsweise auch Worte, die sich nicht für eine sichtbare Anzeige in der Darstellung Ihres Produktes eignen, wie prominente Falschschreibungen oder umgangssprachliche Synonyme. Experten empfehlen, in jedes Feld so viele unterschiedliche Schlüsselwörter wie möglich ohne Wiederholungen einzutragen – und nicht nur ein Schlüsselwort pro Feld. Ihnen stehen hierbei ca. 50 Zeichen je Eingabezeile zur Verfügung.
B: Beschreibung
In einigen Feldern wird eine Beschreibung eingeblendet. Die Beschreibungen helfen Ihnen, die richtigen Angaben zu machen und ggf. passende Verknüpfungen zu Felder in JTL-Wawi zu finden.
Sollte ein Feld keine Beschreibung enthalten, dann finden Sie diese in den Flat Files von Amazon im Sellercentral.
C: Feldverknüpfung
Bereich zeigt Ihnen bei Klick in ein Feld an, mit welcher JTL-Wawi-Eigenschaft es verknüpft ist. Beispiel: Allgemein.Stammdaten.EAN. Und zur optischen Orientierung: Wenn Sie für ein Feld eine Verknüpfung angelegt haben, erscheint hinter dem Feld eine grüne Büroklammer.</i>
D: Speichern & Abbrechen
Speichern: Über die Schaltfläche speichern Sie alle bisher gemachten Eingaben auf allen Registerkarten des Dialogfensters. Ihre neue Produktdetailseite (bzw. die Vorbereitung der Seite) wird im Anschluss in der Amazon-Marktplatzverwaltung (Ordner: Selbst erstellte Artikel) abgelegt. Dort können Sie Ihre Produktdetailseiten auch erneut aufrufen und editieren (Schaltfläche: Bearbeiten) oder löschen.
Abbrechen: Über die Schaltfläche beenden Sie den Erstellungsprozess der Produktdetailseite, ohne dass Daten gespeichert werden.
Die Registerkarte Weitere Details ermöglicht Ihnen die Pflege von sehr kategoriespezifischen Details. So können Sie bei „Kleidern“ beispielsweise den „Ärmeltyp“ genauer festlegen.
A: Weitere Details (kategorieabhängig)
Grundpreise / Verkaufsgewicht*: Wenn Sie Produkte anbieten, für die Sie Grundpreise angeben müssen (pro Liter / pro Kilogramm), dann gibt es hier die Möglichkeit, ein Verkaufsgewicht oder eine Verkaufsmenge anzugeben. Unser Beispiel „Kleider“ hat keinen Grundpreis, entsprechend wird Ihnen hier ein solches Feld nicht angeboten.
Kategorieabhängiges Feld: Eine Beschreibung des Feldes erscheint durch Klick in das Feld im Bereich B: Beschreibung.
B: Beschreibung
In einigen Feldern wird eine Beschreibung eingeblendet. Die Beschreibungen helfen Ihnen, die richtigen Angaben zu machen und ggf. passende Verknüpfungen zu Felder in JTL-Wawi zu finden.
Sollte ein Feld keine Beschreibung enthalten, dann finden Sie diese in den Flat Files von Amazon im Sellercentral.
C: Feldverknüpfung
Bereich zeigt Ihnen bei Klick in ein Feld an, mit welcher JTL-Wawi-Eigenschaft es verknüpft ist. Beispiel: Allgemein.Stammdaten.EAN. Und zur optischen Orientierung: Wenn Sie für ein Feld eine Verknüpfung angelegt haben, erscheint hinter dem Feld eine grüne Büroklammer.</i>
D: Speichern & Abbrechen
Speichern: Über die Schaltfläche speichern Sie alle bisher gemachten Eingaben auf allen Registerkarten des Dialogfensters. Ihre neue Produktdetailseite (bzw. die Vorbereitung der Seite) wird im Anschluss in der Amazon-Marktplatzverwaltung (Ordner: Selbst erstellte Artikel) abgelegt. Dort können Sie Ihre Produktdetailseiten auch erneut aufrufen und editieren (Schaltfläche: Bearbeiten) oder löschen.
Abbrechen: Über die Schaltfläche beenden Sie den Erstellungsprozess der Produktdetailseite, ohne dass Daten gespeichert werden.
- Stehen Ihnen bereits alle Daten in JTL-Wawi zur Verfügung? Falls nicht, erstellen Sie jetzt eine To-Do-Listemit Aufgaben, die Sie vor dem Hochladen der Produktseite noch abarbeiten müssen.
Zu unserem Fall: Nachdem wir uns einen Überblick über die Kategorie verschafft haben, kommen wir zu dem Schluss, dass wir regelmäßig neue Hosenmodelle bei Amazon online stellen möchten. Wir wollen daher sogenannte Feldverknüpfungen für die Kategorie Hosen und Overalls anlegen, d.h. unsere Datenfelder aus JTL-Wawi, sprich unsere Artikelstammdaten, mit den Datenfeldern bei Amazon verknüpfen. Dadurch können wir in Zukunft auf effiziente Weise neue Hosen-Modelle bei Amazon online stellen.
Einige dieser Datenfelder wissen wir auch direkt zuzuordnen: Beispielsweise können wir das Amazon-Datenfeld Marke (vgl. auch den Beschreibungtext für das Feld) sinnvoll mit dem JTL-Wawi-Datenfeld Herstellername aus dem Artikelstamm verknüpfen:
Amazon: Marke = JTL-Wawi: HerstellernameNicht alle Datenfelder, die im Amazon-Lister mit Informationen und Werten gefüllt werden können, werden durch ein eigenes Feld im Artikelstamm (Artikelstammdaten) abgebildet. Somit können wir nicht direkt alle Datenfelder im Lister bedienen, wir können hierfür aber passende Eigene Felder anlegen. Doch schauen wir uns zunächst an, wie man Datenfelder grundsätzlich verknüpfen kann.
Schritt 4: Felder verknüpfen
- Klicken Sie mit der rechten Maustaste in das Feld Markeund wählen Sie Inhalte verknüpfen …. Da wir das Datenfeld mit einem Feld der Artikelstammdaten in JTL-Wawi verknüpfen möchten, wählen wir die Option Mit Artikeleigenschaft verknüpfen. Im Anschluss navigieren wir im Eigenschaften-Baum bis wir die passende Eigenschaft gefunden haben. In unserem Fall: Artikel/Allgemein/Stammdaten/Hersteller/Name.
Datenfelder finden
In JTL-Wawi werden eine ganze Reihe von Datenfeldern standardmäßig gepflegt. Je besser Sie sich in Ihrer JTL-Wawi auskennen, desto einfacher wird Ihnen die Suche fallen. Die meisten Datenfelder werden Sie im Bereich Artikel suchen und finden. Auch die bereits erwähnten Eigenen Felder legen Sie als zusätzliche Artikeleigenschaften im Bereich Artikel/Eigene Felder an. Dazu gleich mehr.
- Speichern Sie Ihre Auswahl. Das Datenfeld Marke wird nun dauerhaft mit dem Feld Herstellername verknüpft.
Für unsere Multifunktionshose wird der entsprechende Herstellername aus dem Datensatz ausgelesen und angezeigt: FITNESS.
- Sie können jetzt der Reihe nach alle Datenfelder verknüpfen, für die es in JTL-Wawi bereits standardmäßig entsprechende Datenfelder im Artikelstamm gibt.
- Speichern Sie im Anschluss Ihre Angaben. Es wird jetzt eine neue Produktseite mit Ihren Angaben vorbereitet und in der Amazon-Marktplatzverwaltung abgelegt (Bereich: Selbsterstellte Produktseiten).
Schritt 5: Eigene Felder anlegen
- Legen Sie zum Beispiel ein neues Eigenes Feld mit einem Namen wie Kollektion (Saison / Jahr) an. Wie Sie Eigene Felder anlegen, erfahren Sie auf den dazugehörigen Hilfeseiten: Zu den Dokumentation der Eigene Felder.
- Nachdem Sie alle zusätzlichen Datenfelder als Eigenen Felder angelegt haben (vgl. Sie hierzu Ihre To-Do-Liste), wechseln Sie zurück in die Amazon-Marktplatzverwaltung in den Bereich Selbsterstellte Produktseiten. Rufen Sie dort die Vorlage der Produktseite erneut auf (über die Schaltfläche: Bearbeiten) und verknüpfen Sie die restlichen Datenfelder.
- Speichern Sie Ihre Änderungen. Im Anschluss können Sie Ihre Daten optional auf Vollständigkeit prüfen, indem Sie „Testvorlagen erzeugen“. Wählen Sie dafür über den kleinen Pfeil neben diesem Button einen Dateipfad aus. Markieren Sie anschließend das entsprechende Amazon-Angebot im Bereich Selbsterstellte Produktseiten und klicken Sie auf Testvorlage erzeugen, um die Flat-File von Amazon in diesen Pfad auszugeben.
Schritt 6: Produktseite hochladen
- Klicken Sie auf die Schaltfläche Amazon-Abgleich starten. Alle Produktseiten des Bereichs werden automatisiert zu Amazon übertragen und dem Amazon-Produktkatalog hinzugefügt.
Wenn die Angaben vollständig waren, gibt Amazon das Okay zurück, andernfalls finden Sie in der Listenansicht Hinweise zum Fehler. Beheben Sie den Fehler und führen Sie einen erneuten Abgleich durch.
Ihr Ergebnis:
Sie haben jetzt eine neue Produktseite für Ihren JTL-Wawi-Artikel im Produktkatalog von Amazon angelegt. Durch das Anlegen Eigener Felder und dem Verknüpfen der Datenfelder zwischen JTL-Wawi und Amazon können Sie zukünftig Artikel derselben Kategorie schnell und unkompliziert anlegen.
Artikel mit Variationen einstellen
Ihre Ausgangslage/Aufgabe
Schritt 1: Lister konfigurieren
- Zunächst konfigurieren wir den Amazon-Lister, damit wir Artikel mit Variationen bzw. Variationskombinationen einstellen können. Haben Sie diese Konfiguration bereits vorgenommen, so können Sie direkt mit Schritt 2 beginnen. Wählen Sie im Menü Marktplätze > Amazon-Lister.
- Gehen Sie der Reihe nach die Dialogfenster durch und treffen Sie die Einstellungen so, wie es den Erfordernissen in Ihrem Alltagsgeschäft am besten entspricht. Eine genaue Beschreibung der Felder finden Sie im aufklappbaren Menü:
Im Hauptmenü von JTL-Wawi können Sie Einstellungen zum Amazon-Lister treffen. Beispielhaft haben wir die Einstellungen so getroffen, wie sie für einen Textilienhändler geeignet sein könnten.
Einstellung Variationsnamen
Klicken Sie auf Marktplätze > Amazon-Lister > Variationen. Der Navigationspunkt führt Sie zu einer Auflistung aller Variationen, die Sie in JTL-Wawi angelegt haben. Jeder Variation können Sie eine entsprechende Variation in Amazon zuweisen (jeweils über den Namen). Variationen sind z.B. Größe, Farbe, Material.
Einstellung Variationswerte
Klicken Sie auf Marktplätze > Amazon-Lister > Variationswerte. Der Navigationspunkt führt Sie zu einer leeren Übersicht, in der Sie frei alle für sie relevanten Variationswerte eintragen können. Variationswerte für die Variation Größe könnten zum Beispiel 38, 42, 48 und 52 sein.
Einstellung Kategorien
Klicken Sie auf Marktplätze > Amazon-Lister > Vorauswahl Produktkategorien. Dieser Navigationspunkt führt Sie zu einer Auflistung aller Produktkategorien von Amazon, gefiltert nach Marktplätzen. Sie können hier auswählen, welche Kategorien Ihnen standardmäßig beim Erzeugen selbst erstellter Artikel zur Auswahl angeboten werden. Wenn Sie also neue Produktdetailseiten vorbereiten, haben Sie und Ihre Mitarbeiter eine eingeschränkte und für Ihr Produktspektrum reduzierte Kategorienliste vor sich.
Einstellung Zuordnungen entfernen
Hier entfernen Sie die Zuordnungen zwischen Eigenschaften aus JTL-Wawi und Amazon. Zuordnungen werden immer dann hinzugefügt, wenn Sie eine eigene Produktseite in einer neuen Amazon-Kategorie erstellen.
Wählen Sie aus dem Dropdown-Menü die Zuordnung, die Sie löschen möchten, und klicken Sie auf Verknüpfungen entfernen.
Schritt 2a: Artikel auswählen
- Gehen Sie in die Artikelverwaltung und legen Sie einen Artikel mit den Variationen Farbe und Größe an. Oder wählen Sie in der Artikelliste einen Ihrer eigenen Artikel mit Variationskombinationen aus. Klicken Sie mit der rechten Maustaste auf den Vaterartikel. Es öffnet sich das Kontextmenü. Wählen Sie dort den Eintrag Amazon > Neue Produktseite erstellen.
- Es öffnet sich ein Startfenster zum Amazon-Lister. Wählen Sie hier die Amazon Flat File und den Amazon-Produkttyp aus, die zu Ihrem Artikel bei Amazon passen. Wir wählen für unser Beispiel die Flat File Clothing und den Produkttyp Pants.
- Klicken Sie auf OK. Es öffnet sich das Dialogfenster Variationsnamen konfigurieren. Ordnen Sie hier die Variationen aus JTL-Wawi den von Amazon zur Verfügung gestellten Variationen zu. Haben Sie bereits in Schritt eins alle Variationen zugeordnet, wird der Schritt ggf. übersprungen.
In der Spalte JTL-Wawi-Variation werden alle Variationen aufgelistet, die Sie in Ihrem Artikel gepflegt haben. Die Liste der Amazon-Variationen mutet etwas kryptisch an. Schauen Sie ggf. in Ihrem Händler-Konto bei Amazon nach, zu welcher Produktkategorie welche Variationsnamen gehören. Sollten Sie einmal eine Variation versehentlich falsch zugeordnet haben, können Sie die Zuordnung in den Einstellungen zum Amazon-Lister wieder lösen (vgl. Schritt 1).
- Wenn Sie alle Variationen zugeordnet haben, können Sie das Dialogfenster mit OK bestätigen. Sie werden zum Hauptfenster des Amazon-Lister weitergeleitet.
Schritt 2b: Fiktive Variation anlegen
Beim Versuch, den Amazon-Lister für Ihren Artikel zu öffnen, kann es auch zu Fehlern kommen. Wir zeigen hier das alternative Vorgehen, wenn Ihr einzustellender Artikel noch nicht mit den Anforderungen der Amazon-Produktkategorie übereinstimmen sollte.
- Nachdem Sie z.B. im Startfenster den Produkttyp gewählt haben und auf OK klicken, könnten Sie folgende Fehlermeldung als Feedback erhalten:
Der Prozess zum Erstellen von neuen Produktseiten wird an dieser Stelle vorerst abgebrochen. Um Ihren Artikel dennoch bei Amazon einstellen zu können, müssen Sie die Anzahl der Variationen angleichen.
Ihr Artikel besitzt zu viele Variationen?
Beispielsweise die Variationen Farbe, Größe und Muster? Dann können Sie den Artikel nicht in der von Ihnen gewählten Kategorie einstellen. Sie können natürlich schauen, ob eine der anderen Amazon-Produktkategorien besser zu Ihrem Produkt passt und diese Variation anbietet.
Ihr Artikel besitzt zu wenige Variationen?
Beispielsweise vertreiben Sie Gummistiefel, die zwar in unterschiedlichen Farben, aber nur in einer Einheitsgröße hergestellt werden? Dann können Sie zum einen die fehlende Variation im Artikel anlegen. Oder Sie nutzen im Amazon-Lister die Option fiktive Variation, die nur für das Einstellen bei Amazon definiert wird. Auf letzteren Fall gehen wir im Folgenden ein:
- Wählen Sie zu Demonstrationszwecken einen Artikel mit nur einer Variation aus und wählen Sie anschließend eine Kategorie, die mehr als eine Variation erfordert. Wiederholen Sie im Anschluss die Schritte bis zum Startfenster des Amazon-Lister.
- Im Startfenster erscheint nun die Option fiktive Variation anlegen. Wählen Sie diese Option. Es öffnet sich ein neuer Fensterbereich mit dem Namen Varianten-Design. Geben Sie hier den Namen der fiktiven Variation ein.
Fiktive Variationen im Detail
Der Amazon-Produkttyp Pants erwartet, dass Sie als Händler standardmäßig zwei Variationen mit Werten befüllen: Farbe und Größe, d. h. Amazon erwartet das Varianten-Design: SizeColor. Eine solche Variationskombination ergibt bei Kleidung in der Regel auch Sinn.
Nehmen wir nun aber an, Sie würden eine Hose bei Amazon anbieten wollen, die zwar in unterschiedlichen Farben, aber nur in einer universalen Standardgröße hergestellt wird. Die Größe haben Sie entsprechend in JTL-Wawi nicht als Variation angelegt. Dann würde Amazon diese Pflichtinformation fehlen. In einem solchen Fall legt der Amazon-Lister für Sie eine Fiktive Variation an.
- Wenn Sie alle Variationen zugeordnet haben, können Sie das Dialogfenster mit OK bestätigen. Sie werden zum Hauptfenster des Amazon-Lister weitergeleitet.
Schritt 3: Kategorie kennenlernen
- Wenn alle Variationsnamen korrekt und vollständig zugewiesen wurden, öffnet sich das Hauptfenster des Amazon-Listers auf der ersten Registerkarte Wichtige Informationen. Verschaffen Sie sich dort und in den nachfolgenden Registerkarten einen Überblick über die Datenfelder der Kategorie.
Varianten-Design: Bei Artikel mit Variationskombinationen finden auf der Registerkarte Allgemeine Informationen auch den Eintrag Varianten-Design. Dieses Datenfeld wird nun automatisch ausgefüllt und muss nicht mehr verknüpft werden!
Kategorieabhängige Felder: Es kann hier allgemein-gültige Felder wie beispielsweise Kollektion (Saison/Jahr), welche für die Textil-Industrie typisch sind, geben. Nutzen Sie zur Orientierung auch die Beschreibungstexte auf der rechten Seite.
Generelle Leitfragen für das Anlegen einer Produktseite:
Die Registerkarte Wichtige Informationen ist kategorieabhängig, d.h. Sie finden hier eine Reihe von Feldern, die Amazon für die von Ihnen ausgewählte Produktgruppe (=Kategorie) als Angaben erwartet oder optional anbietet, beispielsweise ein Feld "Größe" in der Kategorie "Kleider". Andere Felder wiederum werden bei allen Produktgruppen gleichermaßen erwartet und sind kategorieunabhängig, beispielsweise das Feld "Produktname".
A: Wichtige Informationen (kategorieabhängig)
Produktname: Das Feld kann editiert werden, es wird von JTL-Wawi automatisch aus den "Artikelstammdaten" des jeweiligen Stammartikels in der jeweiligen Sprache befüllt. Sofern von Ihnen angelegt, überträgt JTL-Wawi hier den Amazon-spezifischen Namen aus dem Stammartikel (Registerkarte: Beschreibung > Schaltfläche: Hinzufügen > Amazon), ansonsten den globalen Namen des Artikels (Registerkarte: Beschreibung > Eintrag unter: Global).
Produktkategorisierung (Suchpfad): Feld zum Navigieren im Amazon-Produktkatalog. Wir empfehlen Ihnen, zusätzlich zur Hauptkategorie (z.B. "Kleider") eine spezifischere Kategorisierung (z.B. "Damen" > "Hosen") anzugeben, da nur so Ihr Produkt in der Suchstruktur von Amazon gefunden werden kann.
Kategorieabhängiges Feld mit ( ! ): Dieses Feld ist ein Pflichtfeld und daher müssen Sie eine Angabe machen. Eine Beschreibung des Feldes finden Sie im Amazon Seller Central in den Flat Files von Amazon.
Preis: Sie sollten diese Feld unbedingt mit einem der Preisfelder in JTL-Wawi verknüpfen, beispielsweise mit dem Amazon-Verkaufspreis aus dem Dialogfenster "Artikelstammdaten" (Registerkarte: Allgemein).
B: Beschreibung
In einigen Feldern wird eine Beschreibung eingeblendet. Die Beschreibungen helfen Ihnen, die richtigen Angaben zu machen und ggf. passende Verknüpfungen zu Felder in JTL-Wawi zu finden.
Sollte ein Feld keine Beschreibung enthalten, dann finden Sie diese in den Flat Files von Amazon im Sellercentral.
C: Feldverknüpfung
Bereich zeigt Ihnen bei Klick in ein Feld an, mit welchem JTL-Wawi-Stammdatenfeld es verknüpft ist. Beispiel: Allgemein.Stammdaten.EAN. Und zur optischen Orientierung: Wenn Sie für ein Feld eine Verknüpfung angelegt haben, erscheint hinter dem Feld eine grüne Büroklammer.
D: Speichern & Abbrechen
Speichern: Über die Schaltfläche speichern Sie alle bisher gemachten Eingaben auf allen Registerkarten des Dialogfensters. Ihre neue Produktdetailseite (bzw. die Vorbereitung der Seite) wird im Anschluss in der Amazon-Marktplatzbereich (Selbsterstellte Produktseiten) abgelegt. Dort können Sie Ihre Produktdetailseiten auch erneut aufrufen und editieren oder löschen.
Abbrechen: Über die Schaltfläche beenden Sie den Erstellungsprozess der Produktdetailseite, ohne dass Daten gespeichert werden.
Mithilfe der Registerkarte Angebot können Sie besondere Angebote für Amazon mit reduziertem Preis und für einen festgelegten Zeitraum definieren.
A: Angaben zum Angebot:
Angebotspreis: Geben Sie in diesem Feld Ihren Angebotspreis in EUR oder GBP je nach Marktplatz an, der gewählt wurde. Der Normalpreis wird auf der Produktdetailseite durchgestrichen und der Angebotspreis daneben geschrieben. Ein Angebotspreis ist immer zeitlich gebunden. Ein Start-und Enddatum muss daher zwingend angegeben werden, sofern Sie einen Angebotspreis übertragen möchten.
B: Beschreibung
In einigen Feldern wird eine Beschreibung eingeblendet. Die Beschreibungen helfen Ihnen, die richtigen Angaben zu machen und ggf. passende Verknüpfungen zu Felder in JTL-Wawi zu finden.
Sollte ein Feld keine Beschreibung enthalten, dann finden Sie diese in den Flat Files von Amazon im Sellercentral.
C: Feldverknüpfung
Bereich zeigt Ihnen bei Klick in ein Feld an, mit welcher JTL-Wawi-Eigenschaft es verknüpft ist. Beispiel: Allgemein.Stammdaten.EAN. Und zur optischen Orientierung: Wenn Sie für ein Feld eine Verknüpfung angelegt haben, erscheint hinter dem Feld ein grünes Verkettungssymbol.
D: Speichern & Abbrechen
Speichern: Über die Schaltfläche speichern Sie alle bisher gemachten Eingaben auf allen Registerkarten des Dialogfensters. Ihre neue Produktdetailseite (bzw. die Vorbereitung der Seite) wird im Anschluss in der Amazon-Marktplatzverwaltung (Ordner: Selbst erstellte Artikel) abgelegt. Dort können Sie Ihre Produktdetailseiten auch erneut aufrufen und editieren (Schaltfläche: Bearbeiten) oder löschen.
Abbrechen: Über die Schaltfläche beenden Sie den Erstellungsprozess der Produktdetailseite, ohne dass Daten gespeichert werden.
Auf der Registerkarte Bilder bestimmen Sie, welche Fotos aus dem Artikelstamm auf der neu angelegte Amazon-Produktdetailseite angezeigt werden sollen und welches dieser Bilder Amazon als Hauptbild heranziehen soll.
A: Bilder
Hauptbild: Bild, welches bei Amazon in den Suchergebnissen sowie bei Aufruf der Produktseite zuerst angezeigt wird. Wir empfehlen Ihnen das Anlegen mindestens eines Bildes, da Suchergebnisse ohne Bilder von Suchenden häufig nicht in Betracht gezogen werden.
Zusätzliche Bilder: Bild, welches bei Amazon auf der Produktseite als zusätzliches Bild angezeigt wird. Sie können insgesamt bis zu zehn Bilder an Amazon übergeben.
Verwalten: Schaltfläche öffnet das Dialogfenster "Artikelstammdaten" (Registerkarte: Bilder). Hier können Sie beispielsweise unter "Amazon" ein zusätzliches Bild für Amazon hinzufügen. Zu Dokumentation der Artikelstammdaten (Registerkarte: Bilder)
B: Speichern & Abbrechen
Speichern: Über die Schaltfläche speichern Sie alle bisher gemachten Eingaben auf allen Registerkarten des Dialogfensters. Ihre neue Produktdetailseite (bzw. die Vorbereitung der Seite) wird im Anschluss in der Amazon-Marktplatzverwaltung (Ordner: Selbst erstellte Artikel) abgelegt. Dort können Sie Ihre Produktdetailseiten auch erneut aufrufen und editieren (Schaltfläche: Bearbeiten) oder löschen.
Abbrechen: Über die Schaltfläche beenden Sie den Erstellungsprozess der Produktdetailseite, ohne dass Daten gespeichert werden.
Die Registerkarte Beschreibung ermöglicht Ihnen die Pflege der kurzen, aber wichtigen Produktbeschreibung inklusive der nachfolgendern Aufzählungspunkte (sogenannte Bullet-Points) ganz am Beginn jeder Produktseite neben dem Hauptbild.
A: Produktbeschreibung & Attribute
Produktbeschreibung: Dieses Feld ist nicht editierbar, da die Produktbeschreibung aus den "Artikelstammdaten" (Registerkarte: Beschreibung) übernommen wird. Das Feld kann mit einem Eigenen Feld oder der Kurzbeschreibung verknüpft werden. Zur Dokumentation der Artikelstammdaten (Registerkarte: Beschreibung)
Attribut: Ein Attribut entspricht einem Stichpunkt auf der Produktseite bei Amazon. Es handelt sich um einen kurzen, beschreibenden Text in Form einer Aufzählung der wichtigsten Merkmale des Produkts. Beachten Sie beim Formulieren den Amazon-Styleguide.
B: Beschreibung
In einigen Feldern wird eine Beschreibung eingeblendet. Die Beschreibungen helfen Ihnen, die richtigen Angaben zu machen und ggf. passende Verknüpfungen zu Felder in JTL-Wawi zu finden.
Sollte ein Feld keine Beschreibung enthalten, dann finden Sie diese in den Flat Files von Amazon im Sellercentral.
C: Feldverknüpfung
Bereich zeigt Ihnen bei Klick in ein Feld an, mit welcher JTL-Wawi-Eigenschaft es verknüpft ist. Beispiel: Allgemein.Stammdaten.EAN. Und zur optischen Orientierung: Wenn Sie für ein Feld eine Verknüpfung angelegt haben, erscheint hinter dem Feld ein grüne grüne Büroklammer.
D: Speichern & Abbrechen
Speichern: Über die Schaltfläche speichern Sie alle bisher gemachten Eingaben auf allen Registerkarten des Dialogfensters. Ihre neue Produktdetailseite (bzw. die Vorbereitung der Seite) wird im Anschluss in der Amazon-Marktplatzverwaltung (Ordner: Selbst erstellte Artikel) abgelegt. Dort können Sie Ihre Produktdetailseiten auch erneut aufrufen und editieren (Schaltfläche: Bearbeiten) oder löschen.
Abbrechen: Über die Schaltfläche beenden Sie den Erstellungsprozess der Produktdetailseite, ohne dass Daten gespeichert werden.
Die Registerkarte Suchbegriffe ermöglicht Ihnen die Pflege von Schlüsselwörtern (engl.: Keywords), um für den Anwender die Suche nach Ihrem Produkt zu erleichtern.
A: Produktbeschreibung & Attribute
Allgemeine Schlüsselwörter: Geben Sie hier zusätzliche Schlüsselwörter für Ihr Produkt an. Neben dem Titel und den Attributen sind Schlüsselwörter die wichtigsten Elemente, die Sie nutzen können, um eine breite Abdeckung aller Suchbegriffe sicherzustellen. Bringen Sie hier alle produktbezogenen Schagwörte unter, für die Sie in Titel und Attributen keinen Platz mehr gefunden haben, beispielsweise auch Worte, die sich nicht für eine sichtbare Anzeige in der Darstellung Ihres Produktes eignen, wie prominente Falschschreibungen oder umgangssprachliche Synonyme. Experten empfehlen, in jedes Feld so viele unterschiedliche Schlüsselwörter wie möglich ohne Wiederholungen einzutragen – und nicht nur ein Schlüsselwort pro Feld. Ihnen stehen hierbei ca. 50 Zeichen je Eingabezeile zur Verfügung.
B: Beschreibung
In einigen Feldern wird eine Beschreibung eingeblendet. Die Beschreibungen helfen Ihnen, die richtigen Angaben zu machen und ggf. passende Verknüpfungen zu Felder in JTL-Wawi zu finden.
Sollte ein Feld keine Beschreibung enthalten, dann finden Sie diese in den Flat Files von Amazon im Sellercentral.
C: Feldverknüpfung
Bereich zeigt Ihnen bei Klick in ein Feld an, mit welcher JTL-Wawi-Eigenschaft es verknüpft ist. Beispiel: Allgemein.Stammdaten.EAN. Und zur optischen Orientierung: Wenn Sie für ein Feld eine Verknüpfung angelegt haben, erscheint hinter dem Feld eine grüne Büroklammer.</i>
D: Speichern & Abbrechen
Speichern: Über die Schaltfläche speichern Sie alle bisher gemachten Eingaben auf allen Registerkarten des Dialogfensters. Ihre neue Produktdetailseite (bzw. die Vorbereitung der Seite) wird im Anschluss in der Amazon-Marktplatzverwaltung (Ordner: Selbst erstellte Artikel) abgelegt. Dort können Sie Ihre Produktdetailseiten auch erneut aufrufen und editieren (Schaltfläche: Bearbeiten) oder löschen.
Abbrechen: Über die Schaltfläche beenden Sie den Erstellungsprozess der Produktdetailseite, ohne dass Daten gespeichert werden.
Die Registerkarte Weitere Details ermöglicht Ihnen die Pflege von sehr kategoriespezifischen Details. So können Sie bei „Kleidern“ beispielsweise den „Ärmeltyp“ genauer festlegen.
A: Weitere Details (kategorieabhängig)
Grundpreise / Verkaufsgewicht*: Wenn Sie Produkte anbieten, für die Sie Grundpreise angeben müssen (pro Liter / pro Kilogramm), dann gibt es hier die Möglichkeit, ein Verkaufsgewicht oder eine Verkaufsmenge anzugeben. Unser Beispiel „Kleider“ hat keinen Grundpreis, entsprechend wird Ihnen hier ein solches Feld nicht angeboten.
Kategorieabhängiges Feld: Eine Beschreibung des Feldes erscheint durch Klick in das Feld im Bereich B: Beschreibung.
B: Beschreibung
In einigen Feldern wird eine Beschreibung eingeblendet. Die Beschreibungen helfen Ihnen, die richtigen Angaben zu machen und ggf. passende Verknüpfungen zu Felder in JTL-Wawi zu finden.
Sollte ein Feld keine Beschreibung enthalten, dann finden Sie diese in den Flat Files von Amazon im Sellercentral.
C: Feldverknüpfung
Bereich zeigt Ihnen bei Klick in ein Feld an, mit welcher JTL-Wawi-Eigenschaft es verknüpft ist. Beispiel: Allgemein.Stammdaten.EAN. Und zur optischen Orientierung: Wenn Sie für ein Feld eine Verknüpfung angelegt haben, erscheint hinter dem Feld eine grüne Büroklammer.</i>
D: Speichern & Abbrechen
Speichern: Über die Schaltfläche speichern Sie alle bisher gemachten Eingaben auf allen Registerkarten des Dialogfensters. Ihre neue Produktdetailseite (bzw. die Vorbereitung der Seite) wird im Anschluss in der Amazon-Marktplatzverwaltung (Ordner: Selbst erstellte Artikel) abgelegt. Dort können Sie Ihre Produktdetailseiten auch erneut aufrufen und editieren (Schaltfläche: Bearbeiten) oder löschen.
Abbrechen: Über die Schaltfläche beenden Sie den Erstellungsprozess der Produktdetailseite, ohne dass Daten gespeichert werden.
- Haben Sie bereits alle Daten in JTL-Wawi zur Verfügung? Falls nicht, erstellen Sie jetzt eine To-Do-Liste mit Aufgaben, die Sie vor dem Hochladen der Produktseite noch abarbeiten müssen.
Zu unserem Fall: Nachdem wir uns einen Überblick über die Kategorie verschafft haben, kommen wir zu dem Schluss, dass wir regelmäßig neue Hosenmodelle bei Amazon online stellen möchten. Wir wollen daher sogenannte Feldverknüpfungen für die Kategorie Hosen und Overalls anlegen, d.h. unsere Datenfelder aus JTL-Wawi mit den Datenfeldern bei Amazon verknüpfen. Dadurch können wir in Zukunft auf effiziente Weise neue Hosen-Modelle bei Amazon online stellen.
Einige dieser Datenfelder wissen wir auch direkt zuzuordnen: Beispielsweise können wir das Amazon-Datenfeld Marke (vgl. auch den Beschreibungtext für das Feld) sinnvoll mit dem JTL-Wawi-Datenfeld Herstellername verknüpfen:
Amazon: Marke = JTL-Wawi: HerstellernameNicht alle Datenfelder, die im Amazon-Lister mit Informationen und Werten gefüllt werden können, werden durch ein eigenes Feld im Artikelstamm abgebildet. Somit können wir nicht direkt alle Datenfelder im Lister bedienen, wir können hierfür aber passende Eigene Felder anlegen. Doch schauen wir uns zunächst an, wie man Datenfelder grundsätzlich verknüpften kann.
Schritt 4: Felder verknüpfen
- Klicken Sie mit der rechten Maustaste in das Feld Markeund wählen Sie Inhalte verknüpfen…. Da wir das Datenfeld mit einem Feld der Artikelstammdaten in JTL-Wawi verknüpfen möchten, wählen wir die Option Mit Artikeleigenschaft verknüpfen. Im Anschluss navigieren wir im Eigenschaften-Baum bis wir die passende Eigenschaft gefunden haben. In unserem Fall: Artikel/Allgemein/Stammdaten/Hersteller/Name.
Datenfelder finden
In JTL-Wawi werden eine ganze Reihe von Datenfeldern standardmäßig gepflegt. Je besser Sie sich in Ihrer JTL-Wawi auskennen, desto einfacher wird Ihnen die Suche fallen. Die meisten Datenfelder werden Sie im Bereich Artikel suchen und finden. Auch die bereits erwähnten Eigenen Felder legen Sie als zusätzliche Artikeleigenschaften im Bereich Artikel/Eigene Felder an. Dazu gleich mehr.
- Speichern Sie Ihre Auswahl. Das Datenfeld Marke wird nun dauerhaft mit dem Feld Herstellername verknüpft.
Für unsere Multifunktionshose wird der entsprechende Herstellername aus dem Datensatz ausgelesen und angezeigt: FITNESS.
- Sie können jetzt der Reihe nach alle Datenfelder verknüpfen, für die es in JTL-Wawi bereits standardmäßig Entsprechungen gibt.
- Klicken Sie anschließend auf Speichern. Der Amazon-Lister öffnet Ihnen nun das Dialogfenster Variationswerte zuweisen. Hier werden alle in JTL-Wawi angelegten Variationswerte aufgelistet, die noch nicht zugewiesen werden konnten. Weisen Sie die Variationswerte den offiziell von Amazon verwendeten Werten zu.
Variationswerte von Amazon
Jede Produktkategorie bei Amazon hat ihre eigenen Werte, die nicht mit Ihren Werten übereinstimmen muss. So sind bei Amazon Bundgrößen für Hosen erforderlich, während Sie vielleicht S,M,L pflegen. Weisen Sie die Werte passend zu.
Schritt 5: Eigene Felder anlegen
- Legen Sie zum Beispiel ein neues Eigenes Feld mit einem Namen wie Kollektion (Saison / Jahr) an. Wie Sie Eigene Felder anlegen, erfahren Sie auf den dazugehörigen Hilfeseiten: Zu den Dokumentation der Eigene Felder. Einen Auszug der Dokumentation finden Sie auch gleich hier:
- Nachdem Sie alle zusätzlichen Datenfelder als Eigenen Felder angelegt haben (vgl. Sie hierzu Ihre To-Do-Liste), wechseln Sie zurück in die Amazon-Marktplatzverwaltung in den Ordner Selbst erstellte Artikel. Rufen Sie dort die Vorlage der Produktseite erneut auf (über die Schaltfläche: Bearbeiten) und verknüpfen Sie die restlichen Datenfelder.
- Speichern Sie Ihre Änderungen. Prüfen Sie im Anschluss die Daten auf Vollständigkeit.
Schritt 6: Produktseite hochladen
- Klicken Sie auf die Schaltfläche Amazon-Abgleich starten. Alle Produktseiten des Bereichs werden automatisiert zu Amazon übertragen und dem Amazon-Produktkatalog hinzugefügt. Bei Variationskombinationen wird der Vaterartikel und alle Kindartikel übertragen.
Wenn die Angaben vollständig waren, gibt Amazon das Okay zurück, der Status wechselt von Einzustellend erst auf Gesendet und später auf Eingestellt. Der Zeitraum für das Einstellen ist von Amazon abhängig und kann mehrere Stunden dauern.
- Exkurs: Wenn Sie möchten, wechseln Sie in Ihr Händler-Konto (z.B. Seller Central) und prüfen Sie den Status Ihrer anzulegenden Produktseite.
- Zurück in die Marktplatzverwaltung von JTL-Wawi: Gibt Amazon beim Anlegen der Produktseite irgendwelche Fehler aus, finden Sie bei einem der nächsten Abgleiche in der Listenansicht Hinweise zum Fehler. Beheben Sie den Fehler und führen Sie einen erneuten Abgleich durch.
Änderungen an einer Produktseite mit Variationskombinationen
Möchten Sie nach dem Hochladen noch individuelle Einstellungen an einer der Variationskombinationen vornehmen, am Vaterartikel oder einem der Kinder, so können Sie das jederzeit im Bereich Selbsterstellte Produktseiten tun. Bedenken Sie dabei: Sie müssen immer den gesamten Artikel mit allen Variationskombinationen erneut an Amazon übermitteln – andernfalls kommt es zu einem Fehler!
Ihr Ergebnis:
Sie haben jetzt eine neue Produktseite für einen Artikel mit Variationskombinationen im Produktkatalog von Amazon angelegt. Durch das Anlegen Eigener Felder und dem Verknüpfen der Datenfelder zwischen JTL-Wawi und Amazon können Sie zukünftig Artikel derselben Kategorie schnell und unkompliziert anlegen.
Video
Amazon-Lister
In diesem Video erklären wir Ihnen, wie Sie den Amazon-Lister in JTL-Wawi bedienen.
Amazon-Flat-File
In diesem Video erklären wir Ihnen, wie Sie ein Amazon-Flat-File erstellen.
Probleme und Lösungen
Den Bereich Probleme und Lösungen finden Sie auf folgender Seite.