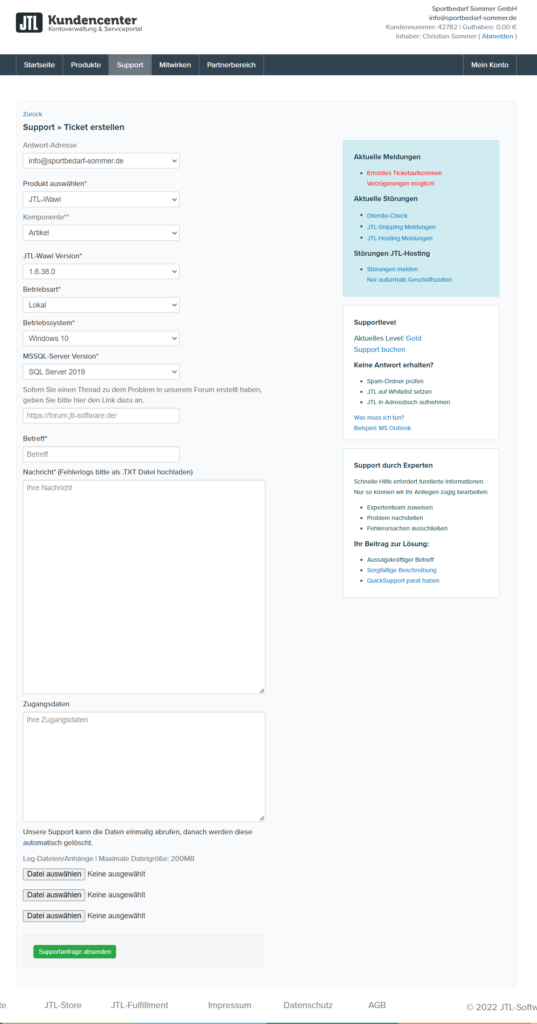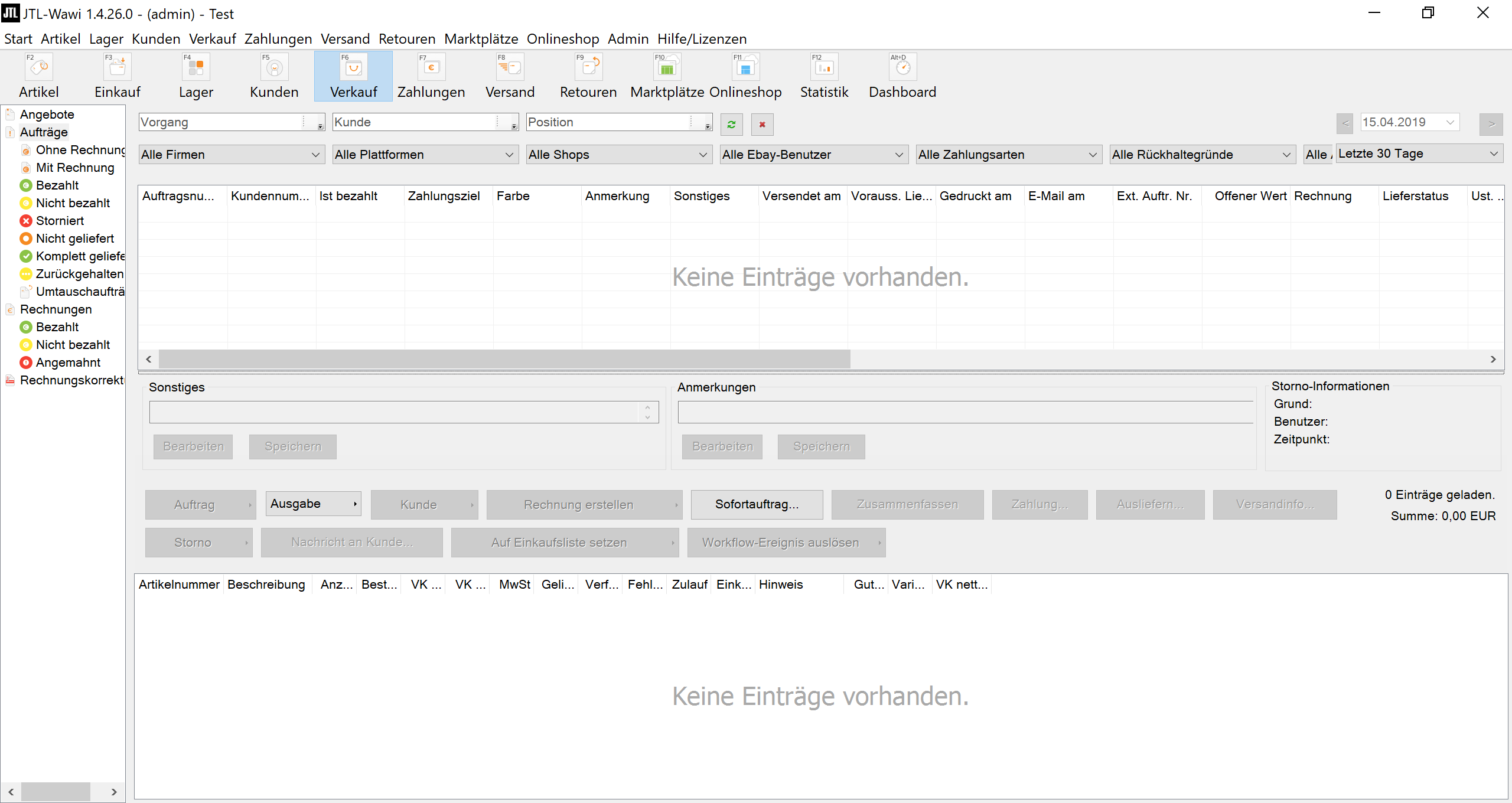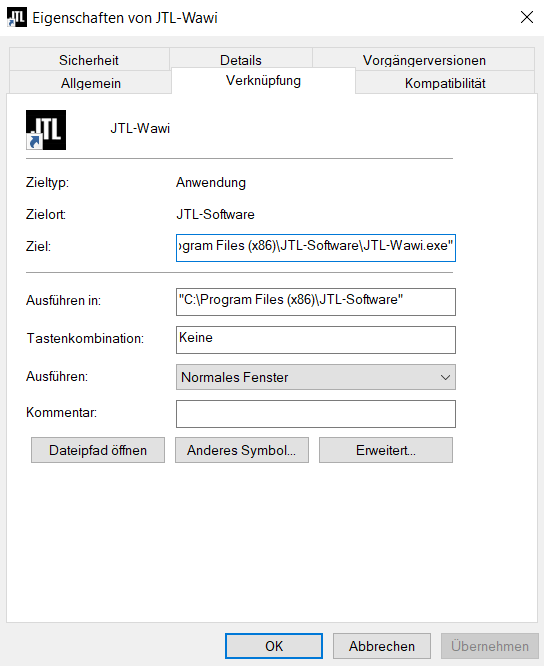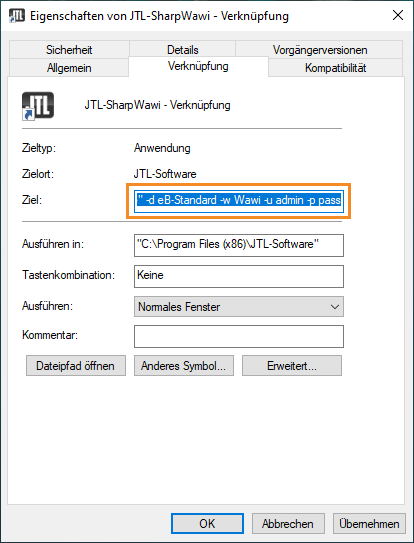FAQ zu Installation, Einrichtung und Ersten Schritten
Allgemein
Fehler melden
Alle JTL-Kunden, die mindestens ein kostenpflichtiges Produkt verwenden und über eine gültige Subscription verfügen oder ein Produkt verwenden, das über eine kostenpflichtige Monats- bzw. Jahreslizenz verfügt oder einen kostenpflichtigen Supporttarif gebucht haben, haben Anspruch auf E-Mail-Support. Nutzer von JTL-Wawi, die keinen Supportanspruch haben, können im JTL-Forum nach Hilfe suchen: Hier geht’s zum JTL-Forum.
So erstellen Sie ein Ticket für unseren Support:
- Rufen Sie das JTL-Kundencenter auf und melden Sie sich mit dem Kundenkonto an, für das Sie die kostenpflichtige Lizenz besitzen.
- Wechseln Sie in den Menüpunkt Support.
- Klicken Sie auf Support-Ticket, um ein Ticket bei unserem Support zu erstellen.
- Wählen Sie zuerst im Dropdown-Menü Produkt auswählen das Produkt, für welches Sie ein Ticket erstellen möchten. Abhängig von dem ausgewählten Produkt werden weitere Informationen abgefragt.
- Füllen Sie möglichst viele der Abfragen aus. Je mehr Informationen wir von Ihnen erhalten, desto leichter ist es für uns, Ihr Problem nachzustellen.
- Geben Sie in den Textfeldern einen Betreff und Ihre Nachricht ein. Geben Sie bitte die folgenden Informationen in der Nachricht an:
Logdateien von Fehlern
Sobald ein Fehler auftritt, werden Sie in der Regel gefragt, ob Sie eine Log-Datei zu dem Fehler speichern möchten. Bestätigen Sie dies und senden Sie die Logdatei mit dem Ticket mit.
Log-Dateien schreiben lassen
Sollte Ihr Fehler während des Arbeiten mit JTL-Wawi oder während eines Shop-Abgleichs auftreten, gehen Sie folgendermaßen vor:
Falls die Option Logdateien speichern nicht aktiviert ist, gehen Sie folgendermaßen vor:
Führen Sie anschließend die Aktionen wieder durch, die zum Fehler führen. Es sollte sich anschließend eine Log-Datei in dem von Ihnen gewählten Ordner befinden.
- Klicken Sie auf die Schaltfläche Supportanfrage absenden. Sie erhalten eine Antwort auf Ihre Anfrage an die E-Mail-Adresse, die Sie im Feld Antwort-Adresse angegeben haben.
Für Einsteiger
Mandanten einstellen
Displays und Windows 10
Problembeschreibung: Die Schrift wird in JTL-Wawi viel zu groß dargestellt oder ist sogar so groß, dass sie aus dem Layout „herausbricht“, wie in diesem Screenshot zu sehen ist:
Ursache/Lösung: Bei sehr hochauflösenden Displays greift in Windows 10 automatisch eine Text- und App-Vergrößerung, um die Lesbarkeit der Schriften zu gewährleisten. In einigen Fällen kann diese automatische Vergrößerung zu einer suboptimalen Darstellung führen. Ist dies bei Ihnen der Fall, prüfen Sie bitte in Ihren Windows 10-Einstellungen die folgenden zwei Optionen:
Für Experten
Parameter zum Start von JTL-Wawi
Die auf Ihrem Desktop erstellte Verknüpfung kann angepasst werden. So ist es zum Beispiel möglich, JTL-Wawi oder den JTL-Worker direkt ohne Anmeldung zu starten.
JTL-Wawi.exe <Modus> <Profilname> <Wawiuser> <WawiPasswort> <DBMandant> <Passwortverschlüsselt 0|1>
Über Kommandozeile für die Wawi:
JTL-Wawi.exe <Modus> <Profilname> <Wawiuser> <WawiPasswort> <DBMandant> <Passwortverschlüsselt 0|1>
Beispiele:
JTL-wawi.exe WAWI standard admin pass eazybusiness
JTL-wawi.exe WORKER standard admin pass eazybusiness
JTL-wawi.exe WAWI standard admin pass Mandant_2 0
JTL-wawi.exe WAWI standard admin F1037D563C38F572968FEHB597FD578B sportshop 1Lesen Sie zum Thema die Dokumentation JTL-Worker als Windows-Dienst einrichten.
Parameter zum Start von JTL-Sharp-Wawi, JTL-Worker 2.0 und JTL-WMS
Parameter zum Start von JTL-Sharp-Wawi
Die auf Ihrem Desktop erstellte Verknüpfung kann angepasst werden. So ist es zum Beispiel möglich, JTL-Sharp-Wawi oder den JTL-Worker 2.0 direkt ohne Anmeldung zu starten.
Beispiel: „C:Program Files (x86)JTL-SoftwareJTL-SharpWawi.exe“ -d eB-Standard -w WaWi -u admin -p pass
Parameter zum Start von JTL-WMS
Die auf Ihrem Desktop erstellte Verknüpfung kann angepasst werden. So ist es zum Beispiel möglich, JTL-WMS direkt zu öffnen.
Beispiel: „C:Program Files (x86)JTL-SoftwareWMS.exe“ wms -d eB-Standard -w JTLWAWI -u admin -p pass -l WMS-Lager
- WMS: wms -w Standard -u admin -p pass -l WMS-Lager
- Packtisch: packtisch -w Standard -u admin -p pass -l Ladenlokal
- Retoure: retoure -w Standard -u admin -p pass -l Standardlager -k 2
Nach dem Update bekomme ich die Meldung „Beim Update wurden Bestände geändert“
Wenn Ihnen dieses Dialogfenster angezeigt wird, haben sich durch Fehlerkorrekturen oder Aufräumarbeiten im Update Bestandsänderungen ergeben.
- Klicken Sie im Dialogfenster auf OK, um eine CSV-Datei mit allen geänderten Beständen zu speichern.
- Diese CSV-Datei können Sie anschließend mit JTL-Ameise wieder einlesen.
Lesen Sie zum Thema die Dokumentation Artikeldaten mit JTL-Ameise importieren.
Verwandte Themen