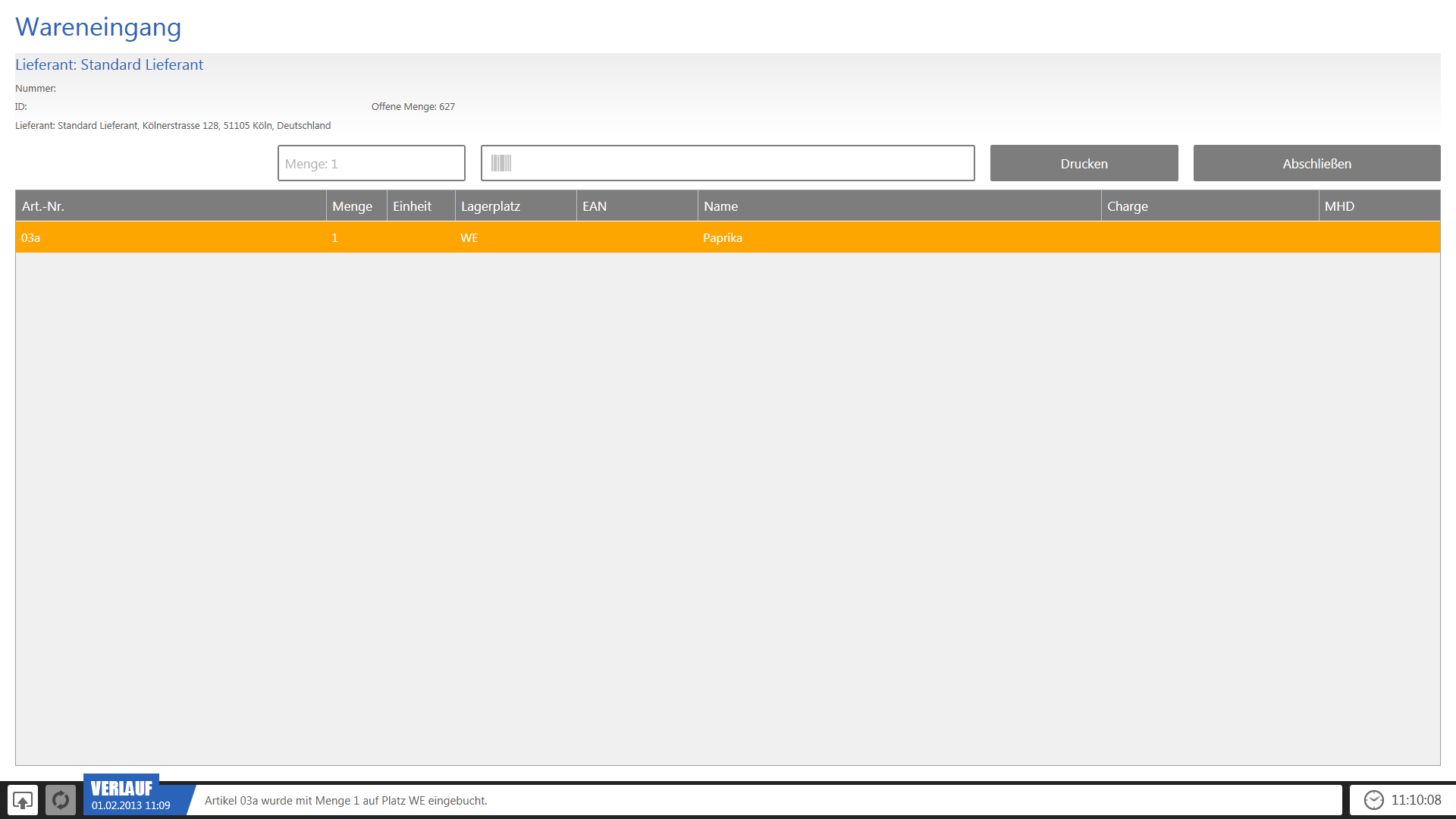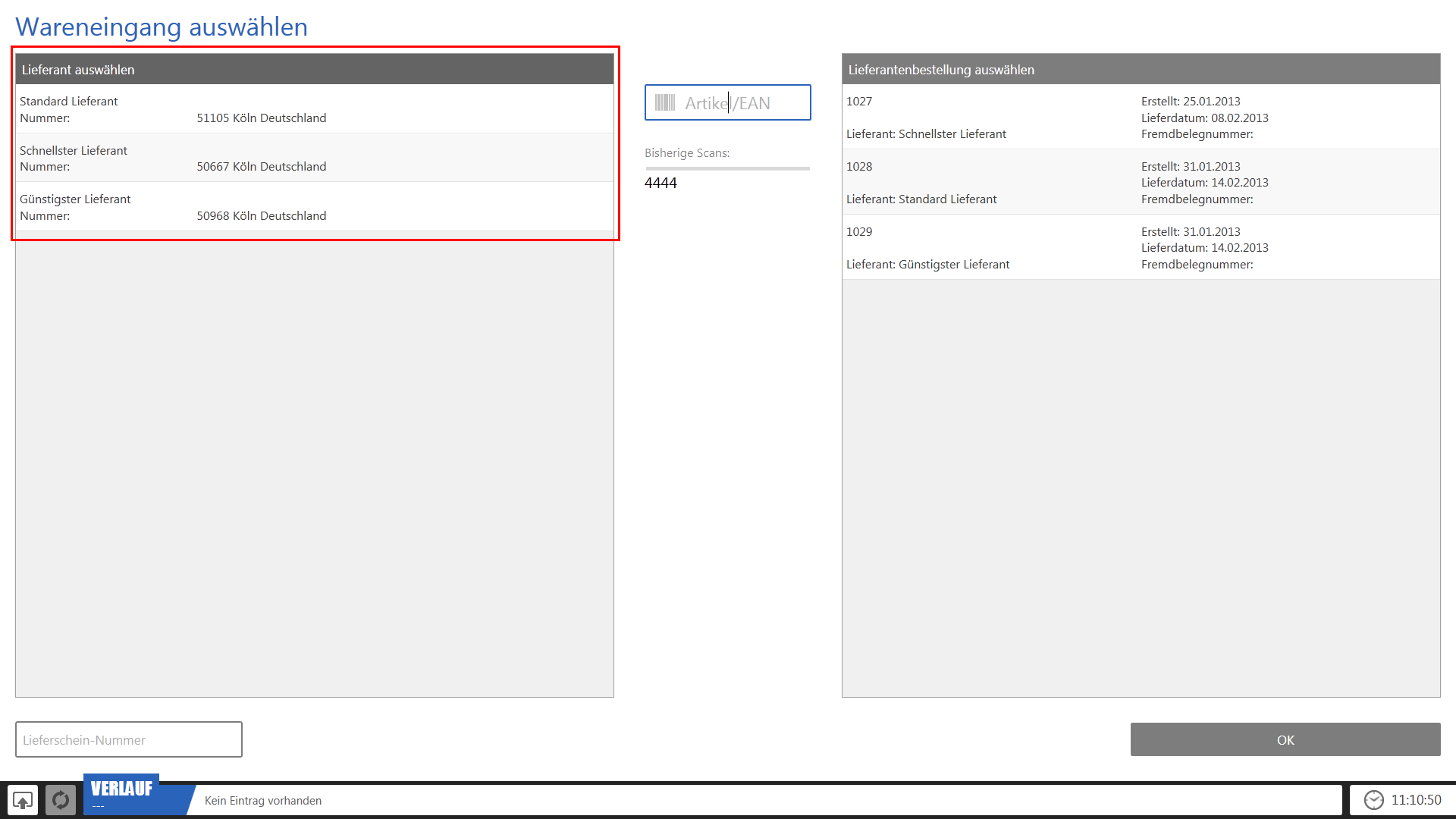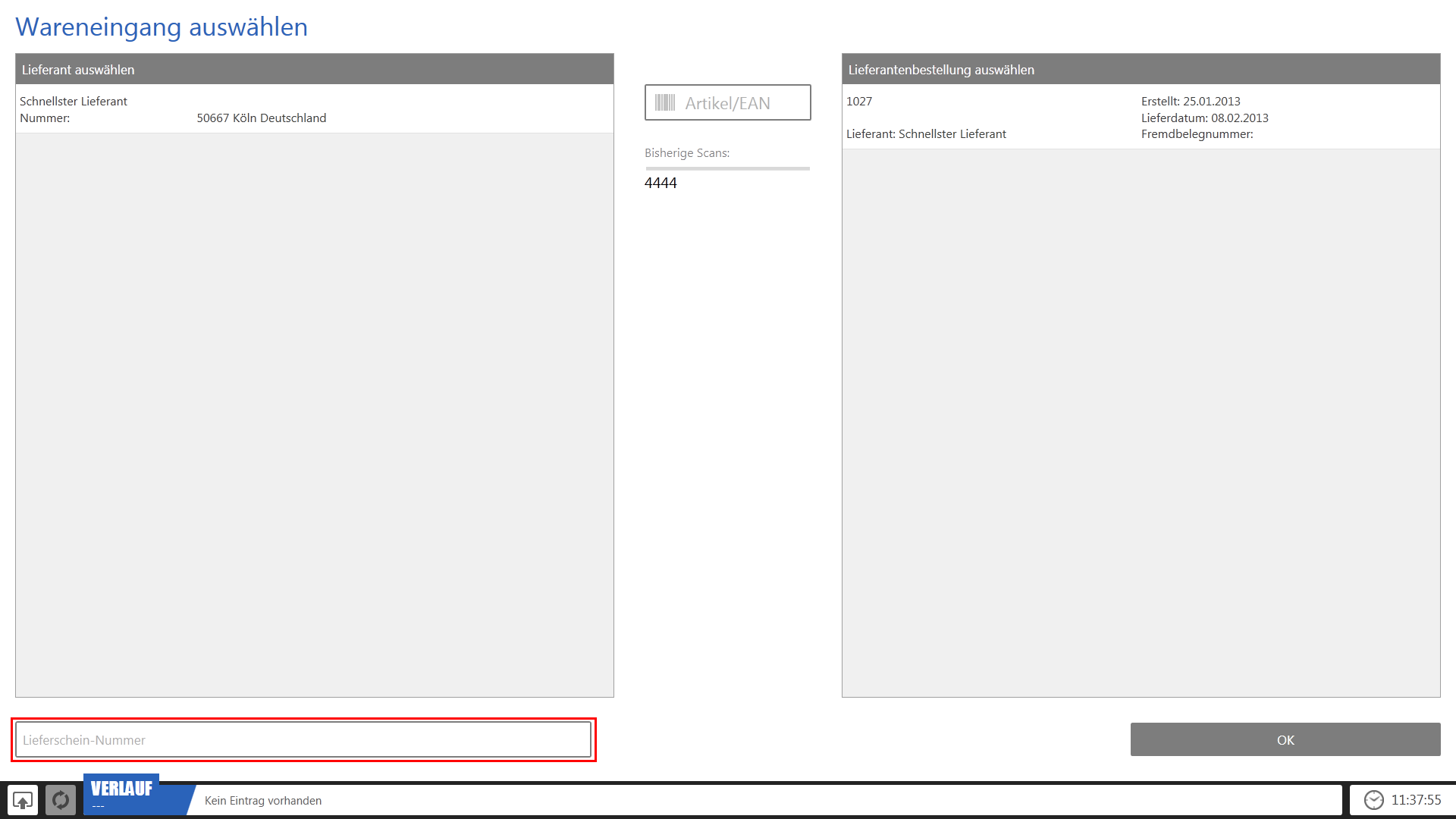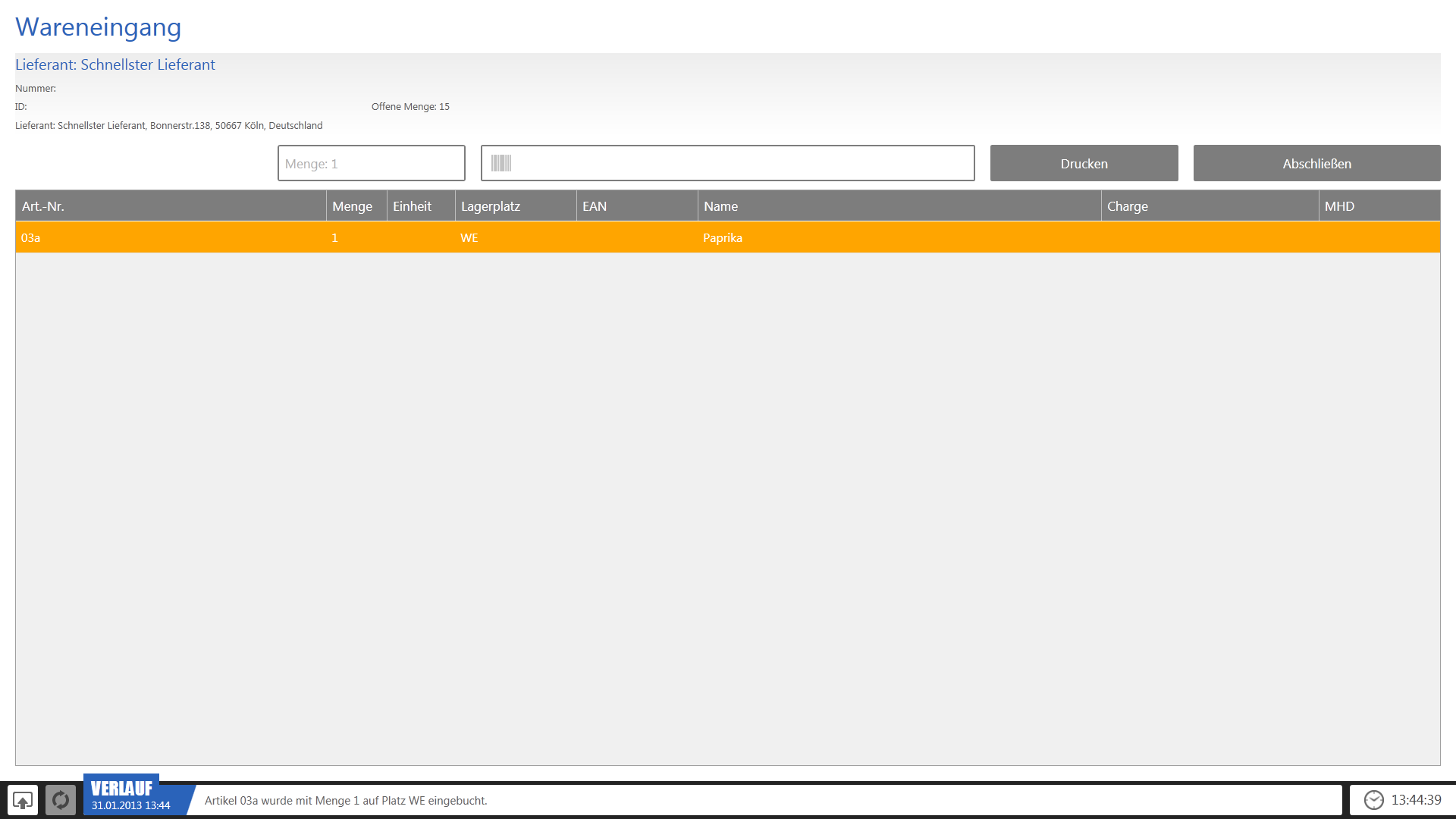Wareneingang für einen Lieferanten
Es gibt auch Lieferungen bei denen nicht klar ist, zu welcher Lieferantenbestellung die Lieferung gehört. Dies kann verschiedene Gründe haben:
- Der Lieferant liefert in den Lieferpapieren keine Identifikationsnummer mit, mit welcher Bezug auf die Lieferantenbestellung der JTL-Wawi genommen werden kann. Mögliche Gründe:
- Der Lieferant erhält die Bestellnummer aus JTL-Wawi nicht, weil diese nicht von ihm gespeichert wird oder er eigene Bestellnummern verwaltet, welche JTL-Wawi im Voraus nicht mitgeteilt werden.
- Der Lieferant liefert mehrere Lieferantenbestellungen zusammen aus. In diesem Fall ist es für den Empfänger nur schwer (oder gar nicht) ersichtlich, welche Ware zu welcher Lieferantenbestellung gehört.
Diese Arten von Lieferungen können demnach keiner Lieferantenbestellung zugewiesen werden. In diesem Fall ist es möglich im Standard-Wareneingang nur den Lieferanten auszuwählen. Es werden dann automatisch die Artikel auf die ältesten offenen Lieferantenbestellungs-Positionen des Lieferanten gebucht.
Bei diesem Vorgehen kann im Nachhinein nicht nach vollzogen werden welche Ware mit welcher Lieferantenbestellung geliefert wurde. Somit ist bei Fehlmengen auch nicht klar, zu welcher Lieferantenbestellung die Fehlmenge gehört.
Aufbau
In JTL-WMS erreicht man über den Menüpunkt Wareneingang > Wareneingang den Standard-Wareneingangsdialog. Dieser teilt sich in zwei Dialoge auf.
- Auswahl des Lieferanten bzw. der Lieferantenbestellung. Je nach Art der Lieferung ist die Lieferantenbestellung oder nur der Lieferant bekannt.
- Scannen und Buchen der Artikel.
Auswahldialog
Dieser Dialog ist aufgeteilt in ein Scanfeld, in welches einer oder mehrere Artikel der Lieferung gescannt werden. Nach dem Scan des ersten Artikels sucht JTL-WMS alle passenden Lieferanten und Lieferantenbestellungen raus und zeigt diese an. Die Lieferanten werden auf der linken Seite und die Lieferantenbestellungen auf der rechten Seite angezeigt.
- Lieferanten: Es werden alle Lieferanten angezeigt, bei denen dieser Artikel noch in mindestens einer offenen Position einer Lieferantenbestellung existiert.
- Lieferantenbestellungen: Es werden alle Lieferantenbestellungenangezeigt, bei denen dieser Artikel noch in mindestens einer offenen Position existiert.
Durch Doppelklick bzw. Auswahl und Bestätigen über die Schaltfläche OK wird zum nächsten Bildschirm gewechselt.
Zusätzlich kann der Benutzer eine Lieferscheinnummer eingeben. Bei allen Artikeln die in diesem Wareneingang gebucht werden, wird die diese Lieferscheinnummer in die Artikelhistorie übernommen. So kann für eine Lieferscheinnummer in der JTL-Wawi später nachvollzogen werden, welcher Artikel in welcher Menge genau vereinnahmt worden sind.
Zudem kann der Mitarbeiter weitere Artikel scannen, um die Auswahl weiter einzuschränken.
Wareneingangsdialog
Beim Wareneingang muss jeder ins System zu buchende Artikel eingegeben bzw. gescannt werden. Es ist den Artikel über die Artikelnummer, die EAN, die ISBN oder die UPC zu identifizieren.. Direkt nach dem Scannen wird der Artikel in der angegebenen Menge auf den Wareneingangsplatz gebucht. Falls der Artikel in einer größeren Menge als den voreingestellten 1 gebucht werden soll, muss vor dem Scan die Menge auf den gewünschten Wert geändert werden.
MHD- / Chargen-Eingabe: Falls es sich bei dem Artikel um einen MHD- oder Chargenartikel handelt, erscheint ein extra Popup-Fenster, in welchem das MHD bzw., die Charge eingeben werden muss. Falls der MHD in einem nicht erkennbaren Format eingegeben wurde, erscheint eine Hinweismeldung und die Eingabe muss wiederholt werden. Die Ware wird erst nach korrekter Eingabe gebucht. Über den Button Abbrechen kann der Vorgang abgebrochen werden.
Bildschirmaufbau

- Details zur aktuellen Lieferantenbestellung bzw. zum Lieferanten: Hier stehen Informationen zu dem ausgewählten Lieferanten bzw. zur ausgewählten Lieferantenbestellung. Über den Button „Details“ kann man sich im Modus „Lieferantenbestellung“ alle Informationen zu den einzelnen Positionen der Lieferantenbestellung anzeigen lassen. Dort ist genau erkennbar, welche Positionen noch mit welchen Mengen offen sind.
- Kommentar (Rechts oben): Hier kann eine Kommentar für den nächsten Artikel eingegeben werden. Immer wenn ein Artikel gescannt und gebucht wird, wird die aktuell hier eingetragene Kommentar in die Artikelhistorie übernommen.
- Wareneingangsplatz (links in der Mitte): Falls in einem Warenlager mit der Mobile App gearbeitet wird, wo mehr als ein Wareneingangsplatz definiert ist, stehen hier alle Wareneingangsplätze zu Auswahl. Auf den hier aktuell ausgewählten Platz wird die Ware beim Scannen gebucht. Bei Start des Dialogs ist dort immer der in den Optionen hinterlegte Standard-Wareneingangsplatz ausgewählt.
- Menge: Dies ist die Menge die mit jedem Scan eines Artikels ins System gebucht wird. Die Menge ist standardmäßig mit 1 vorbelegt.
- Scanfeld (Mitte): Das große Feld dient zur Eingabe oder Scannung der Artikelnummer, der EAN, der ISBN oder der UPC. Falls die eingescannte Nummer nicht eindeutig ist, wird ein Fehlerhinweis angezeigt.
- Druck-Button (rechts in der Mitte): Mit Hilfe dieses Buttons lassen sich Artikellabel und eine Einlagerungsliste drucken.
- Liste der gebuchten Positionen (unten): Hier werden für alle in dieser Sitzung gebuchten Positionen die Artikel, die Menge, der gewählte Stellplatz und ggf. die besonderen Eigenschaften (MHD oder Charge) angezeigt. Über Doppelklick auf eine Zeile öffnen sich weitere Informationen zur Position.