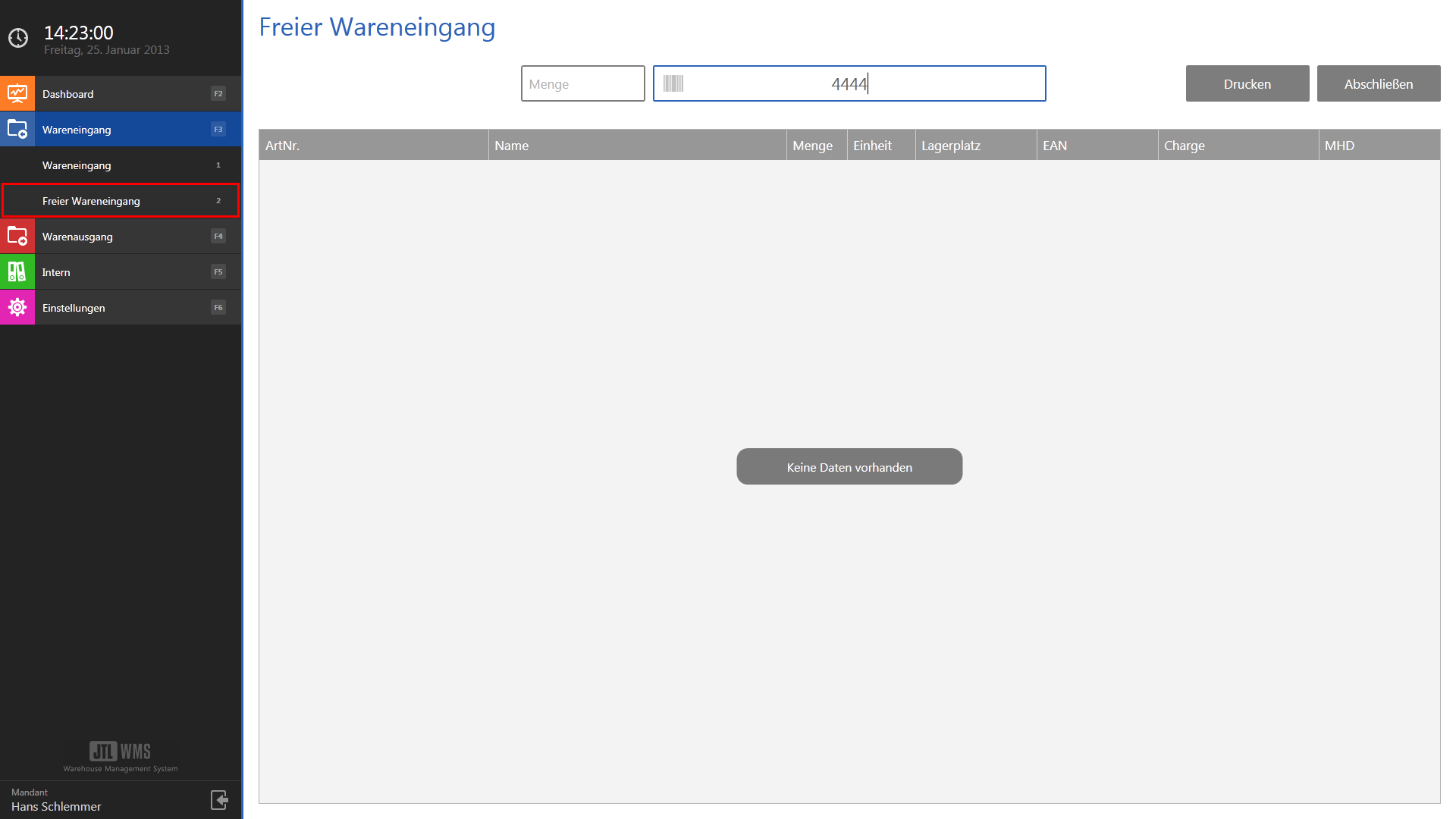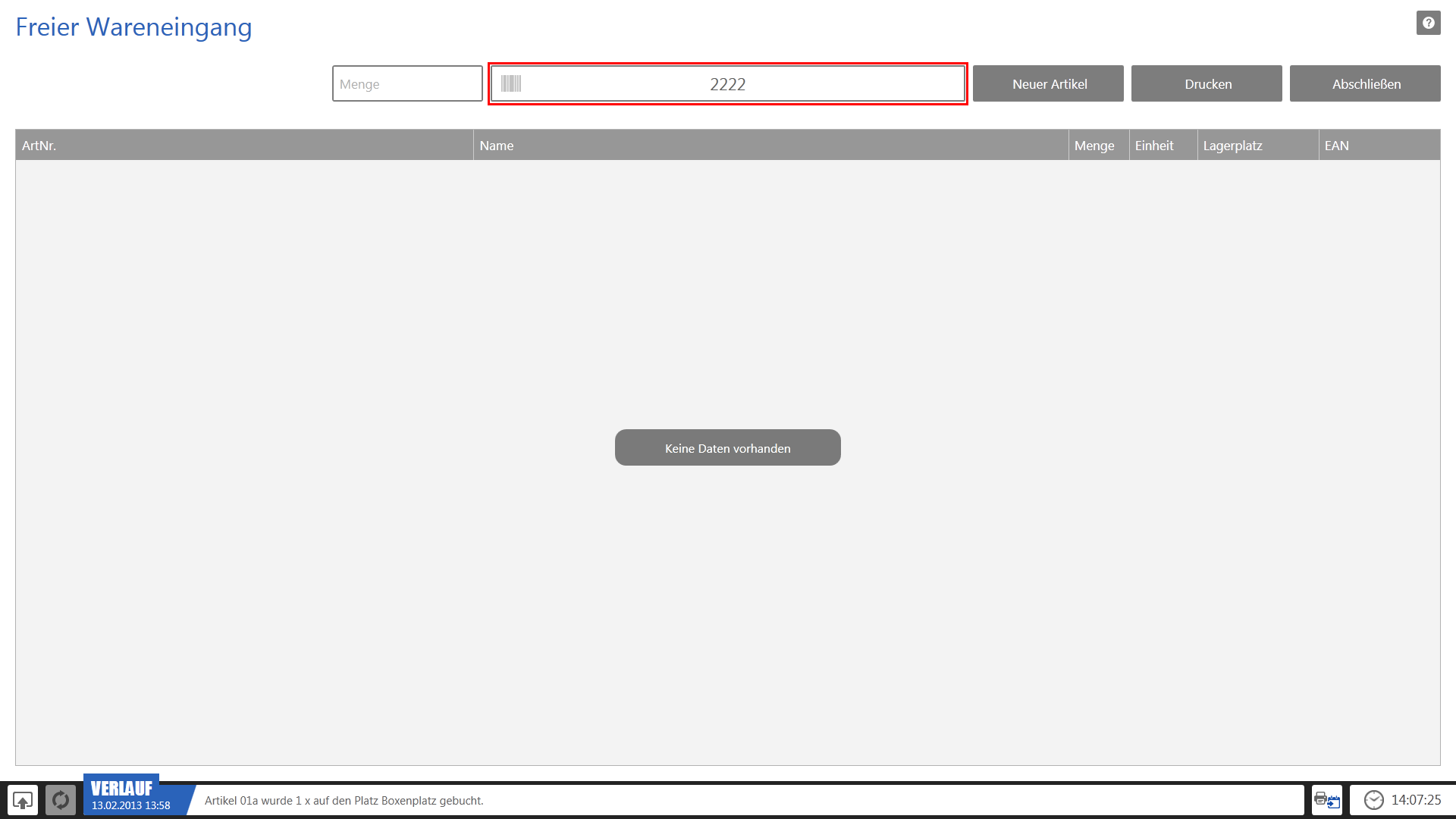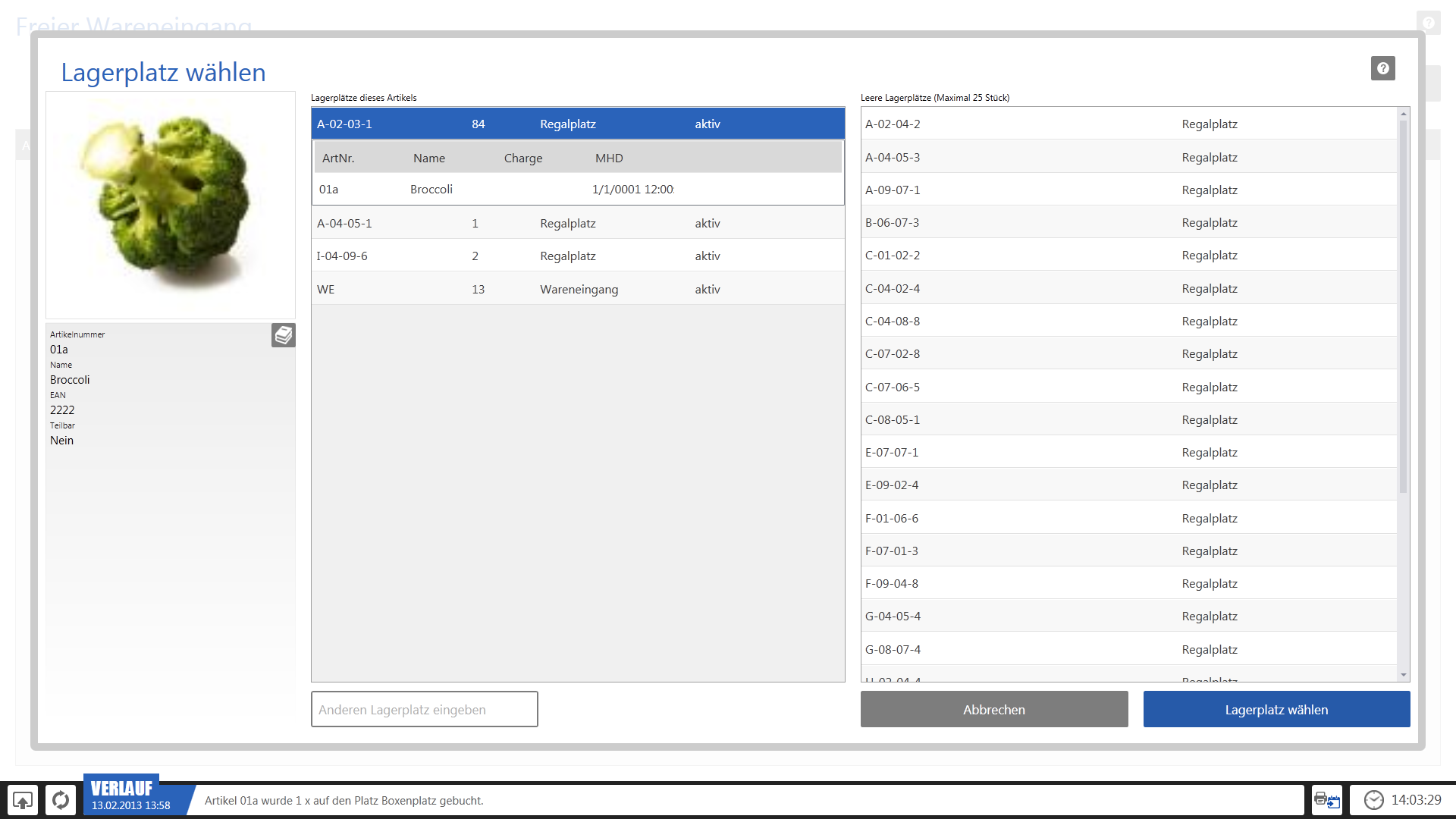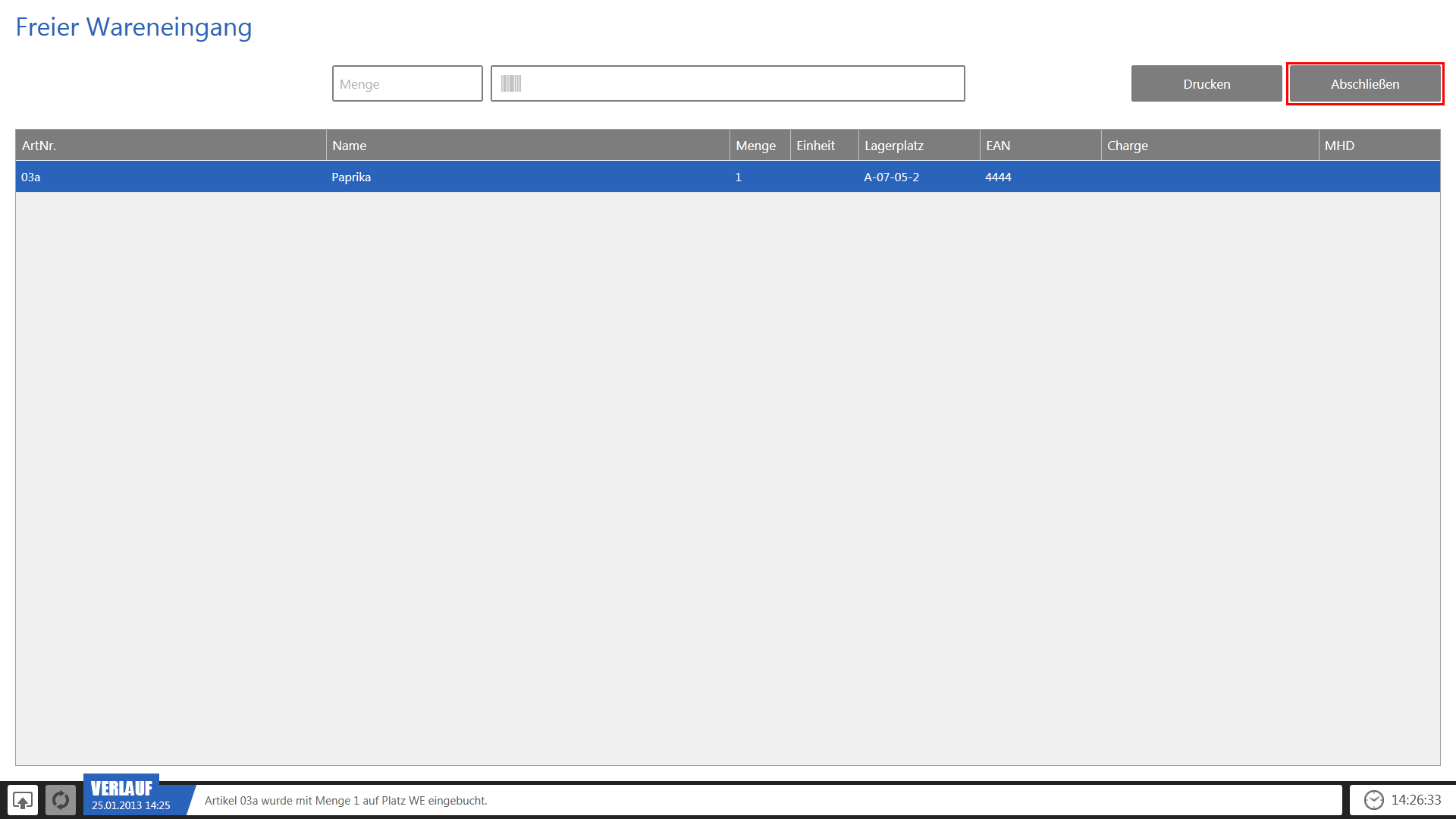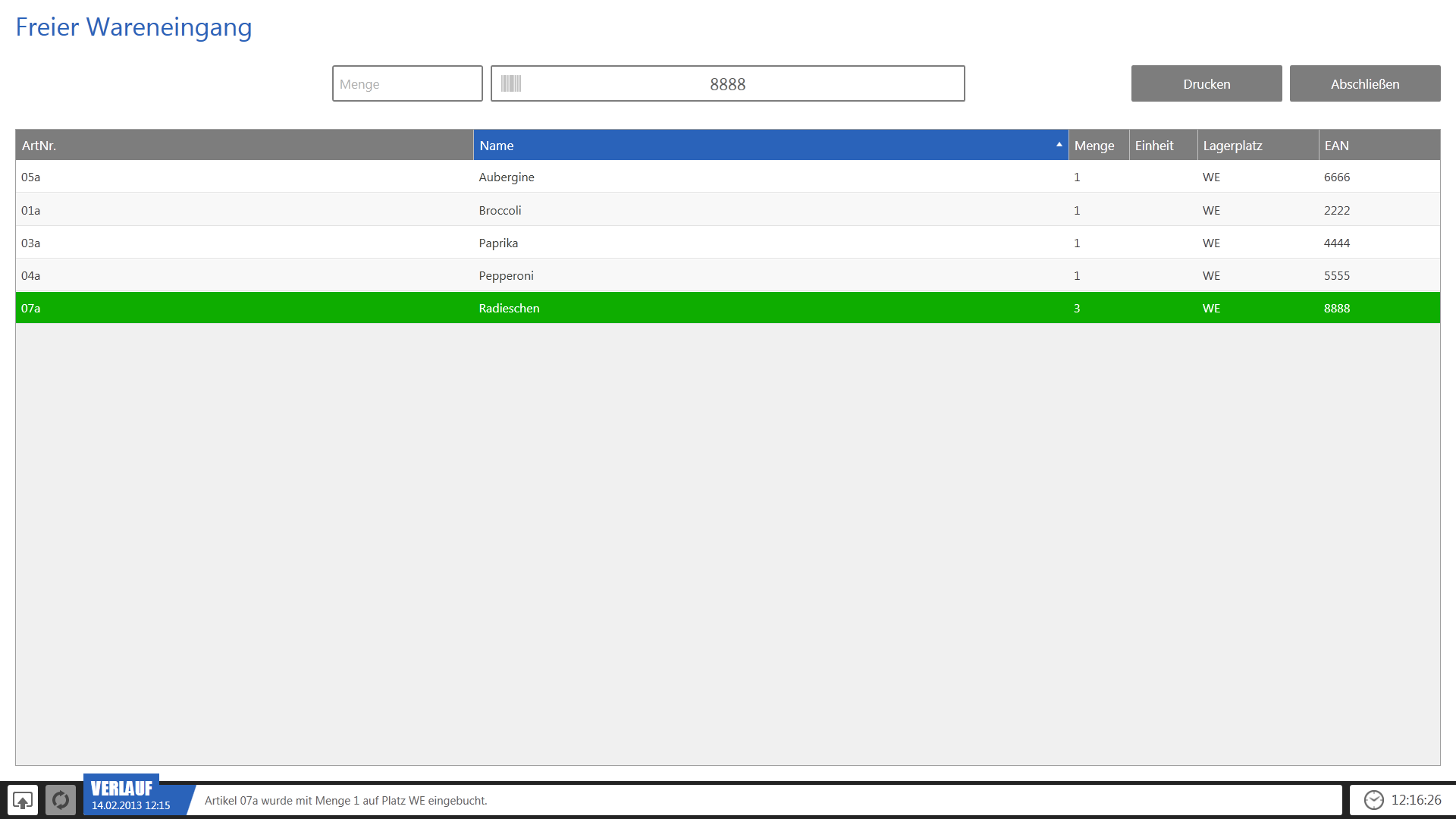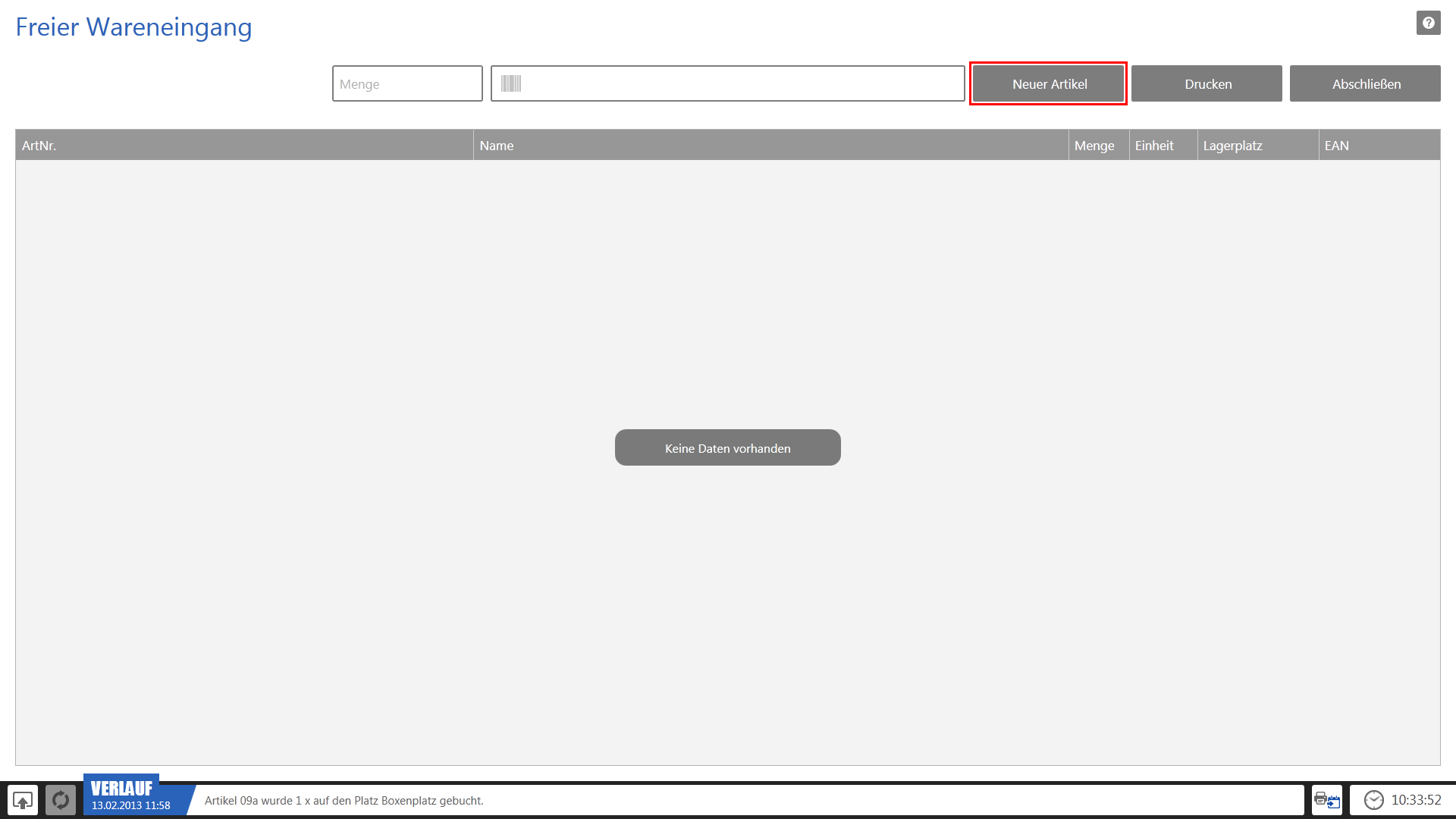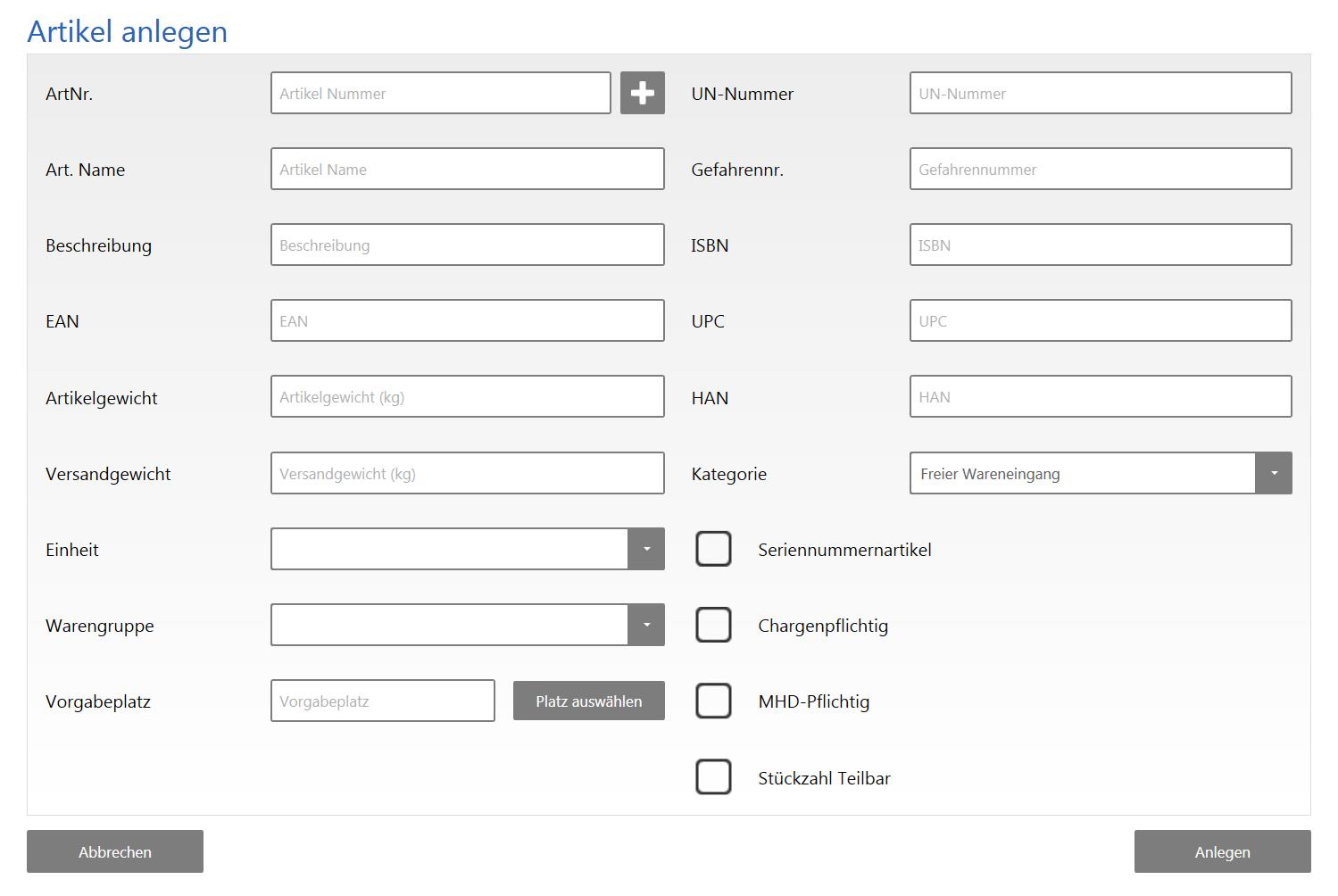Freier Wareneingang
Der freie Wareneingang ist in JTL-WMS über den Menüpunkt Wareneingang > Freier Wareneingang erreichbar.
Falls eine Lieferung vereinnahmt werden soll, zu welcher es keine Lieferantenbestellung in JTL-Wawi gibt, kann dies über den freien Wareneingang erfolgen. Bei diesem Prozess entfällt die Identifikation des Lieferanten bzw. der Lieferantenbestellung und die Waren werden nur mit der Lieferscheinnummer in den Bestand gebucht.
Prozess
Beim freien Wareneingang muss jeder ins System zu buchende Artikel eingegeben bzw. gescannt werden. Es ist der Artikel über die Artikelnummer, die EAN, die ISBN oder die UPC zu identifizieren. Direkt nach dem Scannen wird der Artikel in der angegebenen Mengen auf den Wareneingangsplatz gebucht. Falls der Artikel in einer größeren Menge als den voreingestellten 1 gebucht werden soll, muss vor dem Scan die Menge auf den gewünschten Wert geändert werden.
In dem markierten Feld kann die Menge und und die Artikelnummer oder EAN-Nummer des einzubuchenden Artikel eingegeben werden.
Hier wird nun ein Lagerplatz für den Artikel ausgewählt.
In dieser Liste werden die eingebuchten Artikel angezeigt. Über den Button Abschließen wird der aktuelle Wareneingang abgeschlossen und die Liste mit den eingebuchten Artikel wird geleert.
Prozess mit Scanner
Bildschirmaufbau
Der zuletzt eingebuchte Artikel wird immer grün hinterlegt.
Neuen Artikel anlegen
Im freien Wareneingang ist es möglich, neue Artikel anzulegen. Um diese Möglichkeit nutzen zu können, müssen Sie unter Einstellungen > Lageroptionen die Option Es dürfen neue Artikel angelegt werden aktivieren. Wenn die Option aktiviert ist, erscheint zwischen dem Scanfeld und dem Schaltfläche Drucken die Schaltfläche Neuer Artikel.
Ein Klick auf die Schaltfläche Neuer Artikel öffnet den Dialog Artikel anlegen.
Hier können die grundlegenden Artikeldaten eingetragen werden. Über die Schaltfläche Anlegen werden die eingegeben Werte übernommen.
Feste Lagerplätze für Artikel vorgeben: Über diesen Dialog können auch die Vorgabeplätze eines Artikels eingetragen bzw. editiert werden
Warenlager mit JTL-WMS Mobile App-Unterstützung
Falls Sie JTL-WMS Mobile verwenden, wird die Ware nach dem Scannen im Wareneingang direkt auf den Wareneingangsplatz gebucht. Die Einlagerung der Ware von dem Wareneingangsplatz auf einen Warenlagerplatz im Lager erfolgt anschließend mit Hilfe von JTL-WMS Mobile über den Dialog Einlagerung.
Warenlager ohne JTL-WMS Mobile
Falls Sie nicht mit JTL-WMS Mobile arbeiten, müssen nach jedem Scan im Wareneingang einen Lagerplatz für den Artikel wählen. Nach Auswahl des Lagerplatzes über den Dialog Lagerplatzauswahl wird die Ware auf diesen Platz gebucht.
Dies kann bei parallelen Prozessen (z.B. gleichzeitiger Wareneingang und Warenausgang) zu Problemen führen, da die Ware evtl. schon wieder für eine Pickliste reserviert wurde, obwohl sie noch nicht auf den Lagerplatz verbracht wurde. Daher ist es bei größeren Lägern ratsam mit JTL-WMS Mobile App zu arbeiten. Andernfalls müssen die Wareneingänge und Warenausgänge zeitlich voneinander getrennt werden.
Damit der Anwender sich nicht für jeden Artikel merken muss, auf welchen Lagerplatz dieser gebucht wurde, kann der Anwender sich über den Druck-Button eine „Einlagerungsliste“ ausdrucken lassen. Auf diesen ist für jeden Artikel auch der Lagerplatz gedruckt, auf den der Artikel gebucht wurde. Es gibt zwei Versionen der Einlagerungsliste: