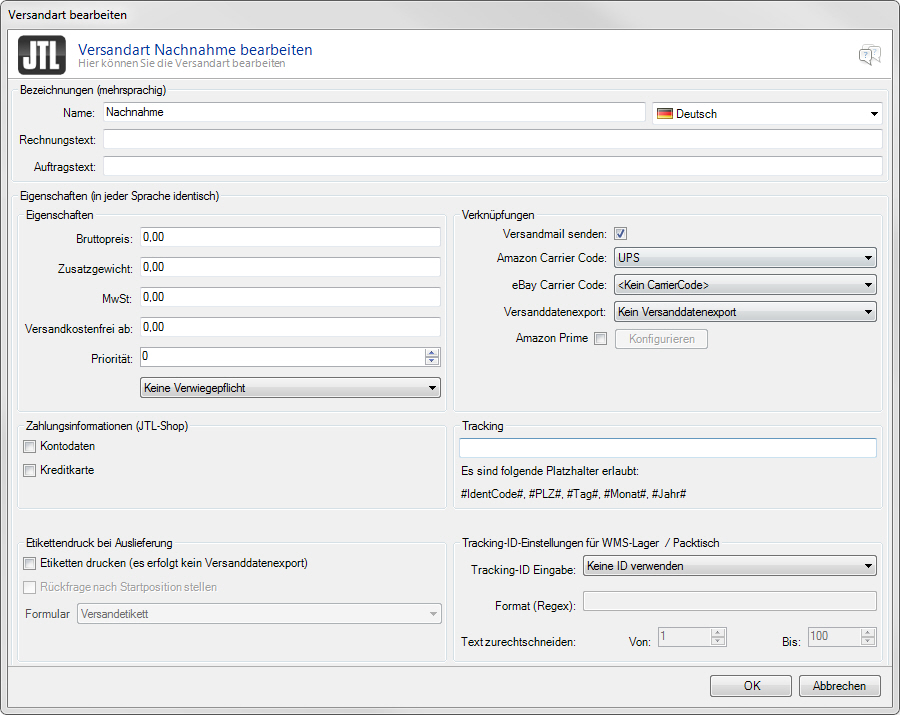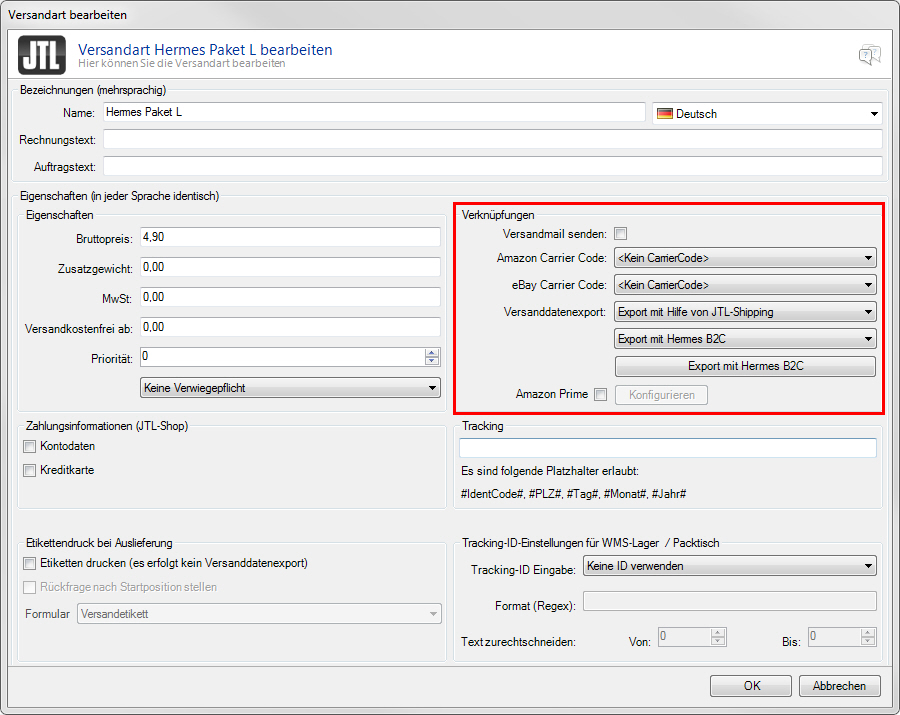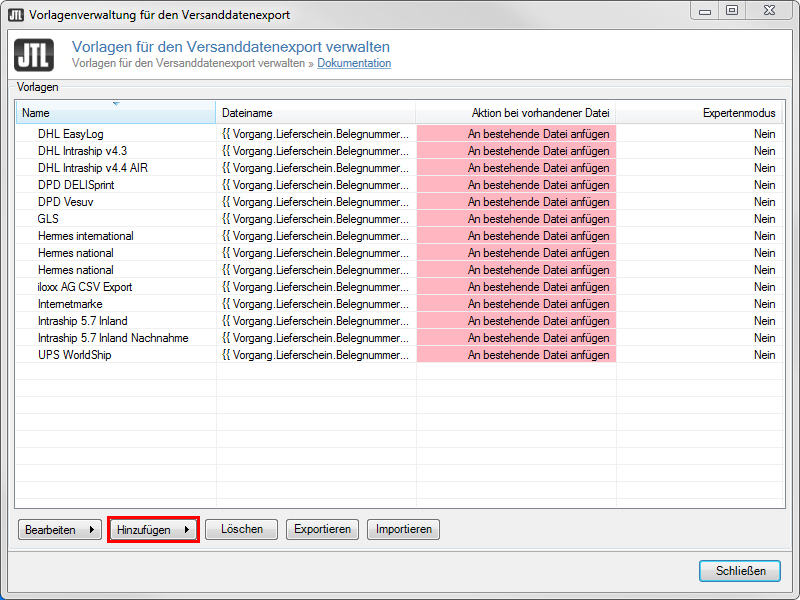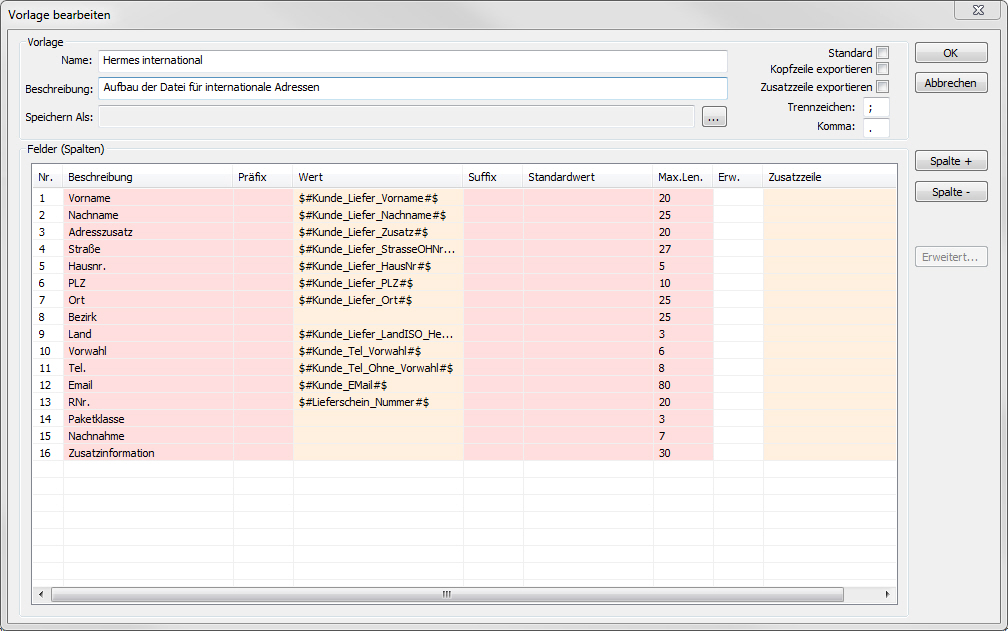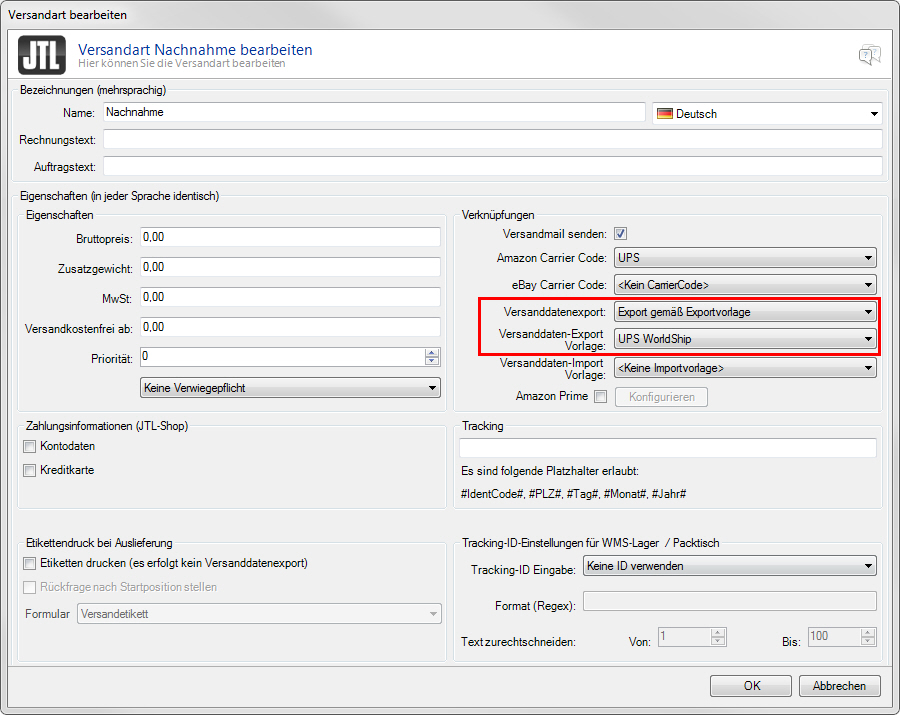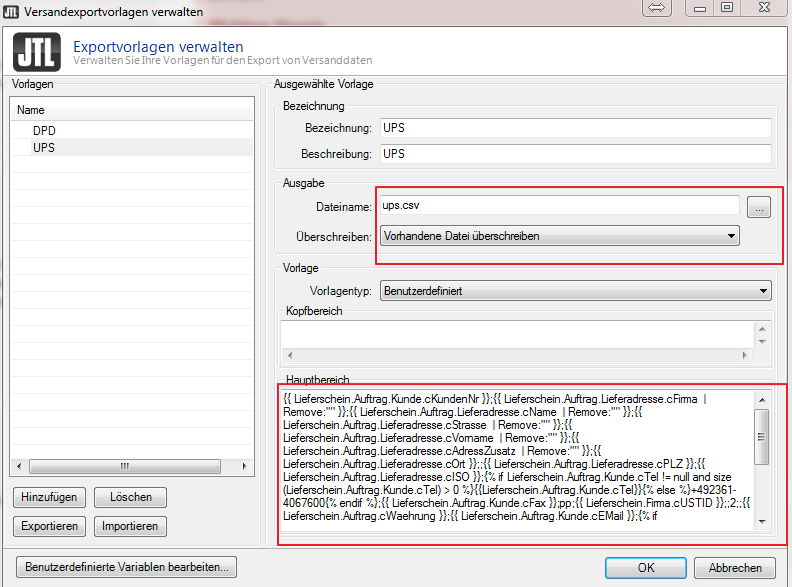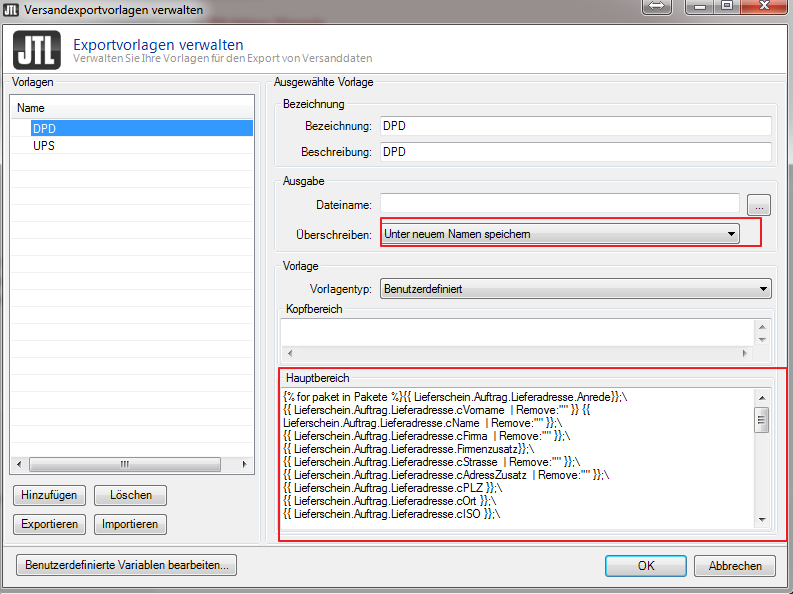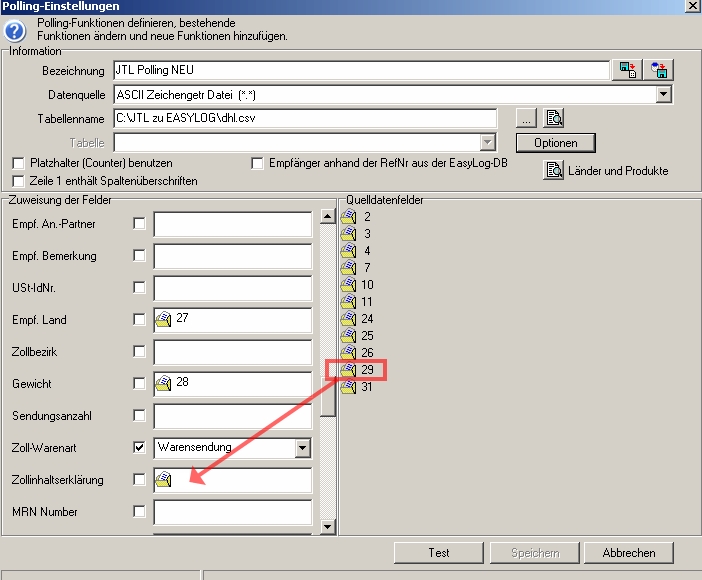Versanddatenexport in JTL-WMS
Allgemeines
Wenn in JTL-WMS ein Auftrag verpackt wird, prüft JTL-WMS, wie das Versandetikett gedruckt werden soll und wie die Tracking-ID mit dem Auftrag verknüpft werden soll. Eine dieser Möglichkeiten ist der Versanddatenexport mit anschließendem Import der Daten. Es gibt von verschiedenen Logistikpartnern Programme wie DHL Intraship, DPD Delisprint und iloxx Versandsystem, welche csv-Dateien mit Auftragsdaten einlesen können und Versandetiketten drucken. Einige dieser Programme schreiben nach dem Druck des Etiketts eine weitere csv-Datei mit den Tracking-IDs, welche wiederum in JTL-Wawi bzw. JTL-WMS eingelesen werden können.
Im Folgenden wird der Prozess beschrieben und es wird erläutert, welche Einstellungen in JTL-WMS getätigt werden müssen.
Prozesse
An jedem WMS-Arbeitsplatz können csv-Dateien exportiert werden. Aus diesen werden dann von externen Programmen die Versandetiketten erstellt. Falls das externe Programm die Tracking-ID direkt zurückschreibt, kann diese über den im Hintergrund laufenden, automatischen Importservice direkt wieder eingelesen und verarbeitet werden.
Zuerst muss für die Versandart in JTL-Wawi eingestellt werden, dass der Versanddatenexport per csv-Datei stattfinden soll. Zusätzlich muss eine Exportvorlage ausgewählt werden. Dies ist die Vorlage für die csv-Datei welche von JTL-WMS erstellt wird.
Außerdem kann eingestellt werden, dass für diese Versandart auch Daten importiert werden sollen. Auch hierfür muss eine Importvorlage angegeben werden.
Sendungsdatenexport
Der csv-Export muss einmalig bei den Logistikpartner- und Versandarteneinstellungen in JTL-Wawi konfiguriert werden. Zusätzlich muss an jedem WMS-Arbeitsplatz eingestellt werden, ob und in welche Ordner exportiert werden soll.
Die Exportvorlagen können in JTL-Wawi im Menü Versand unter Import- / Exportvorlagen > Versanddaten-Export > Anlegen mit der Templatesprache dotliquid stark individuell angepasst werden. Unten finden Sie die Hilfe zur Syntax dieser Sprache. Wenn in der Vorlage vor einem Zeilenumbruch ein „\“ gesetzt wird, wird der Zeilenumbruch nicht mit exportiert. Somit lassen sich die Vorlagen leserlicher gestalten.
Konfiguration in JTL-Wawi
Wählen Sie Bearbeiten. Im nächsten Dialogfenster können Sie im Bereich Verknüpfungen die Versandart mit der passenden Versanddatenexport-Vorlage verknüpfen, so dass für die Versandart beim Versenden automatisch eine csv-Datei erzeugt wird.
Dazu wird zuerst die Versandart bearbeitet und der zugehörige Logistikpartner mit der Versandart verknüpft.
Im zweiten Schritt wird unter Menü Versand > Import- / Exportvorlagen > Versanddaten-Export eine neue Vorlage angelegt.
Klicken Sie hierzu auf Anlegen. Sie haben die Wahl zwischen den Modi Einfach oder Experte.
Sie können nun in den Versandarten die angelegte Exportvorlage mit der Versandart verknüpfen. Hierzu gehen Sie wieder auf Versandart bearbeiten. Wählen Sie im Bereich Verknüpfungen die Option Versanddatenexport: Export gemäß Exportvorlage und dann unter Versanddaten-Exportvorlage die passende Exportvorlage aus. Bestätigen Sie abschließend mit Speichern.
Ab sofort können über JTL-WMS die Versanddaten exportiert werden. Immer wenn ein Auftrag exportiert wird, wird überprüft, ob für den Logistikpartner der zugehörigen Versandart eine Exportvorlage vorhanden ist. Falls ja, wird anhand der Arbeitsplatzeinstellungen versucht, die csv-Datei zu erstellen.
Konfiguration UPS
Die Besonderheit bei UPS Worldship ist, dass immer der gleiche Dateiname erwartet wird. Es wird also nur einmalig ein Dateiname angeben und es wird immer in die gleiche Datei geschrieben. Darum muss unter Überschreiben die Einstellung Vorhandene Datei überschreiben gesetzt werden.
Aktuelle Vorlage UPS Worldship
Anzahl Pakete: Falls der Auftrag aus mehreren Paketen besteht, wird an UPS die Anzahl der Pakete übergeben. Über dieses Feld wird auch die Anzahl der zu druckenden Etiketten gesteuert.
Artikel: In dem Feld, in dem aktuell Artikel steht, erwartet UPS eine Beschreibung des Inhalts des Pakets.
{% for Paket in Vorgang.Pakete -%}
{{ Lieferschein.Auftrag.Kunde.Kundennummer }};\
{{ Lieferschein.Auftrag.Lieferadresse.Firma | Remove:'"' }};\
{{ Lieferschein.Auftrag.Lieferadresse.Name | Remove:'"' }};\
{{ Lieferschein.Auftrag.Lieferadresse.Straße | Remove:'"' }};\
{{ Lieferschein.Auftrag.Lieferadresse.Vorname | Remove:'"' }};\
{{ Lieferschein.Auftrag.Lieferadresse.AdressZusatz | Remove:'"' }};\
{{ Lieferschein.Auftrag.Lieferadresse.Ort }};\
;\
{{ Lieferschein.Auftrag.Lieferadresse.PLZ }};\
{{ Lieferschein.Auftrag.Lieferadresse.LandISO }};\
{% if Lieferschein.Auftrag.Kunde.Telefon != null and size(Lieferschein.Auftrag.Kunde.Telefon) > 0 %}\
{{ Lieferschein.Auftrag.Kunde.Telefon}}{% else %}{{ Lieferschein.Firma.Telefon }}{% endif %};\
{{ Lieferschein.Auftrag.Kunde.Fax }};\
pp;\
{{ Lieferschein.Firma.UStID }};\
;\
2;\
;\
{{ Lieferschein.Auftrag.Währung }};\
{{ Lieferschein.Auftrag.Kunde.EMail }};\
{% if Lieferschein.Auftrag.IstVersandartNachnahme %}y{% else %}{% endif %};\
{% if Lieferschein.Auftrag.IstVersandartNachnahme %}{{ Lieferschein.Auftrag.OffenerBetrag }}{% else %}{% endif %};\
st;\
cp;\
{% if Lieferschein.Auftrag.Kunde.EMail != null and size(Lieferschein.Auftrag.Kunde.EMai) > 0 %}{{ Lieferschein.Auftrag.Kunde.EMail }}{% else %}{% endif %};\
y;;Artikel;{{ Lieferschein.Auftrag.Auftragsnummer }};\
{{ Lieferschein.Auftrag.Auftragsnummer }};\
{{ Lieferschein.Auftrag.Kunde.Kundennummer }};\
;\
;\
{{ Lieferschein.Pakete.Anzahl }};\
{{ Lieferschein.Auftrag.Rechnung.Rechnungsnummer }};\
P{{ Paket.InternePaketnummer }}
{% endfor -%}Konfiguration DPD
DelisPrint kann alle Dateien aus dem eingestellten Ordner auslesen, daher wird bei DPD in JTL-Wawi unter „Überschreiben“ eingestellt, dass jede csv-Datei unter einem neuen Namen gespeichert werden soll. Der Name wird immer aus der Auftragsnummer und dem Zeitstempel generiert.
Bei DelisPrint wurde die Standardvorlage in JTL-Wawi so gewählt, dass für jedes erstellte Paket eine Zeile in der Datei erzeugt wird. Bei Nachnahme wird das erste Paket als Nachnahme mit dem vollen Betrag markiert und die restlichen Pakete als Keine Nachnahme.
Die Flex-Zustellung von DPD, bei der der Kunde mit dem Zusteller einen Übergabetermin ausmachen kann, ist für den Stand vom 11.7.2013 in der Standardvorlage integriert. Flex ist immer möglich bei Lieferungen in die Niederlande, Luxemburg, Belgien und Tschechische Republik und nur bei „Nicht-Nachnahme“ in Deutschland, Großbritannien, Irland und der Slowakei möglich.
Dazu wird zuerst für die Versandart der zugehörige Logistikpartner eingestellt.
Aktuelle Vorlage DelisPrint 5 mit Nachnahme
{% for Paket in Vorgang.Pakete %}{{ Lieferschein.Auftrag.Lieferadresse.Firma | Remove:'"' }};\
{{ Lieferschein.Auftrag.Lieferadresse.Vorname | Remove:'"' }} {{ Lieferschein.Auftrag.Lieferadresse.Name | Remove:'"' }};;\
{{ Lieferschein.Auftrag.Lieferadresse.Firmenzusatz | Remove:'"' }};\
{{ Lieferschein.Auftrag.Lieferadresse.Straße | Remove:'"' }};\
{{ Lieferschein.Auftrag.Lieferadresse.AdressZusatz | Remove:'"' }};\
{{ Lieferschein.Auftrag.Lieferadresse.PLZ }};\
{{ Lieferschein.Auftrag.Lieferadresse.Ort }};\
{{ Lieferschein.Auftrag.Lieferadresse.LandISO }};\
{{ Lieferschein.Auftrag.Kunde.Kundennummer }};\
{% if Lieferschein.Auftrag.Kunde.EMail %}{{Lieferschein.Auftrag.Kunde.EMail}}{% endif %};\
{% if Lieferschein.Auftrag.Kunde.Telefon %}{{Lieferschein.Auftrag.Kunde.Telefon}}{% endif %};\
{{ Lieferschein.Auftrag.Rechnung.Rechnungsnummer }};\
NP{% if Lieferschein.Auftrag.IstVersandartNachnahme and forloop.first %},NN{% endif %};\
{% if Lieferschein.Auftrag.IstVersandartNachnahme and forloop.first %}{{ Lieferschein.Auftrag.OffenerBetrag }}{% endif %};\
{% if Lieferschein.Auftrag.IstVersandartNachnahme and forloop.first %}BAR{% endif %};\
{% if Lieferschein.Auftrag.IstVersandartNachnahme and forloop.first %}EUR{% endif %};\
{{ Lieferschein.Auftrag.Auftragsnummer }};\
P{{ Paket.InternePaketnummer }};
{% endfor -%}Aktuelle Vorlage DelisPrint 5 mit Nachnahme und Express
{% for Paket in Vorgang.Pakete -%}
{{ Lieferschein.Auftrag.Lieferadresse.Firma | Remove:'"' }};\
{{ Lieferschein.Auftrag.Lieferadresse.Vorname | Remove:'"' }} {{ Lieferschein.Auftrag.Lieferadresse.Name | Remove:'"' }};;\
{{ Lieferschein.Auftrag.Lieferadresse.Firmenzusatz | Remove:'"'}};\
{{ Lieferschein.Auftrag.Lieferadresse.Straße | Remove:'"' }};\
{{ Lieferschein.Auftrag.Lieferadresse.AdressZusatz | Remove:'"' }};\
{{ Lieferschein.Auftrag.Lieferadresse.PLZ }};\
{{ Lieferschein.Auftrag.Lieferadresse.Ort }};\
{{ Lieferschein.Auftrag.Lieferadresse.LandISO }};\
{{ Lieferschein.Auftrag.Kunde.Kundennummer }};\
{% if Lieferschein.Auftrag.Kunde.EMail %}{{Lieferschein.Auftrag.Kunde.EMail}}{% endif %};\
{% if Lieferschein.Auftrag.Kunde.Telefon %}{{Lieferschein.Auftrag.Kunde.Telefon}}{% endif %};\
{{ Lieferschein.Auftrag.Rechnung.Rechnungsnummer }};\
NP{% if Lieferschein.Auftrag.IstVersandartNachnahme and forloop.first %},NN{% endif %};\
{% if Lieferschein.Auftrag.Versandart.IstExpress %}E;{% if Lieferschein.Auftrag.Kunde.EMail %}{{Lieferschein.Auftrag.Kunde.EMail}}{% endif %};904;DE;{% endif -%}
{% if Lieferschein.Auftrag.IstVersandartNachnahme and forloop.first %}{{ Lieferschein.Auftrag.OffenerBetrag }}{% endif %};\
{% if Lieferschein.Auftrag.IstVersandartNachnahme and forloop.first %}BAR{% endif %};\
{% if Lieferschein.Auftrag.IstVersandartNachnahme and forloop.first %}EUR{% endif %};\
{{ Lieferschein.Auftrag.Auftragsnummer }};\
P{{ Paket.InternePaketnummer }};\
{% endfor -%}Konfiguration DHL
Konfiguration DHL: Aktuelle Vorlage EasyLog 6.6 XL
{% for Paket in Vorgang.Pakete -%}
P{{Paket.InternePaketnummer}};\
1;\
;\
1;\
{% if Lieferschein.Auftrag.Lieferadresse.LandISO == 'DE' %}1{% else %}53{% endif %};\
{% if Lieferschein.Auftrag.IstVersandartNachnahme and forloop.first %}2{% else %}1{% endif %};\
;\
{% if Lieferschein.Auftrag.Lieferadresse.LandISO == 'DE' %}101{% else %}5301{% endif %};\
{% if Lieferschein.Auftrag.Lieferadresse.LandISO == 'DE' and Lieferschein.Auftrag.IstVersandartNachnahme %}\
134={{Lieferschein.Auftrag.OffenerBetrag}}\
{% elsif Lieferschein.Auftrag.Lieferadresse.LandISO != 'DE' and Lieferschein.Auftrag.IstVersandartNachnahme %}\
5311={{Lieferschein.Auftrag.OffenerBetrag}}\
{% endif %};\
{% if Lieferschein.Auftrag.IstVersandartNachnahme and forloop.first %}EUR{% endif %};\
0;\
{{Lieferschein.Auftrag.Kunde.Kundennummer}};\
{{Lieferschein.Auftrag.Lieferadresse.Vorname|Remove:'"'}} {{Lieferschein.Auftrag.Lieferadresse.Name|Remove:'"'}};\
{{Lieferschein.Auftrag.Lieferadresse.Firma|Remove:'"'}};\
{{Lieferschein.Auftrag.Lieferadresse.AdressZusatz|Remove:'"'}};\
{{Lieferschein.Auftrag.Lieferadresse.PLZ}};\
{{Lieferschein.Auftrag.Lieferadresse.Ort}};\
{{Lieferschein.Auftrag.Lieferadresse.Anrede|Remove:'"'}};\
{{Lieferschein.Auftrag.Lieferadresse.Straße|OhneHausnummer}};\
{{Lieferschein.Auftrag.Lieferadresse.Straße|NurHausnummer}};\
{{Lieferschein.Auftrag.Kunde.Telefon}};\
{{Lieferschein.Auftrag.Kunde.Fax}};\
{{Lieferschein.Auftrag.Kunde.EMail}};\
{{Lieferschein.Auftrag.Kunde.ZuHänden}};\
{{Lieferschein.Auftrag.Kunde.UStID}};\
{{Lieferschein.Auftrag.Lieferadresse.LandISO}};\
{% if Paket.Gewicht > 0 %}{{Paket.Gewicht}}{% else %}{{Lieferschein.Positionen.VersandGewichtGesamt|Plus:Lieferschein.Auftrag.Zusatzgewicht}}{% endif %};
{% endfor %}Informationen zur Struktur und dem logischen Aufbau dieser Sendungsdatenexportvorlage finden Sie unter Dotliquid für JTL-Anwender.
Konfiguration DHL: Zollinhaltserklärung für Easylog 6.6. XL
{% for item in Lieferschein.Positionen limit:5 -%}
{% if item.Auftragsposition.Artikel.IstLagerartikel -%}
{{ item.Menge }}x - {{ item.Artikel.Bezeichnung }};{{ item.Artikel.Herkunftsland }};{{ item.Artikel.TaricCode }};{{ item.Artikel.Gewicht | Times: item.Menge }};{{ item.Artikel.Nettoverkaufspreis | Times: item.Menge | Nummer: 'N2' }};\
{% endif -%}
{% endfor -%}Nun muss nur noch die Importvorlage im Polling von Easylog (getestet in Version 6.6 XL) entsprechend angepasst werden: Easylog > System > Pollingeinstellungen. Bei Konfiguration klicken Sie auf das Icon Buch und wählen die Vorlage aus. Anschließend rufen Sie per Rechtsklick im Kontextmenü die Option Ändern auf. Unter Optionen muss als Wert-Trennzeichen das Semikolon ( ; ) stehen, als Feld-Trennzeichen die Tube ( | ). Die Trenner können variieren je nach Aufbau Ihrer Vorlage. Wichtig ist, dass auch die Spaltentrenner in der Exportvorlage angepasst werden. Die Zuweisung der Felder kann dabei bestehen bleiben.
Konfiguration GLS
Konfiguration GLS: Aktuelle Vorlage Gepard
{% for Paket in Vorgang.Pakete -%}
{{Lieferschein.Auftrag.Kunde.Kundennummer}};\
{{Lieferschein.Auftrag.Lieferadresse.Vorname|Remove:'"'}} {{Lieferschein.Auftrag.Lieferadresse.Name|Remove:'"'}};\
{% capture firma %}{{Lieferschein.Auftrag.Lieferadresse.Firma|Remove: '"'}}{% endcapture -%}
{% capture name %}{{Lieferschein.Auftrag.Lieferadresse.Vorname|Remove:'"'}} {{Lieferschein.Auftrag.Lieferadresse.Name|Remove:' "'}}{% endcapture -%}
{% if firma != empty %}{{ firma }}{% else %}{{ name }}{% endif %};\
{% if firma != empty %}{{ name }}{% endif %};\
{{Lieferschein.Auftrag.Lieferadresse.Adresszusatz}};\
{{Lieferschein.Auftrag.Lieferadresse.Straße|Remove:'"'}};\
;\
{{Lieferschein.Auftrag.Lieferadresse.LandISO}};\
{{Lieferschein.Auftrag.Lieferadresse.PLZ}};\
{{Lieferschein.Auftrag.Lieferadresse.Ort}};\
{{Lieferschein.Auftrag.Kunde.ZuHänden}};\
{{Lieferschein.Auftrag.Kunde.Telefon}};\
{{Lieferschein.Auftrag.Kunde.EMail}};\
{{Lieferschein.Auftrag.Anmerkung}};\
{{Lieferschein.Lieferscheinnummer}};\
P{{Paket.InternePaketnummer}};\
{% endfor -%}Konfiguration am WMS-Arbeitsplatz
Beim Verpacken eines Auftrags in JTL-WMS wird überprüft, ob die zugehörige Versandart für den Versanddatenexport via csv-Datei konfiguriert wurde. Falls dies der Fall ist, wird entsprechend der eingestellten Exportvorlage eine csv-Datei erzeugt. Die Datei wird auf dem in der Arbeitsplatzkonfiguration angegebenem Exportpfad der zugehörigen Versandart erstellt. Es kann pro Logistikpartner ein eigener Exportpfad eingestellt werden. Zum Zeitpunkt des Versanddatenexports ist der Auftrag in JTL-WMS schon abgeschlossen und es kann der nächste Auftrag verpackt werden.
Das externe Programm verarbeitet die csv-Datei und druckt ein Versandlabel. Falls die Daten nicht korrekt waren, müssen diese im externen Programm bearbeitet werden. Nach der Korrektur kann ein erneuter Druck des Etiketts ausgelöst werden.
Versanddatenimport
Die meisten Versanddienstleister bieten in Ihren Versandtools die Möglichkeit erstellte Sendungsverfolgungsnummern einzeln oder in der Gesamtheit beim Tagesabschluss zu exportieren. Dafür müssen Sie einmalig in JTL-Wawi den Versanddatenimport konfigurieren und in JTL-WMS dem jeweiligen Clienten mitteilen, in welchem Verzeichnis die Importdatei zu finden ist.
- Die Importvorlage definieren Sie in JTL-Wawi unter Menü Versand > Import- / Exportvorlagen > Versanddaten-Import.
- Geben Sie der Vorlage einen Namen und optional auch eine Beschreibung. Definieren Sie das Format der Importdatei, indem Sie das Trennzeichen, das Datumsformat und die Anzahl der Kopfzeilen korrekt konfigurieren. Bei den Feldzuordnungen sind die Spalten Identifikationsnummer und Trackingnummer von besonderer Relevanz.
- Optional geben Sie die Spalten mit dem Versanddatum und Versandinformationen an.
- Über den Button Vorschau können Sie Ihre Exportdatei auswählen und prüfen, ob die Spalten korrekt zugeordnet sind.
- Im letzten Schritt müssen Sie clientseitig in der Arbeitsplatzkonfiguration in JTL-WMS noch rechts unten den Logistikpartner auswählen und den Pfad definieren, in welchem Ihre Sendungsdaten-Importdatei – also die Exportdatei Ihrer Versandsoftware – zu finden ist.
- Darüber hinaus können Sie entscheiden, ob Sie den Sendungsdatenimport manuell oder automatisiert durchführen wollen. Für eine Automatisierung setzen Sie einfach den Haken beim Sendungsdaten-Importservice.
- Über Windows-Notifications bekommt JTL-WMS sofort durch Windows eine Mitteilung, dass in dem bereits festgelegten Pfad eine neue CSV-Datei zur Abholung bereit liegt. Wünschen Sie einen manuellen Import, so können Sie die Sendungsdaten wie gewohnt über JTL-Wawi im Bereich Versand > Lieferscheine > Offen > Versanddaten importieren importieren.
Auf der Guide-Seite Vorlagen für Versanddatenimport sehen Sie einige Beispiele.
Arbeiten mit mehreren Packplätzen
Es müssen grundsätzlich auf jedem Arbeitsplatz, an dem Etiketten gedruckt werden sollen, die Einstellungen in der Arbeitsplatzkonfiguration konfiguriert werden. Für jede Versandart, welche über Versanddatenexport abgewickelt werden soll, müssen an jedem Computer, an dem verpackt wird, die Exportpfade für die betroffenen Versandarten eingestellt werden.
An jedem Arbeitsplatz, an dem Versanddaten importiert werden sollen, müssen in der Arbeitsplatzkonfiguration die korrekten Pfade eingestellt werden. Es gibt zwei unterschiedliche Methoden dieses zu konfigurieren, falls mit mehreren Packplätzen gearbeitet wird.