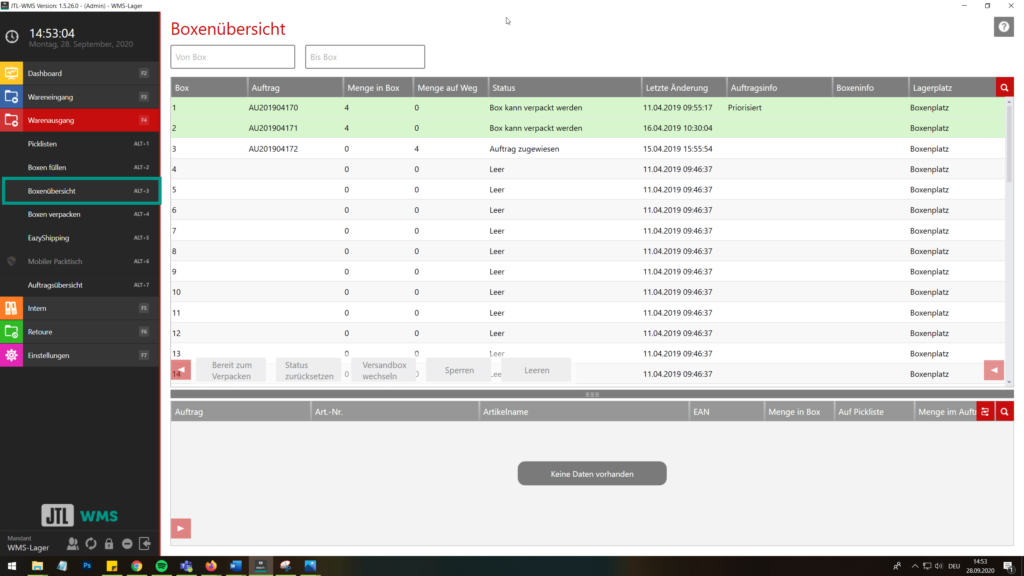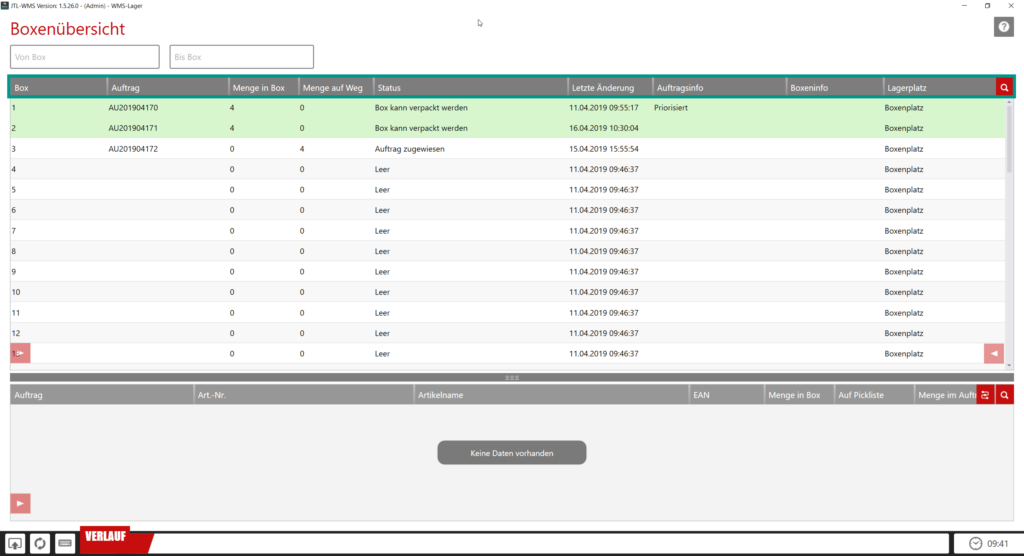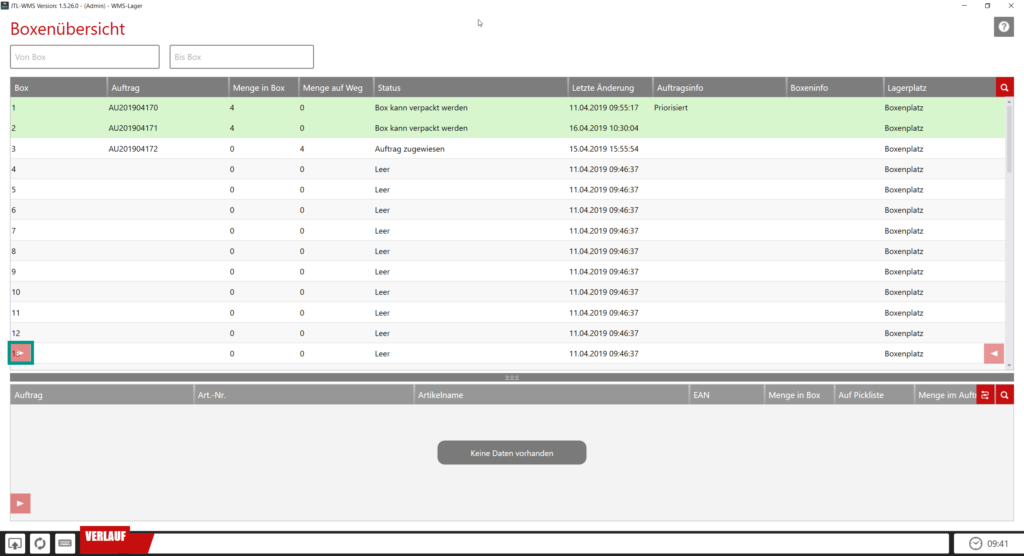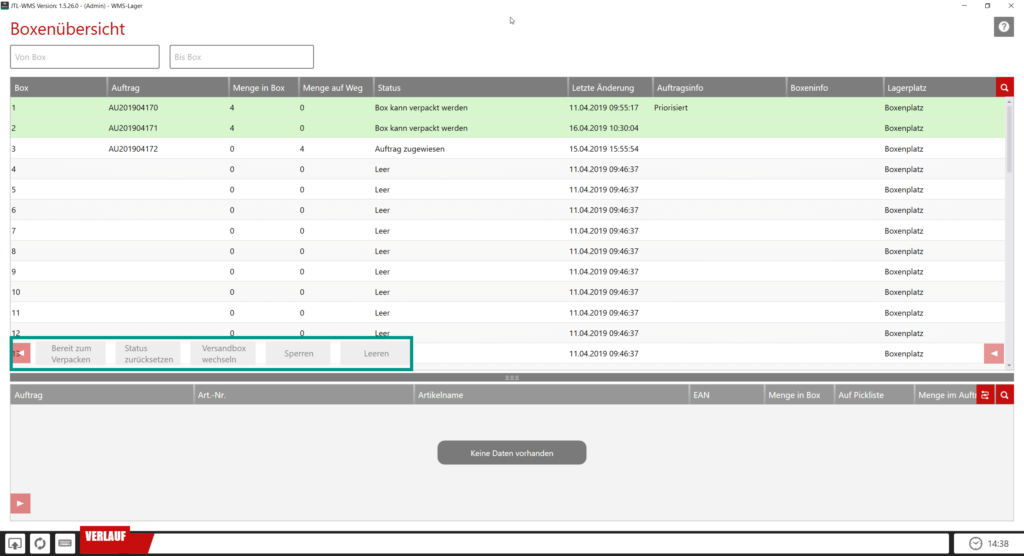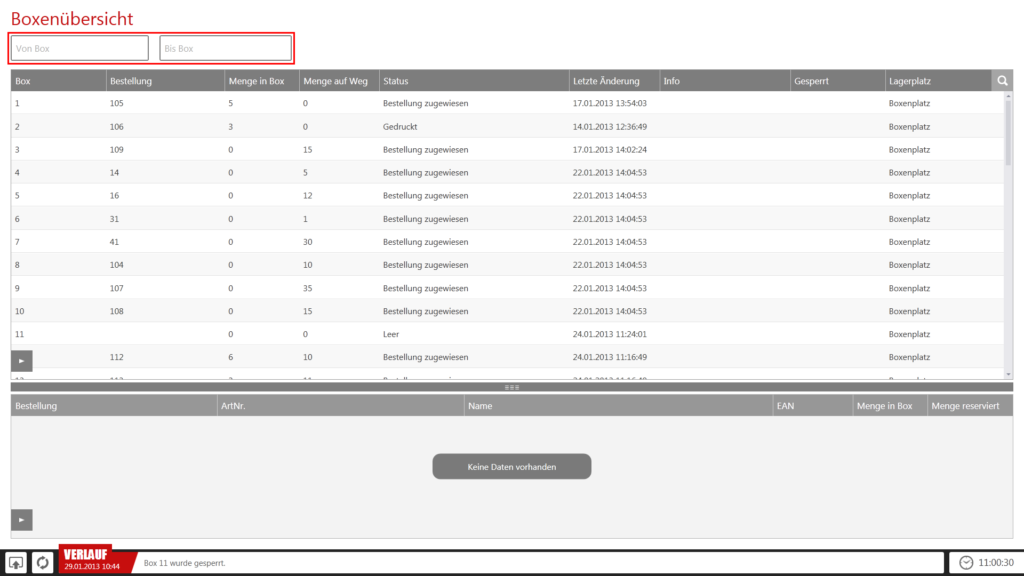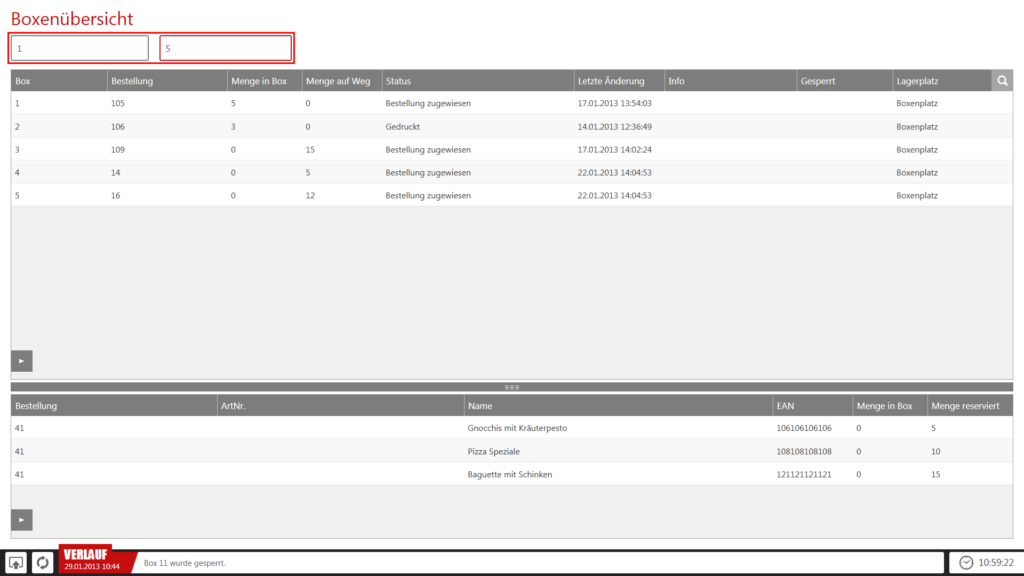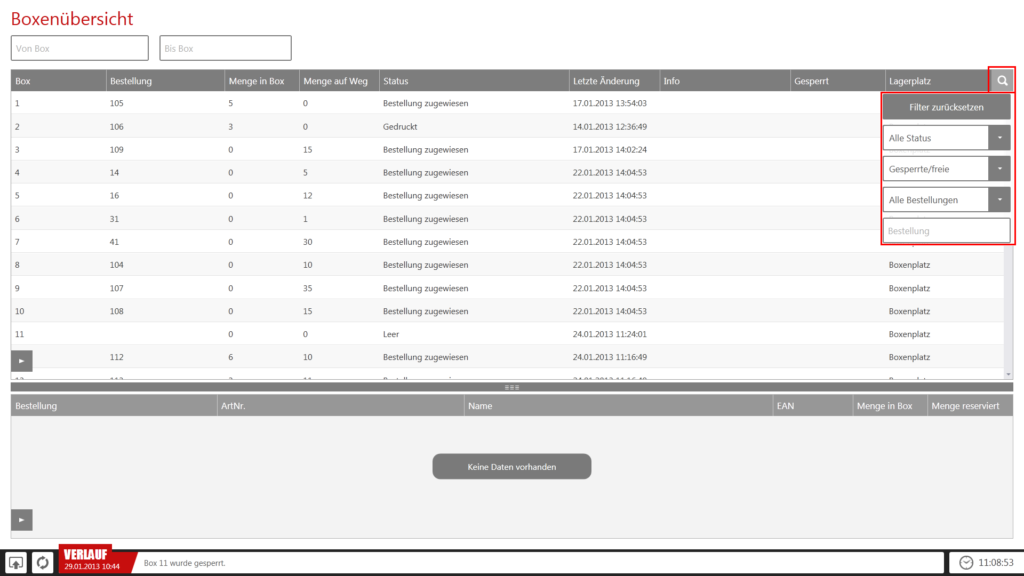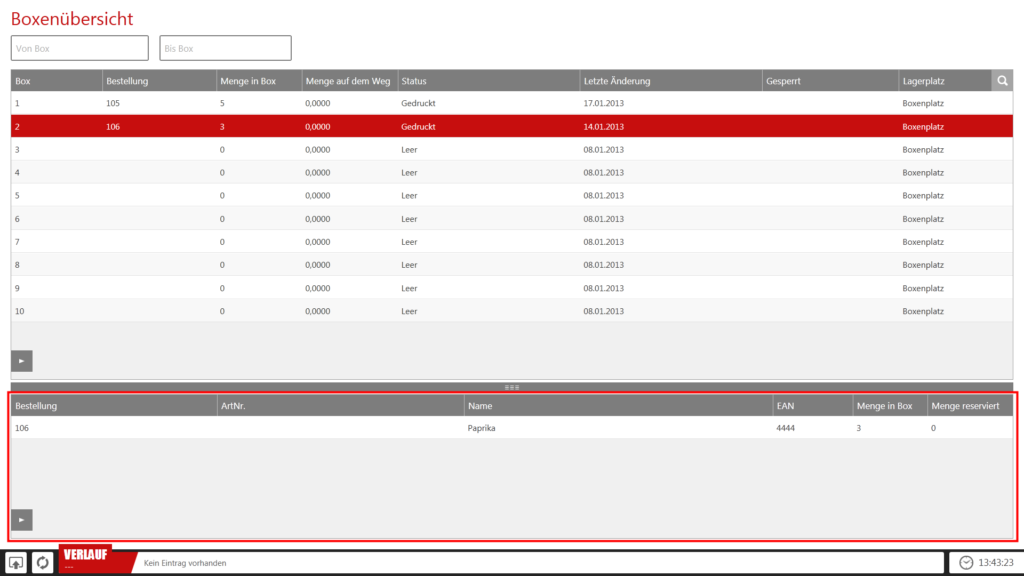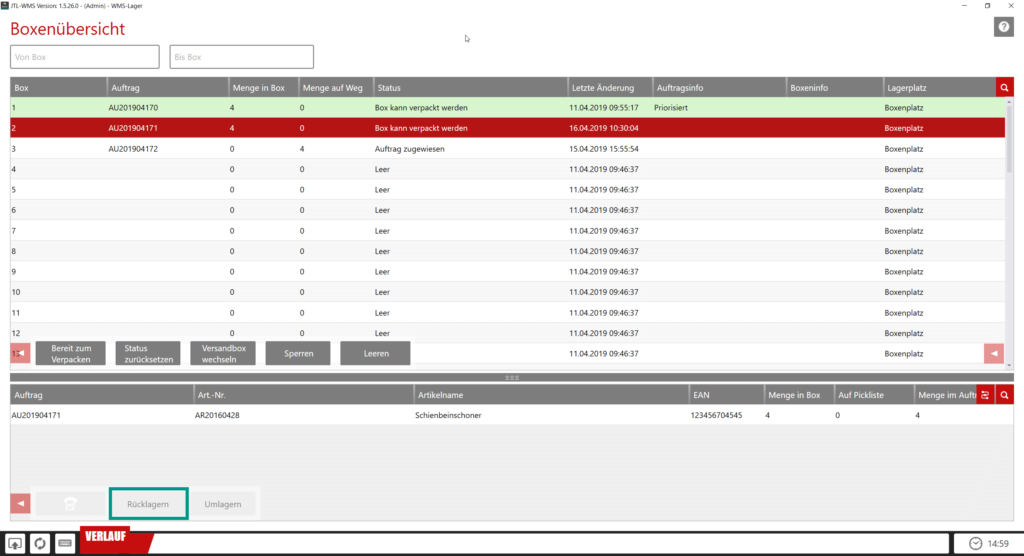Detailbeschreibung: Boxenübersicht
Die Boxenübersicht ist eine wichtige Unterstützung bei der Überwachung des Versandprozesses. Sie befindet sich in JTL-WMS unter Warenausgang > Boxenübersicht.
Die Boxenübersicht wird bei den Prozessen Versandboxen und Rollende Kommissionierung verwendet.
Sie bietet folgende grundlegende Funktionen:
- Übersicht über alle Boxen, inkl. aktuell zugewiesenem Auftrag und Status.
- Positionsansicht für jede Box mit aktuellem Inhalt der Box und Anzeige der Ware, welche sich auf dem Weg zur Box befindet.
- Druck von Versandpapieren und Zurücksetzen des Drucks.
- Sperren von Boxen und Umlagern von Ware zwischen versch. Boxen.
Liste aller Boxen
In der oberen Liste werden alle Versandboxen angezeigt. Folgende Informationen gibt es zu jeder Box:
Box: Dies ist die Nummer der Box.
Bestellung: Falls der Box ein Auftrag zugewiesen wurde, wird dieser hier angezeigt. Sobald eine Bestellung in einer Standard-Pickliste reserviert und der Prozess Versandboxen aktiv ist, wird für diesen Auftrag eine Versandbox reserviert. In diese Box wird nach dem Kommissionieren die Ware dann umgepackt. Wenn alle Waren in der Box sind, werden die Versanddokumente gedruckt.
Menge in Box: Dies ist die Anzahl von Artikeln, die sich aktuell in der Box befinden.
Letzte Änderung: Hier wird dis Datum und die Uhrzeit angezeigt, an dem die Box das letzte Mal Ihren Status geändert hat.
Info: Hier werden verschiene wichtige Informationen angezeigt. Es gibt folgende Möglichkeiten:
- Teillief. aktiv: Dies wird angezeigt, wenn der Auftrag in JTL-Wawi in den WMS-Lieferoptionen als Teilliefern markiert ist. Für diesen Auftrag wird automatisch eine Rechnung gedruckt, sobald sich die Ware in der Versandbox befindet und es keine weitere Ware gibt, die auf dem Weg zu der Versandbox ist (d.h. es gibt keine ungepickte Pickposition für den Auftrag mehr).
Wichtig: Trotzdem kann es im Auftrag unreservierte Ware geben, falls z.B. kein Bestand im Lager war.
- Vorkomm.: Dieser Auftrag wurde in JTL-Wawi in den WMS-Lieferoptionen als Vorkommissionieren markiert. Aufträge werden normalerweise nur reserviert, wenn die komplette Menge des Auftrags reserviert werden kann. Falls ein Auftrag jedoch als Vorkommissionieren deklariert ist, wird der Auftrag auch teilweise reserviert. Es werden jedoch nicht automatisch Rechnungen gedruckt, sobald sich Artikel in der Versandbox befinden. Der Rechnungsdruck wird weiterhin erst angestoßen, wenn der komplette Auftrag in der Box ist oder der Druck manuell angestoßen wird. Die Verwendung dieser Option ergibt Sinn, wenn der Auftrag durch Ware, welche in nächster Zeit im Wareneingang angeliefert wird, bedient werden kann.
- Priorisiert: Dieser Auftrag wurde in JTL-Wawi über die Option Priorität ändern als priorisiert deklariert. Diese Aufträge kommen bei der Picklistenerstellung vor allen anderen Aufträgen auf die Pickliste. Dies gilt natürlich weiterhin nur, wenn die gewählte Picklistenvorlage für den Auftrag passend ist und wenn genügend Bestand vorhanden ist.
- Gesperrt: Dieser Auftrag wurde in JTL-Wawi in den WMS-Lieferoptionen mit Sperren als gesperrt markiert. Dieser Auftrag kann nicht mehr auf Picklisten reserviert und nicht verpackt werden. Dies geht erst, wenn die Sperre wieder aufgehoben wurde.
- Nicht komplett!: Der Auftrag ist aktuell nicht komplett und die Rechnung kann nicht gedruckt werden. Der Fall kann z. B. auftreten, wenn im Pickvorgang an einer Stelle nicht genügend Bestand vorhanden war (Inventurdifferenz, defekte Artikel, Fehlgriff, …). Diese Aufträge werden bei dem nächsten Durchlauf einer passenden Picklistenvorlage mit auf die Pickliste gesetzt, so dass die Info „Nicht komplett!“ verschwindet.
Gesperrt: Hier wird angezeigt, ob die Box aktuell gesperrt ist. Über die Schaltfläche Sperren/Entsperren kann dies geändert werden.
Lagerplatz: Der Lagerplatz der Versandbox.
Schaltflächen
Mit einem Klick auf den Pfeil lässt sich eine Funktionsleiste mit verschiedenen Schaltflächen öffnen und auch wieder schließen.
Wenn eine Box ausgewählt wurde, kann diese über verschiedene Schaltflächen bearbeitet werden.
Folgende Schaltflächen stehen zur Verfügung:
- Bereit zum Verpacken: Über diese Schaltfläche können Versanddokumente erneut gedruckt werden. Dies ist nur möglich, wenn die Box im Status „Dokumente gedruckt“ ist. Es ist außerdem möglich, manuell den Druck für eine Box anzustoßen, die nicht den kompletten Auftrag enthält. Dies ist jedoch nur möglich, falls aktuell keine Artikel dieser Pickliste gepickt werden. Hierdurch wird nur ein Teil des Auftrags ausgeliefert.
- Status zurücksetzen: Es kann vorkommen, dass Aufträge, für die bereits Versanddokumente gedruckt wurden, doch nicht versendet werden sollen. In diesem Fall kann der Status über diese Schaltfläche zugesetzt werden. Der Status der Versandbox wird dann von „Dokumente gedruckt“ auf „Bestellung zugewiesen“ zurückgesetzt. Die Box erhält dann den Status „gesperrt“, damit der Druck nicht sofort wieder angestoßen wird. Der Auftrag kann nun nicht mehr über den Packdialog verpackt und versandt werden. Es ist unbedingt zu beachten, dass die vorher gedruckten Dokumente vernichtet werden. Ansonsten wird sich an der Packstation ein Mitarbeiter wundern, warum das Dokumente gedruckt wurde, der Auftrag jedoch nicht verpackt werden kann.
- Versandbox wechseln: Über diese Schaltfläche kann der komplette Inhalt einer Box in einer andere umgepackt werden. Dies ist z. B. sinnvoll, wenn eine Box für die Artikel des zugewiesenen Auftrags zu klein ist oder die Box beschädigt ist. Es ist nur möglich, die Artikel in eine leere Box oder in eine Box mit dem gleichen Auftrag umzupacken.
- Sperren/Entsperren: Diese Schaltfläche sperrt bzw. entsperrt die gewählte Box.
- Leeren: Der Inhalt der Box wird aus dem System gebucht und die Pickpositionen werden gelöscht. Über diese Schaltfläche lässt sich ein Auftrag, der nicht vollständig bedient werden kann, einfach zurücksetzen. Die Artikel müssen danach aus der Box entfernt und über eine Plusbuchung oder den freien Wareneingang wieder ins Lager gebucht werden. Der Auftrag wird nun automatisch auf die nächste passende Pickliste gesetzt, sobald er vollständig lieferbar ist.
Filter
Über den Filter Von Box und Bis Box können Boxen mit bestimmten Nummern eingeschränkt werden.
Hier werden nun alle Boxen von 1 bis 5 angezeigt.
Über die Filter können noch folgende Einschränkungen gemacht werden:
- Status: Hier gibt es folgende Möglichkeiten:
- Alle Status: Zeigt alle Boxen ohne Einschränkung an.
- Nur leere Boxen:Es werden nur Boxen ohne Artikel angezeigt.
- Auftrag zugewiesen: Es werden nur Boxen angezeigt, denen eine Bestellung zugewiesen wurde.
- Formulare gedruckt: Es werden alle Boxen angezeigt, für die Versanddokumente gedruckt wurden.
- Leere ausblenden: Alle Boxen ohne Artikel werden ausgeblendet.
- Sperrstatus: Hier können alle Boxen, nur gesperrte Boxen oder nur ungesperrte Boxen angezeigt werden.
- Auftrag: Es kann auf eine bestimmte Bestellung eingeschränkt werden. Der einzugebene Wert ist die Eigene Auftragsnummer aus JTL-Wawi
- Besondere Info: Hier gibt es folgende Möglichkeiten:
- Alle Aufträge: Es werden alle Aufträge angezeigt.
- Teillieferungen: Es werden nur Aufträge angezeigt, welche in JTL-Wawi als Teilliefern deklariert wurden.
- Vorkommissionierung: Es werden nur Aufträge angezeigt, welche in JTL-Wawi als Vorkommissionieren deklariert wurden.
- Priorisiert: Es werden nur Aufträge angezeigt, die in JTL-Wawi priorisiert wurden.
- Gesperrt: Es werden nur Aufträge angezeigt, die in JTL-Wawi über Sperren als gesperrt deklariert wurden.
- Nicht komplett!: Es werden alle Aufträge angezeigt, welche im aktuellen Zustand die Versandbox nicht komplett füllen. Hier muss nachreserviert oder manuell ein Druck ausgelöst werden.
Diese zusätzlichen Filter lassen sich mit einem Klick auf das Lupenzeichen öffnen.
Positionen
Sobald eine Box markiert wurde, werden die zugehörigen Positionen angezeigt.
Die unten beschriebenen Informationen werden angezeigt für:
- Alle Artikel, die sich in der Box befinden.
- Alle Artikel, die auf dem Weg zu dieser Box sind.
Zu jeder Positionen sind folgende Informationen gegeben:
- Auftrag: Hier steht die zugehörige Bestellung. Dieser Wert ist leer, falls der Artikel in der Box zu keinem Auftrag gehört. Dies kann nur der Fall sein, wenn über den Problembehandlungsdialog eine Pickposition zurückgesetzt wurde, die Ware jedoch in der Box bleiben sollte. Generell sollte Ware ohne Auftrag möglichst schnell aus den Boxen entfernt werden, damit die Boxen wieder verwendet werden können (belegte Boxen werden nicht für neue Aufträge reserviert).
- Artikelinformationen: Artikelnummer, Artikelname und EAN.
- Menge in Box: Dies ist die Menge, welche sich von diesem Artikel in der Box befindet.
- Menge auf Weg: Dies ist die Menge, die noch auf dem Weg zu dieser Box ist. Artikel sind auf dem Weg zu dieser Box, wenn sie:
- zu dem Auftrag gehören, welcher der Box zugewiesen ist.
- zu einer Pickposition gehören, welche aktuell auf dem Weg zur Box ist (Status „angelegt“ oder „gepickt“).
Rücklagern
Über die Schaltfläche Rücklagern kann der Problembehandlungsdialog aufgerufen werden. Über diesen können sie Pickpositionen zurücksetzen, löschen oder anderweitig bearbeiten.