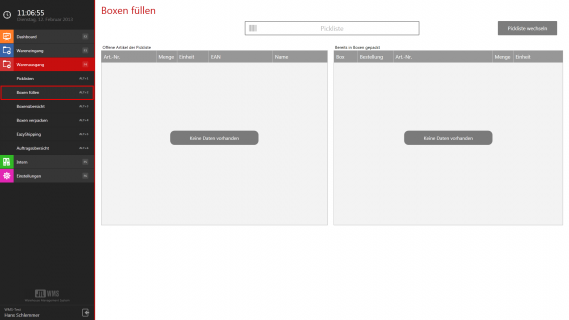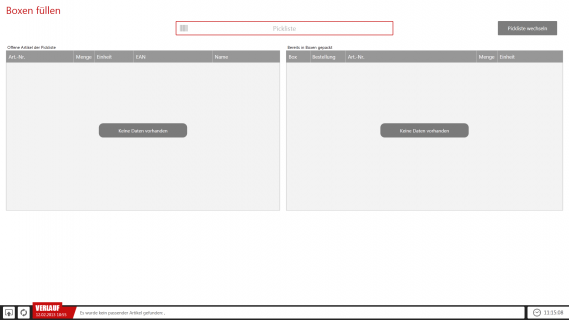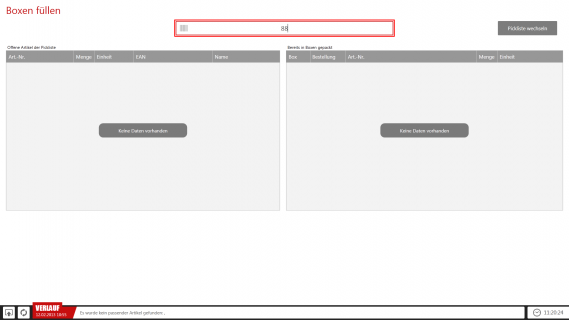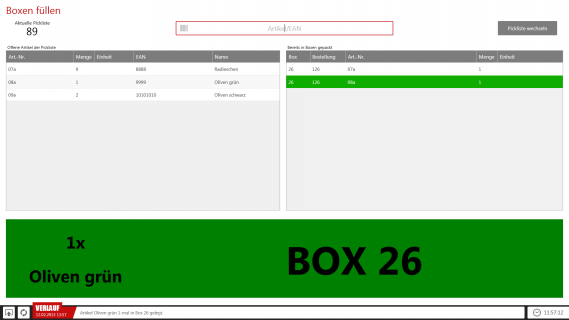Detailbeschreibung: Boxen füllen
Der Dialog Boxen füllen wird im Prozess Versandboxen verwendet, um die mit der Sammelkommissionierung geholte Ware in die Versandboxen umzupacken. In jeder Versandbox werden die Artikel für einen Auftrag gesammelt. Sobald alle Artikel des Auftrags in der Box sind wird die Rechnung gedruckt und der zugehörige Auftrag kann über den Dialog Boxen verpacken verpackt werden. Der Druck für eine Box kann auch manuell ausgelöst werden, falls eine Teilmenge versandt werden soll.
Um Artikel in Boxen umzufüllen, muss eine Pickliste existieren. Diese Pickliste muss angelegt werden und entweder mit JTL-WMS Mobile über den Prozess Sammelkommissionierung oder ohne System gepickt werden. Alle Artikel der Pickliste befinden sich nun auf einen Pickwagen und der Zustand der einzelnen Pickpositionen ist entweder Angelegt (Pickprozess ohne JTL-WMS Mobile) oder Gepickt (Pickprozess mit JTL-WMS Mobile).
Unter den Menüpunkt Warenausgang > Boxen füllen werden die Picklisten in Versandboxen umgepackt.
Beschreibung des Dialogfensters
Zentrales Scanfeld: Es gibt ein zentrales Scanfeld über das alle Eingaben gemacht werden. Hier wird je nach Prozessschritt die Pickliste, die Artikelnummer, die Charge, das MHD oder die Menge eingeben bzw. eingescannt.
Pickliste wechseln (Schaltfläche): Über diese Schaltfläche kann zu einer anderen Pickliste gewechselt werden. Es werden alle Anzeigen geleert und es muss eine neue Pickliste eingescannt werden.
Offene Artikel der Pickliste (Listenansicht links): Hier sind alle Artikel zu sehen die sich auf der Pickliste befinden und noch nicht in eine Box umgepackt worden sind. Alls Artikel auf dieser Liste können noch gescannt und umgepackt werden.
Bereits in Boxen gepackt (Listenansicht rechts): Hier werden alle Artikel der Pickliste angezeigt, die bereits in die Versandboxen umgepackt wurden. Es ist genau zu sehen, welche Artikel in welcher Box gelandet sind. Die Box, in die zuletzt ein Artikel umgepackt wurde, ist grün markiert.
Anzeigefeld (unten): Dieses Feld wird nur angezeigt, wenn ein Artikel gescannt wurde. Die entsprechende Box, der Artikel und die Menge werden in Grün angezeigt. Im Fehlerfall wird eine rote Fehlermeldung erscheinen.
Prozessschritte
Um die Artikel des Pickwagens in die Versandboxen umzupacken, muss zuerst die Pickliste identifiziert werden. Danach werden die einzelnen Artikel gescannt und in die Versandboxen umgepackt.
Pickliste scannen
Als erstes muss die Pickliste identifiziert werden. Hierzu wird in das zentrale Scanfeld „Pickliste“ die Picklistennummer eingegeben oder eingescannt.
Falls diese Pickliste folgenden Eigenschaften genügt, kann mit der Artikelscannung fortgefahren werden:
Artikel scannen
Nachdem die Pickliste identifiziert wurde, kann mit dem Scannen der Artikel begonnen werden. Die aktuelle Pickliste wird oben links in der Maske angezeigt. Der Benutzer scannt nun nach und nach jeden Artikel auf dem Pickwagen und packt ihn in die angezeigte Box um. Wenn der Benutzer einen Artikel scannt, überprüft JTL-WMS zu welcher Box der Artikel gehört und zeigt die Box, grün hinterlegt, in der Maske an. In diese Box muss der Artikel gelegt werden. Der Text verschwindet nach einigen Sekunden, die zuletzt angezeigte Box ist jedoch in der rechten Liste noch grün markiert. Außerdem kann die letzte Box über den Verlauf in der unteren Taskleiste identifiziert werden.
Im Normalfall reicht es aus, nur die Artikel zu scannen. Es gibt einige Besonderheiten, welche im Folgenden beschrieben werden, bei denen weitere Eingaben durch den Benutzer notwendig sind.
Immer wenn durch einen Artikel eine Box und somit der zugehörige Auftrag vervollständigt wird, wird eine Rechnung gedruckt.
Artikel mit MHD
Falls im Warenlager die Verwendung von MHD-Artikeln aktiviert ist und ein MHD-Artikel gescannt wird, muss zusätzlich noch das MHD eingegeben bzw. eingescannt werden. In JTL-WMS werden alle MHD aus der Pickliste in einer Liste angezeigt. Daher kann das MHD auch in einer Liste ausgewählt werden. Dies ist nützlich, wenn das MHD nicht auf dem Artikeletikett als Barcode vorhanden ist.
Chargenartikel
Falls im Warenlager die Verwendung von Chargen-Artikeln aktiviert ist und ein Chargen-Artikel gescannt wird, muss zusätzlich noch die Charge eingegeben bzw. eingescannt werden. In JTL-WMS werden alle Chargen aus der Pickliste in einer Liste angezeigt. Daher kann die Charge auch in der Liste ausgewählt werden. Dies ist nützlich, wenn die Charge nicht als Barcode auf dem Artikeletikett vorhanden ist.