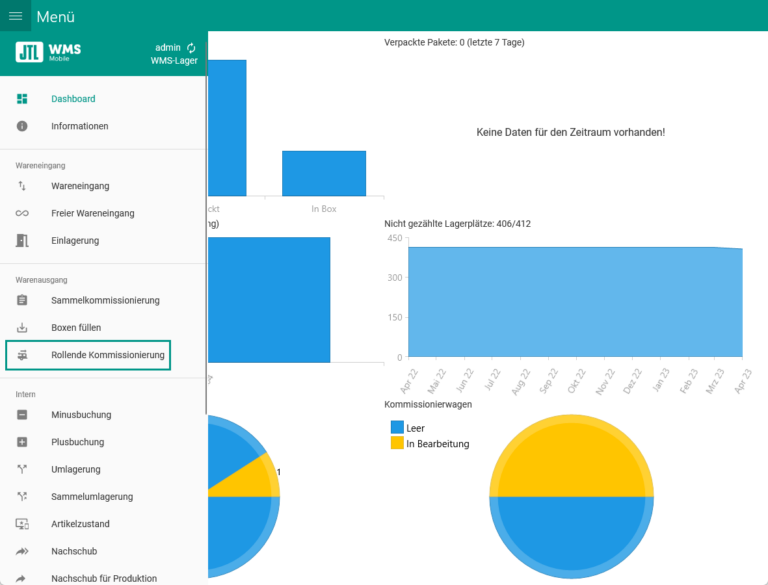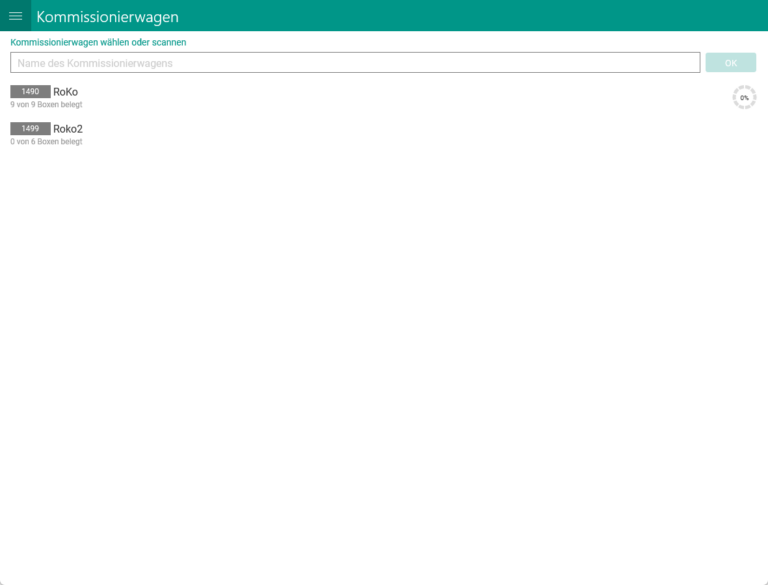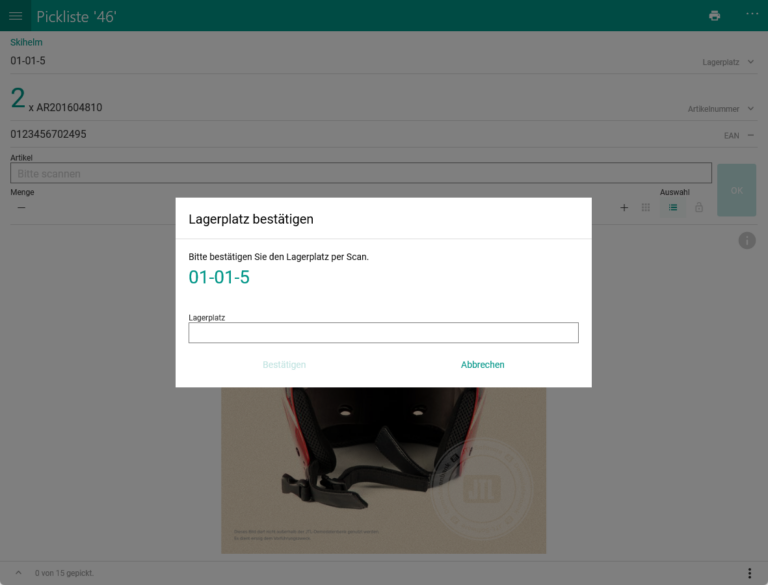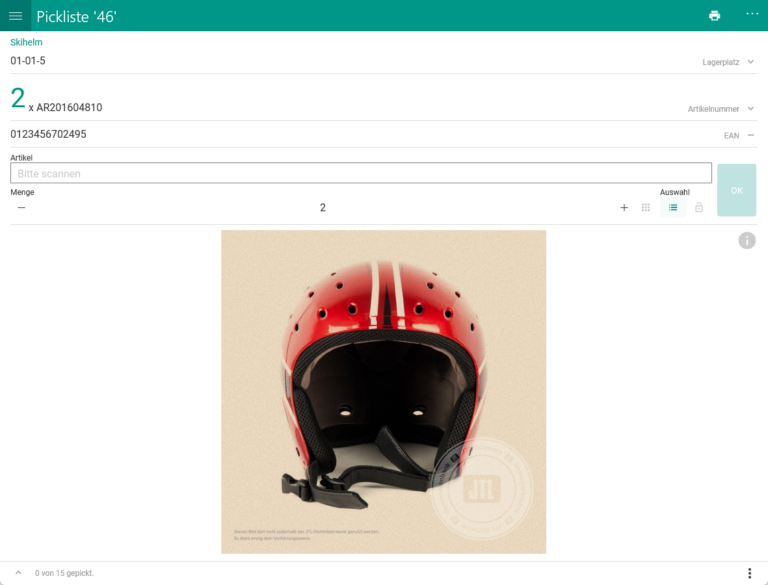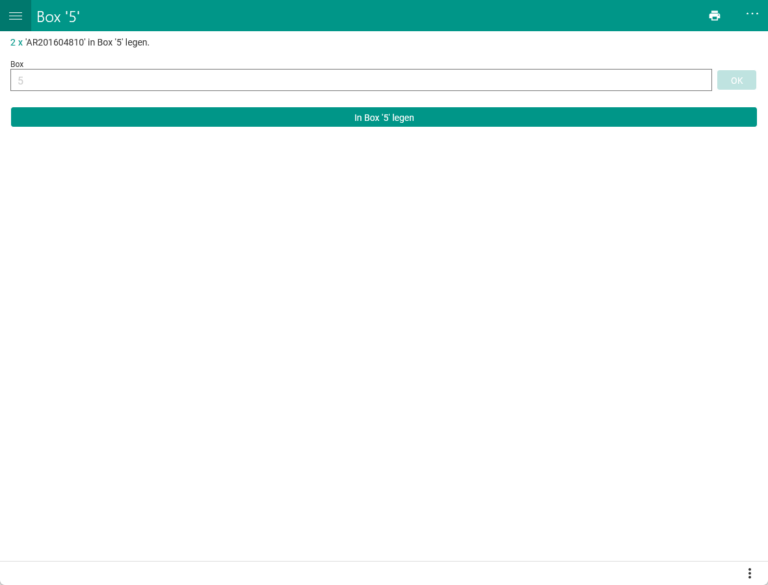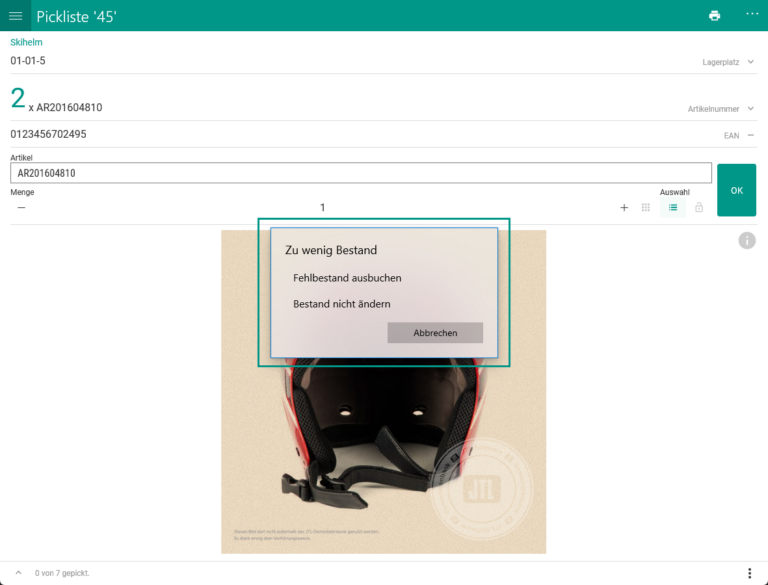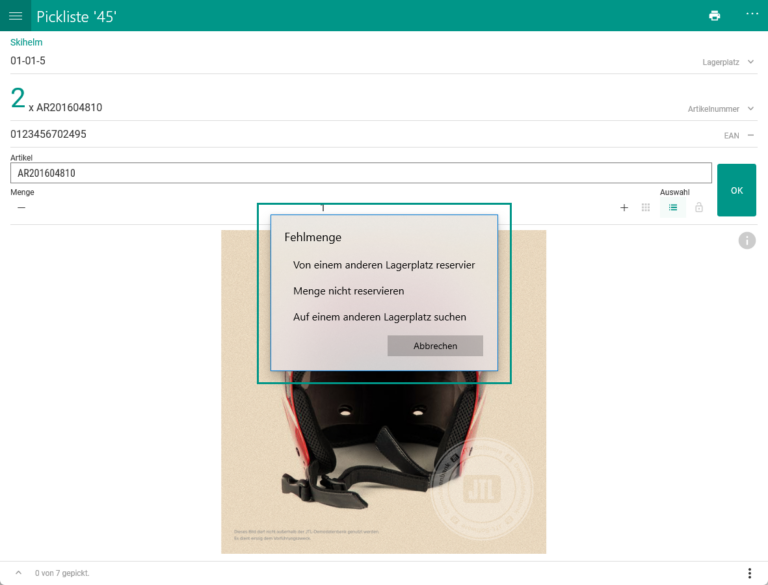Warenausgang: Rollende Kommissionierung
Ihre Aufgabe / Ausgangslage
Sie möchten mehrere Aufträge kommissionieren und die gepickten Artikel direkt in auftragsreine Versandboxen packen.
Bei dem Prozess der rollenden Kommissionierung wird eine Pickliste kommissioniert, wobei die einzelnen Artikel direkt auf die Versandboxen auf dem Kommissionierwagen aufgeteilt werden. Jede dieser Versandboxen ist auftragsrein, wodurch eine spätere Sortierung entfällt.
Voraussetzungen
- Sie haben bereits einen Kommissionierwagen mit Versandboxen eingerichtet.
- Sie haben bereits eine Picklistenvorlage erstellt, mit der Sie die rollende Kommissionierung nutzen können.
Kommissionierung durchführen
- Starten Sie JTL-WMS Mobile.
- Öffnen Sie das Burger-Menü und wählen Sie den Menüpunkt Rollende Kommissionierung.
- Wählen Sie Ihren Kommissionierwagen aus der Liste aus oder suchen Sie diesen über das Suchfeld.
Hinweis: Ist ein Kommissionierwagen bereits für eine Pickliste reserviert, wird unter dem Kommissionierwagen angezeigt, wie viele Boxen bereits reserviert sind und an der Prozentanzeige sehen Sie den Fortschritt.
- Wählen Sie eine Pickliste aus. Der Pickprozess beginnt jetzt.
- Scannen Sie jetzt den Lagerplatz, von dem Sie Ihre Artikel entnehmen.
- Scannen Sie jetzt die Artikel, die Sie von diesem Lagerplatz entnehmen.
- Scannen Sie jetzt die Box, in die Sie den Artikel packen.
- Wiederholen Sie die Vorgänge, bis die Pickliste abgearbeitet ist. Wenn die Pickliste komplett abgearbeitet ist, gelangen Sie wieder in das Hauptmenü und können den nächsten Kommissionierwagen wählen.
Sonderfälle
Dialog: Zu wenig Bestand
Es kann beim Picken vorkommen, dass der Anwender nur eine geringere Menge vom Lagerplatz nehmen kann als gefordert (Fehlbestand auf dem Lagerplatz). Immer wenn bei einem Pick eine zu geringe Menge eingegeben wurde, werden dem Benutzer zwei Fragen gestellt. Die erste regelt, was mit dem fehlenden Bestand passieren soll. Soll er ausgebucht werden oder soll der Bestand nicht korrigiert werden? Hier werden dem Benutzer folgende Schaltflächen angezeigt:
- Fehlbestand ausbuchen: Diese Schaltfläche sorgt dafür, dass die fehlende Menge aus dem System gebucht wird.
- Bestand nicht ändern: Diese Schaltfläche ändert nichts an dem Bestand. Wichtig: Solange die Ware nicht ausgebucht wird, bleibt der Bestand in JTL-WMS auf dem Lagerplatz gleich. Er entspricht also nicht dem realen Bestand. Dieser Lagerplatz kann wieder auf der nächsten Pickliste landen und es tritt das gleiche Problem wieder auf. Der Lagerplatz sollte also zeitnah geprüft und dann ggf. über eine Minusbuchung korrigiert werden.
- Andere(s) MHD/Charge: Falls bei einem MHD- oder Chargenartikel zu wenig Menge gepickt wird, wird zusätzlich diese Schaltfläche angezeigt. Es kann vorkommen, dass verschiedene MHD oder Chargen auf dem Lagerplatz liegen. Der Artikel muss daher evtl. in mehreren Schritten gepickt werden. Wenn diese Schaltfläche gedrückt wird, verbleibt die nicht gepickte Menge auf der Pickliste und wird direkt als nächster Pick angezeigt. Dann kann eine andere Charge bzw. MHD gewählt werden. (Bei der Wahl dieser Schaltfläche entfällt die nächste Frage). Beispiel: Auf dem Platz liegen 2x Charge „aaaa“ und 2x Charge „bbbb“. Es soll der Artikel 3x gepickt werden. Dann muss im Mobile App beim Picken erst die Menge 2 mit der Charge „aaaa“ eingegeben werden. Auf die Nachfrage was mit der Mindermenge passieren soll, wird die Schaltfläche „Andere(s) MHD/Charge“ gedrückt. Nun wird der Lagerplatz noch einmal mit der Restmenge 1 angezeigt. Diese wird nun mit der Charge „bbbb“ genommen.

Dialog: Fehlmenge
Wenn eine dieser Schaltflächen gewählt wird, muss entschieden werden, was mit der Position auf der Pickliste passiert, für welche der Bestand nicht vorhanden ist. Es gibt hier die Möglichkeit der automatischen Nachreservierung von einem anderen Platz und der Löschung der Pickposition.
- Von einem anderen Lagerplatz reservieren: Wenn diese Schaltfläche gedrückt wird, wird automatisch versucht die fehlende Menge von einem anderen Lagerplatz zu reservieren. Falls Bestand auf einem anderen Platz gefunden wird, wird die Position einfach an die Pickliste angehängt und der Mitarbeiter wird im Zuge irgendwann zu diesem Lagerplatz geführt. Falls der Artikel nicht reserviert werden kann, öffnet sich die Meldung erneut, um eine der anderen Alternativen zu wählen.
- Menge nicht reservieren: Wenn die Menge nicht automatisch auf einem anderen Platz gesucht werden soll, wird die Pickposition einfach gelöscht. Dies bedeutet:
- Für den Auftrag gibt es nun mindestens eine offene Position. Diese würde beim Erstellen der nächsten Pickliste mit reserviert werden, falls der Auftrag dadurch vollständig geliefert werden kann.
- Auf einem anderen Lagerplatz suchen: Wenn diese Schaltfläche gedrückt wird, wird Ihnen eine Auflistung mit Lagerplätzen angezeigt, auf denen der Artikel vorhanden ist. Ist der Artikel nicht woanders vorhanden, müssen Sie eine andere Auswahl nehmen.