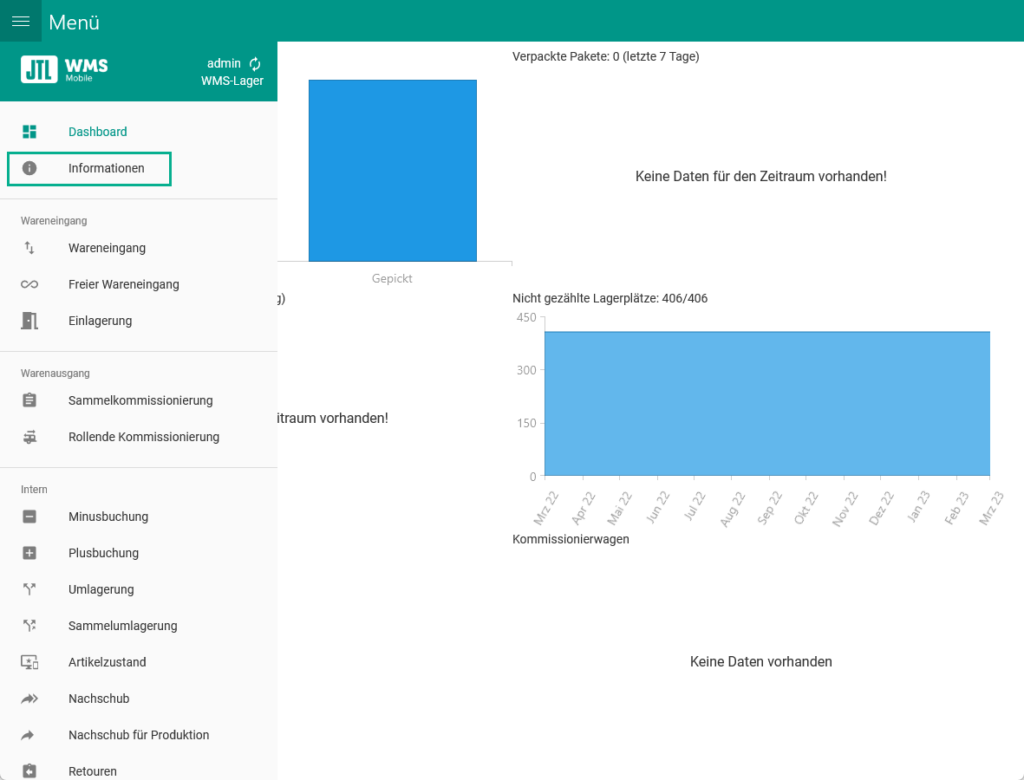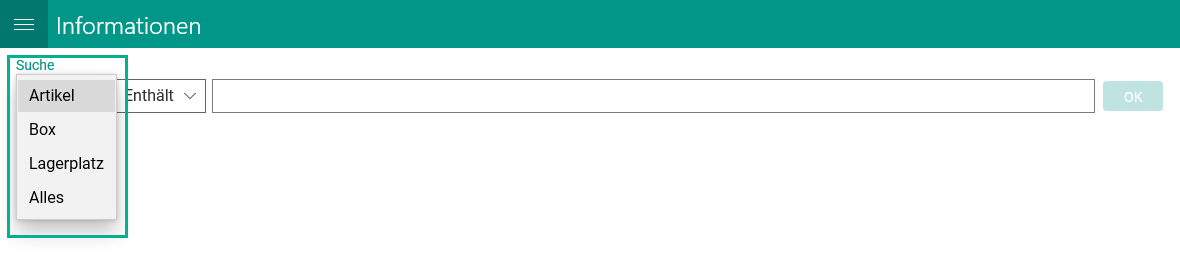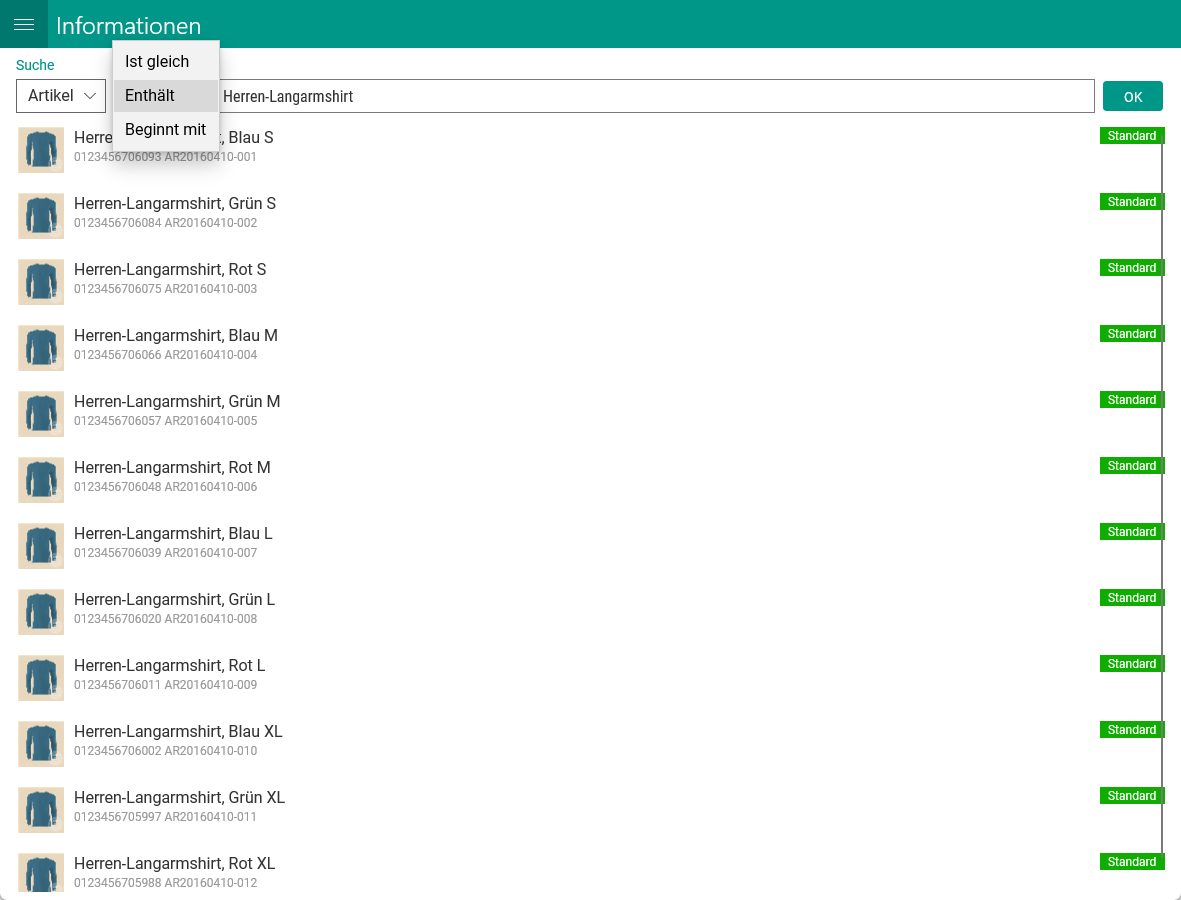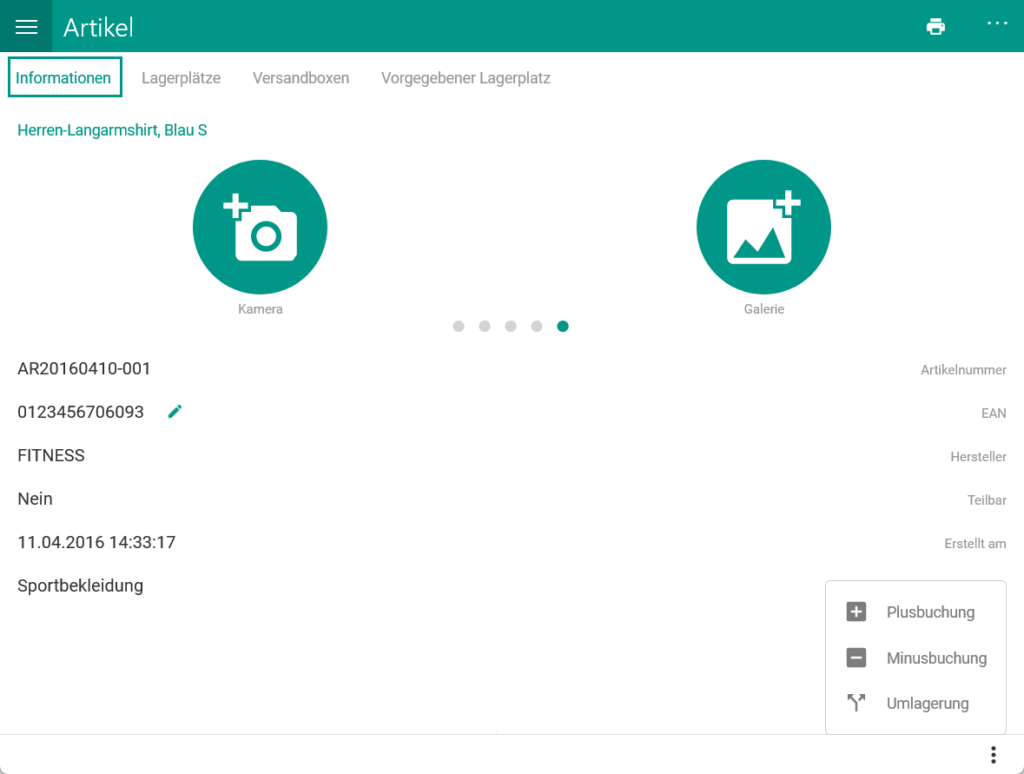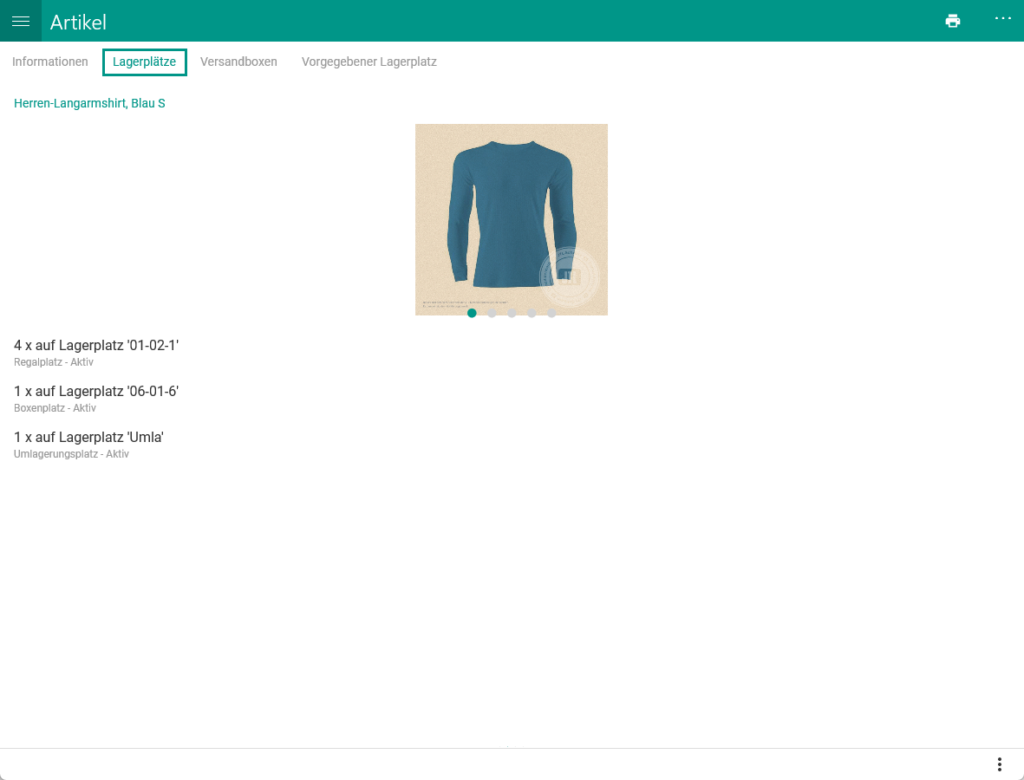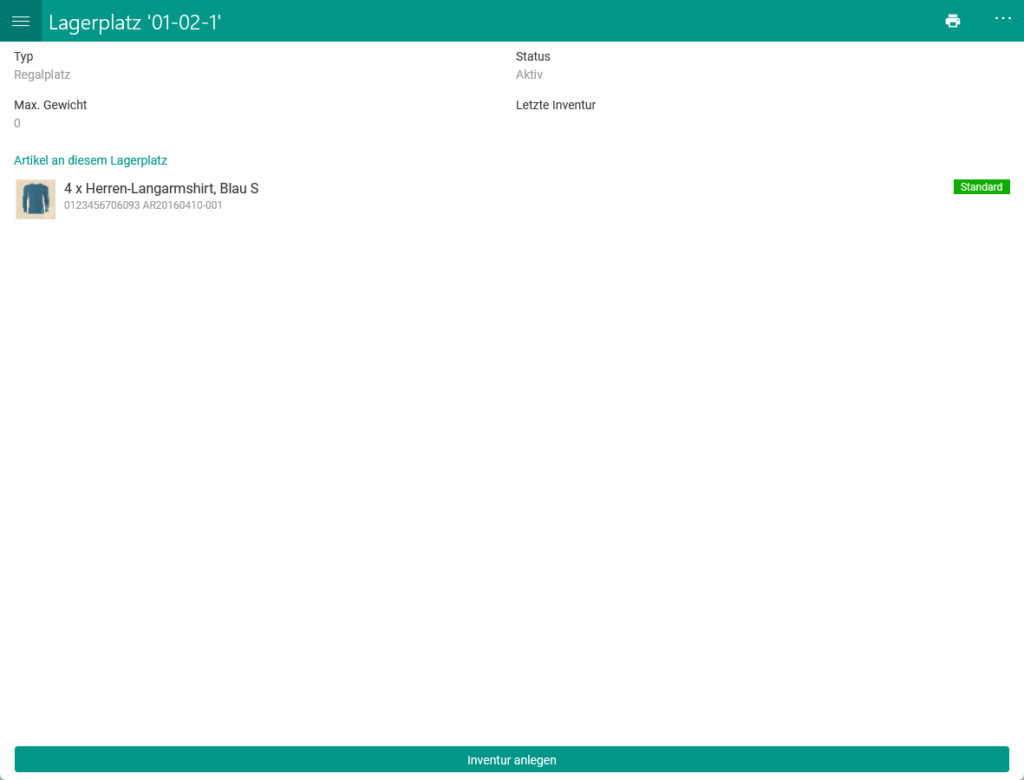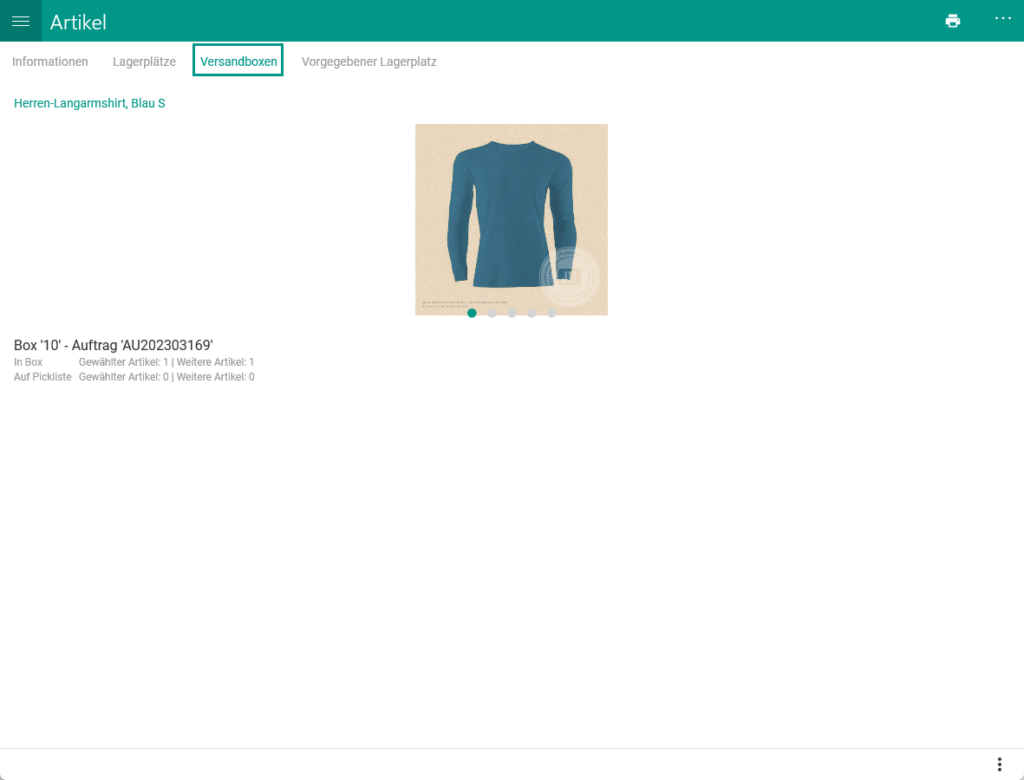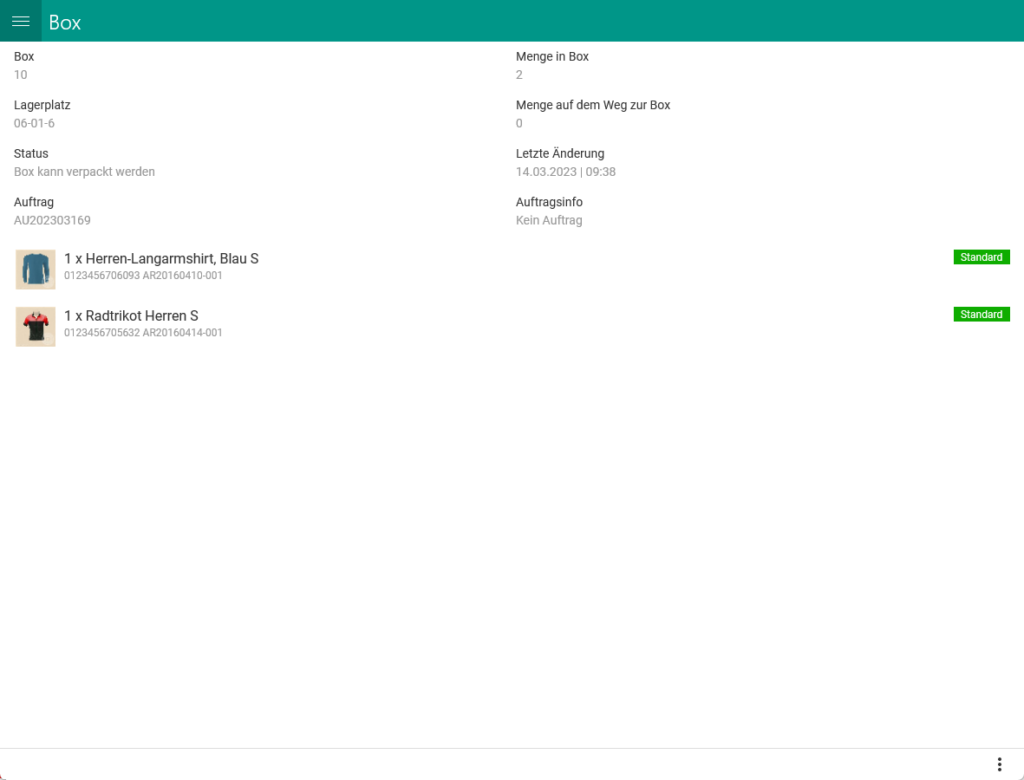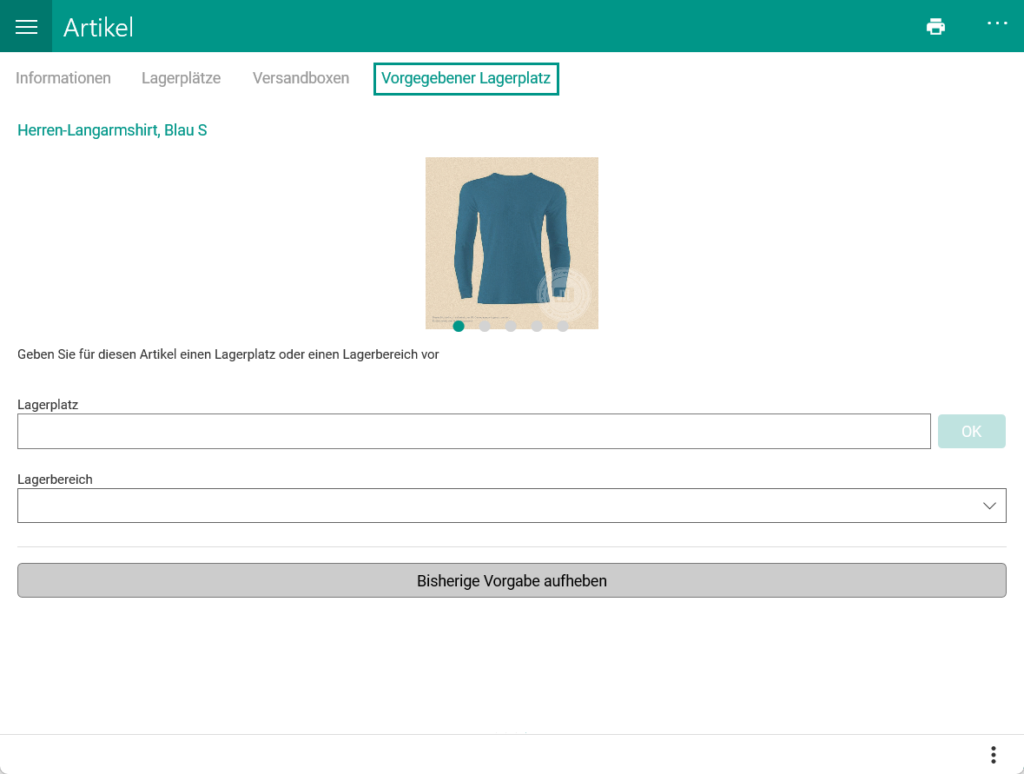Detailbeschreibung: Informationen
In dieser Dokumentation lesen Sie eine Detailbeschreibung der Funktionen im Detailfenster Informationen. Sie erreichen das Detailfenster in JTL-WMS Mobile App, in dem Sie auf das Burger-Menü tippen und den Menüpunkt Informationen wählen.
Filter
Filtern bzw. suchen Sie nach Artikeln, Versandboxen oder Lagerplätzen. Tippen Sie auf das Suchergebnis, um eine Übersicht mit detaillierteren Informationen zu öffnen.
Filterbereich 1: Wählen Sie im Dropdown-Menü, ob Sie nach Artikel, Box, Lagerplatz oder Alles filtern.
- Artikel: Wenn Sie diesen Filter wählen, wird nach allen in den Lageroptionen angegebenen Identifikatoren gefiltert. Weitere Informationen zu Lageroptionen finden Sie hier.
- Box: Wenn Sie diesen Filter wählen, wird nach der Boxennummer gefiltert.
- Lagerplatz: Wenn Sie diesen Filter wählen, wird nach den Lagerplätzen gefiltert.
- Alles: Wenn Sie diesen Filter wählen, wird nach Artikel, Box und Lagerplatz gefiltert.
Filterbereich 2: Wählen Sie im Dropdown-Menü, ob bei Ihrer Eingabe nach Ist gleich, Enthält oder Beginnt mit gefiltert wird.
- Ist gleich: Wenn Sie diesen Filter wählen, werden nur Ergebnisse angezeigt, die genau Ihrer Eingabe entsprechen.
- Enthält: Wenn Sie diesen Filter wählen, werden alle Ergebnisse angezeigt, die diesen Teil Ihrer Eingabe enthalten.
- Beginnt mit: Wenn Sie diesen Filter wählen, werden alle Ergebnisse angezeigt, die den Anfang Ihrer Eingabe enthalten.
Eingabefeld: Tragen Sie hier Ihren Filterbegriff ein.
OK: Wenn Sie die Schaltfläche OK antippen, startet der Filterprozess.
Registerkarte Informationen
In der Registerkarte Informationen finden Sie eine Übersicht mit dem Artikelnamen, einem Bild und weiteren Artikelinformationen.
Artikelbild: Wenn Sie dem Artikel bereits Bilder zugewiesen haben, können Sie durch Wischen nach rechts zum letzten Bild gelangen. Hier können Sie ein weiteres Bild von der Gerätekamera oder aus einer Galerie dem Artikel hinzufügen. Sollten noch keine Bilder zu dem Artikel existieren, wird Ihnen die Option, ein Bild hinzuzufügen, direkt angezeigt.
Artikelnummer: Zeigt die Artikelnummer des ausgewählten Artikels an. Tippen Sie auf die Artikelnummer, damit diese in die Zwischenablage kopiert wird.
EAN: Zeigt die EAN des ausgewählten Artikels an. Tippen Sie auf die EAN, um sie in die Zwischenablage zu kopieren. Tippen Sie auf das Stiftsymbol, um das Bearbeitungsfenster zu öffnen, in dem Sie die EAN ändern können.
Hersteller: Zeigt den Hersteller des ausgewählten Artikels an.
Teilbar: Zeigt an, ob der ausgewählte Artikel teilbar ist. Das passiert z. B., wenn Sie Stücklisten verwenden.
Erstellt am: Zeigt das Datum an, wann der Artikel angelegt wurde.
Warengruppe: Zeigt an, welcher Warengruppe der Artikel angehört.
Buchungsmenü …: Tippen Sie auf die Schaltfläche mit den drei Punkten, wenn Sie eine Plusbuchung, Minusbuchung oder Umlagerung durchführen möchten. Tippen Sie auf Ihre Auswahl, um das jeweilige Fenster zu öffnen.
Registerkarte Lagerplätze
Zeigt an, auf welchen Lagerplätzen sich der Artikel aktuell befindet sowie die aktuelle Stückzahl pro Lagerplatz. Zudem sehen Sie die Art und den Status des jeweiligen Lagerplatzes. Tippen Sie auf einen Lagerplatz, um das Detailfenster des Lagerplatzes zu öffnen.
Typ: Zeigt den Lagerplatztyp an.
Status: Zeigt an, ob der Lagerplatz aktiv oder inaktiv ist. Der Lagerplatz kann sich z. B. in einer Inventur befinden und deshalb inaktiv sein.
Max. Gewicht: Zeigt die maximale Gesamtbelastung des Lagerplatzes.
Letzte Inventur: Zeigt das Datum der letzten Inventur an, die am Lagerplatz durchgeführt wurde.
Inventur anlegen: Tippen Sie auf die Schaltfläche, um für diesen Lagerplatz eine Inventur zu erstellen.
Registerkarte Versandboxen
Hier finden Sie eine Übersicht darüber, in welchen Versandboxen sich der Artikel derzeit befindet und welche Menge des Artikels sich gerade auf dem Weg in eine Versandbox befindet. Durch Antippen einer Versandbox öffnet sich das Detailfenster mit weiteren Informationen.
Box: Zeigt die Versandboxennummer an.
Menge in Box: Zeigt die Anzahl der Artikel an, die sich in der Versandbox befinden.
Lagerplatz: Zeigt den Lagerplatz an, auf dem sich die Versandbox befindet.
Menge auf dem Weg zur Box: Zeigt an, wie viele Artikel sich noch auf einer Pickliste befinden, die auf dem Weg in diese Versandbox sind.
Status: Zeigt den Status der Versandbox an, ob sie vollständig gefüllt und verpackt werden kann oder ob noch Artikel für die Bestellung in der Versandbox fehlen.
Letzte Änderung: Zeigt das Datum der letzten Änderung der Versandbox an.
Auftrag: Zeigt die Auftragsnummer der Versandbox an.
Auftragsinfo: Zeigt zusätzliche Informationen wie Kommentare, die für diesen Auftrag hinterlegt wurden.
Artikelliste: Sie sehen hier eine Auflistung der Artikel, die sich in dieser Versandbox befinden. Tippen Sie auf einen Artikel, um zur Registerkarte Informationen für diesen Artikel zu wechseln.
Registerkarte Vorgegebener Lagerplatz
Hier können Sie einen Vorgabeplatz oder einen Lagerbereich für Ihren Artikel bestimmen.
Lagerplatz: Tragen Sie in das Eingabefeld den Lagerplatz ein, auf den dieser Artikel gelagert werden soll.
Lagerbereich: Wählen Sie in dem Dropdown-Menü einen Lagerbereich aus, in dem der Artikel gelagert werden soll.
Bisherige Vorgabe aufheben: Tippen Sie auf diese Schaltfläche, wenn Sie Ihre Angaben zum Lagerplatz/Lagerbereich löschen möchten.