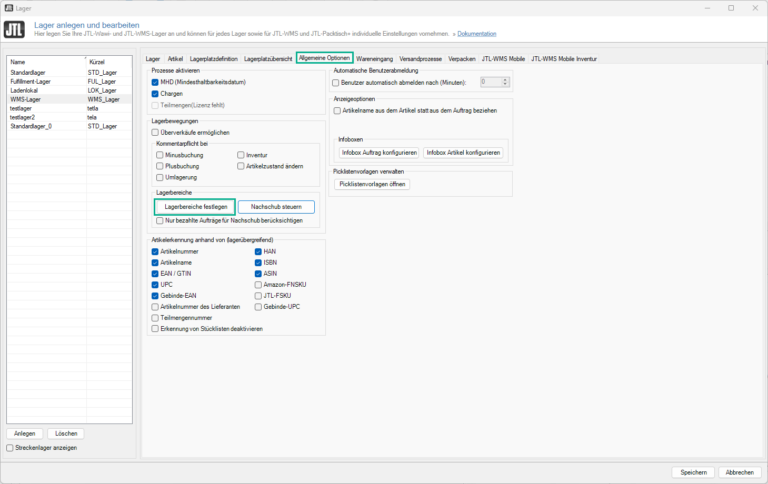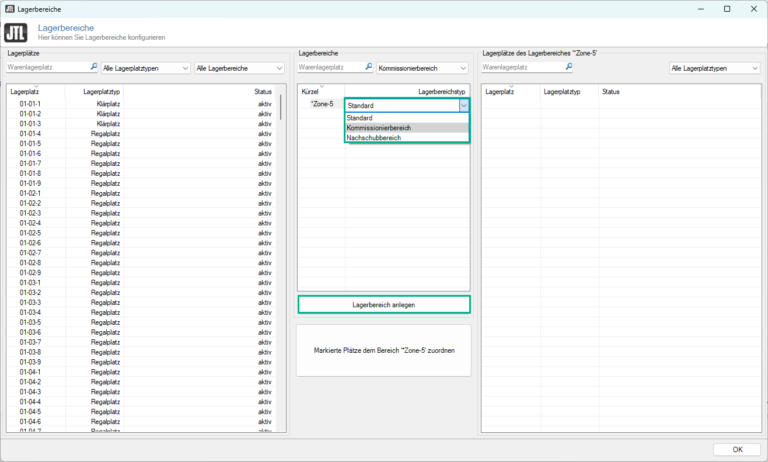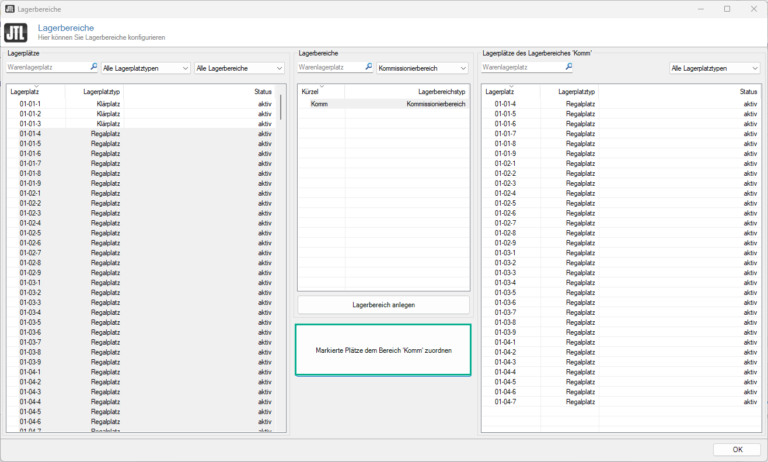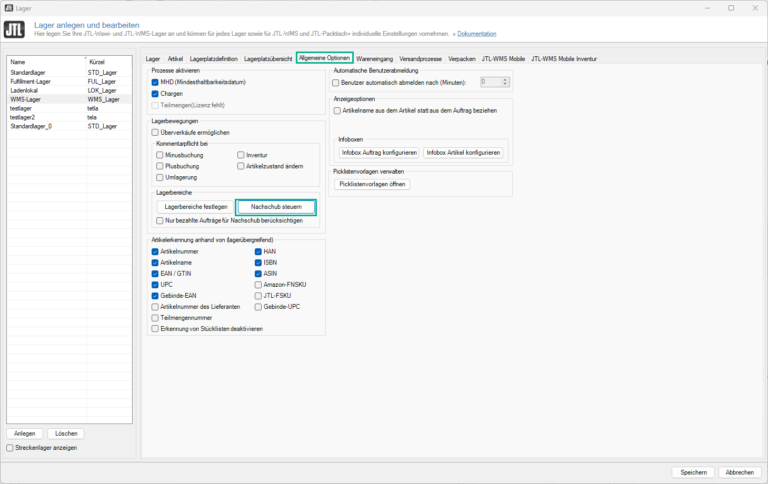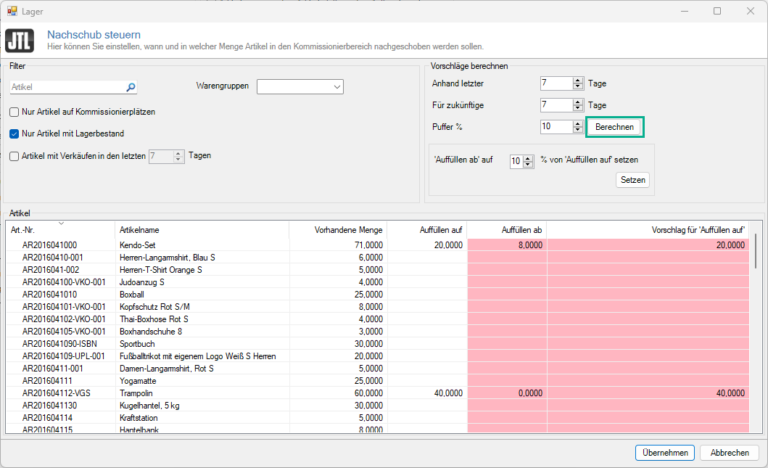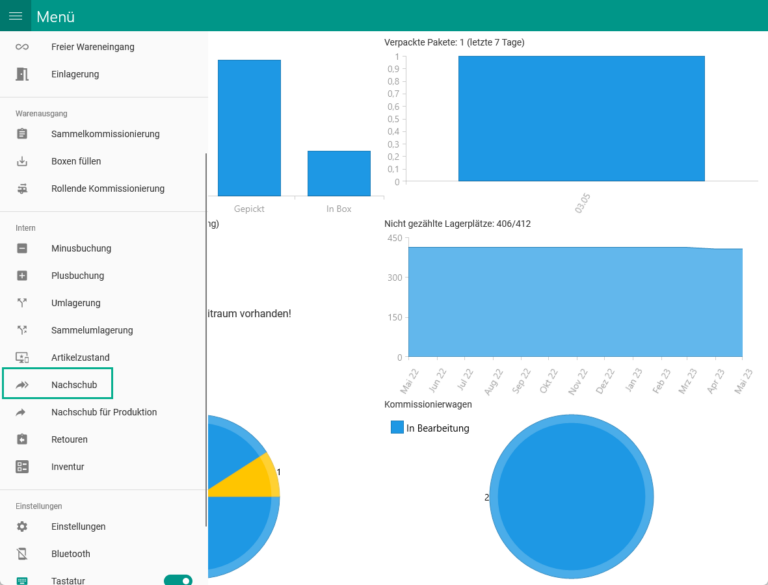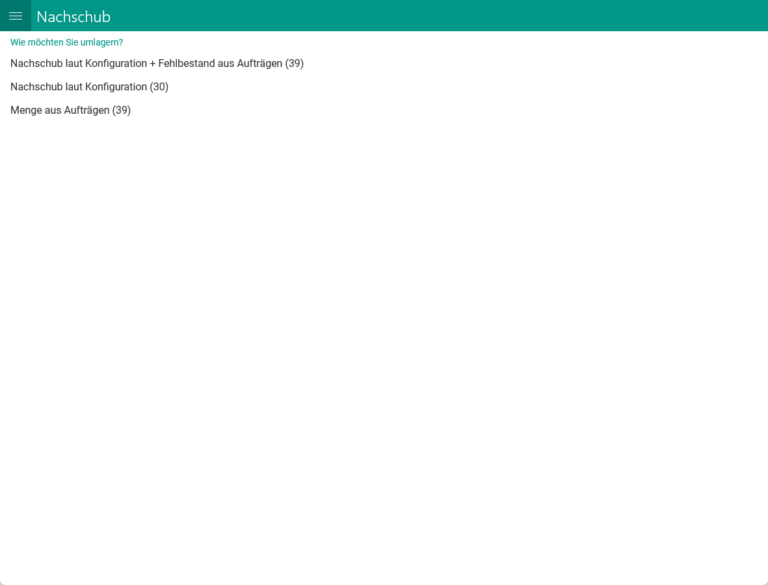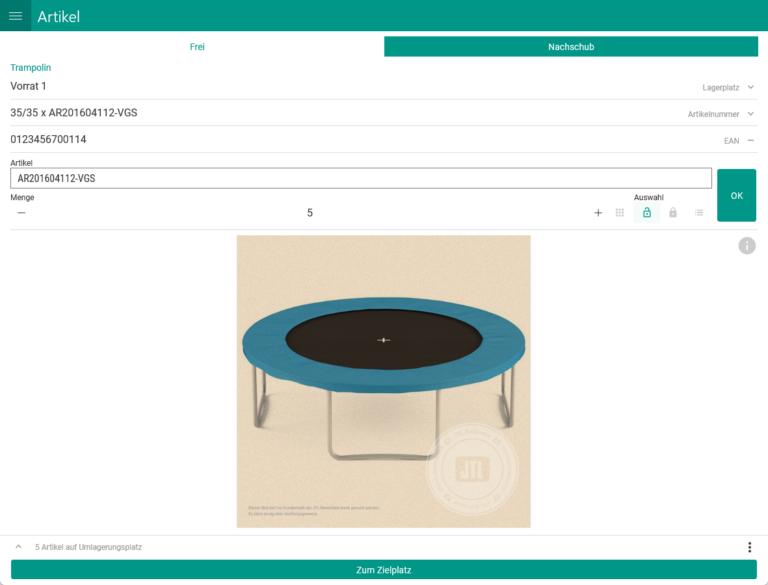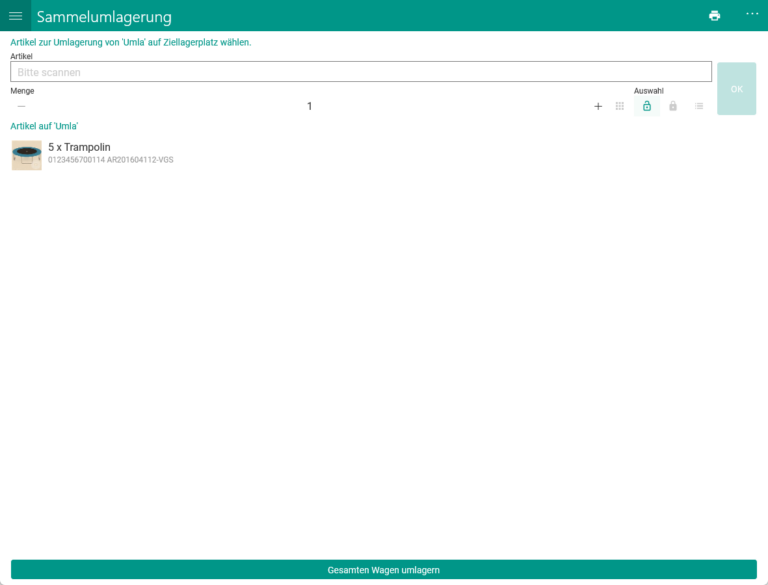Artikel aus dem Nachschub- in den Kommissionierbereich umlagern
Allgemeines
Wenn Ihr Lager über einen Nachschubbereich und einen Kommissionierbereich verfügt und Sie entsprechende Einstellungen in der Nachschub-Konfiguration in JTL-Wawi vorgenommen haben, werden Ihnen in JTL-WMS Mobile im Bereich Intern > Nachschub Artikel angezeigt, deren festgelegte Mindestmenge im Kommissionierbereich unterschritten wurde.
Nachschub- und Kommissionierbereich konfigurieren
Voraussetzungen
Prozess
Um die Funktion Nachschub in JTL-WMS Mobile zu nutzen, müssen Sie in in Ihren Lagereinstellungen einen Nachschub- und Kommissionierbereich konfigurieren. Folgend lesen Sie, wie Sie diese konfigurieren.
- Starten Sie JTL-Wawi und wählen Sie Menü: Lager > Lager.
- Wählen Sie WMS-Lager > Registerkarte: Allgemeine Optionen > Bereich: Lagerbereiche > Schaltfläche: Lagerbereiche festlegen und öffnen Sie das Dialogfenster Lagerbereiche. Genauere Informationen zu dem Dialogfenster Lagerbereiche, finden Sie hier.
- Klicken Sie auf die Schaltfläche Lagerbereich anlegen.
- Doppelklicken Sie in der Spalte Lagerbereichstyp auf Ihren Lagerbereichstyp und wählen Sie im Dropdown-Menü Kommissionierbereich aus.
- Markieren Sie Ihren angelegten Lagerbereich in der Liste, um diesem Lagerplätze zuzuordnen.
- Markieren Sie im Bereich Lagerplätze den Lagerplatz/die Lagerplätze, die Sie diesem Lagerbereich zuweisen möchten. Für eine Mehrfachauswahl halten Sie STRG dabei gedrückt.
- Klicken Sie auf die Schaltfläche Markierte Plätze dem Bereich zuordnen. Ihre gewählten Lagerplätze sollten nun im Bereich Lagerplätze des Lagerbereiches aufgeführt werden.
- Wiederholen Sie die Schritte 3-7, um auch einen Nachschubbereich zu konfigurieren.
Hinweis: Nicht zugewiesen Lagerplätze sind weiterhin aktiv, werden aber bei der Nachschubberechnung nicht berücksichtigt.
Sie haben erfolgreich zwei definierte Lagerbereiche konfiguriert.
Nachschub steuern
Voraussetzungen
Prozess
- Starten Sie JTL-Wawi und wählen Sie Menü: Lager > Lager.
- Wählen Sie WMS-Lager > Registerkarte: Allgemeine Optionen > Bereich: Lagerbereiche > Schaltfläche: Nachschub steuern und öffnen Sie das Dialogfenster Nachschub steuern. Genauere Informationen zu dem Dialogfenster Nachschub steuern, finden Sie hier.
- Treffen Sie im Bereich Vorschläge berechnen Ihre Einstellungen und klicken Sie anschließend auf die Schaltfläche Berechnen. Alternativ können Sie die Werte auch Manuell eingeben. Doppelklicken Sie zuerst bei dem Artikel in die Spalte Vorschlag für „Auffüllen auf“ und geben Sie dort Ihren Wert ein. Anschließend klicken Sie auf die Schaltfläche Übernehmen. Doppelklicken Sie in die Spalte Auffüllen ab und tragen dort Ihren Wert ein.
- Klicken Sie auf die Schaltfläche Übernehmen um Ihre Änderungen zu speichern.
Artikel nachschieben
Ihre Aufgabe/Ausgangslage
Ihr Lager ist in einen Nachschubbereich und einen Kommissionierbereich unterteilt. Für bestimmte Artikel haben Sie in der Nachschub-Konfiguration festgelegt, in welcher Stückzahl sie grundsätzlich mindestens im Kommissionierbereich vorhanden sein sollten. In JTL-WMS Mobile werden Ihnen im Bereich Intern unter Nachschub Artikel angezeigt, deren festgelegte Mindestmenge im Kommissionierbereich unterschritten ist. Diese Artikel möchten Sie nun in den Kommissionierbereich umlagern.
Schritt 1: Artikel im Nachschubbereich einsammeln
- Starten Sie JTL-WMS Mobile App.
- Öffnen Sie das Burger-Menü und wählen Sie den Menüpunkt Nachschub.
- Hier steht Ihnen zur Auswahl, ob Sie nur den Nachschub lauf Konfiguration, den benötigten Nachschub auf Grundlage von Aufträgen oder beides zusammen beachten möchten. Wir wählen Nachschub laut Konfiguration + Fehlbestand aus Aufträgen.
- Es öffnet sich das Fenster Artikel und einer der umzulagernden Artikel wird bereits angezeigt.
- Gehen Sie zum Lagerplatz des Artikels, den Sie umlagern möchten.
- Erfassen Sie den Artikel, den Sie umlagern möchten, in entsprechender Anzahl und tippen Sie auf die Schaltfläche OK. Nachdem Sie auf die Schaltfläche OK getippt haben, erhalten Sie im oberen Bereich des Fensters die Mitteilung, dass der Artikel erfolgreich auf den Umlagerungswagen gebucht wurde. In der Ansicht wird Ihnen direkt der nächste Artikel angezeigt.
- Legen Sie die Artikel auf Ihren Umlagerungswagen.
- Gehen Sie zum Lagerplatz des nächsten Artikels, den Sie umlagern möchten, und erfassen Sie auch diesen.
- Wiederholen Sie den Vorgang so lange, bis Sie alle Artikel, die Sie in den Kommissionierbereich umlagern möchten, eingesammelt haben.
Zusätzliche Artikel umlagern: Sie stellen während der Umlagerung der Nachschub-Artikel fest, dass Sie gerne weitere Artikel umlagern möchten, die nicht als Nachschub-Artikel angezeigt werden? Klicken Sie auf die Schaltfläche Frei, um in den freien Umlagerungsmodus zu gelangen und weitere Artikel für die Umlagerung zu erfassen.
Scannen Sie den Lagerplatz eines Artikels, den Sie umlagern möchten, erfassen Sie den Artikel in der gewünschten Menge und legen Sie Ihn auf den Umlagerungswagen. Klicken Sie anschließend auf die Schaltfläche Nachschub, um mit der Umlagerung der Nachschubartikel fortzufahren.
- Wenn Sie alle Artikel, die Sie umlagern möchten, eingesammelt haben, klicken Sie auf die Schaltfläche Zum Zielplatz. Anschließend führen Sie eine ganz normale Sammelumlagerung durch. Wie Sie dabei vorgehen, lesen Sie hier.
Sie müssen nicht alle Artikel, die Ihnen im Bereich Nachschub angezeigt werden, in einem Schritt umlagern. Sie entscheiden, welche Artikel Sie umlagern möchten und können die restlichen Artikel zu einem späteren Zeitpunkt umlagern.