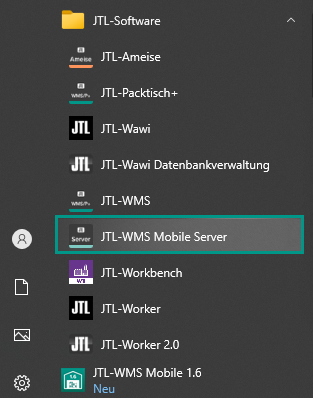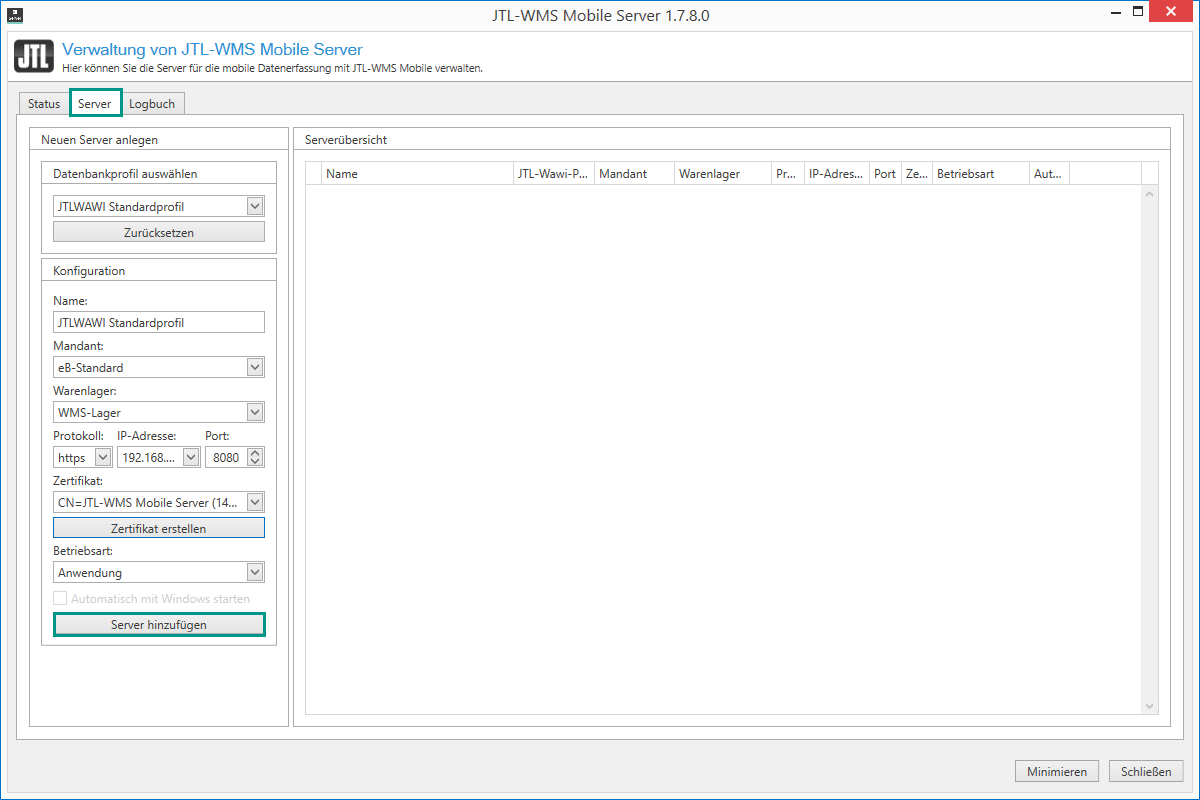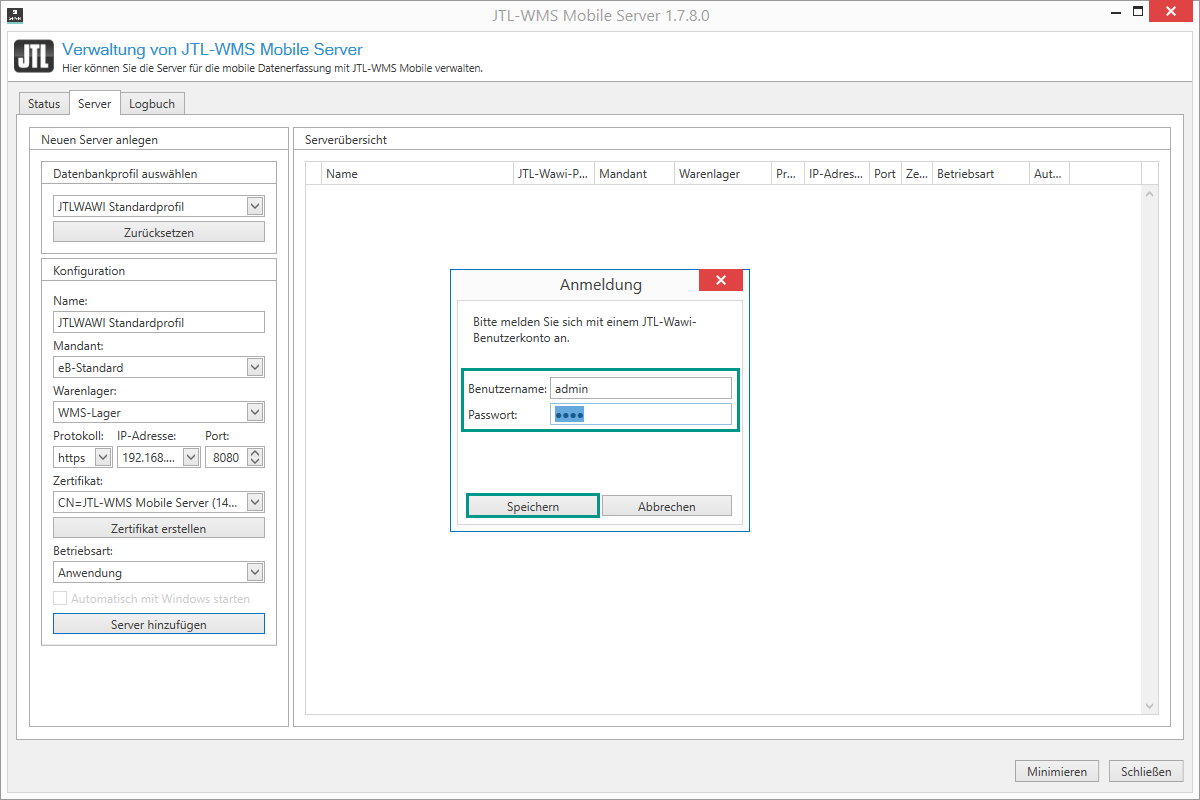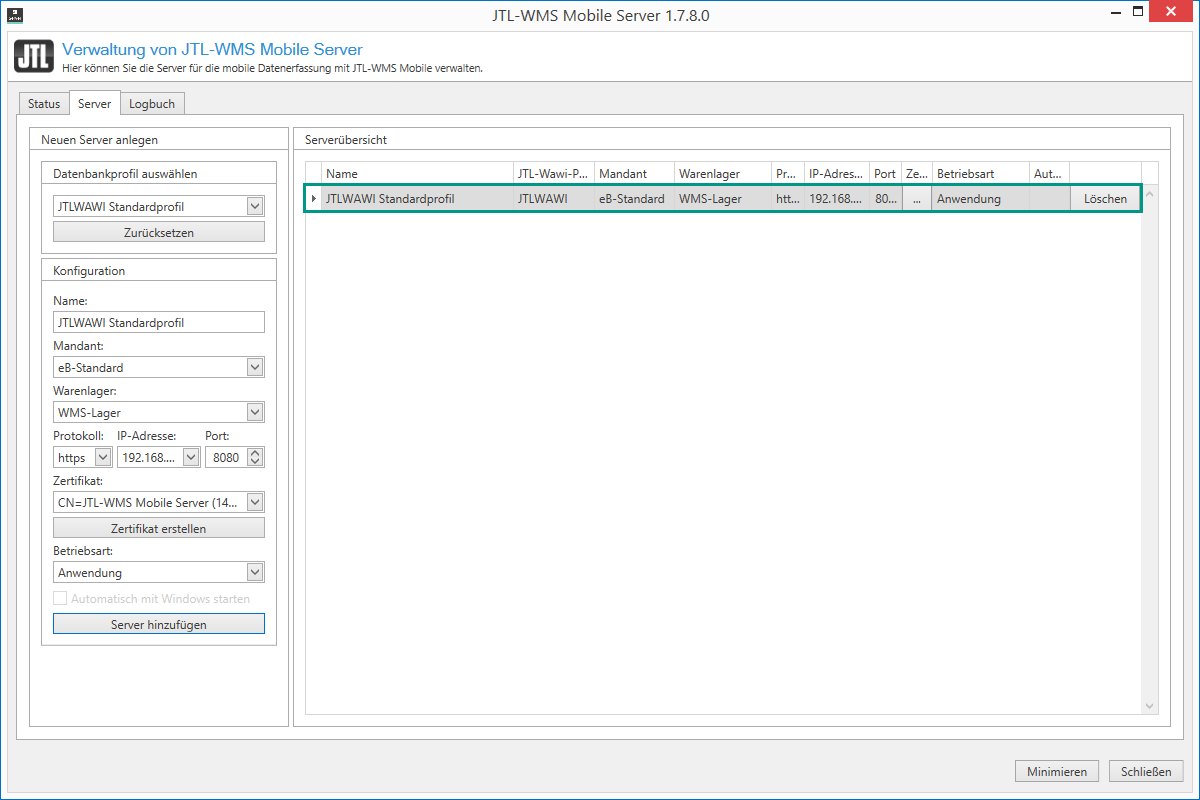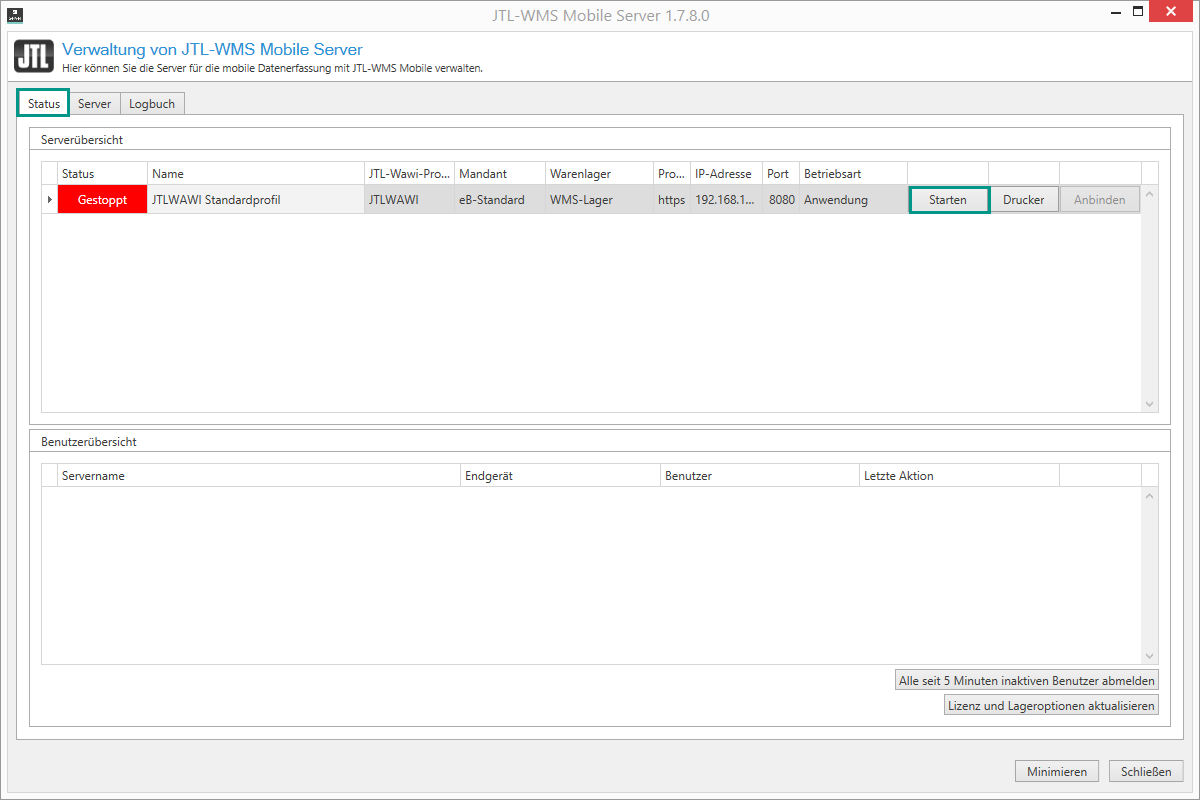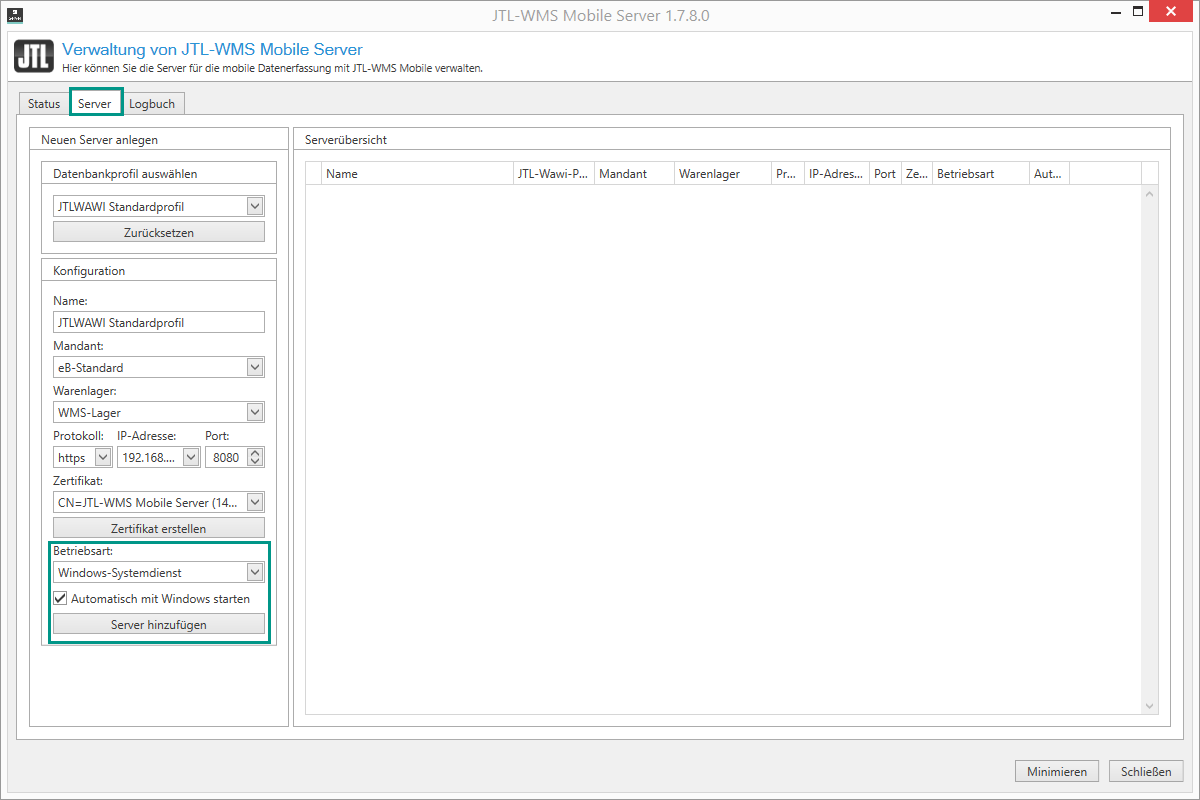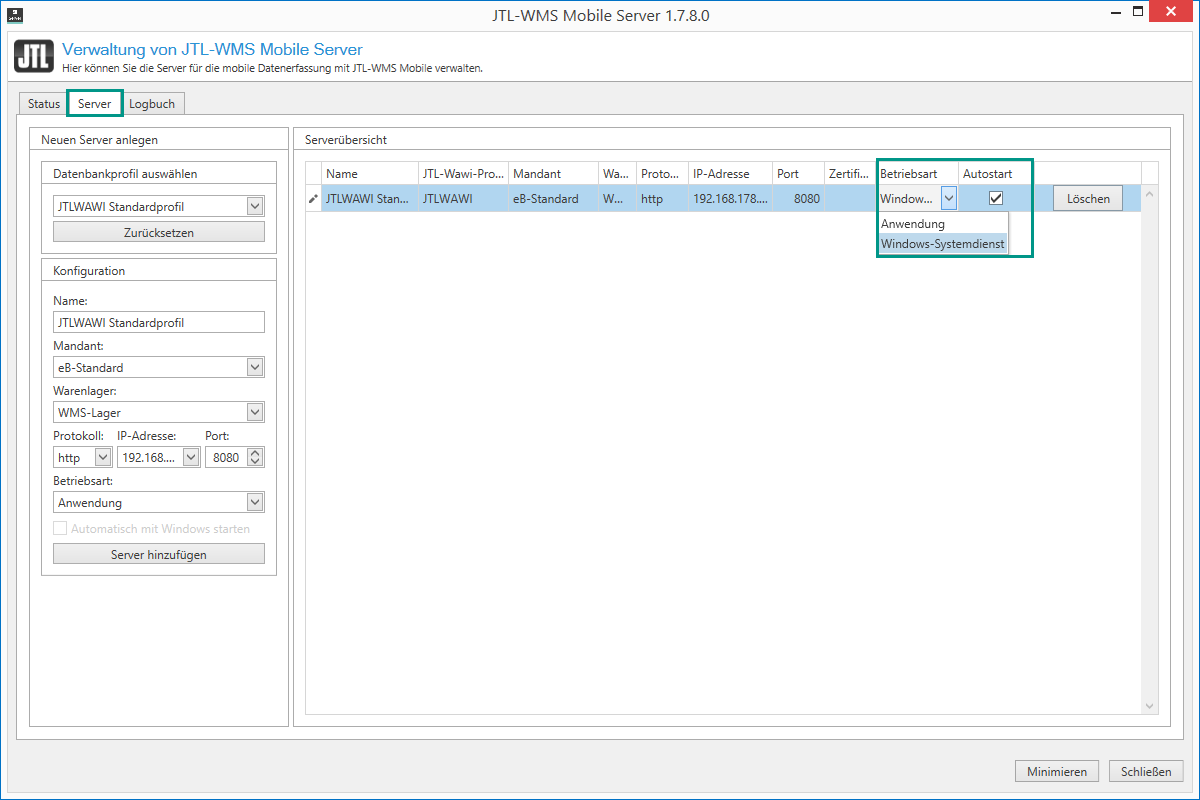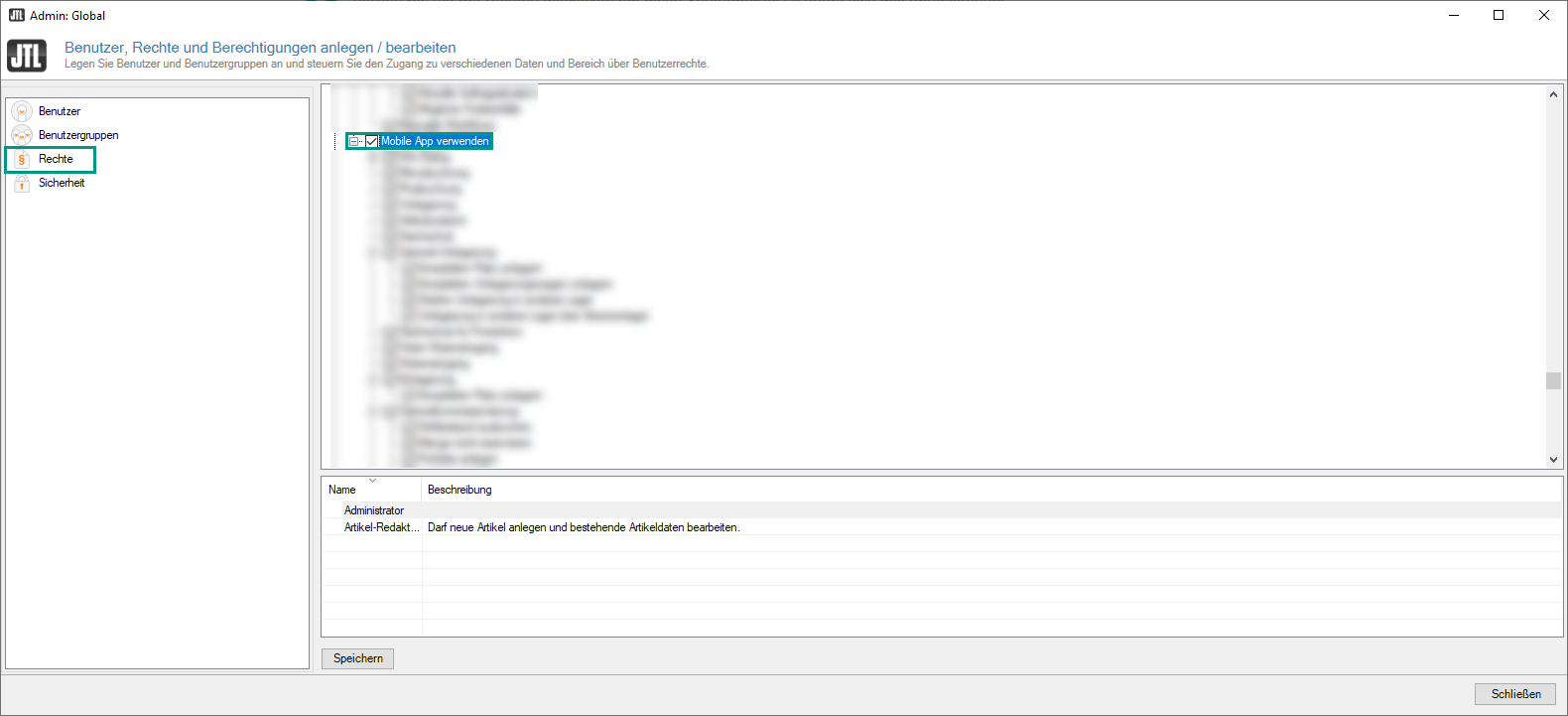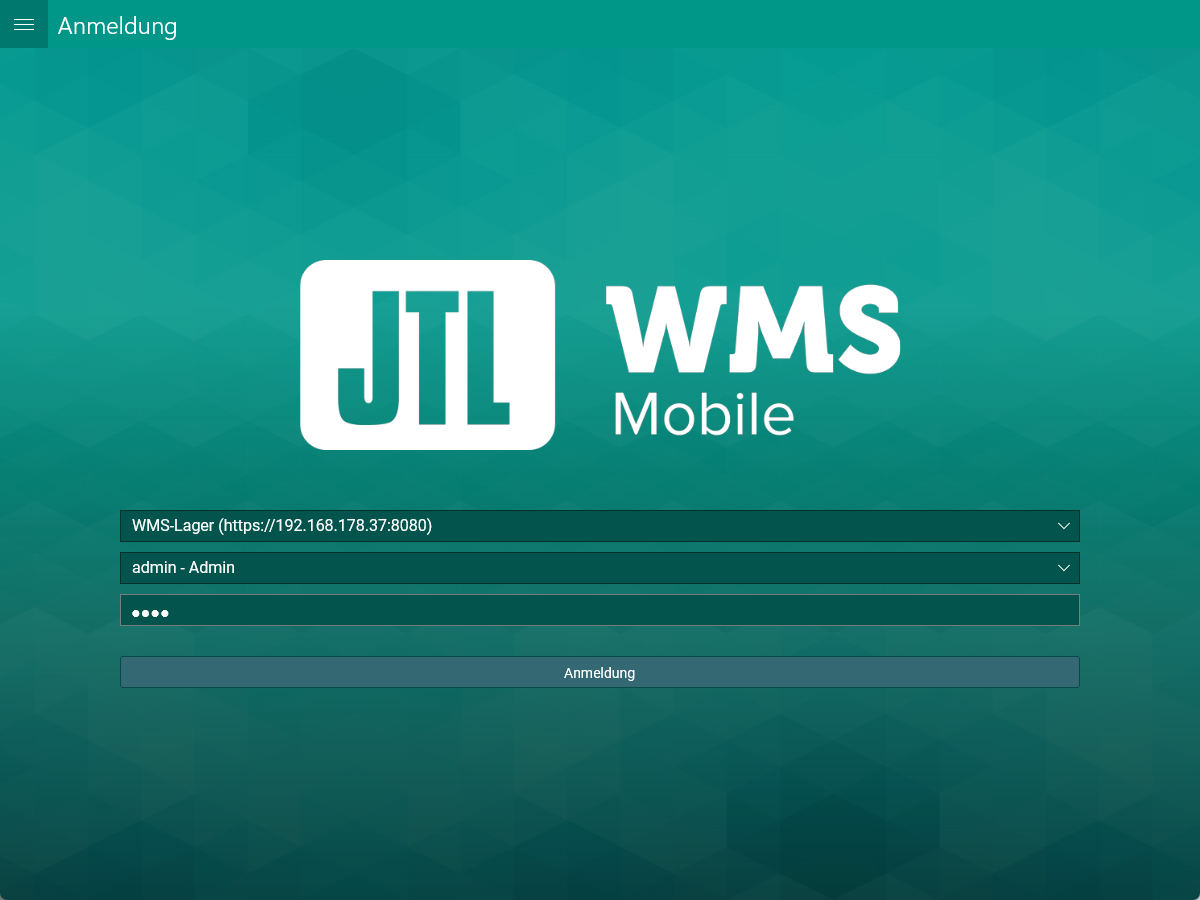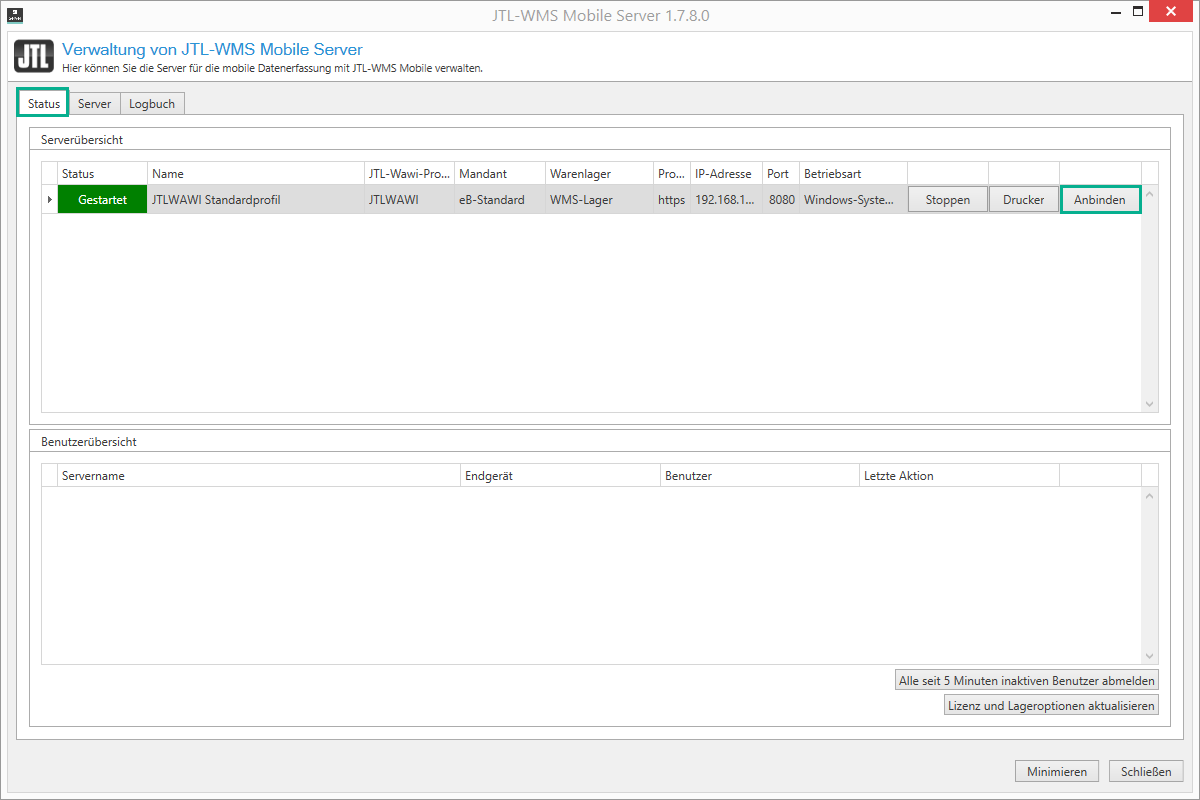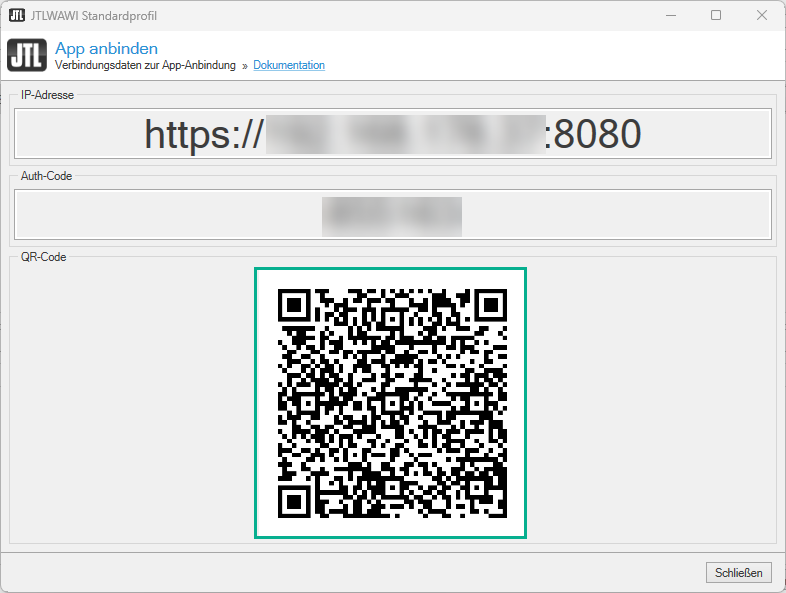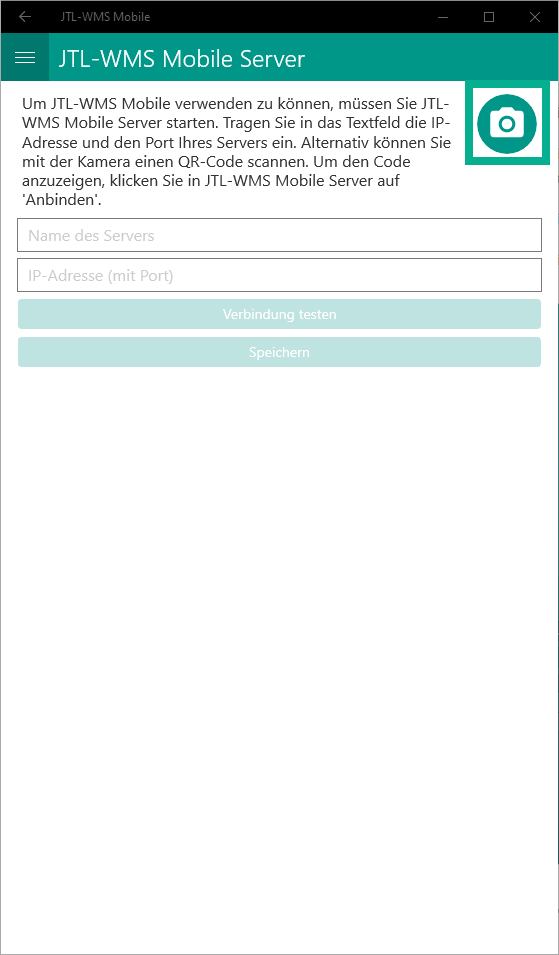JTL-WMS Mobile einrichten
Ihre Aufgabe / Ihre Ausgangslage
Voraussetzungen
Bevor Sie JTL-WMS Mobile nutzen können, ist das Einrichten von JTL-Wawi und JTL-WMS zwingend erforderlich (sofern Sie diese noch nicht bereits in Verwendung haben).
Die Installation des JTL-WMS Mobile Server zur Verwendung von JTL-WMS Mobile erfolgt automatisch bei der Installation von JTL-Wawi. Dadurch wird sichergestellt, dass beide Produkte immer in der gleichen Version vorliegen. Bei der Installation wird automatisch eine Verknüpfung zu JTL-WMS Mobile Server im Windows-Startmenü abgelegt, über die Sie die Anwendung starten können.
JTL-WMS Mobile Server einrichten
Schritt 1: Vorbereitung
Falls Sie als Benutzer nicht über die entsprechenden Rechte verfügen, kann es notwendig sein, dass Sie den JTL-WMS Mobile Server grundsätzlich als Administrator ausführen müssen. Zudem könnte es sein, dass Sie den verwendeten Port zunächst in Ihrer Windows- und/oder Router-Firewall freigeben müssen. Dieser Schritt kann vor allem dann erforderlich sein, wenn Sie vom Standard-Port 8080 abweichen. Je nach verwendeter Hardware und Software, können die Schritte bis zur Freigabe extrem voneinander abweichen, weshalb wir Ihnen hierfür leider keine explizite Anleitung anbieten können. Der Standard-Port 8080 ist aber in der Regel für Web-Anwendungen freigegeben und dürfte keine Probleme bereiten.
Schritt 2: Mobile Server konfigurieren
- Starten Sie die Anwendung JTL-WMS Mobile Server. Sie finden die Anwendung in Ihrem Startmenü. Es öffnet sich die Verwaltung von JTL-WMS Mobile Server.
- Wählen Sie die Registerkarte Server um einen neuen Server anzulegen.
- Wählen Sie das Datenbankprofil aus, welches Sie verwenden möchten.
- Wählen Sie in dem Bereich Konfiguration von oben nach unten zunächst Name, Mandant und Warenlager aus.
- Wählen Sie bei Protokoll http oder https. Wenn Sie https auswählen erscheint die Option Zertifikat.
- Wählen Sie die IP-Adresse und den Port aus, über den Ihr Mobile Server zu erreichen ist. Achten Sie darauf, dass der Port freigegeben ist. Wir empfehlen Ihnen den Port 8080 zu verwenden, sofern dieser noch nicht durch eine andere Applikation auf derselben IP belegt ist.
- Wenn Sie ein bestimmtes Zertifikat haben wählen Sie dieses aus der Liste aus. Ansonsten wird über die Schaltfläche Zertifikat erstellen ein neues Zertifikat angelegt.
- Wählen Sie bei Betriebsart aus, ob Sie Ihren Server als Anwendung oder Windows-Systemdienst starten möchten.
- Klicken Sie auf die Schaltfläche Server hinzufügen um die Konfiguration zu beenden und einen Server mit den gewählten Einstellungen hinzuzufügen. Es öffnet sich das Dialogfenster Anmeldung.
- Tragen Sie in dem Dialogfenster Anmeldung Ihre Login-Daten für JTL-Wawi ein und klicken Sie auf die Schaltfläche Speichern.
Sie haben erfolgreich Ihren Mobile Server angelegt und finden diesen im Bereich Serverübersicht.
Schritt 3: Mobile Server starten
- Wechseln Sie im Dialogfenster Verwaltung von JTL-WMS Mobile Server in die Registerkarte Status.
- Klicken Sie auf die Schaltfläche Starten, um den JTL-WMS Mobile Server zu starten. Sobald der Server gestartet wurde, ändert sich der Status des Servers von Gestoppt zu Gestartet.
Ab sofort können Sie die Online-Oberfläche von JTL-WMS Mobile über die Server-IP und den angegebenen Port (beispielsweise http://192.168.2.110:8080) auf jedem Endgerät in Ihrem Firmennetzwerk erreichen.
JTL-WMS Mobile Server merkt sich Ihre Einstellungen, sodass Sie sich beim nächsten Start nur den Server starten müssen.
Schritt 4: Autostart konfigurieren
Neuen Server Automatisch mit Windows starten lassen
- Starten Sie die Anwendung JTL-WMS Mobile Server.
- Wechseln Sie in die Registerkarte Server.
- Wählen Sie in dem Bereich Konfiguration von oben nach unten zunächst Name, Mandant und Warenlager aus.
- Wählen Sie bei Protokoll http oder https. Wenn Sie https auswählen erscheint die Option Zertifikat und es muss ein Zertifikat ausgewählt werden.
- Wählen Sie die IP-Adresse und den Port aus, über den Ihr Mobile Server zu erreichen ist. Achten Sie darauf, dass der Port freigegeben ist. Wir empfehlen Ihnen den Port 8080 zu verwenden, sofern dieser noch nicht durch eine andere Applikation auf derselben IP belegt ist.
- Wenn Sie ein bestimmtes Zertifikat haben wählen Sie dieses aus der Liste aus. Ansonsten wird über die Schaltfläche Zertifikat erstellen ein neues Zertifikat angelegt.
- Wählen Sie bei Betriebsart den Punkt Windows-Systemdienst.
- Aktivieren Sie die Checkbox Automatisch mit Windows starten und klicken Sie auf die Schaltfläche Server hinzufügen.
- Klicken Sie auf die Schaltfläche Server hinzufügen um die Konfiguration zu beenden und einen Server mit den gewählten Einstellungen hinzuzufügen. Es öffnet sich das Dialogfenster Anmeldung.
- Tragen Sie in dem Dialogfenster Anmeldung Ihre Login-Daten für JTL-Wawi ein und klicken Sie auf die Schaltfläche Speichern.
Ihr Mobile Server wird jetzt beim nächsten Systemstart automatisch mit gestartet.
Bestehenden Server Automatisch mit Windows starten lassen
Sie können bestehende Server, die Sie vorher als Anwendung manuell gestartet haben, so umstellen, dass dieser automatisch startet.
- Starten Sie die Anwendung JTL-WMS Mobile Server.
- Wechseln Sie in die Registerkarte Server.
- Wählen Sie im Bereich Serverübersicht den Server aus den Sie umstellen möchten.
- Wählen Sie in der Spalte Betriebsart den Punkt Windows-Systemdienst aus.
- Aktivieren Sie in der Spalte Autostart die Checkbox.
Ihr Mobile Server startet nun mit dem nächsten Systemstart automatisch.
Schritt 5: Rechte in JTL-Wawi einstellen
- Öffnen Sie über Menü: Admin > Benutzer/Rechte das Dialogfenster Benutzer, Rechte und Berechtigungen anlegen/bearbeiten.
- Wählen Sie den Benutzer bzw. die Benutzergruppen, welche JTL-WMS Mobile verwenden dürfen. Weitere Informationen zu Benutzerrechten finden Sie hier.
- Wechseln Sie in den Bereich Rechte.
- Navigieren Sie in der Baumstruktur zu Mobile App verwenden und aktivieren Sie dort die Checkbox.
- Klicken Sie auf die Schaltfläche Speichern und schließen Sie anschließend das Dialogfenster.
Ihre eingerichteten Benutzer können jetzt JTL-WMS Mobile verwenden.
JTL-WMS Mobile App installieren / verbinden
Installation
- Windows Server 2016 oder aktueller
- Windows 10
- Windows 11
- JTL-WMS Mobile App Version 1.6 für Android 4.4 oder aktueller
- JTL-WMS Mobile App Version 1.7 für Android 5.0 oder aktueller
- iOS 9 oder aktueller + freigeschaltete Apple-ID
Um JTL-WMS Mobile auf ihrem Gerät zu installieren, öffnen Sie Ihren Appstore und suchen Sie nach JTL-WMS Mobile oder klicken Sie auf diesen Link: JTL-WMS.
Alternativ können Sie die JTL-WMS Mobile App, wenn Sie z.B. kein Google Konto besitzen, auch manuell installieren. Die dazu benötigte Installations-Datei finden Sie hier. Kopieren Sie die in der ZIP-Datei enthaltende APK-Datei auf Ihr Android Gerät und starten sie diese über einen Datei Manager. Ggf. müssen Sie vorher in den Sicherheitseinstellungen die Installation von Apps aus anderen Quellen als dem PlayStore zulassen. Wenn Sie allerdings JTL-WMS Mobile nicht über den Appstore installieren, sind automatische Updates nicht möglich. Nun müssen Sie noch die Berechtigungen akzeptieren, welche JTL-WMS Mobile erlaubt, auf die Bluetooth Einstellungen Ihres Gerätes zuzugreifen. Der Download wird gestartet und JTL-WMS Mobile installiert.
Anmeldung auf Ihrem JTL-WMS Mobile Server
- Starten Sie die JTL-WMS Mobile App.
- Klicken Sie auf Server hinzufügen/bearbeiten… und wählen Sie Ihren Server aus der Liste aus, oder tragen Sie die Server-Adresse Ihres neu erstellten Mobile Servers ein.
- Tragen Sie Ihren Benutzernamen und Passwort ein.
- Klicken Sie auf die Schaltfläche Anmeldung.
Sie sind jetzt erfolgreich mit Ihrem Mobile Server verbunden und können JTL-WMS Mobile verwenden.
Anmeldung auf Ihrem JTL-WMS Mobile Server mit QR-Code
Alternativ zu dem normalen Anmeldevorgang, können Sie Ihren JTL-WMS Mobile Server auch über einen QR-Code anbinden.
- Starten Sie die Anwendung JTL-WMS Mobile Server.
- Wählen Sie die Registerkarte Status und wählen Sie bei Ihrem Server die Schaltfläche Anbinden. Es öffnet sich das Dialogfenster App anbinden.
- In dem Dialogfenster App anbinden ist ein QR-Code, mit dem Sie Ihr Gerät direkt mit dem Mobile Server verbinden können.
- Starten Sie die JTL-WMS Mobile App.
- Wählen Sie im Anmeldefenster das Kamerasymbol aus und scannen Sie den QR-Code aus dem Dialogfenster App anbinden.
- Tragen Sie Ihren Benutzernamen und Passwort ein.
- Klicken Sie auf die Schaltfläche Anmeldung.
Sie sind jetzt erfolgreich mit Ihrem Mobile Server verbunden und können JTL-WMS Mobile verwenden.
Wechseln des Servers
Wenn Sie mit verschiedenen Servern, z.B. in verschiedenen Lagern arbeiten, können Sie die Server IP-Adresse in den Einstellungen wieder ändern.
Öffnen Sie das Menü und wählen Sie Einstellungen > Server.
Ändern Sie entweder die angezeigte IP Adresse durch Eingabe über die Tastatur oder wählen Sie eine bereits vorherige verwendete Adresse aus dem Dropdown-Menü aus.