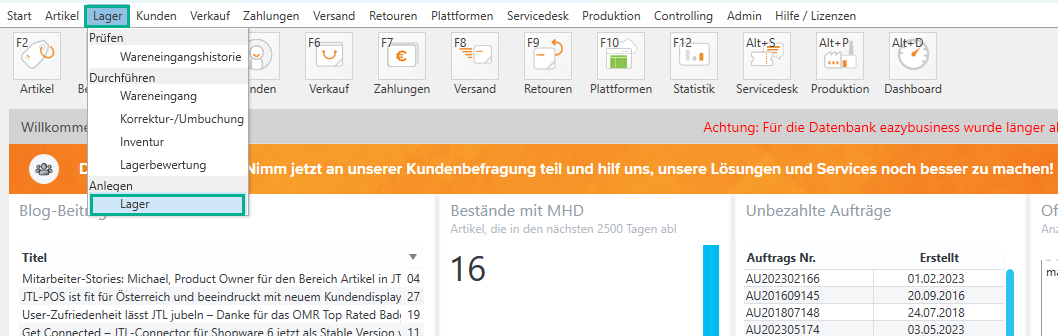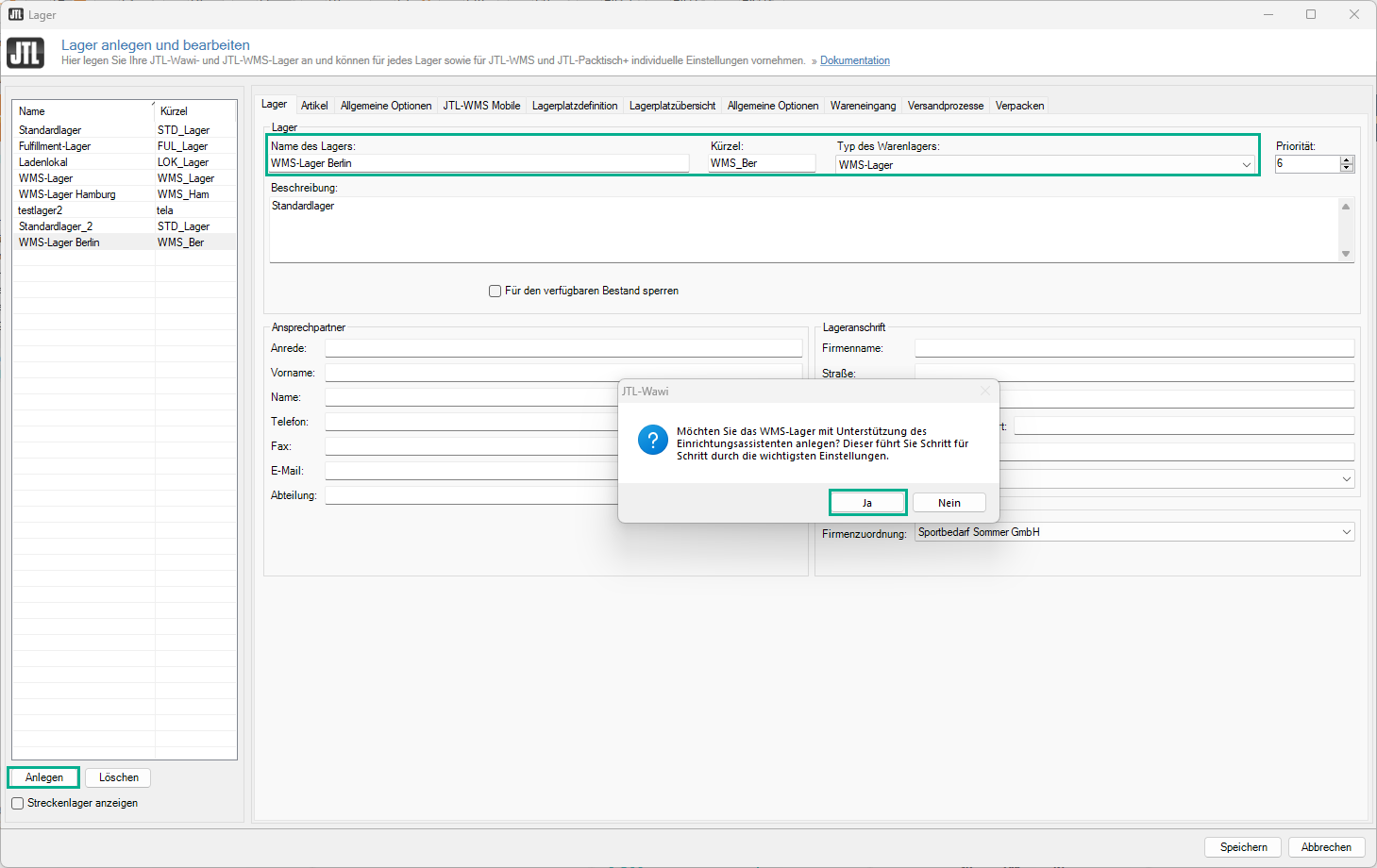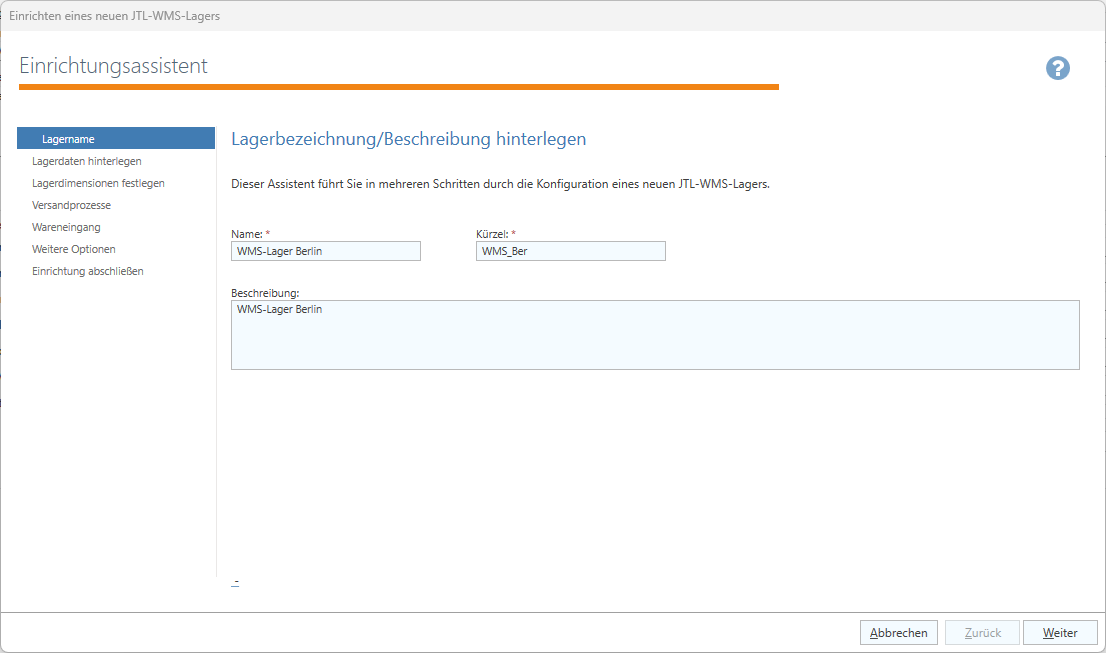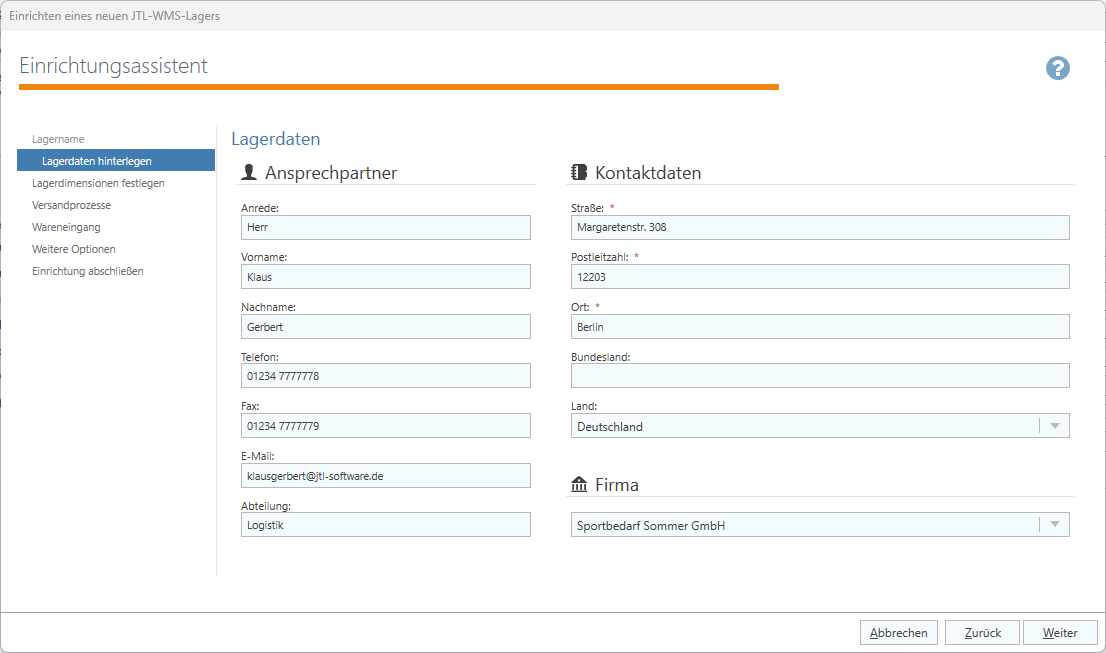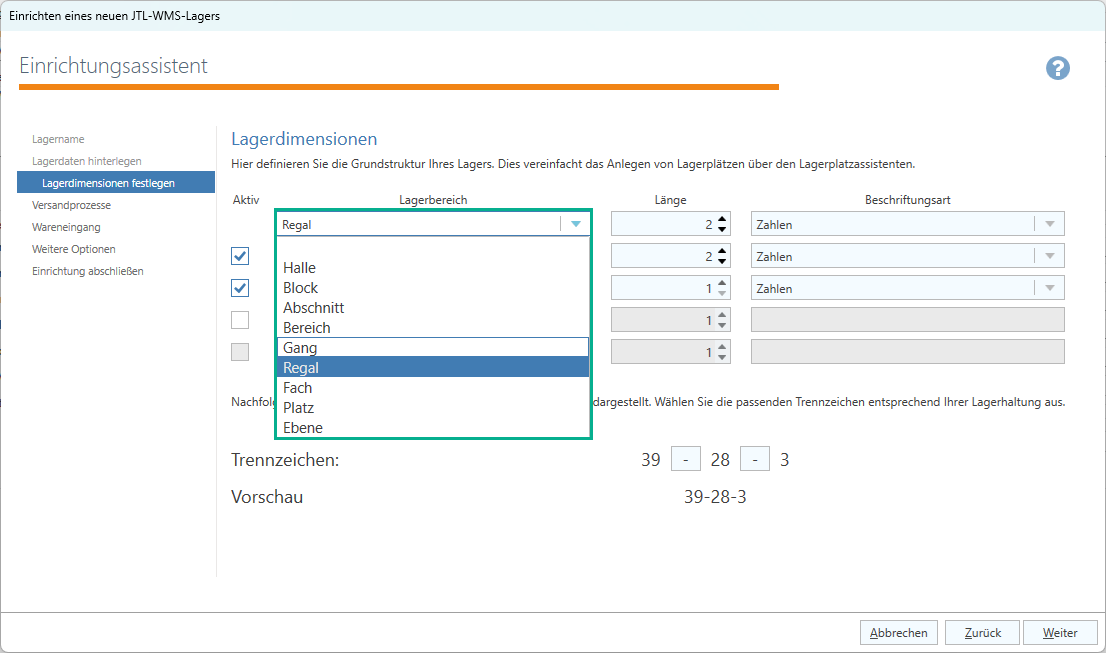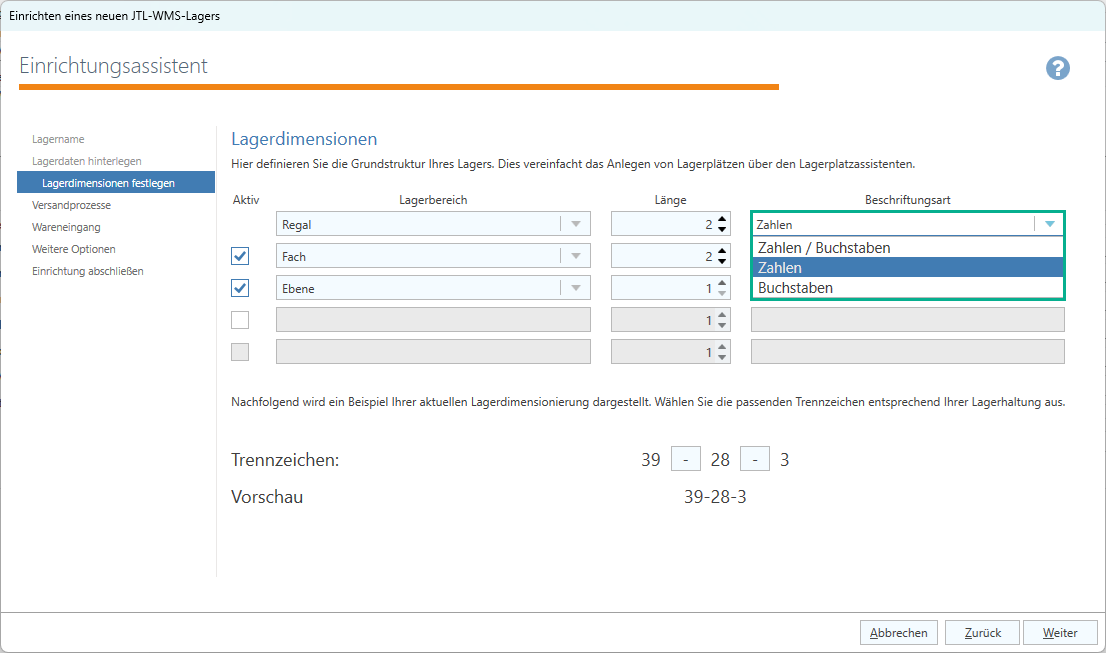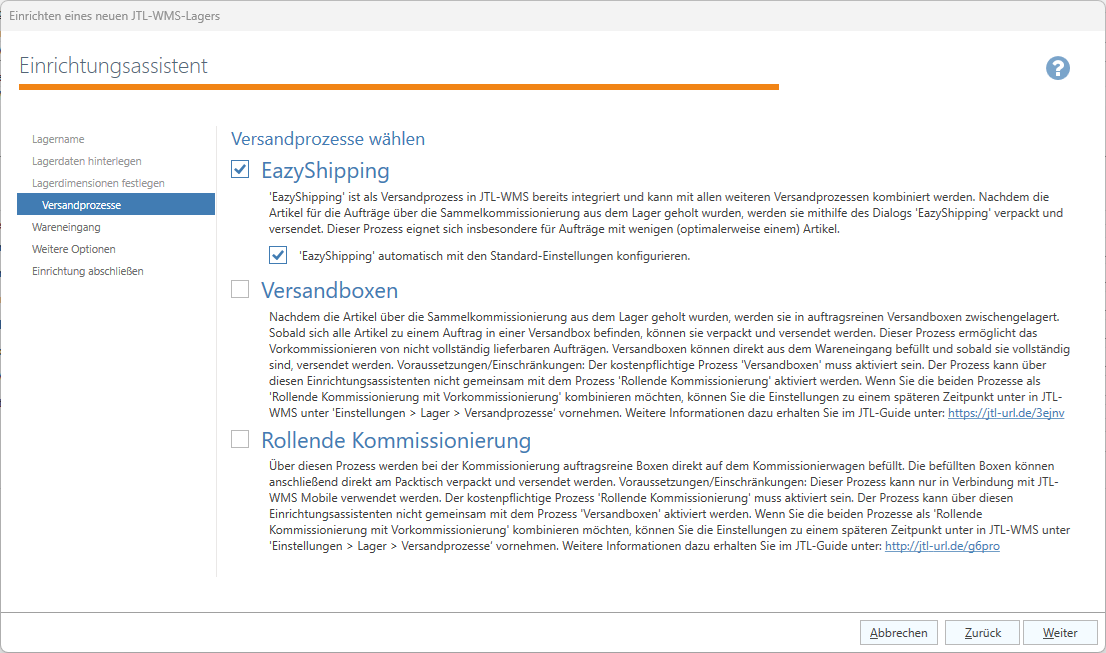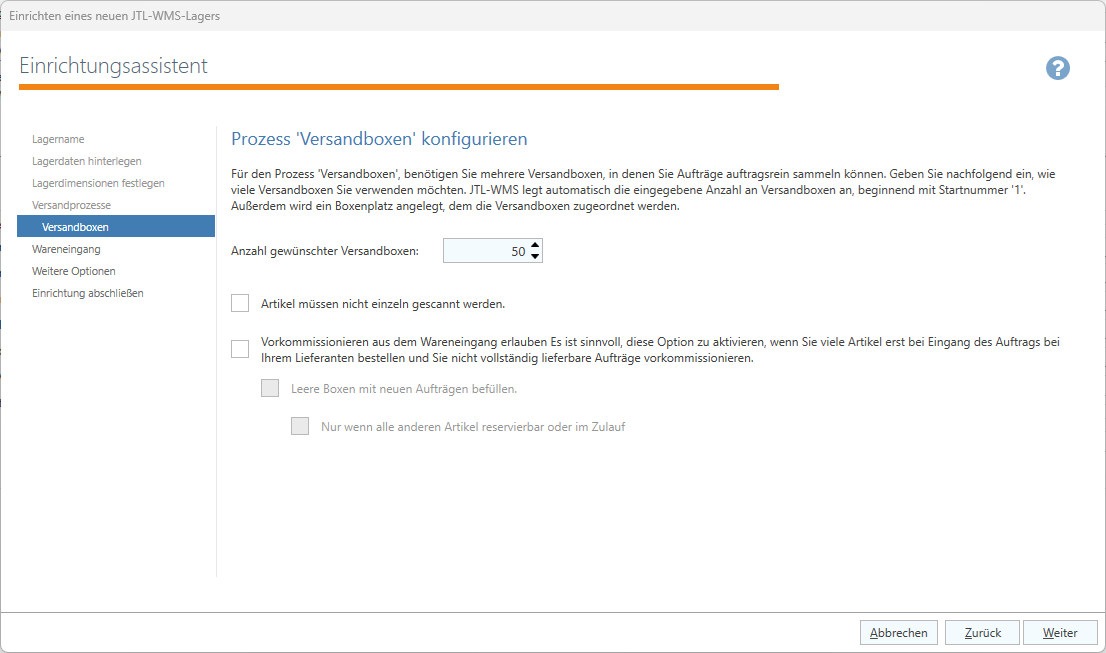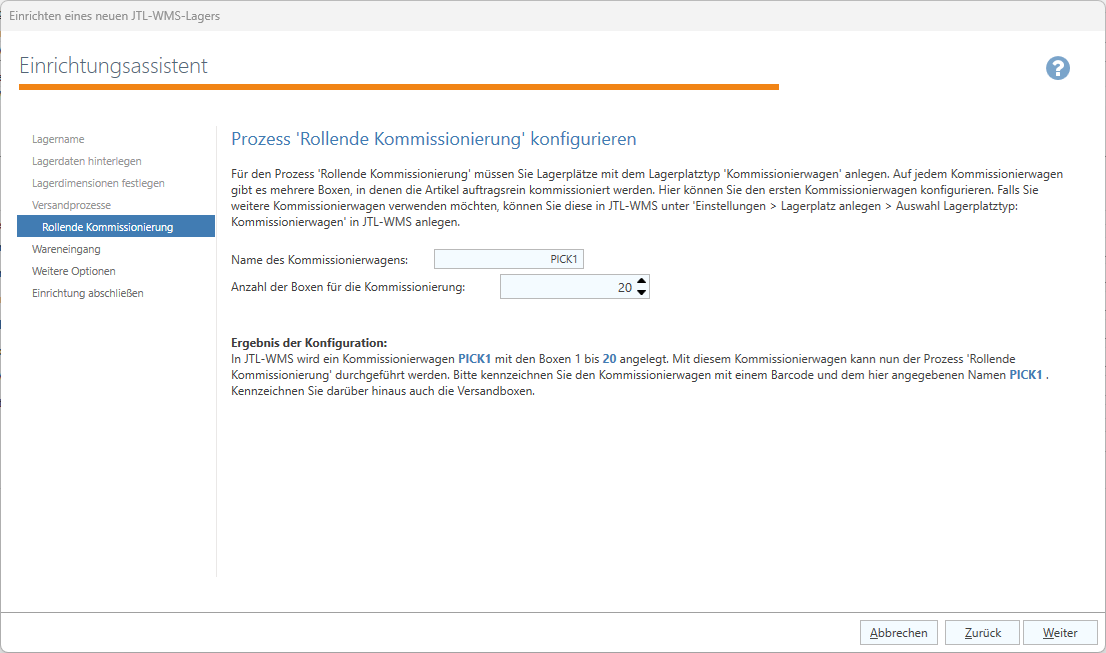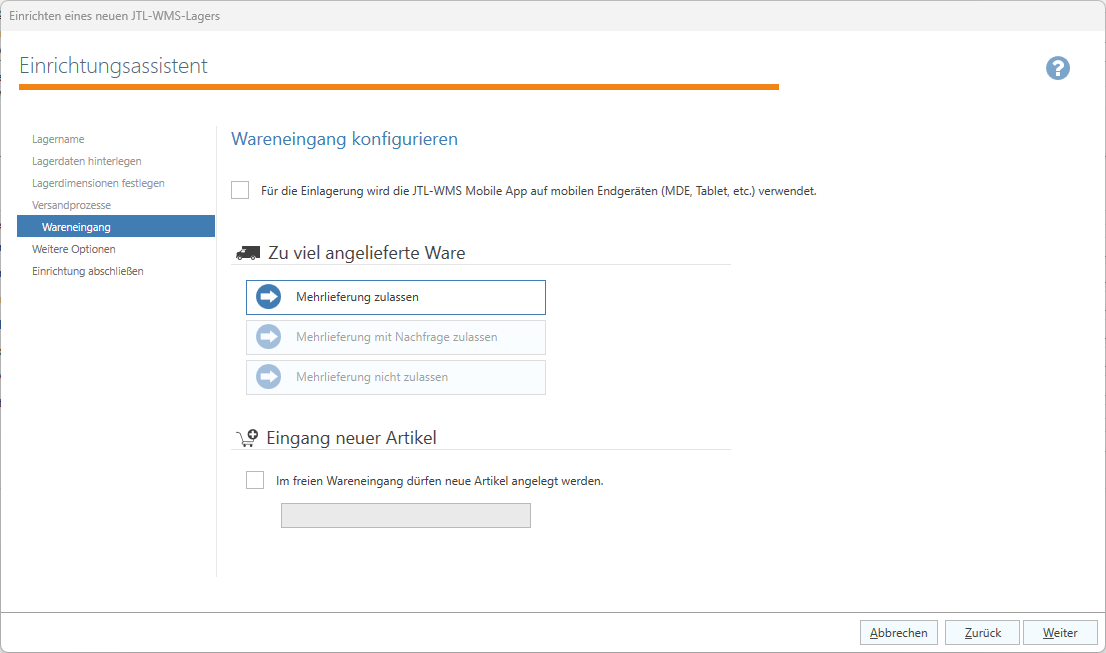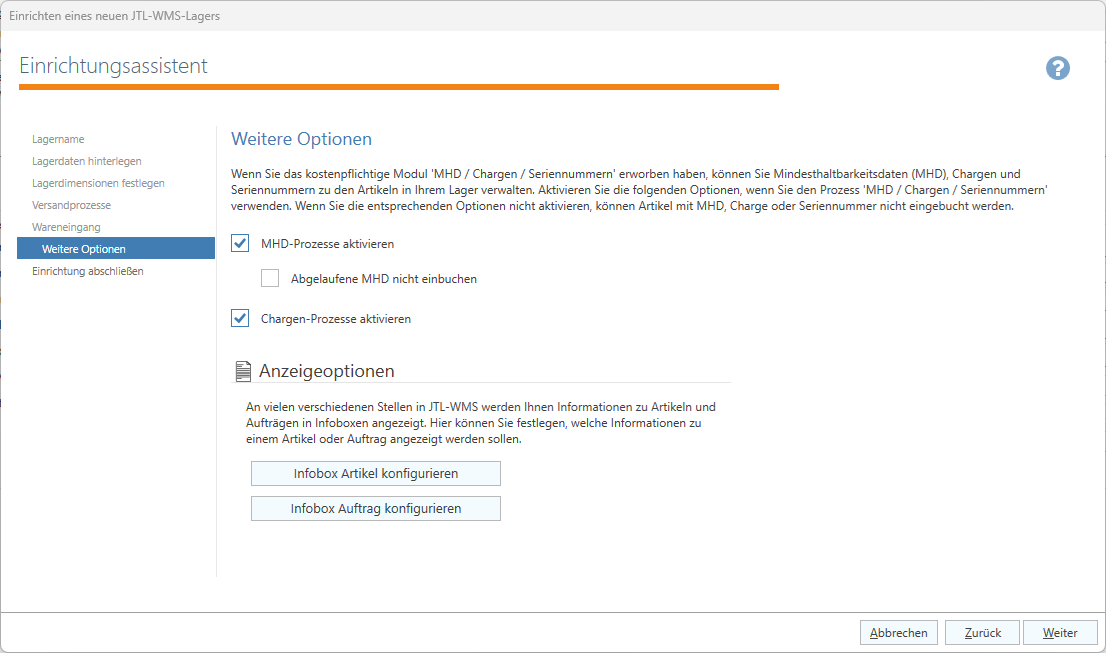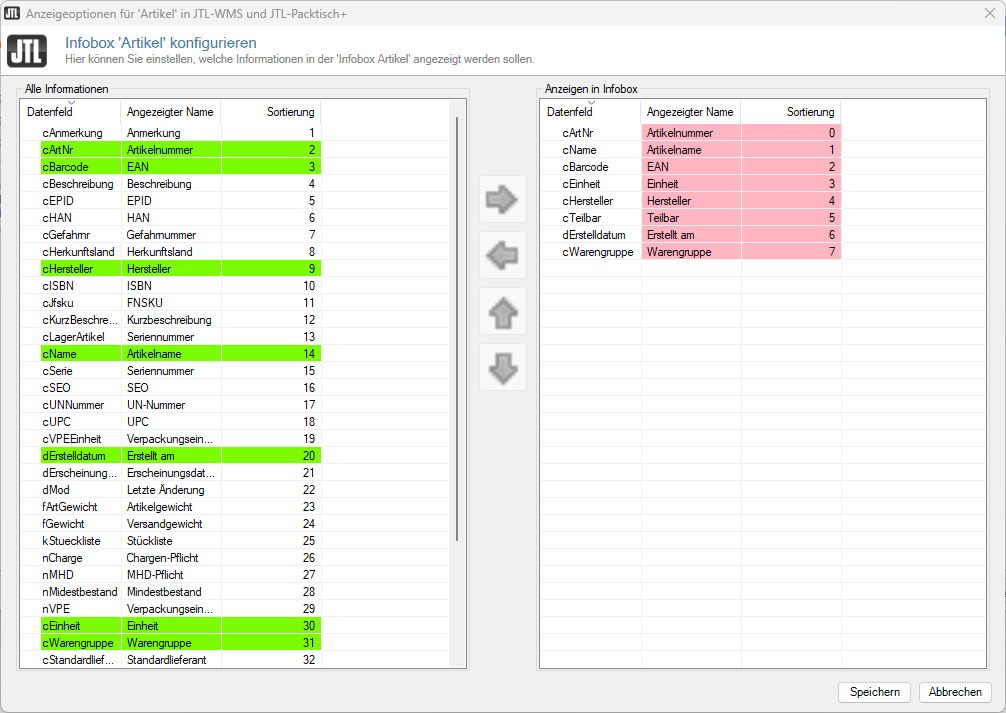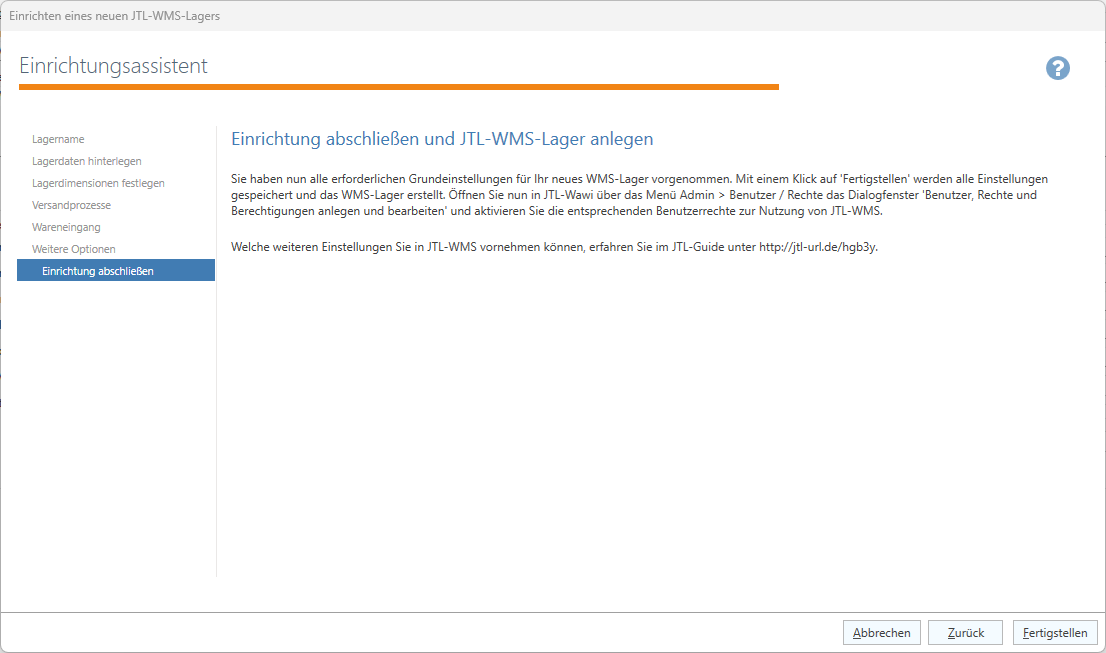WMS-Lager mit dem Einrichtungsassistenten anlegen
Ihre Aufgabe / Ausgangslage
Voraussetzungen
Allgemein
Der Einrichtungs-Assistent für WMS-Warenlager unterstützt Sie bei der Anlage von Warenlagern vom Typ WMS. Der Assistent führt Sie Schritt für Schritt durch die Einrichtung. Nach Beendigung des Assistenten wird automatisch das Warenlager mit den eingestellten Daten erzeugt. Je nach den getätigten Einstellungen werden automatisch Lagerplätze, Versandboxen und Picklistenvorlagen angelegt.
Vorüberlegung: Wie viele WMS-Lager soll ich anlegen?
Ein Warenlager in JTL-WMS ist ein Bereich mit mehreren Lagerplätzen, für die die folgende Kriterien gelten:
Einrichtungsassistent starten
- Öffnen Sie das Dialogfenster Lager anlegen/bearbeiten über das Menü Lager > Anlegen: Lager.
- Legen Sie mit einem Klick auf die Schaltfläche Anlegen ein neues Lager an.
- Geben Sie auf der linken Seite den gewünschten Namen und das gewünschte Kürzel für Ihr Lager ein.
- Wählen Sie aus der Dropdown-Liste unter Typ des Warenlagers den Menüeintrag WMS-Lager. Es öffnet sich die Abfrage, ob Sie den Einrichtungsassistenten starten möchten.
- Starten Sie den Einrichtungsassistenten mit einem Klick auf die Schaltfläche Ja.
WMS-Lager anlegen
Schritt 1: Lagername
Geben Sie, falls noch nicht vorausgefüllt, den Namen und das Kürzel für Ihr neues Lager ein. Bei Bedarf können Sie im unteren Feld Beschreibung Informationen zu Ihrem Lager hinterlegen.
Schritt 2: Lagerdaten hinterlegen
Tragen Sie die Daten des Ansprechpartners und die Lageranschrift ein. Die Straße, die Postleitzahl und der Ort sind Pflichtfelder.
Schritt 3: Lagerdimensionen festlegen
In diesem Schritt legen Sie fest, wie Ihr Lager aufgebaut sein wird und somit auch, wie die Lagerplätze in Ihrem Lager bezeichnet werden sollen. Eine Beschreibung zu diesen Einstellungen finden Sie in der Dokumentation Konfigurieren des Lagerlayouts.
Schritt 4: Versandprozess auswählen
JTL-WMS bietet unterschiedliche Warenausgang- und Versandprozesse. Der Prozess EazyShipping ist in der Standard-Version von JTL-WMS enthalten.
Für die anderen Versandprozesse müssen Sie die jeweiligen Module im Kundencenter freischalten.
Option: EazyShipping automatisch mit den Standard-Einstellungen konfigurieren.
Wenn diese Option aktiviert ist, wählt JTL-WMS im Hintergrund die Standard-Einstellungen für den Prozess EazyShipping. Der Benutzer muss sich nicht um Einzelheiten kümmern. Der Einrichtungs-Assistent springt nun direkt zur Konfiguration der Wareneingangsprozesse .
Schritt 5: EazyShipping
In diesem Schritt werden die Einstellungen für den Prozess EazyShipping getätigt. Dieser Schritt wird übersprungen, wenn im 4. Schritt EazyShipping nicht ausgewählt oder EazyShipping ausgewählt und die Option EazyShipping automatisch mit den Standard-Einstellungen konfigurieren nicht aktiviert wurde.
Bei allen Versandprozessen werden Picklisten erstellt, welche auf Picklistenvorlagen basieren. Diese Picklistenvorlagen müssen einmalig konfiguriert werden und können dann immer wieder verwendet werden. JTL-WMS erstellt in diesem Schritt automatisch eine Picklistenvorlage vom Typ EazyShipping, welche später verwendet werden kann. Bei dieser Vorlage gibt es keine besonderen Einstellungen, außer der maximalen Anzahl der Aufträge auf der Pickliste.
Wurde EazyShipping gewählt und die Option nicht aktiviert, können folgende Einstellungen in diesem Schritt geändert werden:
Schritt 6: Versandboxen
In diesem Schritt werden die Einstellungen für den Prozess Versandboxen getätigt.
Im Versandprozess Versandboxen werden die mit Picklisten gepickten Artikel in auftragsreinen Versandboxen zwischengelagert. Diese Boxen müssen einmalig angelegt werden. Hierfür legt JTL-WMS automatisch diese Versandboxen an, es muss nur einmal angegeben werden, wie viele Boxen angelegt werden sollen.
Wurde Versandboxen gewählt können folgende Einstellungen in diesem Schritt geändert werden:
Schritt 7: Rollende Kommissionierung
Hinweis: Dieser Schritt wird übersprungen, wenn dieser Prozess in der Versandprozessauswahl nicht ausgewählt worden ist.
In diesem Schritt werden die Einstellungen für den Prozess Rollende Kommissionierung getätigt.
Hinweis: Sie benötigen für die Rollende Kommissionierung JTL-WMS Mobile.
Bei der Rollenden Kommissionierung werden sogenannte Kommissionierwagen verwendet. Dies sind bewegliche Wagen, auf denen mehrere Versandboxen sind. In jede dieser Versandboxen wird bei der Kommissionierung ein Auftrag gesammelt. Jede dieser Versandboxen erhält eine Nummer und muss eindeutig markiert sein. Außerdem erhält der Kommissionierwagen einen eindeutigen Namen, welche an dem Kommissionierwagen angebracht werden muss.
Sie können in diesem Fenster Ihren Kommissionierwagen benennen und die Anzahl der Versandboxen einstellen, die Sie auf dem Kommissionierwagen platzieren.
Um weitere Kommissionierwagen anzulegen, muss zuerst ein Lagerplatz angelegt werden. Danach müssen auf diesem Platz die Boxen angelegt werden.
Schritt 8: Wareneingang konfigurieren
In diesem Schritt wird der Wareneingang für das Warenlager konfiguriert.
Option JTL-WMS Mobile wird bei der Einlagerung verwendet:
Zu viel angelieferte Ware:
Eingang neuer Artikel:
Schritt 9: Weitere Optionen
In diesem Schritt können zum einen noch die MHD (Mindesthaltbarkeitsdatum)- und Chargen-Prozesse aktiviert werden. Wenn diese nicht aktiviert sind, können keine entsprechenden Artikel vereinnahmt bzw. ausgelagert werden. Außerdem werden in allen Dialogen die Felder und Tabellenspalten zu MHD, Charge und Seriennummer ausgeblendet.
Hinweis: Diese Optionen können nur aktiviert werden, wenn das Modul MHD/Chargen/Seriennummern im Kundencenter aktiviert ist.
Zusätzlich können die Infoboxen zu Artikeldetails und Auftragsdetails in JTL-WMS konfiguriert werden.
Sie können die Anzeigeoptionen zu Artikeldetails und Auftragsdetails, welche in JTL-WMS angezeigt werden konfigurieren. Wählen Sie dazu die jeweilige Schaltfläche Infobox Artikel/Auftrag konfigurieren.
Schritt 10: Einrichtung abschließen
- Klicken Sie auf die Schaltfläche Fertigstellen, um den Einrichtungsassistenten zu beenden. Ihr Lager wird angelegt.