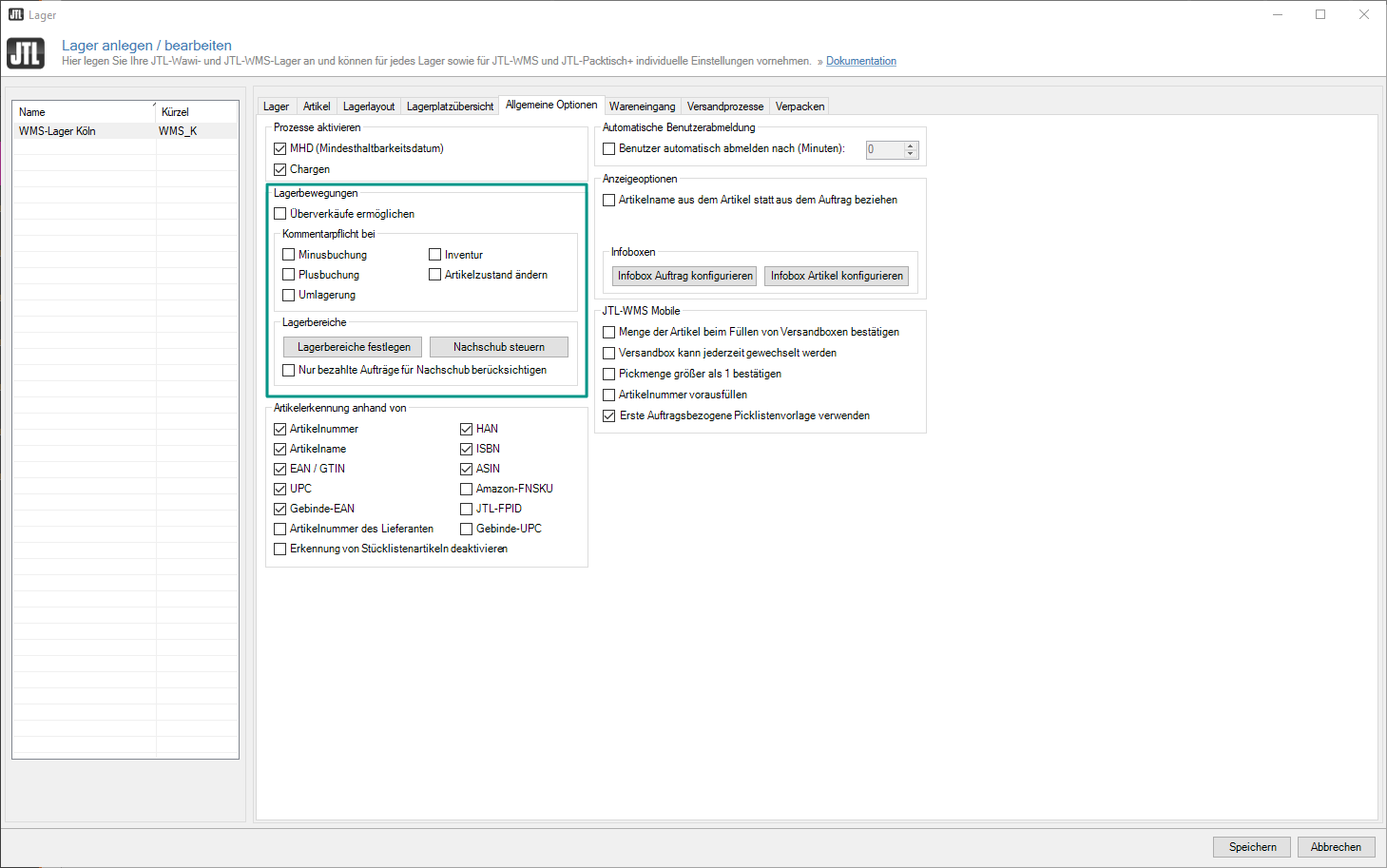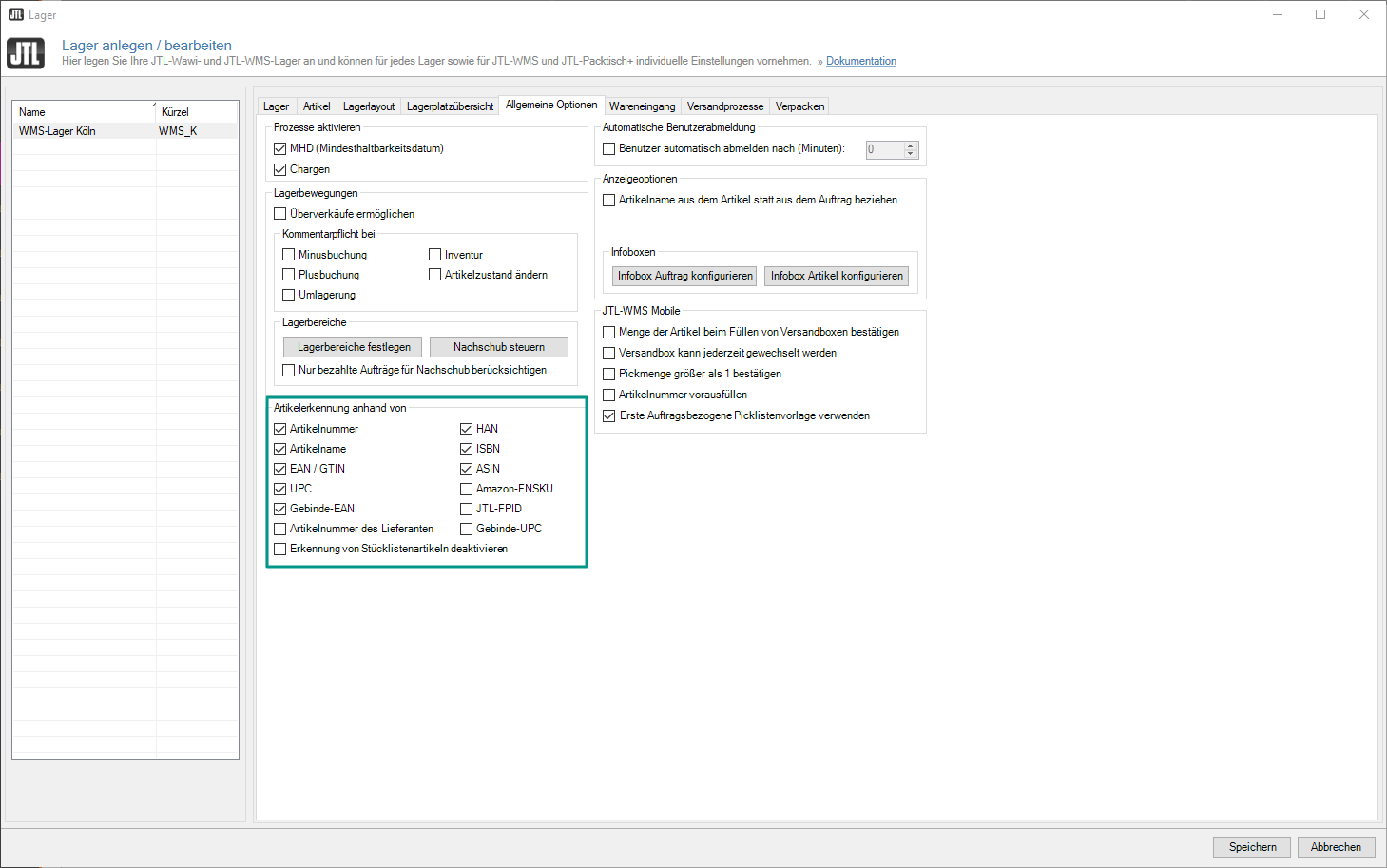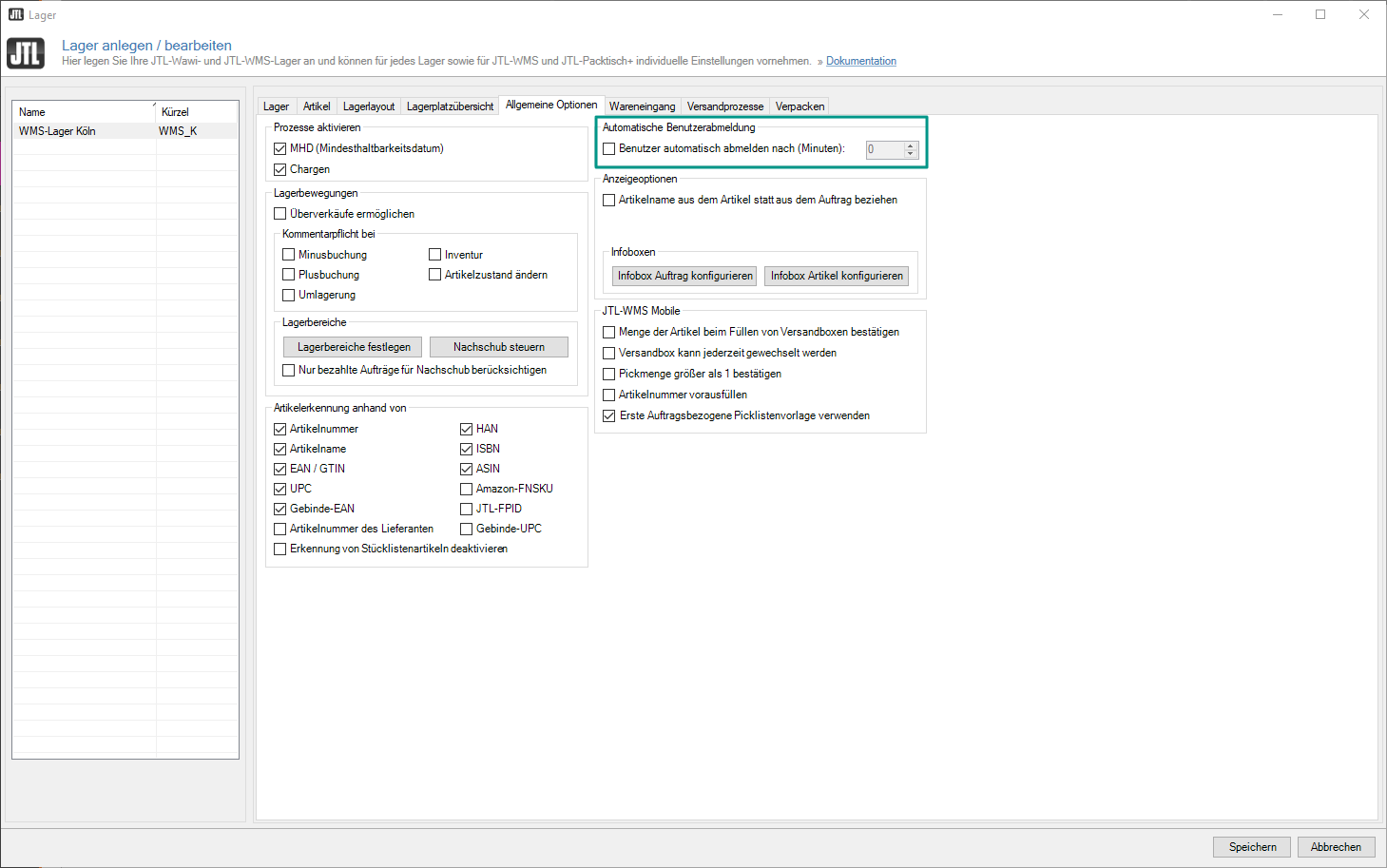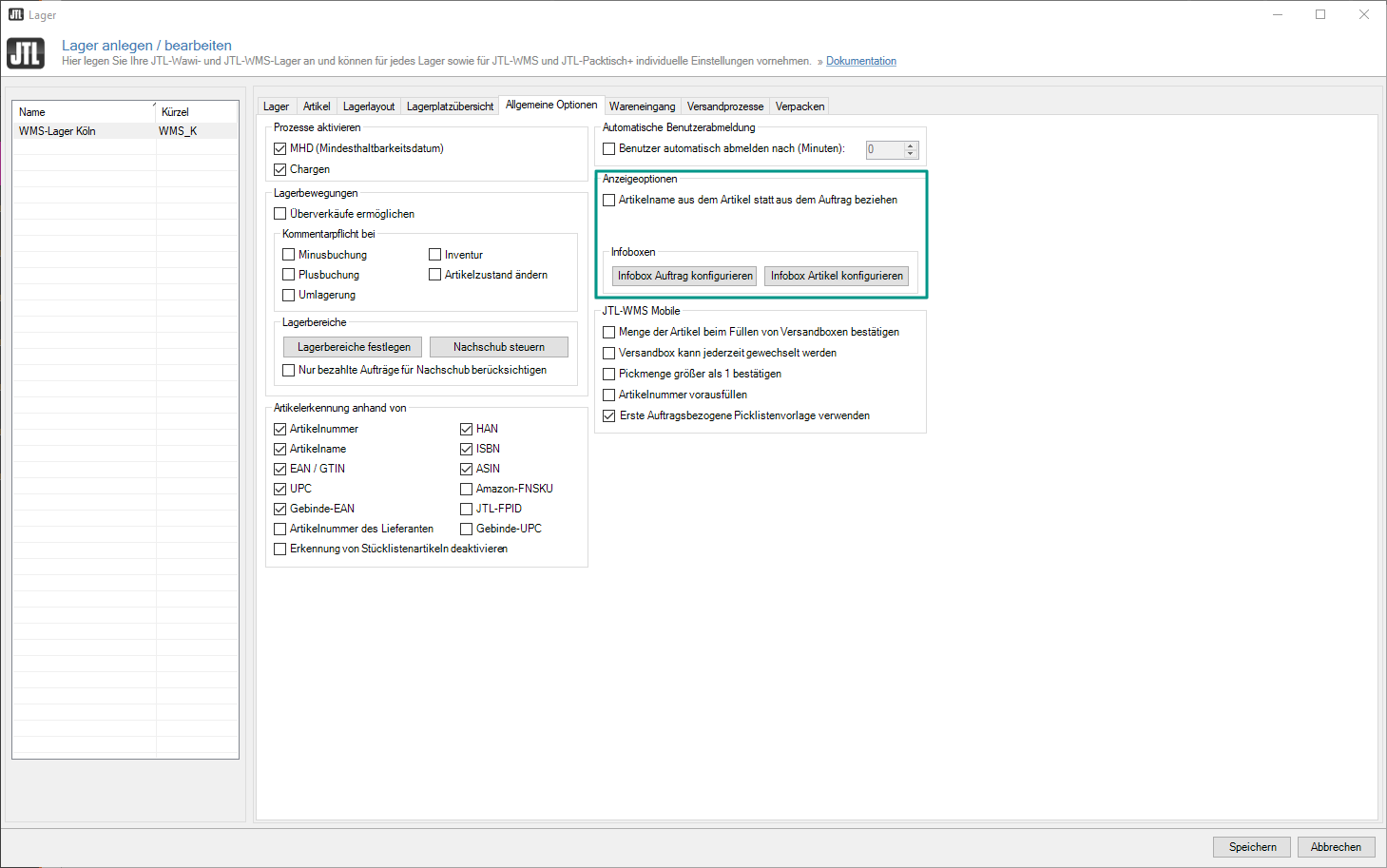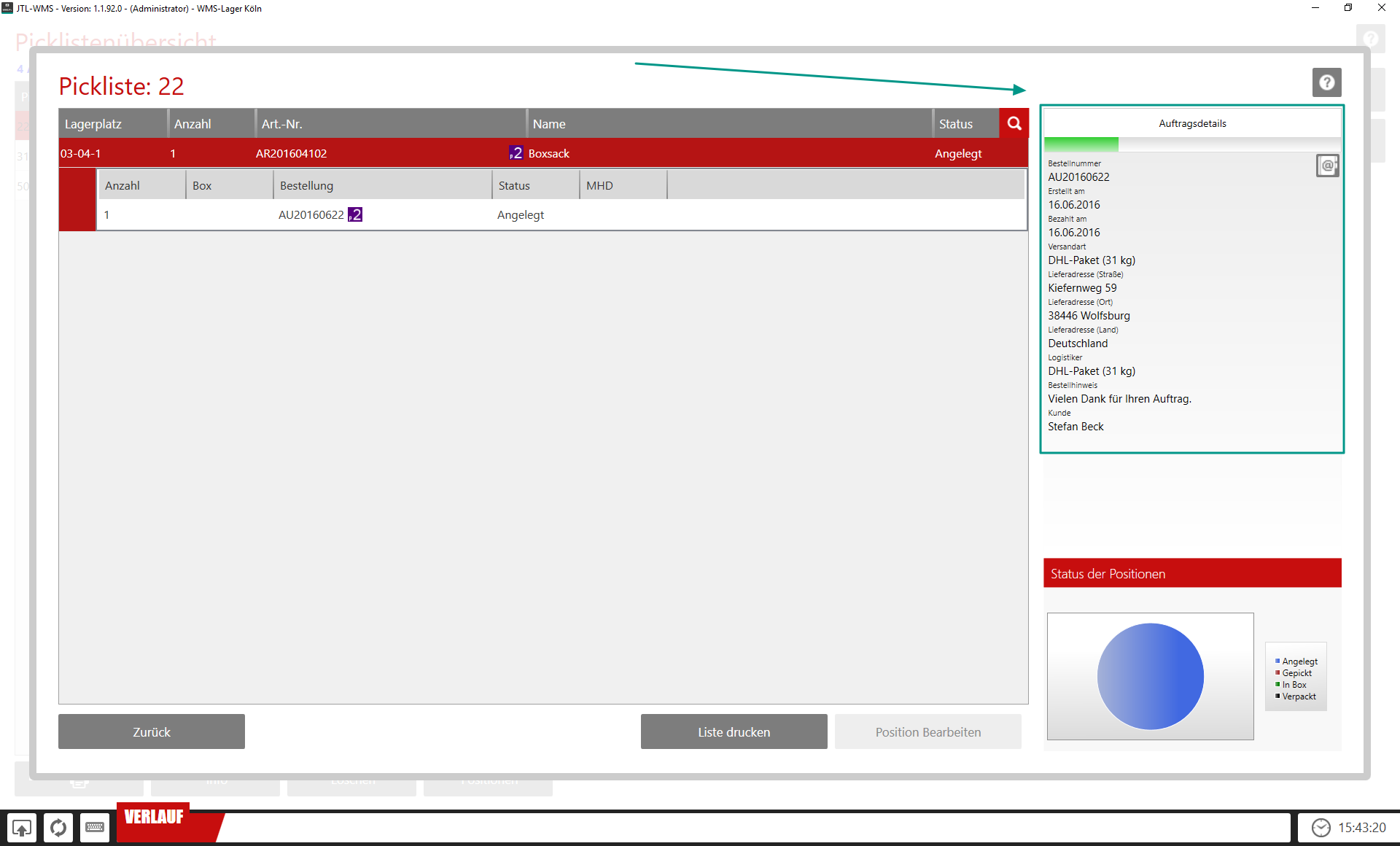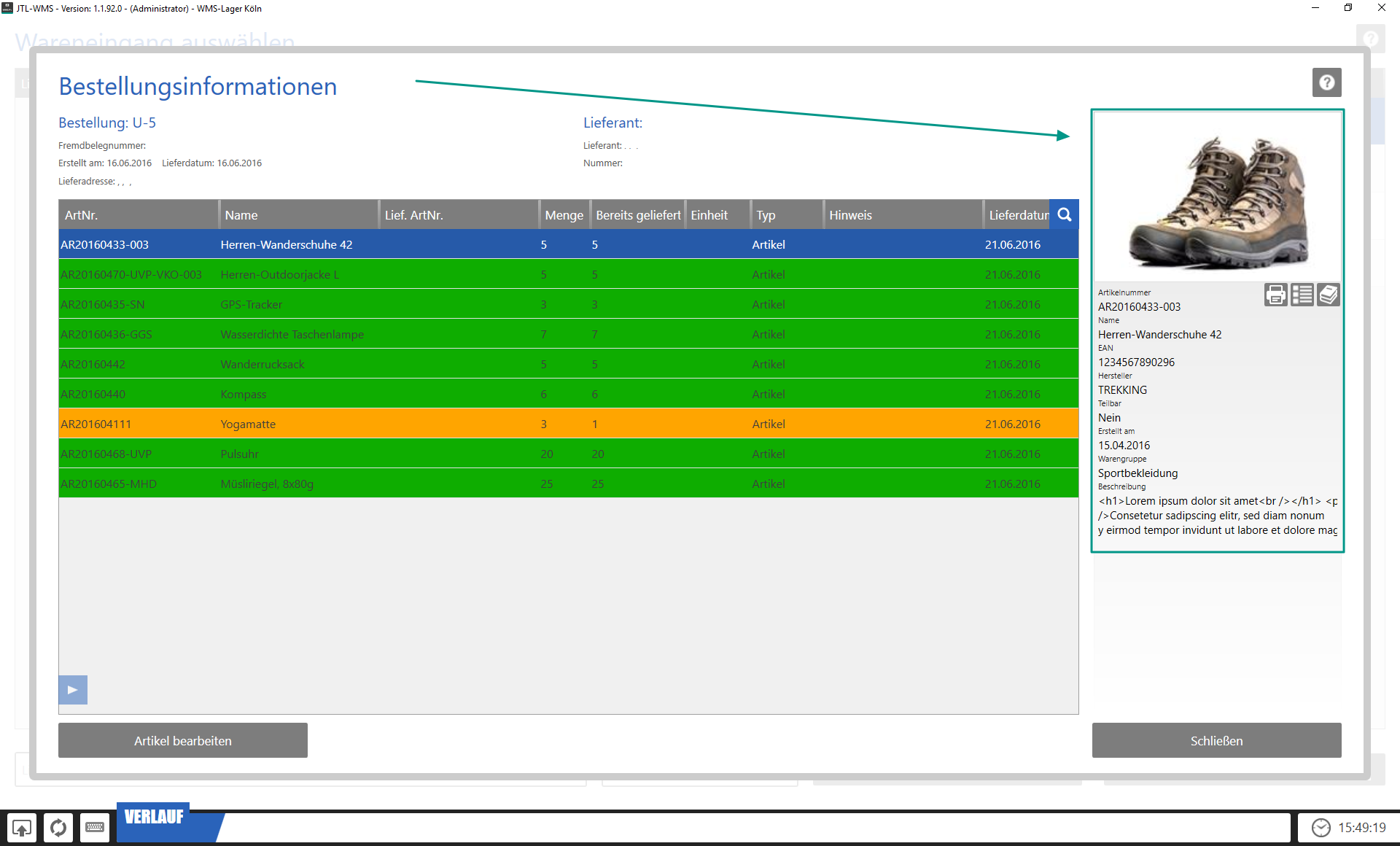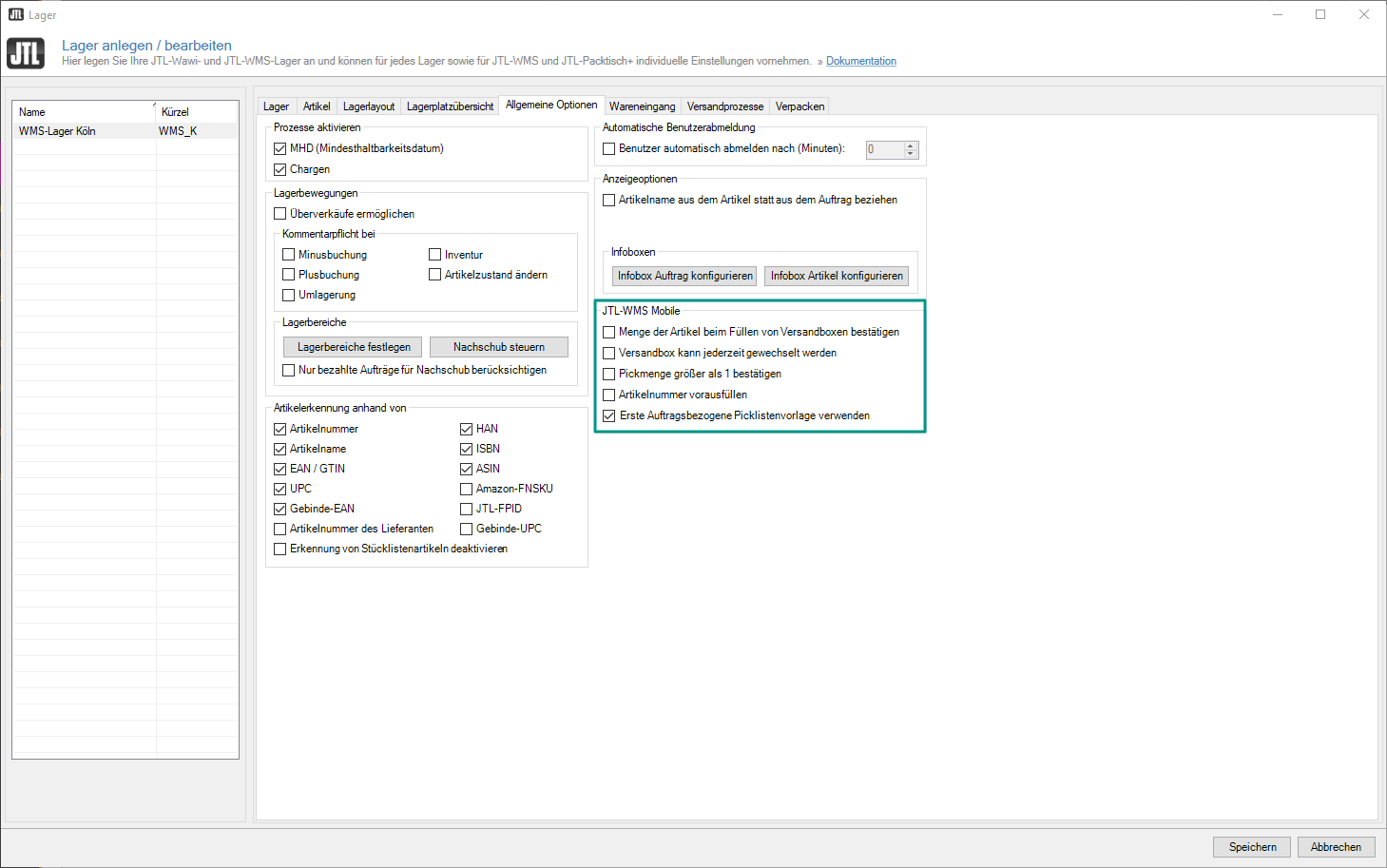Lageroptionen: Allgemeine Optionen
Prozesse aktivieren
MHD (Mindesthaltbarkeitsdatum): Schaltet Artikel mit Mindesthaltbarkeitsdatum (MHD) in allen Prozessen frei. Bei jeder Bewegung zwischen Lagerplätzen oder Boxen oder bei jedem Scan von Artikeln mit MHD im Wareneingang, muss das MHD identifiziert werden. Je nach Prozessschritt werden Sie dazu aufgefordert, das MHD aus einer Liste auszuwählen oder das MHD zu erfassen. In einigen Prozessen entfällt das Identifizieren des MHD, solange sich ausschließlich Artikel mit dem gleichen MHD auf dem Lagerplatz befinden.
Chargen: Schaltet alle Funktionen, die zur Verwendung von Artikeln benötigt werden, die einer Charge zugeordnet sind, in allen Prozessen frei. Die Charge muss bei jeder Bewegung von Artikeln zwischen Lagerplätzen oder Boxen oder bei jedem Scan von Artikeln im Wareneingang, identifiziert werden. Je nach Prozessschritt werden Sie dazu aufgefordert, die Charge aus einer Liste auszuwählen oder zu erfassen. In einigen Prozessen entfällt das Identifizieren der Charge, solange sich ausschließlich Artikel der gleichen Charge auf dem Lagerplatzlatz befinden. Bei Deaktivierung dieser Option verschwinden alle Eingabemasken, Spalten in Listen sowie Eingabefelder, die mit Chargen zu tun haben.
Lagerbewegungen
Überverkäufe ermöglichen: ermöglicht es Ihnen in Ihrem Onlineshop und auf Marktplätzen mehr Artikel zu verkaufen, als Sie aktuell auf Lager haben.
Würde die Option Überverkäufe ermöglichen deaktiviert sein, könnten Sie nur die Anzahl der Artikel verkaufen, die in Ihrem Lager vorhanden sind.
Kommentarpflicht bei
Zu jeder Buchungsart, die Sie hier aktivieren, muss bei der Ausführung ein Kommentar hinterlegt werden, beispielsweise möchten Sie, dass bei jeder Minusbuchung ein Grund angegeben wird). Die Kommentarpflicht kann für die Buchungsarten Minusbuchung, Plusbuchung, Umlagerung, Inventur und Artikelzustand ändern aktiviert werden (Mehrfachauswahl möglich).
Kommentare können Sie in JTL-Wawi in der Artikelhistorie oder in JTL-WMS in der Bewegungshistorie sehen.
Lagerbereiche
Lagerbereiche festlegen: Öffnet einen Dialog, in Sie Ihr Lager in Standard-, Kommissionier- und Nachschubbereiche aufteilen können.
In JTL-WMS haben Sie die Möglichkeit, Ihr Lager in unterschiedliche Lagerbereiche, beispielsweise einen Kommissionierbereich und einen Nachschubbereich einzuteilen und diesen Bereichen Lagerplätze zuzuweisen. Damit stehen Ihnen auch weitere Funktionen, wie das Umlagern von Artikeln aus dem Nachschub in den Kommissionierbereich in Verbindung mit JTL-WMS Mobile zur Verfügung. Darüber hinaus haben Sie die Möglichkeit, Ihr Lager in verschiedene Standard-Lagerbereiche einzuteilen, für die Sie separate Picklisten erstellen können.
Nachschub steuern: Öffnet einen Dialog, in dem Sie festlegen können, wann Artikel aus dem Nachschubbereich in den Kommissionierbereich nachgeschoben werden sollen.
Nur bezahlte Aufträge für Nachschub berücksichtigen: Ist die Option inaktiv, wird auch Ware aus dem Nachschubbereich in den Kommissionierbereich umgelagert, die für unbezahlte Aufträge benötigt wird.
Ist die Option aktiv, wird nur Ware aus dem Nachschubbereich in den Kommissionierbereich umgelagert, die für bezahlte Aufträge benötigt wird.
Artikelerkennung anhand von
Hier können Sie festlegen, welche Kennzeichnung zur Identifikation Ihrer Artikel in JTL-WMS herangezogen werden kann.
Sie können folgende Optionen aktivieren (Mehrfachauswahl möglich):
Automatische Benutzerabmeldung
Benutzer automatisch abmelden nach (Minuten): Hier können Sie einstellen, nach wie vielen Minuten ohne Aktivität der Benutzer automatisch abgemeldet werden soll.
Anzeigeoptionen
Infoboxen
Infoboxen sind kleine Boxen mit Zusatzinformationen zu Artikeln oder Aufträgen, die Ihnen in unterschiedlichen Bereichen von JTL-WMS angezeigt werden. Welche Informationen in diesen Boxen angezeigt werden sollen, können Sie selbst festlegen.
Infobox Auftrag konfigurieren: Hier können Sie einstellen, welche Felder Sie aus dem Artikelstamm bzw. dem Kontext der Bestellung als Zusatzinformationen in der Infobox Auftrag in JTL-WMS einblenden möchten.
Infoboxen werden an vielen verschiedenen Stellen in JTL-WMS angezeigt, an denen sie zu einem markierten bzw. gewählten Auftrag wichtig sein können, z. B.
Ein Beispiel aus der Auftragsübersicht sehen Sie hier:
Infobox Artikel konfigurieren: Hier können Sie einstellen, welche Felder Sie aus dem Artikelstamm bzw. dem Kontext der Bestellung in der Infobox Artikel in JTL-WMS einblenden möchten. Infoboxen, die Zusatzinformationen zu Artikeln enthalten, werden an vielen verschiedenen Stellen in JTL-WMS angezeigt, an denen sie für einen markierten bzw. gewählten Artikel wichtig sein können, z. B.
Ein Beispiel aus dem Bereich einer Bestellung sehen Sie hier:
JTL-WMS Mobile
Menge der Artikel beim Füllen von Versandboxen bestätigen: Diese Option bewirkt, dass vor der Boxenauswahl ein separates Bestätigungsfenster für die Menge aufgerufen wird, wenn Sie beim Scannen eine andere Menge als 1 eingeben. Um die Menge eingeben zu können, muss die Option Artikel müssen nicht einzeln erfasst werden in der Registerkarte Versandprozesse > Versand über Boxen aktiviert sein.
Versandbox kann jederzeit gewechselt werden: Wenn Sie diese Option aktivieren, haben Sie die Möglichkeit, bei Bedarf eine andere, als die vorgegebene Versandbox zu wählen, beispielsweise wenn die Versandbox für den Artikel, den Sie gepickt haben zu klein ist.
Pickmenge größer als 1 bestätigen: Wenn Sie diese Option aktivieren, müssen Sie beim Picken mehrerer gleicher Artikel nur einen Artikel scannen. Wenn Sie beispielsweise 12 gleiche Kugelschreiber picken sollen, müssen Sie nicht jeden Kugelschreiber scannen. Sie scannen einen Kugelschreiber und bestätigen über das Touch-Display Ihres mobilen Endgeräts, dass Sie 12 Kugelschreiber gepickt haben.
Artikelnummer vorausfüllen: Beim Picken mit einem mobilen Endgerät, bestätigen Sie die Artikel über das Touch-Display. Die Artikelnummer wird automatisch vorausgefüllt und markiert.
Erste auftragsbezogene Picklistenvorlage verwenden: Ist die Option aktiv, kann über die JTL-WMS Mobile eine Auftragsnummer erfasst werden, für die dann eine Pickliste erzeugt wird. Die Pickliste erhält dann nur diesen einen Auftrag.