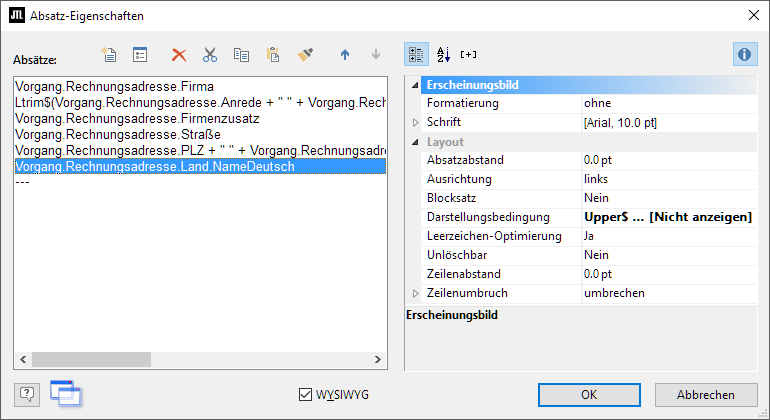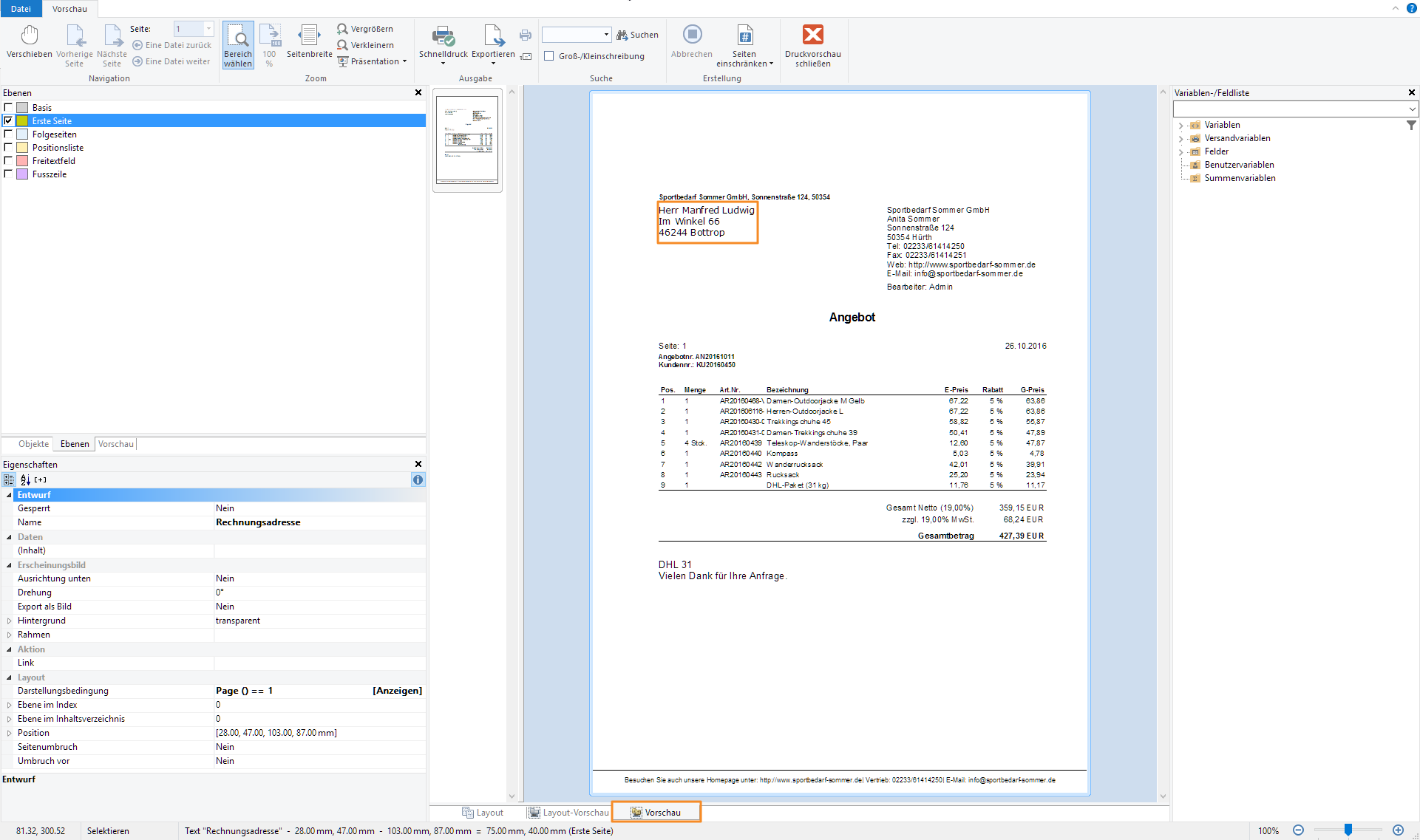Formulareditor: Schriftgröße, Schriftart usw. eines Textobjektes ändern
Ihre Aufgabe/Ausgangslage
Schriftgröße, Schriftart usw. eines Textobjektes ändern
Das Ändern von Schriftarten oder Schriftgrößen kann aus verschiedenen Gründen gewünscht oder notwendig sein. Soll bspw. die Schriftart Ihrer Angebote, Rechnungen usw. zum sonstigen Erscheinungsbild Ihres Unternehmens passen (Stichwort: Corporate Identity), führt an der Anpassung kaum ein Weg vorbei. Es kann aber auch ganz praktische Gründe geben, warum bestimmte Texte z. B. in einer kleineren Schriftgröße gedruckt werden sollen. Manche Texte würden ansonsten vielleicht nicht auf bestimmte Etiketten oder in eine Tabellenspalte passen.
Anhand des Beispiels der Kundenadresse zeigen wir Ihnen im Folgenden, wie Sie Textobjekte formatieren können.
- Öffnen Sie über das Menü Admin > Druck-/E-Mail-/Exportvorlagen das Dialogfenster Druck-/E-Mail-/Exportvorlagen verwalten und wählen Sie die Vorlage aus, die Sie bearbeiten möchten. Klicken Sie anschließend auf Bearbeiten. Es öffnet sich der Formulareditor.
- Wählen Sie unterhalb des Arbeitsbereichs den Ansichtsmodus Layout (linker Reiter).
- Achten Sie darauf, dass die Ebene »Erste Seite« in der Registerkarte Ebene angezeigt wird, da sich auf dieser Ebene das Textobjekt mit der Kundenanschrift befindet.
- Klicken Sie doppelt auf das Objekt der Kundenanschrift. Es öffnet sich das Dialogfenster Absatz-Eigenschaften.
Im linken Fensterbereich sind die einzelnen Absätze aufgeführt, die in diesem Textobjekt enthalten sind. Textobjekte können beliebig viele Absätze enthalten, wobei jeder einzelne Absatz völlig unterschiedliche Darstellungseigenschaften besitzen kann, bzw. individuell formatiert sein kann. Der Absatz, der die Postleitzahl und den Ort enthält, könnte somit in einer anderen Schriftart und -größe gedruckt werden, als die übrigen Zeilen. Sollen alle Absätze jedoch einheitlich formatiert werden (wovon wir in diesem Beispiel ausgehen), so müssen Sie die gewünschten Einstellungen nicht für jeden Absatz neu vornehmen.
- Markieren Sie hierfür alle aufgeführten Absätze, indem Sie während dem Anklicken mit der linken Maustaste die Taste »Strg« auf Ihrer Tastatur gedrückt halten.
Im rechten Fensterbereich können Sie nun die gewünschten Formatierungen für die markierten Absätze vornehmen. Die Rubriken Schrift und Layout sind mit einem kleinen Pfeil versehen, was Ihnen zeigt, dass sich in dieser Rubrik noch weitere Punkte befinden. Ein Klick auf dieses kleine Kästchen listet sämtliche Eigenschaften auf. Auf diese Weise können Sie neben Schriftart und Schriftgröße z. B. auch die Farbe und Laufweite der Schrift verändern und weitere Formatierungen festlegen (z. B. fett, unterstrichen usw.). All diese Einstellungsmöglichkeiten dürften selbsterklärend sein.
Weitere Möglichkeiten zur Formatierung stehen Ihnen etwas weiter unten in der Rubrik Layout zur Verfügung. Hier bestimmen Sie unter anderem den Abstand der einzelnen Absätze zueinander, den Zeilenabstand oder die Textausrichtung (links, zentriert usw.).