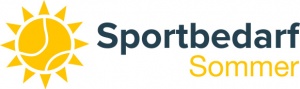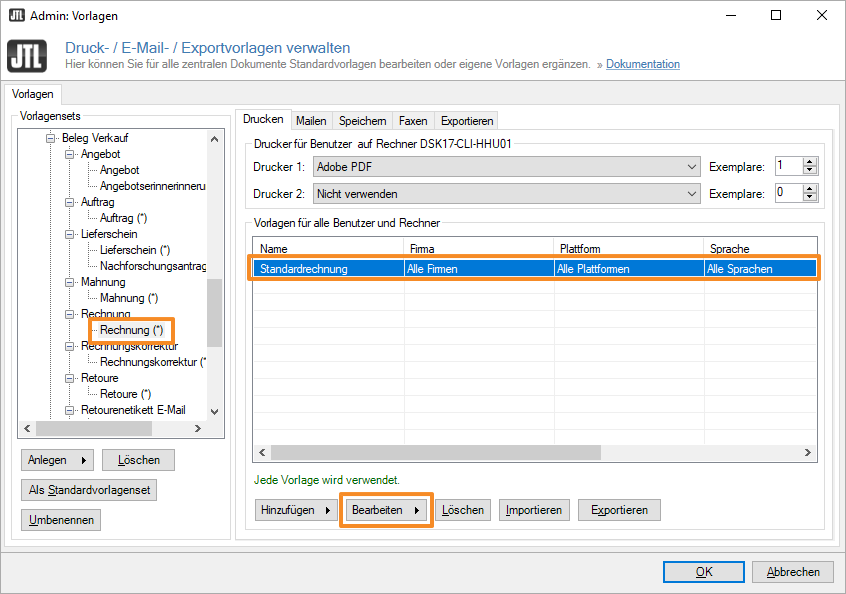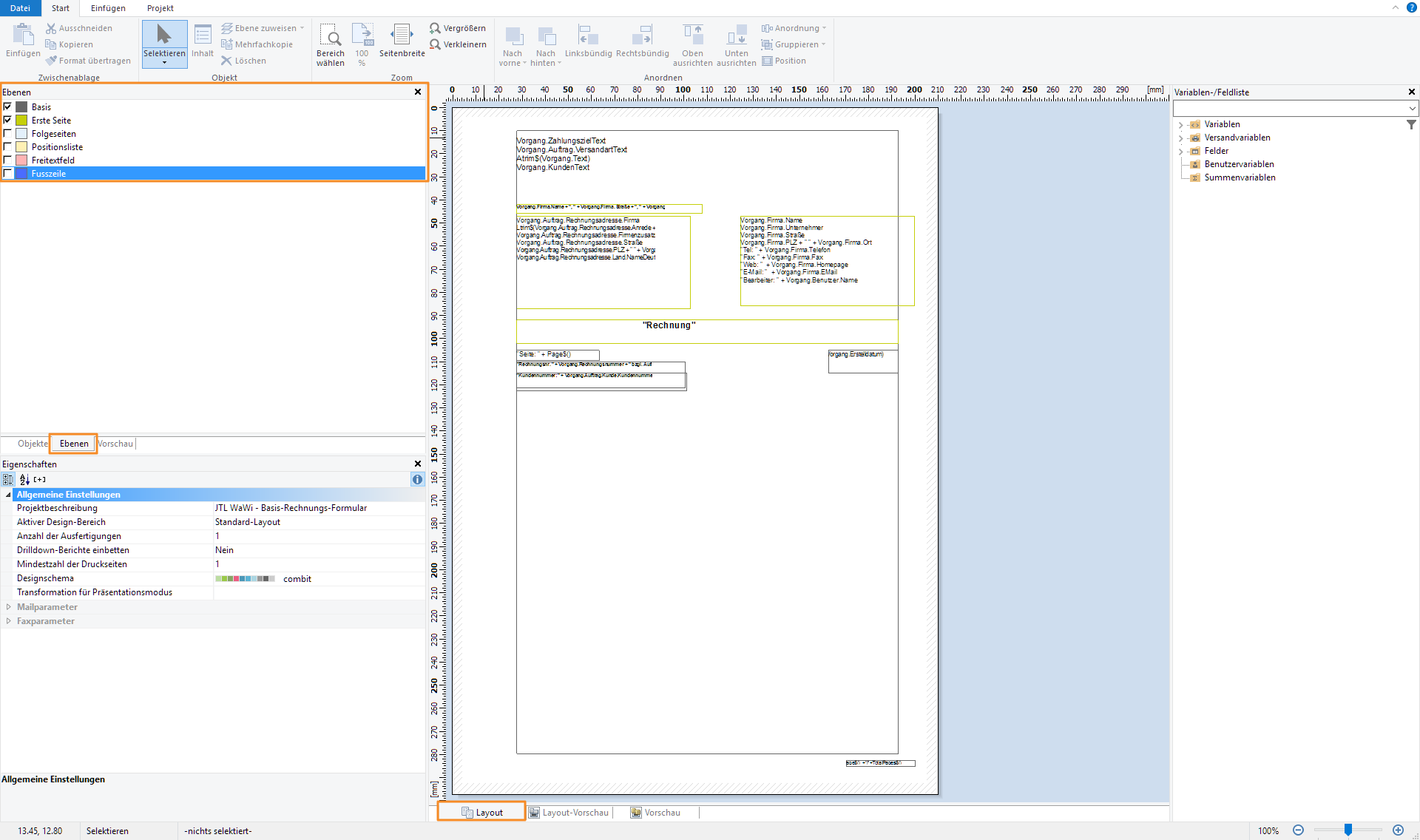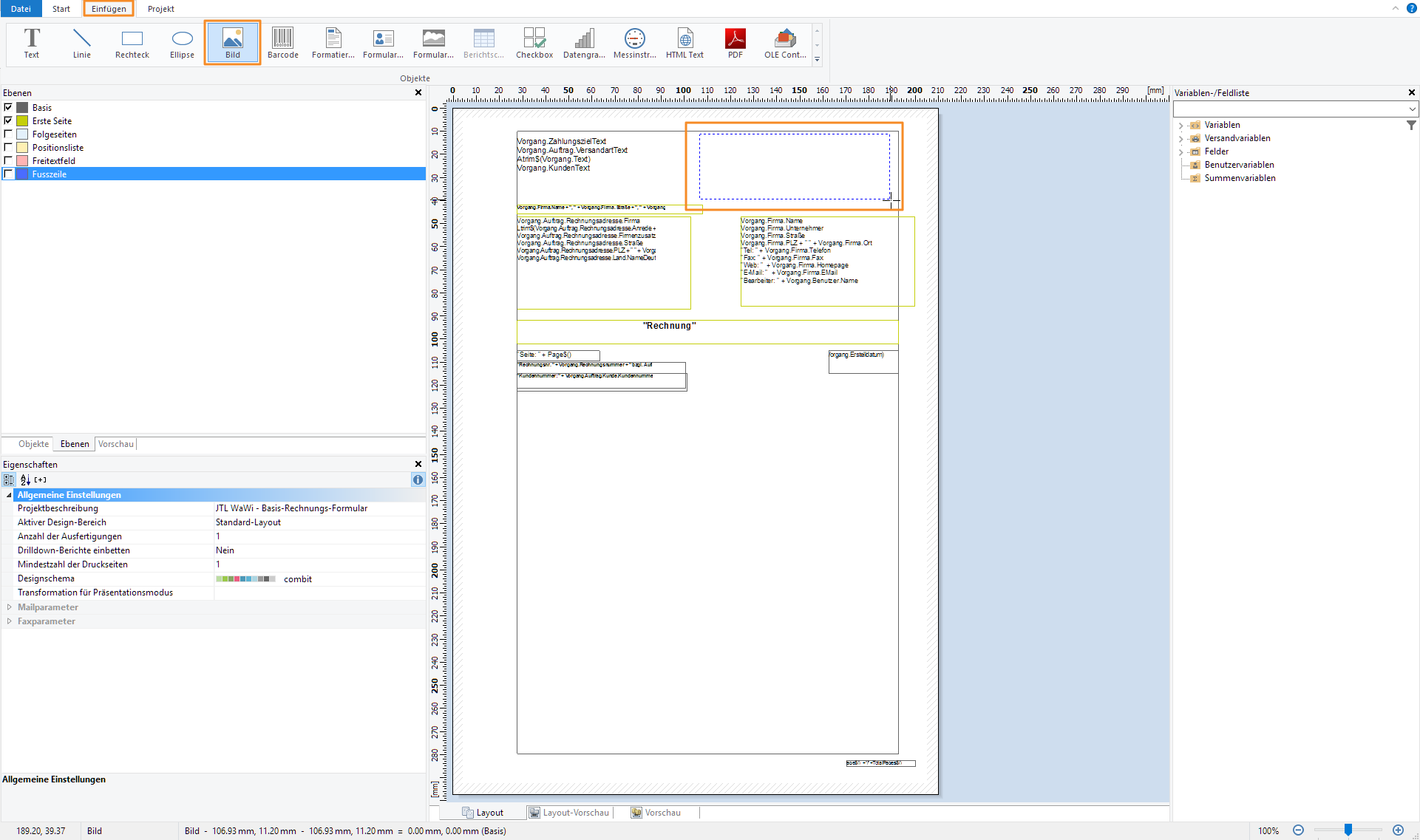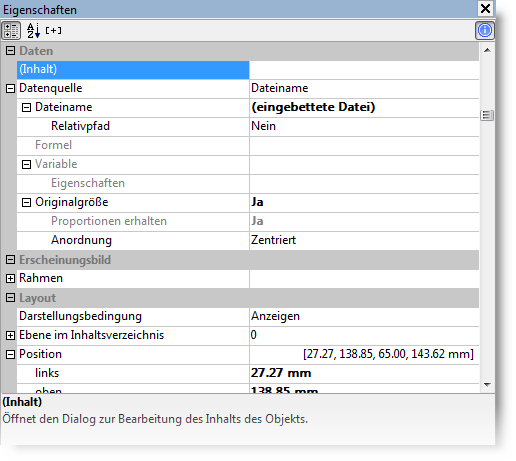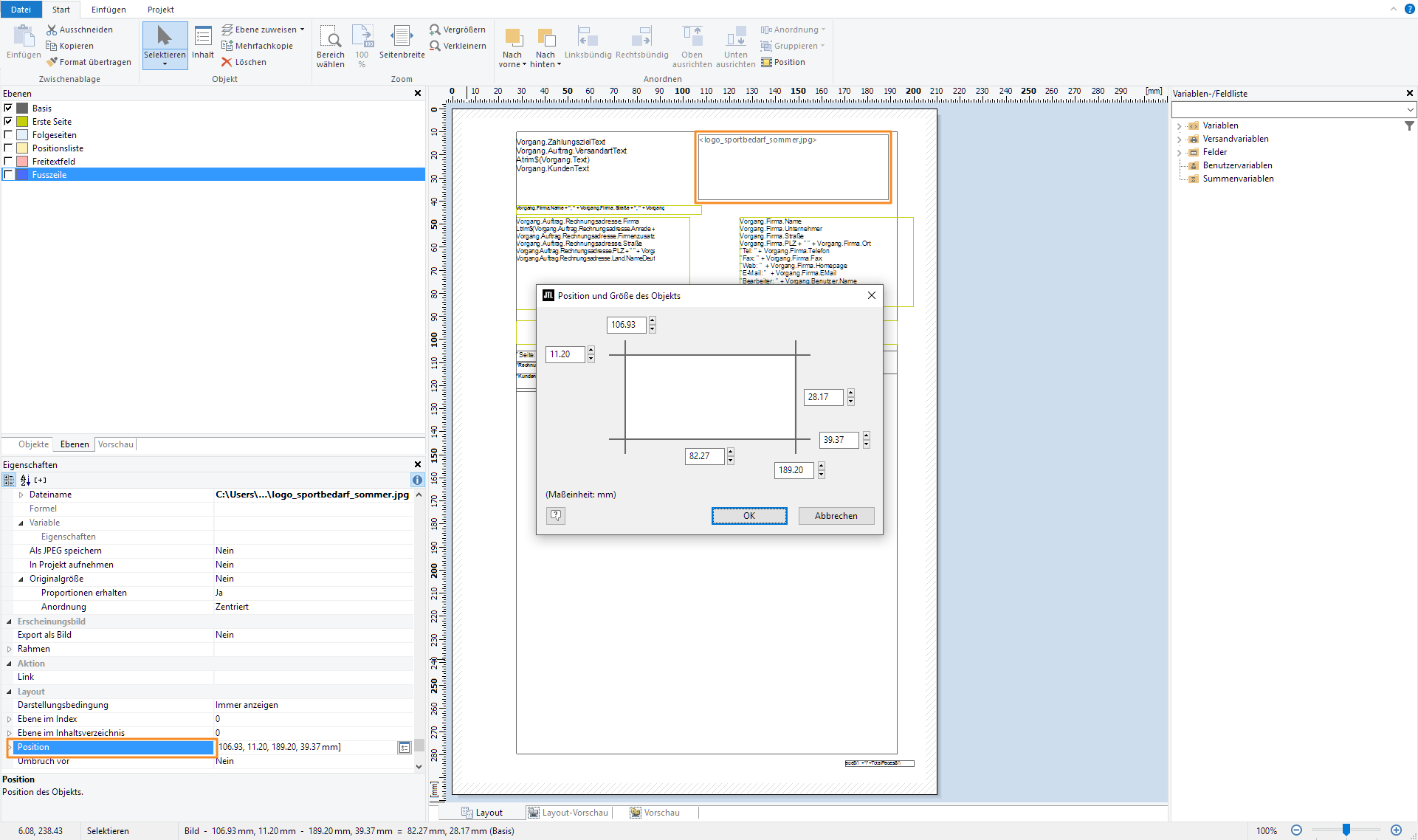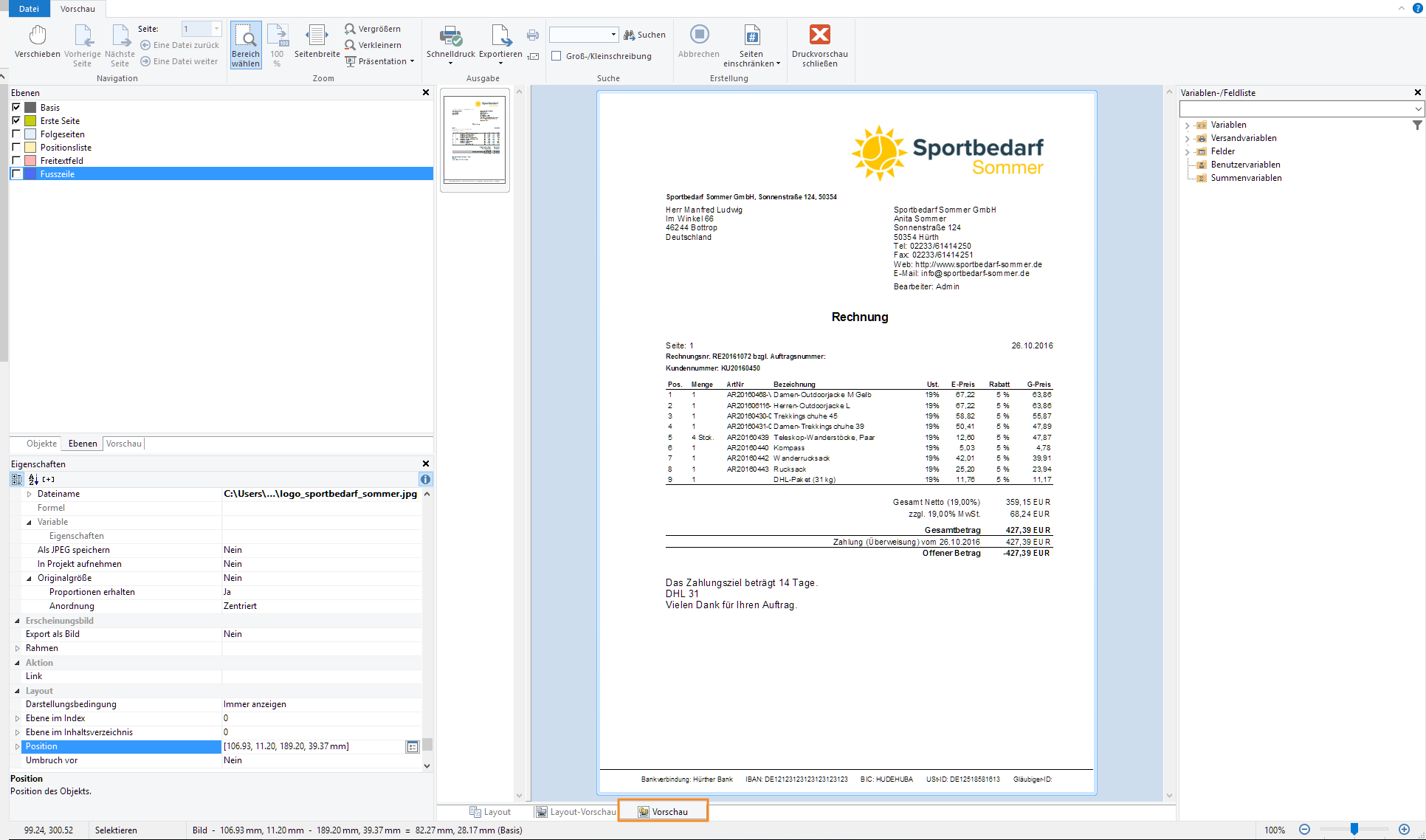Formulareditor: Eigenen Briefkopf, Bild oder Firmenlogo einbinden
Ihre Aufgabe/Ausgangslage
Briefkopf, Bild oder Firmenlogo einbinden
Wir gehen im Folgenden davon aus, dass Ihnen bereits eine Grafikdatei vorliegt, die nach Ihren Wünschen gestaltet ist und die Sie nun als Briefkopf in eine Vorlage einfügen möchten. In unserem Fall haben wir eine JPG-Datei von unserem Firmenlogo. Der Formulareditor kann mit vielen weiteren gängigen Grafikformaten umgehen, z. B. auch mit den Dateiendungen .bmp, .emf, .gif, .jpg, .pcx und .wmf.
Diese möchten wir nun auf der rechten oberen Seite in einer Rechnung einfügen.
Wie bei allen anderen »Bausteinen« eines Projektes bzw. einer Vorlage, handelt es sich auch bei einem Bild um ein Objekt, genauer gesagt um ein Bildobjekt.
Es geht also nun darum, ein Bildobjekt einzufügen und dieses im Anschluss auf der Vorlage entsprechend zu platzieren.
- Öffnen Sie über das Menü Admin > Druck-/E-Mail-/Exportvorlagen das Dialogfenster Druck-/E-Mail-/Exportvorlagen verwalten.
- Markieren Sie unter Vorlagensets zum Beispiel den Punkt Beleg: Verkauf > Rechnung > Rechnung. Wählen Sie anschließend die Vorlage, die Sie bearbeiten möchten und klicken Sie auf Bearbeiten. Es öffnet sich der Formulareditor.
- Wählen Sie unterhalb des Arbeitsbereichs den Ansichtsmodus Layout (linker Reiter).
- Blenden Sie für eine bessere Übersichtlichkeit alle Ebenen bis auf die Ebene Erste Seite vorübergehend aus.
- Wechseln Sie in das Menü Einfügen und klicken Sie auf die Option Bild. Der Mauszeiger verändert sich dadurch zu einem Kreuz.
- Ziehen Sie mit gedrückter Maustaste einen nicht zu kleinen Bereich auf und lassen Sie dann die Maustaste wieder los. Der so erstellte Bereich muss keinesfalls der späteren tatsächlichen Größe entsprechen. Es geht zu diesem Zeitpunkt lediglich darum, kein zu winziges Feld zu erstellen, damit Sie den so erstellten Bereich später wieder bequem mit der Maus anklicken können. Anschließend öffnet sich das Dialogfenster Auswahl der Bildquelle.
- Wählen Sie die Option Datei. Im nachfolgenden Dialogfenster wählen Sie nun die Datei aus, die Sie als Grafik einfügen möchten. Bevor Sie auf die Schaltfläche Öffnen klicken um diesen Vorgang abzuschließen, haben Sie noch die Möglichkeit, die Option Bilddaten in Projektdatei speichern zu aktivieren. Aktivieren Sie diese Option, so wird die ausgewählte Grafik fest in der Vorlage gespeichert und steht somit auch ohne die externe Grafikdatei zur Verfügung. Es ist zu empfehlen, von dieser Möglichkeit Gebrauch zu machen. Bestätigen Sie den Vorgang und die Auswahl der Datei schließlich mit einem Klick auf die Schaltfläche Öffnen. Es wird nun ein Platzhalter mit dem Dateinamen in das Dokument eingefügt.
Ihre Grafik ist somit bereits in die Vorlage eingefügt. Nun geht es noch darum, einige Angaben der Objekteigenschaften zu bearbeiten, damit die Grafik auch korrekt platziert wird.
Links unten im Formulareditor sehen Sie den Fensterbereich Eigenschaften. Hier werden die Eigenschaften des jeweils ausgewählten bzw. markierten Objekts angezeigt. Die Eigenschaften sind nach Rubriken sortiert, z. B. Daten, Erscheinungsbild, Layout usw. Innerhalb dieser Rubriken sind verschiedene Eigenschaften nochmals als Gruppen zusammengefasst. Sie erkennen dies daran, dass vor den einzelnen Gruppen kleine Pfeil-Symbole angezeigt werden.
- Um einzelne Eigenschaften zu ändern, klicken Sie einfach in die Wertespalte. Wählen Sie zunächst unter Daten den Punkt Originalgröße und stellen Sie diesen auf Nein. Wählen Sie anschließend bei Proportionen erhalten Ja, damit das Objekt nicht verzerrt wird.
- Um den Hintergrund des Briefpapiers auf allen Seiten anzeigen zu lassen, setzen Sie die Option Seitenumbruch auf Nein.
- Die eigentliche Positionierung können Sie nun grundsätzlich vornehmen, indem Sie das ausgewählte Objekt mit der Maus an die gewünschte Stelle verschieben. Je nachdem, um welche Art von Druckvorlage es sich handelt, ist diese Möglichkeit sicher oftmals ausreichend. Wenn es aber um eine exakte Positionierung eines Objektes geht, ist das Verschieben mit der Maus natürlich eine doch sehr ungenaue Möglichkeit. Für diesen Zweck können Sie die Positionierung des Objekts auch über die Eigenschaftsliste eingeben. Auf diese Weise lassen sich die Werte auf ein Zehntel Millimeter genau angeben.
- Klicken Sie hierfür doppelt auf den Eintrag Position in der Eigenschaftsliste. Daraufhin öffnet sich ein Dialogfenster, in dem Sie die exakte Positionierung angeben können.
Weitere Infos zu den Möglichkeiten der Positionierung finden Sie im PDF-Handbuch.
Auf diese Weise ist es problemlos möglich, die eingefügte Kopfgrafik z. B. so zu platzieren, dass nach links und nach oben der Abstand zum Rand 0,0 mm beträgt. Dieses Beispiel ist vor allem dann interessant, wenn Ihr Drucker auch die Möglichkeit bietet, randlos zu drucken oder wenn Sie manche Dokumente generell per PDF versenden möchten.
- Um das Ergebnis zu betrachten, wählen Sie unterhalb des Arbeitsbereichs den Ansichtsmodus Vorschau (rechter Reiter).
- Entspricht das Ergebnis Ihren Vorstellungen, schließen Sie die Vorlage und bestätigen Sie die Abfrage, ob die durchgeführten Änderungen gespeichert werden sollen, mit Ja.