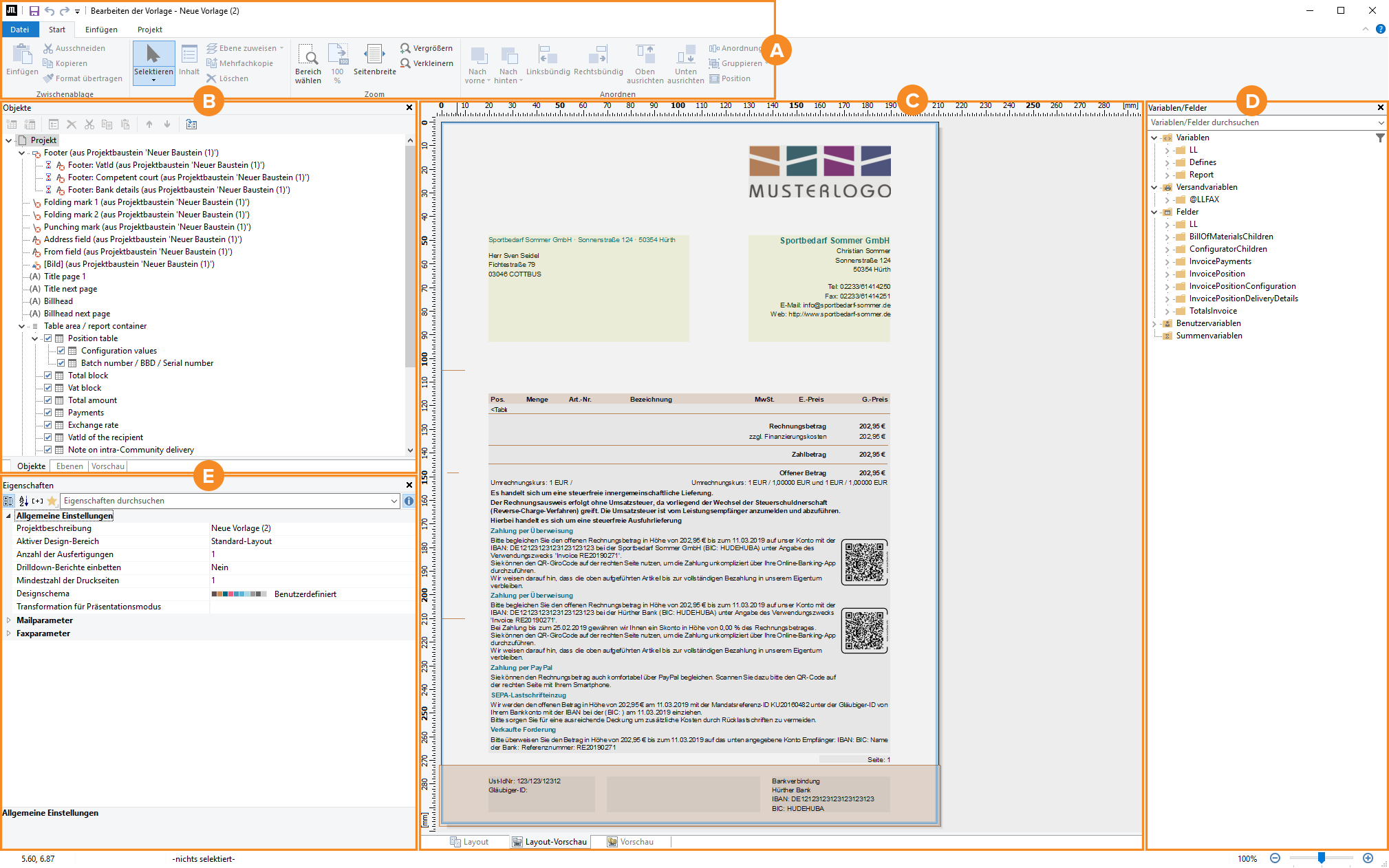Aufbau des Formulareditors
Aufbau
Bereich A: Funktionsleiste
Hier finden Sie Werkzeuge und grundlegende Funktionen um Ihre Vorlage zu bearbeiten.
Bereich B: Berichtsstruktur
Hier können Sie die „Allgemeinen Einstellungen“ für Ihre Vorlagen vornehmen und überblicken. Sie haben hier die Möglichkeit zwischen Berichsstruktur, Objekte, Ebenen und Vorschau zu wechseln.
Bereich C: Vorschau / Layout-Vorschau
Hier können Sie das Layout bearbeiten. Zudem haben Sie jederzeit die Möglichkeit sich eine Vorschau anzeigen zu lassen und wieder zurück ins Layout zu springen. Klicken Sie hierzu auf eines der verschiedenen Ebenen. Es stehen Layout, Layout-Vorschau und Vorschau zu Auswahl.
Bereich D: Variablen-/Feldliste
Sie können Textinhalte »manuell« als festen Text eingeben. Dies wäre z. B. bei den Überschriften der einzelnen Vorlagen (Angebot, Rechnung usw.) der Fall.
Für alle Informationen und Textinhalte, die jedoch dynamisch aus JTL-Wawi heraus übernommen werden sollen, werden hingegen Variablen verwendet. Variablen sind Platzhalter, deren Inhalte automatisch aus der Datenbank von JTL-Wawi gewonnen werden.
Innerhalb jedes Projekts werden unterschiedliche Variablen zur Verfügung gestellt, mit deren Hilfe die gewünschten Texte und Informationen dargestellt werden können. Die zur Verfügung stehenden Variablen finden Sie in der Variablenliste im rechten Fensterbereich. Bei mehreren Projekten bzw. Vorlagen sind die zur Verfügung stehenden Variablen identisch, da viele Variablen z. B. sowohl in Angeboten, als auch in Aufträgen oder Rechnungen benötigt werden können.
Das Öffnen von Ordnern innerhalb der Variablenliste funktioniert wie in den Verzeichnisordnern vieler anderer Anwendungen auch. Ein Klick auf das »+« oder »-« vor einzelnen Ordnern, öffnet oder schließt den jeweiligen Ordner. Die Variablen, die für die Gestaltung der Druckvorlagen von JTL-Wawi die höchste Bedeutung haben dürften, finden Sie in der Variablenliste im Ordner Variablen und dort im Unterordner JTL. In diesem Ordner findet sich ein weiterer Unterordner mit der Bezeichnung Wawi. Innerhalb dieses Ordners sind die Variablen nun thematisch weiter untergliedert. So gibt es bspw. einen Ordner »Kunde«, in dem alle kundenspezifischen Variablen zu finden sind. Die Variable Postleitzahl in diesem Ordner steht somit also für die Postleitzahl des Kunden. Die Variable Ihrer eigenen Postleitzahl (also die Postleitzahl zu Ihrer in JTL-Wawi angelegten Firma) lautet ebenfalls Postleitzahl – diese findet sich aber im Ordner Firma.
Fast alle Variablen sollten weitestgehend selbsterklärend sein, da die einzelnen Bezeichnungen so gut wie möglich den jeweiligen Daten bzw. Informationen entsprechen.
In der Variablenliste sind in einem eigenen Ordner auch sogenannte »Felder« enthalten. Grundsätzlich sind auch Felder Platzhalter für Inhalte aus der Datenbank von JTL-Wawi. Im Gegensatz zu Variablen ändern sich die Daten von Feldern pro Zeile in einer Tabelle. Variablen hingegen bleiben pro Seite unverändert. Von der Handhabung her, also z. B. beim Einfügen des gewünschten Platzhalters in ein Projekt, spielt es aber keine Rolle, ob es sich um eine Variable oder um ein Feld handelt.
Das Einfügen von Variablen in Ihr Projekt ist denkbar einfach: Sie wählen die gewünschte Variable aus der Variablenliste mit der Maus aus, halten die linke Maustaste gedrückt, ziehen die Variable so an die gewünschte Stelle in Ihrem Projekt und lassen die Maustaste wieder los.
Mit Hilfe von Variablen und Feldern lässt sich somit eine Vielzahl von Gestaltungswünschen bei den verschiedenen Projekten umsetzen.
Der Formulareditor bietet darüber hinaus noch viele weitere Anwendungsmöglichkeiten. Bereits im Kapitel Objekte haben wir kurz angesprochen, dass sich Variablen mit »festen« Texten kombinieren bzw. verknüpfen lassen. Hierfür werden »Formeln« und »Ausdrücke« verwendet. In diesen Elementen wiederum, können feststehende Texte und Variablen in sogenannte »Funktionen« eingesetzt werden, die dann über »Operatoren« miteinander verknüpft werden.
Es geht auch hier wieder sehr schnell um mehr Details, für die es sinnvoll ist, sich ausreichend Zeit für die Einarbeitung zu nehmen. Aber auch diese weiterführenden Möglichkeiten dürften für den Großteil der Anwender von JTL-Wawi keine sonderliche Rolle spielen, solange Sie nicht planen, komplette Projekte bzw. Vorlagen von Grund auf neu zu gestalten. Möchten Sie sich dennoch ausführlicher über diese Themen informieren, finden Sie viele weitere nützliche Informationen im PDF-Handbuch (Download hier).
Bereich E: Allgemeine Einstellungen
Berichtsstruktur: Berichtsstruktur (früher: Projekte) bezeichnen die verschiedenen Druckvorlagen bzw. Druckvorlagentypen, die aus JTL-Wawi heraus gedruckt werden können. Die Vorlagen Angebot, Auftrag, Rechnung usw. sind also jeweils einzelne Projekte. Sofern Sie auf Basis eines bestehenden Projekts (Druckvorlage) eine neue bzw. veränderte Vorlage erstellen, ist auch diese Druckvorlage ein weiteres Projekt.
Objekte: Die einzelnen »Bestandteile« eines Projekts werden als Objekte bezeichnet. Das Projekt »Rechnung« besteht z. B. unter anderem aus der Rechnungsanschrift, der Positionsliste (in der die einzelnen Rechnungspositionen enthalten sind), dem Hinweis für die Zahlungsbedingungen und noch einigen weiteren Objekten. Auch Ihr Briefkopf, die Absenderzeile für Fensterumschläge, die Fußzeile usw. sind jeweils Objekte. Alle Objekte ergeben letztendlich das vollständige Projekt.
Es gibt eine ganze Reihe unterschiedlicher Arten von Objekten, je nachdem welche Art von Daten (feste Texte, Bilder, variable Texte etc.) auf Ihrem Dokument ausgegeben werden sollen. Jedes einzelne Objekt können Sie frei platzieren (die exakte Position des Objekts auf der Seite festlegen) und formatieren (Größe, Schriftart usw. bestimmen).
Im linken Fensterbereich des Formulareditors sehen Sie die sogenannte »Toolbar« (je nach Fensterlayout kann sich diese Leiste z. B. auch horizontal neben oder unterhalb der Menüleiste befinden). Auf dieser Leiste stehen Ihnen verschiedene Objekttypen zur Verfügung, je nachdem welche Art von Inhalten Sie ausgeben möchten.
Auf diese Weise können Sie z. B. ein Bildobjekt einfügen, wenn Sie Ihr Firmenlogo in den Briefkopf (oder an beliebiger anderer Stelle) integrieren möchten.
In diesem Fall würden Sie also das Symbol für den Objekttyp »Bild« wählen: Klicken Sie den gewünschten/benötigten Objekttyp auf der Toolbar an. Im nächsten Schritt ziehen Sie mit gedrückter linker Maustaste den Objekttyp auf Ihrem Arbeitsbereich auf. Es spielt hierbei auch noch keine Rolle, an welcher Stelle Sie das Objekt zunächst einfügen. Die exakte Positionierung können Sie problemlos danach vornehmen.
Je nachdem um welchen Inhalt es sich handelt, haben die einzelnen Objekttypen verschiedene Eigenschaften und können natürlich unterschiedliche Informationen darstellen.
Es ist außerdem überaus wichtig zu verstehen, dass Objekte keinesfalls gleichbedeutend mit den eigentlichen Inhalten Ihrer Projekte bzw. Druckvorlagen sind. Objekte stellen vielmehr die »Rahmen« dar, in denen die eigentlichen Informationen enthalten sind. Die tatsächlichen Inhalte können verschiedenen Ursprungs sein.
Zum einen können dies z. B. feste Texte oder Inhalte sein. Eine Grafikdatei (bspw. Ihr Firmenlogo), die auf allen Seiten in der rechten unteren Ecke jeder Seite gedruckt werden soll, fügen Sie direkt und manuell durch einen Verweis zum entsprechenden Dateipfad ein.
Zum anderen wird es sich in vielen Fällen um Daten handeln, die in der Datenbank von JTL-Wawi enthalten sind und die sozusagen »automatisch« eingefügt werden sollen (sämtliche Artikeldaten, Kundendaten usw.).
Eine dritte Möglichkeit ergibt sich folglich aus der Kombination dieser beiden »Datenquellen«. Ein einfaches Beispiel: Auf Ihren Rechnungen soll ein Hinweis folgender Art gedruckt werden: »Rechnung zu Ihrem Auftrag Nr. X vom Y«. In diesem Fall würden die Auftragsnummer und das Auftragsdatum (X und Y) nicht als fester Text von Ihnen hinterlegt werden, der restliche Text hingegen schon.
Einen Überblick über die in einem Projekt enthaltenen Objekte verschaffen Sie sich über eine Toolliste im linken oberen Fensterbereich im Reiter mit der Bezeichnung Objekte (siehe Bild). Zur ausführlicheren Objektliste gelangen Sie hingegen durch einen Klick auf den Punkt Objekte in der Menüleiste und einem anschließenden Klick auf den dortigen Eintrag Objektliste. Noch schneller erreichen Sie die Objektliste über die Taste »*« auf dem Num-Feld Ihrer Tastatur.
Die nebenstehende Abbildung zeigt beispielhaft die im Projekt Artikeletikett enthaltenen Objekte (Ansicht der Toolliste / Reiter Objekte).
Die Bezeichungen der einzelnen Objekte können Sie problemlos ändern. Markieren Sie hierzu die Zeile des betreffenden Objekts, so dass diese blau hinterlegt ist. Nun genügt ein einfacher Klick auf den Namen und Sie können den Objektnamen nach Belieben anpassen.
Grundsätzlich werden die einzelnen Objekte in der Reihenfolge aufgelistet, in der sie später auch gedruckt werden. Im nebenstehenden Beispiel des Artikeletiketts würde also der Barcode vor der Artikelnummer gedruckt werden. Die Reihenfolge ist natürlich nur dann von Bedeutung, wenn z. B. bestimmte Inhalte »über« andere Inhalte gedruckt werden sollen. In allen anderen Fällen spielt die Reihenfolge (wie auch im Beispiel des Artikeletiketts) keine Rolle. Es ist aber problemlos möglich, die Reihenfolge der einzelnen Objekte zu ändern. Klicken Sie hierzu mit der linken Maustaste auf einen Objektnamen in der Liste und ziehen Sie den Eintrag an die gewünschte Stelle.
Bei Objekten, deren Ebene aktuell nicht sichtbar (also ausgeblendet) ist, wird das graue Rechteck vor dem Objektnamen in Klammern gesetzt:
Objekte, die gesperrt wurden, können im Arbeitsbereich nicht ausgewählt werden und sind somit vor einer versehentlichen Auswahl geschützt. Das Sperren von Objekten ist lediglich in der Entwurfansicht von Bedeutung; im späteren Ausdruck sind gesperrte Objekte ebenfalls enthalten. Gesperrte Objekte werden mit einem kleinen roten Kreuz in der Liste gekennzeichnet.
Die bereits angesprochene und erheblich detailliertere Objektliste, die Sie über die Taste »*« auf dem Ziffernblock Ihrer Tastatur erreichen, bietet eine Reihe weiterer Möglichkeiten. Einzelne Objekte können dort bearbeitet, gelöscht, umbenannt und gesperrt werden. Des Weiteren können Objekte mit anderen Objekten zeitlich, räumlich und individuell verkettet werden, was wiederum zu einer großen Anzahl von Gestaltungsmöglichkeiten führt.
Wie bereits einleitend erwähnt, gehen wir bei der überwiegenden Zahl der Anwender von JTL-Wawi davon aus, dass meistens lediglich einige Anpassungen an den vorhandenen und bereits hinterlegten Vorlagen durchgeführt werden sollen. Aus diesem Grund gehen wir an dieser Stelle nicht weiter auf diese deutlich lern- und arbeitsintensiveren Punkte ein. All diejenigen Anwender, die sich eingehender mit diesen Möglichkeiten beschäftigen möchten, finden ausführliche Informationen zu Objekten, Objektlisten und der Verkettung von Objekten im PDF-Handbuch des Herstellers (Download hier) ab Seite 79 (Kapitel 4.4 Objektliste, Kapitel 4.5 Objekte verketten etc.).
Ebenen: Im linken oberen Fensterbereich des Formulareditors sehen Sie die Toolliste, auf die wir schon im Objekte kurz eingegangen sind. Einer der Reiter trägt die Bezeichnung Ebenen. Wie der Name schon sagt, zeigt dieses Fenster die verschiedenen Darstellungsebenen des aktuellen Projektes an. Ebenen sind in etwa vergleichbar mit verschiedenen Folien für einen Overhead-Projektor. Auf jeder einzelnen Folie können einzelne Elemente stehen, die erst in Verbindung mit anderen Folien ein schlüssiges Gesamtbild ergeben. Nicht anders verhält es sich auch mit den Ebenen eines Projektes im Formulareditor.
Ebenen fassen sozusagen eine Reihe von Objekten zusammen, die dadurch auf einen Klick gesammelt ein- und ausgeblendet werden können. Dies ist vor allem bei komplexeren Projekten sehr hilfreich. So kann es z. B. eine Ebene geben, in der die Kundenanschrift, das Datum und der Titel des Dokuments (z. B. die Überschrift »Angebot«) zusammengefasst sind. Eine weitere Ebene enthält z. B. alle Objekte, die sowohl auf der ersten Seite als auch auf sämtlichen Folgeseiten erscheinen sollen, wie bspw. Ihr Logo, Ihre Fußzeile und die Seitenzahl.
Für jede einzelne Ebene und somit auch für die Objekte, die dieser Ebene zugeordnet sind, können Sie also spezielle Einstellungen vornehmen.
Sie blenden Ebenen ein oder aus, indem Sie im Ebenenfenster der Toolliste (siehe Abbildung) den Haken in der Checkbox der einzelnen Ebenen durch einen Klick setzen bzw. entfernen.
Um einzelne oder mehrere Objekte einer bestimmten Ebene zuzuweisen, markieren Sie zunächst die entsprechenden Objekte. Mehrere Objekte markieren Sie, indem Sie die Taste -Strg- während des Anklickens gedrückt halten. Wählen Sie dann aus dem Kontextmenü (Klick auf die rechte Maustaste) den Befehl Ebene zuweisen…. Daraufhin öffnet sich ein Dialogfenster, das die derzeit verfügbaren Ebenen des Projektes auflistet. Wählen Sie nun die gewünschte Ebene aus, der die markierten und ausgewählten Objekte zugewiesen werden sollen und klicken Sie dann auf -OK-.
Auch zu diesem Thema finden Sie im Handbuch weitere Informationen (Download hier).