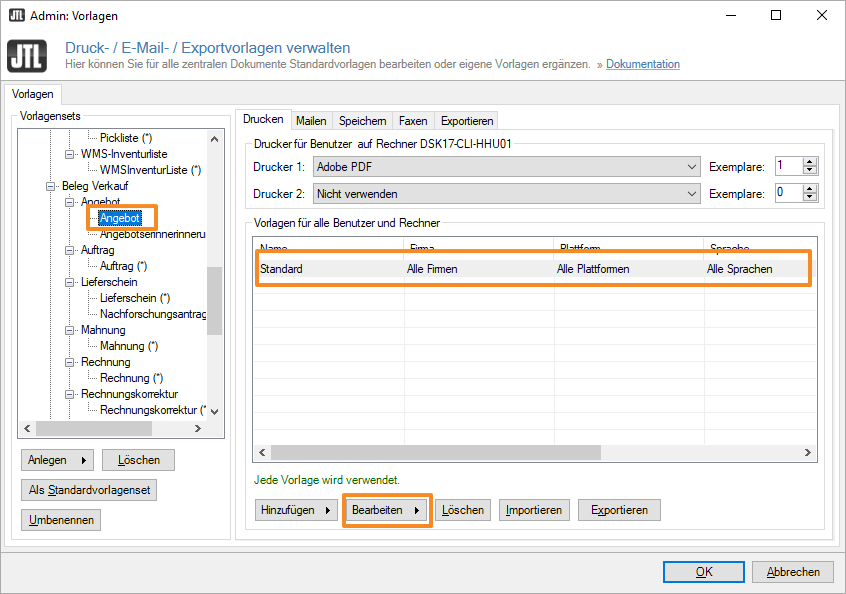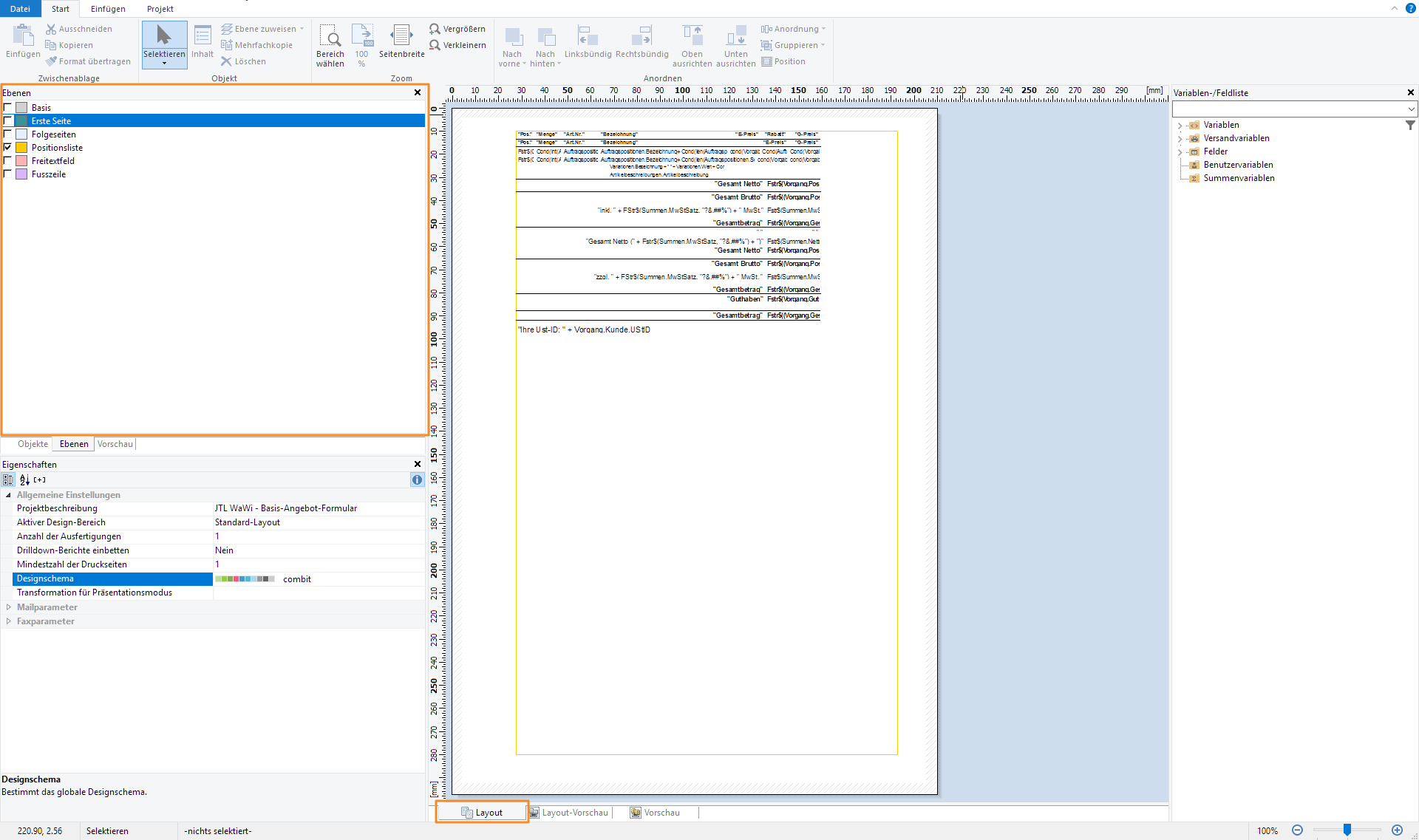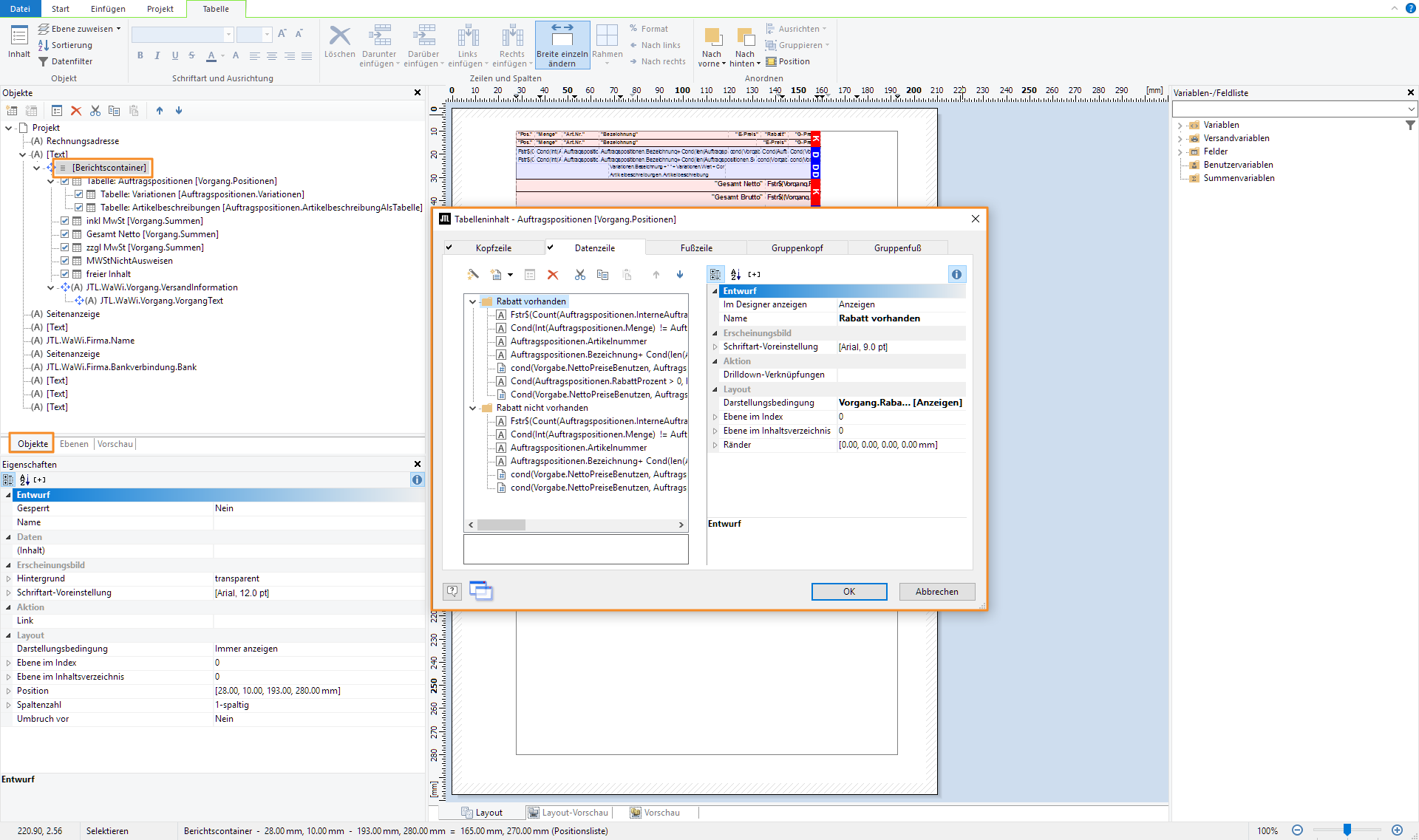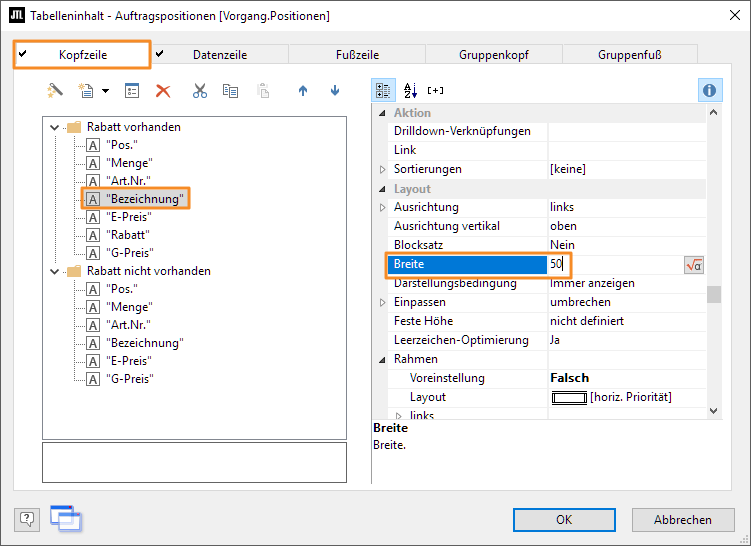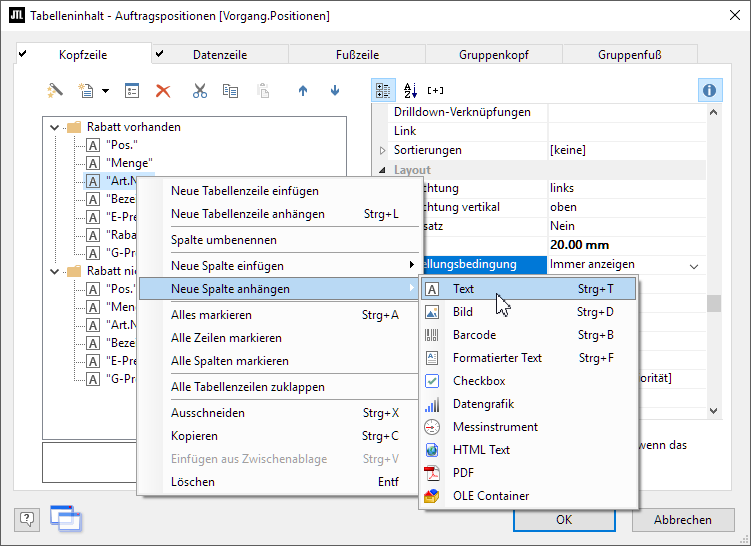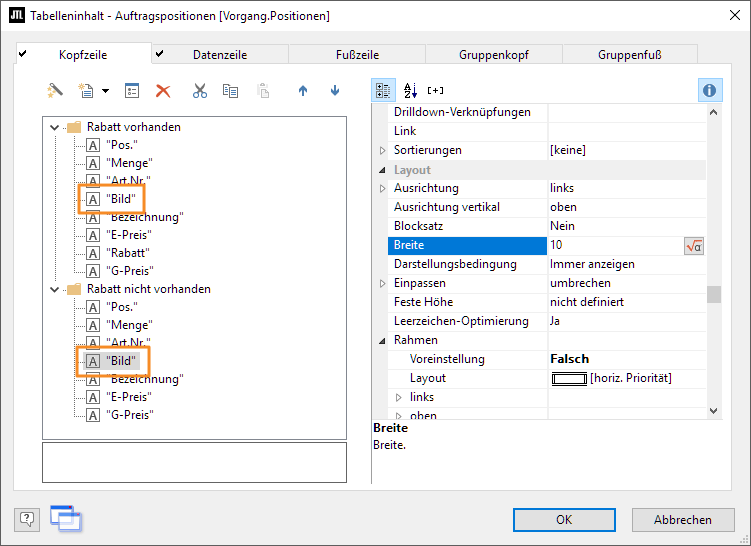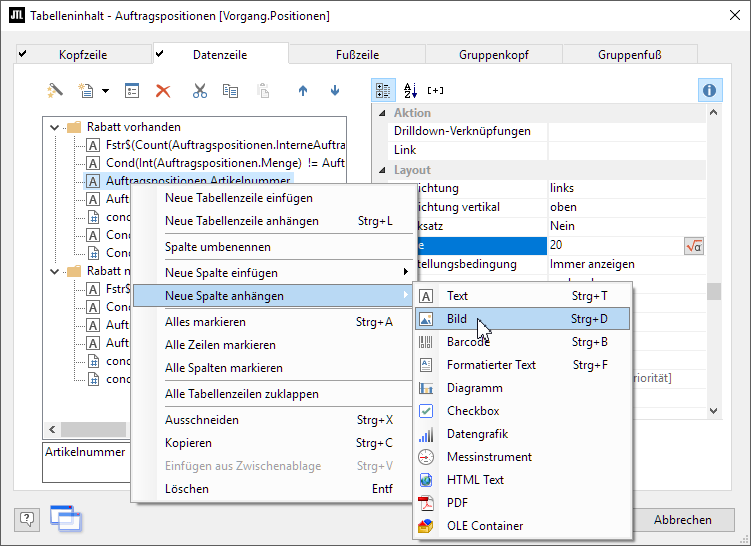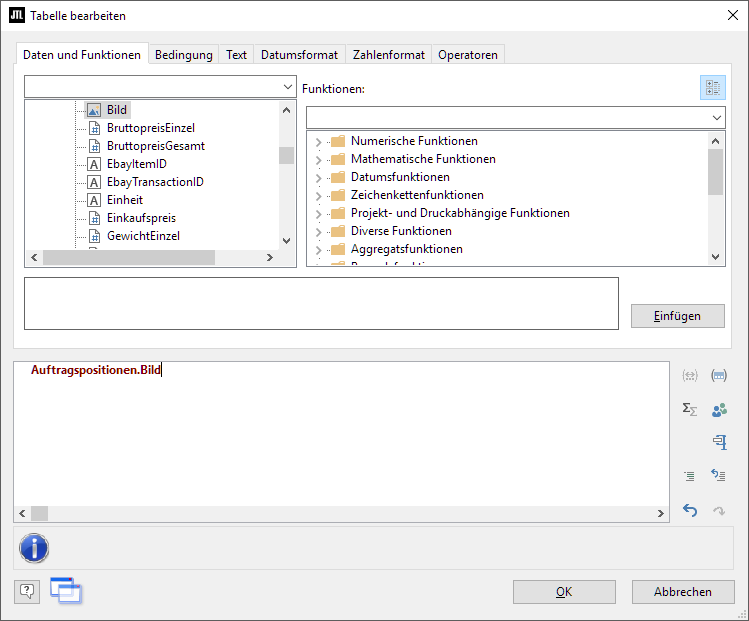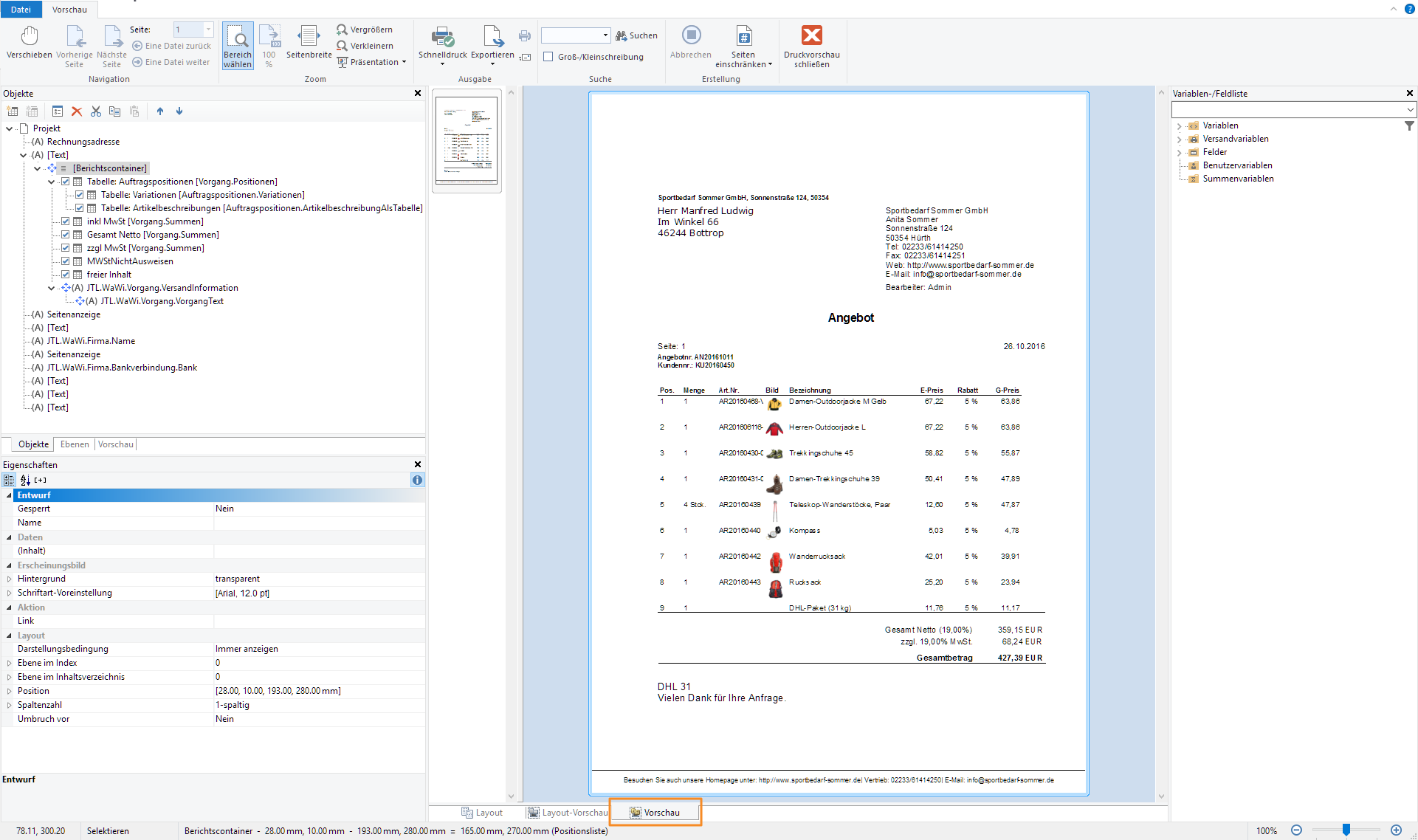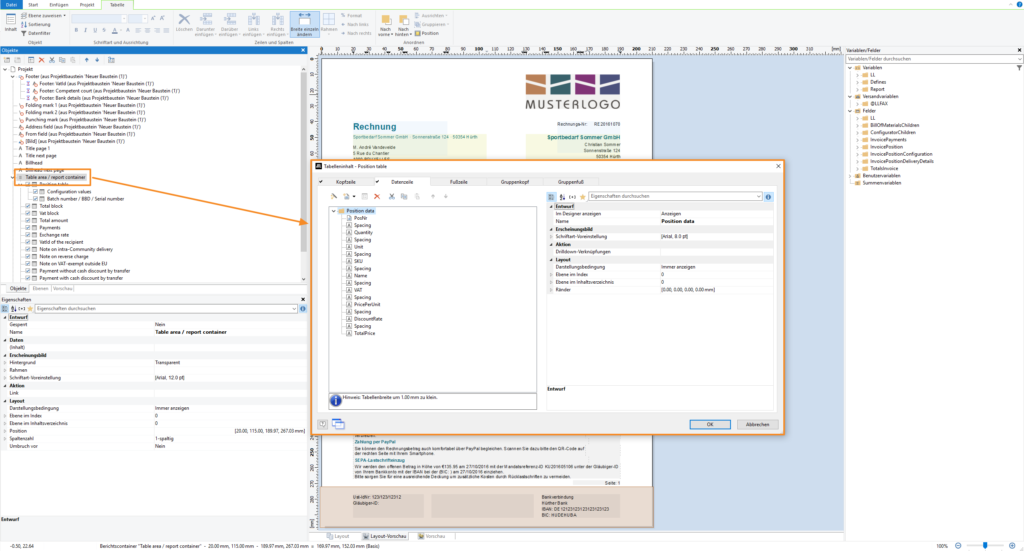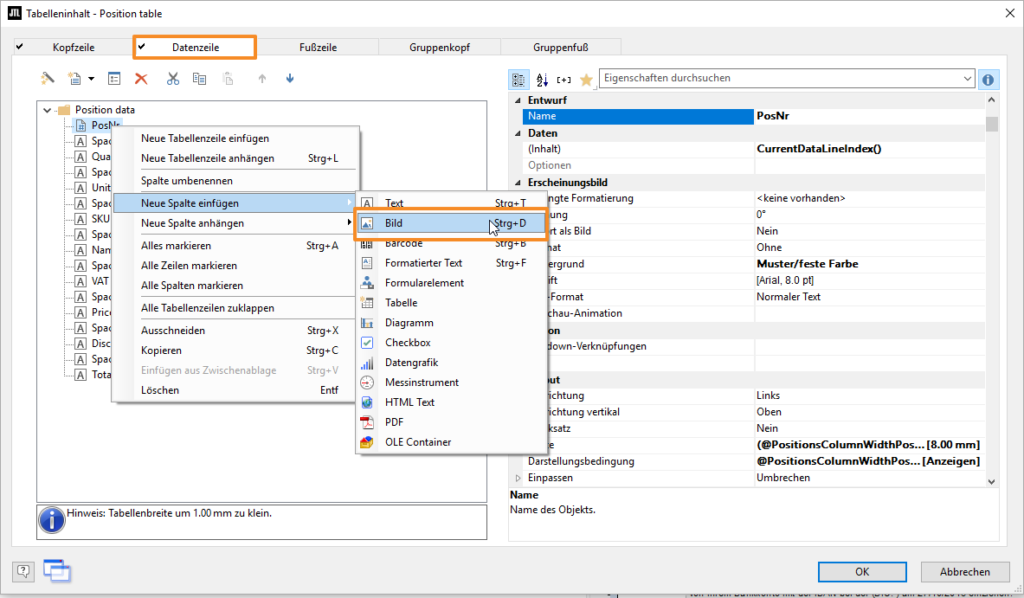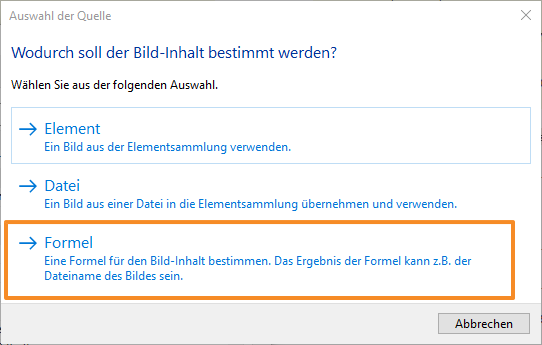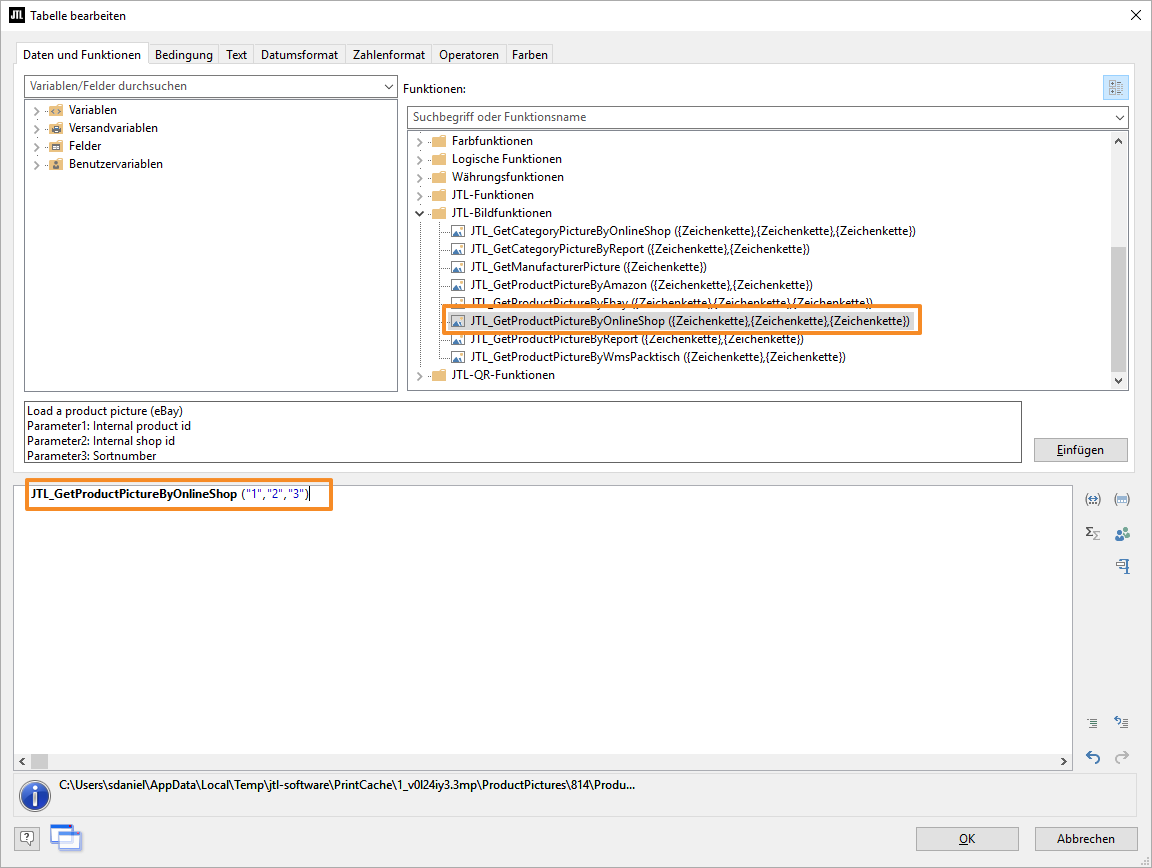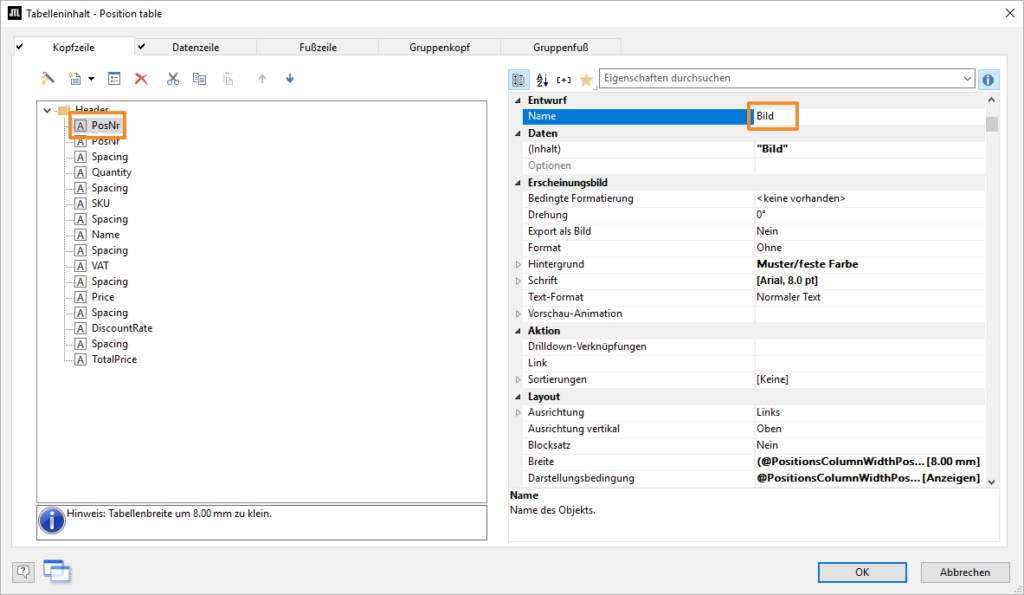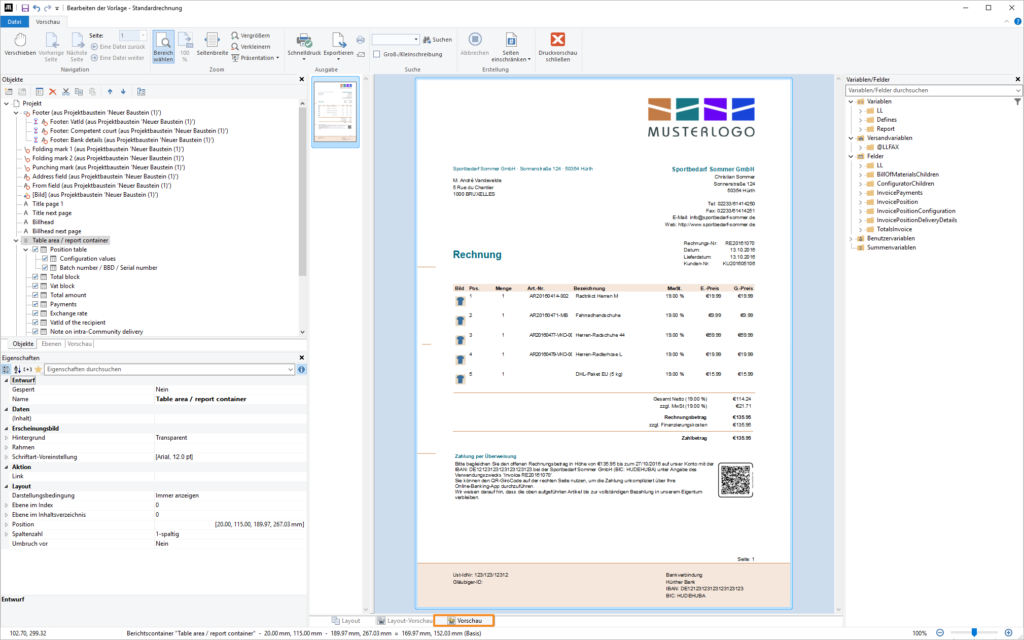Artikelbilder in die Positionstabelle einfügen
Ihre Aufgabe/Ausgangslage
Produktbilder in die Positionstabelle einfügen
Grundsätzlich sollten Sie sich bei der Verwendung von Bildern in einem Angebot (oder auch anderen Vorlagen) darüber im Klaren sein, dass der benötigte Platz für die Artikelbilder natürlich zu Lasten des verfügbaren Platzes von anderen Informationen geht. Es liegt daher nahe, die Breite der Artikelbeschreibung entsprechend zu verringern, um auf diese Weise Platz für ein Artikelbild zu schaffen.
Nachfolgend möchten wir versuchen, Ihnen die einzelnen Schritte aufzuzeigen, mit denen Sie Miniaturbilder der Artikel in die Positionstabelle integrieren. Die Positionstabelle ist so hinterlegt, dass sie sich je nach bestimmten Einstellungen unterschiedlich darstellt. Vergeben Sie bspw. einen Rabatt für einen oder mehrere Artikel innerhalb Ihres Angebots, so wird automatisch auch eine entsprechende Rabatt-Spalte ausgegeben. Die Positionstabelle besteht daher aus zwei Kopfzeilen und demzufolge auch zwei Datenzeilen; einmal für den Fall, dass ein Rabatt vorhanden ist und für den Fall, dass kein Rabatt vorhanden ist. Dies ist wichtig zu wissen, da es die Einbindung eines Artikelbildes erforderlich macht, einzelne Spaltenbreiten in der Positionstabelle zu ändern.
- Öffnen Sie das Dialogfenster Druck-/E-Mail-/Exportvorlagen verwalten über das Menü Admin > Druck-/E-Mail-/Exportvorlagen.
- Markieren Sie das Vorlagenset Beleg: Verkauf > Angebot > Angebot und wählen Sie die Vorlage an, die Sie bearbeiten möchten. Klicken Sie anschließend auf Bearbeiten. Es öffnet sich der Formulareditor.
- Wählen Sie unterhalb des Arbeitsbereichs den Ansichtsmodus Layout (linker Reiter).
- Blenden Sie für eine bessere Übersichtlichkeit alle Ebenen bis auf die Ebene Positionsliste vorübergehend aus.
Sollten Sie mit JTL-Wawi 1.4 oder neuer arbeiten, lesen Sie ab jetzt bitte für neue Vorlagen hier weiter: Vorgehensweise ab JTL-Wawi 1.4
- Wechseln Sie in die Registerkarte Objekte und doppelklicken Sie in der Baumstruktur auf den Eintrag Berichtscontainer. Es öffnet sich das Dialogfenster Tabelleninhalt – Auftragspositionen (Vorgang.Positionen).
Von Bedeutung sind hier die beiden Registerkarten Kopfzeile und Datenzeile. In beiden Registerkarten sehen Sie, dass es jeweils zwei Darstellungsvarianten gibt; jeweils untergliedert in Rabatt vorhanden und Rabatt nicht vorhanden. Wie der Begriff Kopfzeile schon vermuten lässt, befinden sich in dieser Registerkarte die reinen Bezeichnungen bzw. die Spaltenüberschriften. In der Registerkarte Datenzeile befinden sich die tatsächlichen Variablen für die verschiedenen Inhalte.
- Markieren Sie in der Registerkarte Kopfzeile nun zunächst den Eintrag Bezeichnung im oberen Abschnitt (Rabatt vorhanden). Im rechten Fensterbereich werden Ihnen die Eigenschaften dieses Objekts angezeigt. Im Abschnitt Layout wird die aktuelle Breite mit 70 mm angezeigt. Verringern Sie diese Breite um 20 mm, also auf insgesamt 50 mm.
- Verfahren Sie auf diese Weise auch beim Eintrag Bezeichnung im unteren Abschnitt (Rabatt nicht vorhanden). Dort beträgt die aktuelle Breite 85 mm, die Sie bitte ebenfalls um 20 mm (also auf 65 mm) verringern.
- Klicken Sie nun mit der rechten Maustaste auf den Eintrag Art.Nr. im oberen Abschnitt (Rabatt vorhanden). Es öffnet sich ein Kontextmenü. Wählen Sie hier den Eintrag Neue Spalte anhängen und dann den Eintrag Text. Es öffnet sich automatisch ein Fenster.
- Im unteren Feld dieses Fensters befindet sich bereits der Cursor. Geben Sie an dieser Stelle nun „Bild“ ein (inklusive der Anführungszeichen) und klicken Sie auf OK.
- Verringern Sie im Abschnitt Layout die Breite dieser soeben neu hinzugefügten Spalte um 10 mm (Vorgehensweise wie zuvor bereits beschrieben).
- Verfahren Sie mit den letzten drei Schritten auf die gleiche Weise nun auch im unteren Abschnitt Rabatt nicht vorhanden, so dass Sie auch dort eine zusätzliche Spalte mit der Bezeichnung „Bild“ einfügen.
Sie haben somit zwei neue Überschriftspalten zwischen der Artikelnummer und der Artikelbezeichnung eingefügt. Da es sich hierbei wie gesagt nur um die Kopfzeilen handelt, ist es nun natürlich noch notwendig, auch die eigentliche Variable für das Artikelbild einzufügen.
- Wechseln Sie hierfür in die Registerkarte Datenzeile. Wie Sie sehen, entspricht der grundlegende Aufbau der Ansicht der Registerkarte Kopfzeile; mit dem Unterschied, dass hier nun nicht die Spaltenüberschriften, sondern die eigentlichen Variablen hinterlegt werden.
- Auch hier ist es zunächst notwendig, etwas Platz für die neue Spalte mit dem Artikelbild zu schaffen. Markieren Sie daher den Eintrag Auftragspositionen.Bezeichnung im oberen Abschnitt (Rabatt vorhanden) und verringern Sie die Breite dieses Feldes wieder um 20 mm (also wieder auf insgesamt 50 mm).
- Verfahren Sie so auch im unteren Abschnitt (Rabatt nicht vorhanden) und verringern Sie auch dort die Breite um 20 mm (auf insgesamt 65 mm).
- Auch das weitere Vorgehen ähnelt der bereits beschriebenen Weise. Klicken Sie mit der rechten Maustaste auf den Eintrag Auftragspositionen.ArtNr im oberen Abschnitt (Rabatt vorhanden«). Wählen Sie aus dem Kontextmenü den Eintrag Neue Spalte anhängen und dann den Eintrag „Bild“ (siehe Abbildung). Es öffnet sich das Dialogfenster Tabelle bearbeiten.
- Tragen Sie nun die Variable für das Artikelbild ein. Öffnen Sie den Ordner Felder und dann den Unterordner Positionen. Klicken Sie dann doppelt auf die Variable Bild. Die Variable wird daraufhin automatisch mit ihrer eigentlichen Bezeichnung Auftragspositionen.Bild in das Eingabefenster eingefügt.
- Bestätigen Sie diesen Vorgang mit einem Klick auf die Schaltfläche OK und verfahren Sie auf die gleiche Weise nun auch im unteren Abschnitt Rabatt nicht vorhanden.
Auf diese Weise haben Sie nun die Variablen für das Artikelbild eingefügt.
- Verringern Sie zu guter Letzt noch die Breite dieser soeben neu hinzugefügten Spalten um 10 mm (Vorgehensweise wie zuvor bereits beschrieben) sowohl im Abschnitt Rabatt vorhanden, als auch im Abschnitt Rabatt nicht vorhanden.
Das Ergebnis Ihrer Änderungen können Sie über die Layoutansicht Vorschau kontrollieren und sollte in etwa wie auf folgender Abbildung aussehen:
Vorgehensweise in Vorlagen ab JTL-Wawi 1.4
In neuen Vorlagen, die ab JTL-Wawi 1.4 nach und nach eingeführt werden, funktioniert die Erweiterung des Berichtscontainers etwas anders, da die Tabelle anders aufgebaut ist.
- Folgen Sie zunächst den ersten 4 Schritten, die weiter oben beschrieben sind.
- Doppelklicken Sie unter Objekte auf den Eintrag Table area / report container. Es öffnet sich das Dialogfenster Tabelleninhalt.
- Wechseln Sie zunächst in die Registerkarte Datenzeile. Wir möchten das Bild in der allerersten Spalte einfügen.
- Klicken Sie mit der rechten Maustaste auf den Eintrag PosNr und wählen Sie im Kontextmenü Neue Spalte einfügen > Bild. Es öffnet sich das Dialogfenster Auswahl der Quelle.
- Wählen Sie die Option Formel. Es öffnet sich das Dialogfenster Tabelle bearbeiten.
- Wählen Sie unter Funktionen den Ordner JTL-Bildfunktionen und doppelklicken Sie z. B. auf die Option JTL_GetProductPictureByOnlineshop, um das Bild für den Onlineshop aus den Artikelstammdaten zu laden.
- Konfigurieren Sie die eingegebene Formel. Geben Sie also folgendes ein: JTL_GetProductPictureByReport (str$(SalesOrderPosition.ProductInternalId),“1″). Klicken Sie anschließend auf OK, um die Formel zu übernehmen.
- Es öffnet sich eine Abfrage, ob die Spaltenbreiten automatisch angepasst werden sollen. Wir empfehlen, hier Nein zu wählen und das Anpassen stattdessen ggf. händisch vorzunehmen.
- Benennen Sie nun den geklonten Eintrag PosNr um in Bild, damit Sie ihn leichter identifizieren können.
- Wechseln Sie nun in die Registerkarte Kopfzeile. Der Eintrag PosNr. wurde hier ebenfalls automatisch angelegt. Benennen Sie ihn ebenfalls um. Geben Sie außerdem unter Inhalt den Namen „Bild“ ein, damit die Spalte eine korrekte Kopfzeile hat. Klicken Sie anschließend auf OK, um das Dialogfenster zu schließen und sich eine Vorschau der Tabelle anzusehen.
- Klicken Sie im Formulareditor auf die Registerkarte Vorschau und prüfen Sie, ob die Tabelle korrekt angezeigt wird.