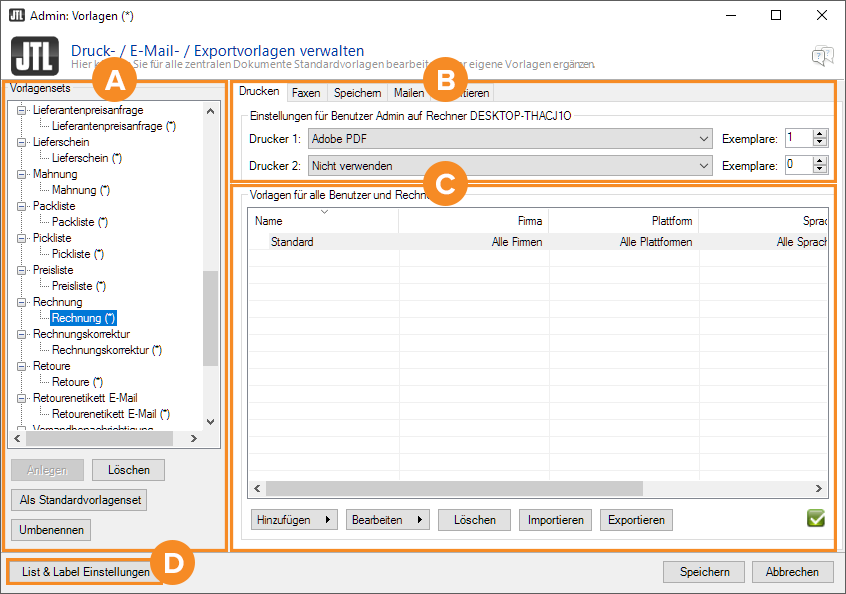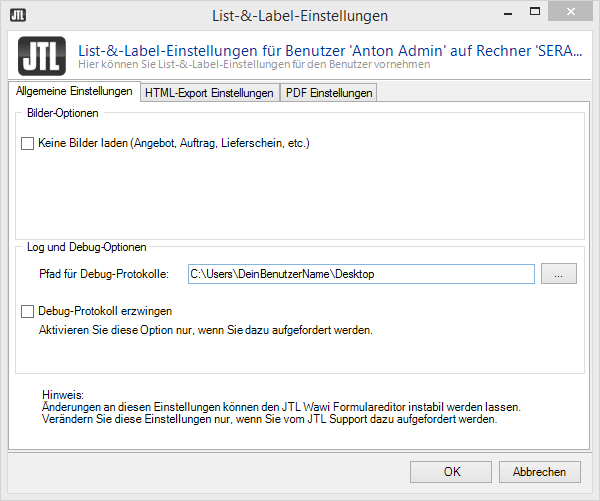Druck-/E-Mail-/Exportvorlagen verwalten
Bereich A: Vorlagensets
Hinzufügen: Hiermit können Sie weitere Vorlagensets hinzufügen. Es können zu jedem Vorgang die passenden Vorlagen in sogenannten Vorlagensets hinterlegt werden. Wählen Sie zunächst eine Oberkategorie aus, z.B. Lieferschein. Dann betätigen Sie die Schaltfläche Hinzufügen. In der Unterkategorie befindet sich nun das neue Vorlagenset mit der Bezeichnung „Neues Vorlagenset #1“. Mehr dazu finden Sie unter Vorlagensets erstellen.
Entfernen: Markieren Sie das Vorlagenset, welches entfernt werden soll, und betätigen die Schaltfläche Entfernen.
Als Standardvorlagensets: Hiermit können Sie festsetzen, welches Vorlagenset das Standardvorlagenset sein soll.
Umbenennen: Markieren Sie das gewünschte Vorlagenset, klicken auf den Button „Umbenennen“ und geben den neuen Namen für das Vorlagenset direkt ein.
Bereich B: Einstellungen für Benutzer
In der Vorlagenverwaltung können Sie über die Reiter Drucken, Faxen, Speichern, Mailen und Exportieren alle Ausgabewege zentral verwalten. Es können pro Ausgabeweg beliebig viele Vorlagen erstellt werden.
Bereich B: Drucken
Drucker #1: Wählen Sie einen Drucker aus, den Sie verwenden wollen. Dahinter stellen Sie direkt die Anzahl an Exemplare fest, die mit diesem Drucker ausgegeben werden sollen.
Drucker #2: Wählen Sie hier den zweiten Drucker aus, den Sie zusätzlich verwenden wollen. Zudem die Anzahl an Exemplare, die gedruckt werden sollen.
Bereich B: Faxen
Faxgerät: Hier wählen Sie das Faxgerät aus, mit dem Ihre Faxe versendet werden sollen.
Bereich B: Speichern
Hier sehen Sie eine Auflistung der gespeicherten Vorlagen einer Kategorie, z.B. alle Vorlagen des Vorlagensets „Rechnungen“.
Bereich B: Mailen
Bei einem Update der Wawi werden die Vorlagen nicht aktualisiert. Fehlerkorrekturen an den Standardvorlagen müssen Sie selber in Ihre Vorlagen integrieren, oder die Vorlage komplett neu erzeugen. Die jeweils aktuellen Vorlagen stellen wir auch hier in der Wiki zur Verfügung.
Bereich B: Wahl des Formats
Bei den E-Mails haben sie die Wahl zwischen vier Formaten:
Bereich B: Anpassung des Mailinhalts über Templates
Eine E-Mail beinhaltet einen Klartext und wahlweise noch einen HTML-Teil. Wenn im Editor der HTML-Teil nicht gefüllt wird, so erzeugt die Wawi Mails ohne HTML-Teil. Wird der Klartext-Bereich nicht gefüllt, so wird aus dem HTML-Teil ein Klartext-Teil erzeugt. Diese Konvertierung ist aber nicht immer zuverlässig, deshalb empfehlen wir ausdrücklich, in jedem Fall einen Klartext-Teil anzulegen. Bei dem Entwurf des HTML-Teils ist zu beachten, dass der Markt an E-Mail-Clients sehr groß ist und die Darstellung in unterschiedlichen E-Mail-Clients voneinander abweicht. Deshalb sollten Sie Ihr Template immer auf unterschiedlichen E-Mail-Clients testen. Zum Design steht Ihnen die Sprache DotLiquid zur Verfügung. Die Variablen sind im DotLiquid-Teil identisch zu List & Label benannt. Einzelheiten zu DotLiquid finden Sie auf der dafür eingerichteten Wiki-Seite.
Blindkopie (BBC): Für den E-Mail-Datenschutz haben Sie hier die Möglichkeit auch Blindkopien zu versenden.
Signatur: Wählen Sie hier einer entweder keine Signatur oder eine der hinterlegten Signaturen.
Bereich B: Exportieren
In der Übersicht sehen Sie alle exportierten Vorlagen des jeweiligen Vorlagensets. Denn mit Hilfe der Import- bzw. Exportfunktion innerhalb der Vorlagenverwaltung können Sie einzelne Vorlagen problemlos importieren bzw. exportieren. Dies ist bspw. hilfreich, wenn Sie bestimmte Vorlagen mit anderen Nutzern von JTL-Wawi austauschen möchten. So ersparen Sie sich die Arbeit, eine Vorlage für bestimmte Anwendungen selbst erstellen zu müssen. Im Gegenzug können andere Nutzer auch von Ihren erstellten Vorlagen profitieren. Eine Anleitung wie Sie eine Vorlage konkret exportieren, finden Sie unter Vorlagen exportieren.
Bereich C: Vorlagen für alle Benutzer und Rechner
Egal wo Sie sich nun befinden haben Sie als Benutzer immer die Möglichkeit, eine Ausgabe anzustoßen. Es werden immer automatisch die passenden Ausgabemittel (Drucker/Faxen/Speichern/Mailen/Exportieren) ermittelt, die Sie dann für die Ausgabe verwenden können. In der Übersicht sehen Sie alle Vorlagen des jeweiligen Vorlagensets aufgelistet. Darunter befindet sich die zugehörige Funktionsleiste. Zu jedem einzelnen Ausgabetyp ist bereits eine Vorlage vorhanden, die gleichzeitig auch als »Standard« definiert ist. Auf Grundlage dieser bereits vorhandenen Vorlagen ist es nun möglich, die vorhandenen Vorlagen zu bearbeiten bzw. anzupassen oder weitere Vorlagen zu erstellen.
Hinzufügen: Mit einem Klick auf diese Schaltfläche wird eine weitere Vorlage hinzugefügt. Somit können Sie einem Vorlagenset beliebig viele Vorlagen hinzufügen. Mit einem Klick auf den rechten Pfeil neben den Button Hinzufügen haben Sie zudem die Auswahl zwischen vier verschiedenen Vorlagen-Designs wie Standard, Elegant, Professionell oder Einfach. Weiteres im Vorlagen erstellen.
Bearbeiten: Markieren Sie die gewünschte Vorlage und klicken auf Bearbeiten. Es öffnet sich der Formulareditor. Hier können Sie nun Ihre Vorlage bearbeiten. Sofern Sie auf den Pfeil rechts neben Bearbeiten klicken haben Sie zudem die Option Designobjekt wählen…. Es öffnet sich das Fenster „Design-Element auswählen“. Hier können Sie ein Element aus Ihrer Datenbank auswählen, um diese als Grundlage für die neue Vorlage zu nehmen. Somit besteht die Möglichkeit im Formulardesigner verschiedene Varianten zu erstellen und sich in der Vorschau darstellen zu lassen.
Löschen: Markieren Sie zu löschende Vorlage und klicken auf die Schaltfläche Löschen. Die Vorlage wird nun gelöscht.
Importieren: Hier haben Sie die Möglichkeit Vorlagen von Ihrem Rechner in die Vorlagenverwaltung von JTL-Wawi zu importieren. Wie Sie Vorlagen importieren sehen Sie in den Vorlagen importieren.
Exportieren: Hier haben Sie die Möglichkeit Vorlagen von der JTL-Wawi Vorlagenverwaltung auf Ihren Rechner zu exportieren. Mehr zum Thema Vorlagen exportieren unter Vorlagen exportieren.
Bereich D: Globale List & Label Einstellungen
Über den Button „Globale List & Label Einstellungen“ öffnet sich das Fenster „List-&-Label-Einstellungen“. Hier können Sie die List-&-Label-Einstellungen für den Benutzer vornehmen. Die Einstellungsoptionen werden in die drei Reitern Allgemeine Einstellungen, HTML-Export-Einstellungen sowie PDF Einstellungen unterteilt.
Bereich D: Allgemeine Einstellungen
Bilder-Optionen: Mit dem Setzen des Haken bei Keine Bilder laden wird das Laden von Bildern in den List & Label Einstellungen unterdrückt.
Log und Debug-Optionen: Unter „Pfad für Debug-Protokolle“ können Sie Ihre Fehler-Meldungen hinterlegen.
Debug-Protokolle erzwingen: Setzen Sie hier einen Haken, sofern Sie dazu aufgefordert werden. Bitte ändern Sie die Allgemeinen Einstellungen nur wenn Sie vom JTL-Support dazu aufgefordert werden!
Bereich D: HTML-Export Einstellungen
Hier haben Sie die Wahl zwischen verschiedenen HTML-Export Optionen. Mit dem Setzen eines Haken aktivieren können Sie die Optionen aktivieren.
Bereich D: PDF Einstellungen
PDF/A Format zur Langzeitarchivierung: Durch die Verwendung dieser PDF-Variante wird sichergestellt, dass sich archivierte Dateien auch nach einer langfristigen Archivierung öffnen lassen und dass die Formatierung des Dokumentes auch in Zukunft bestehen bleibt.
PDF-Post-Processing: Hier können Sie eine bereits erstellte PDF nachbearbeiten. Unter „Programm“ wählen Sie ein externes Programm aus, mit dem Sie das Skript bearbeiten wollen. Zudem haben Sie die Option eine oder mehrere, der unten aufgeführten Platzhalter zu wählen. Unter Parameter werden daraufhin die ausgewählten Platzhalter angezeigt. Bestätigen Sie abschließend Ihre Eingaben mit einem Klick auf OK.