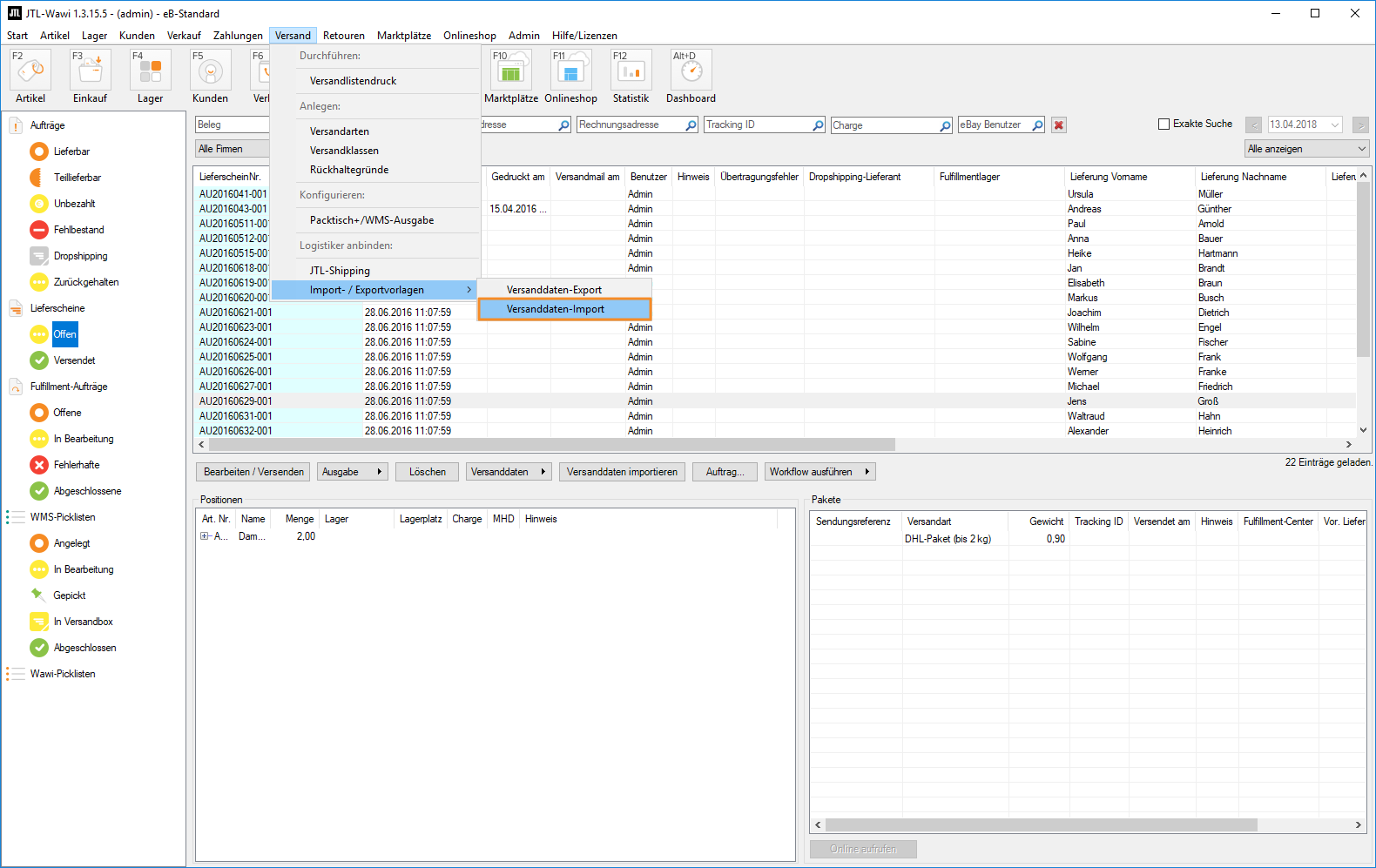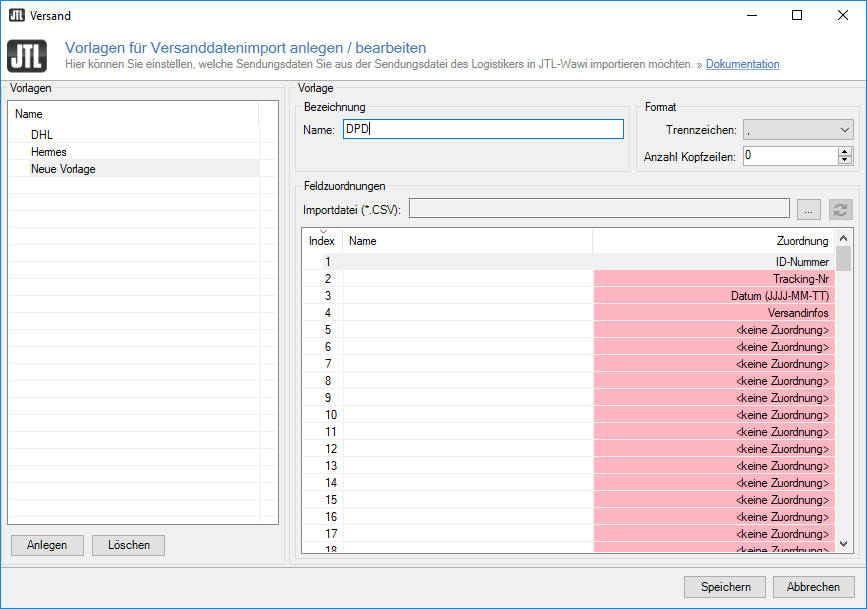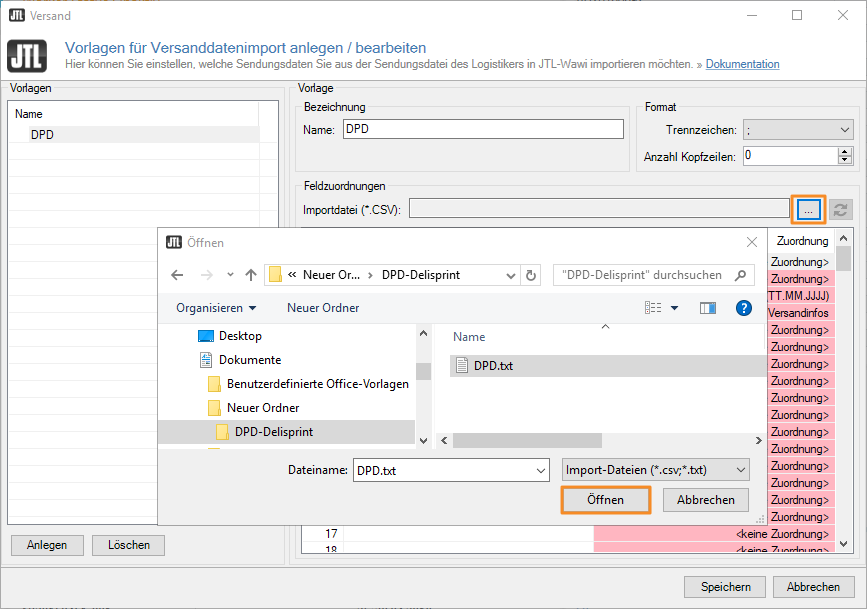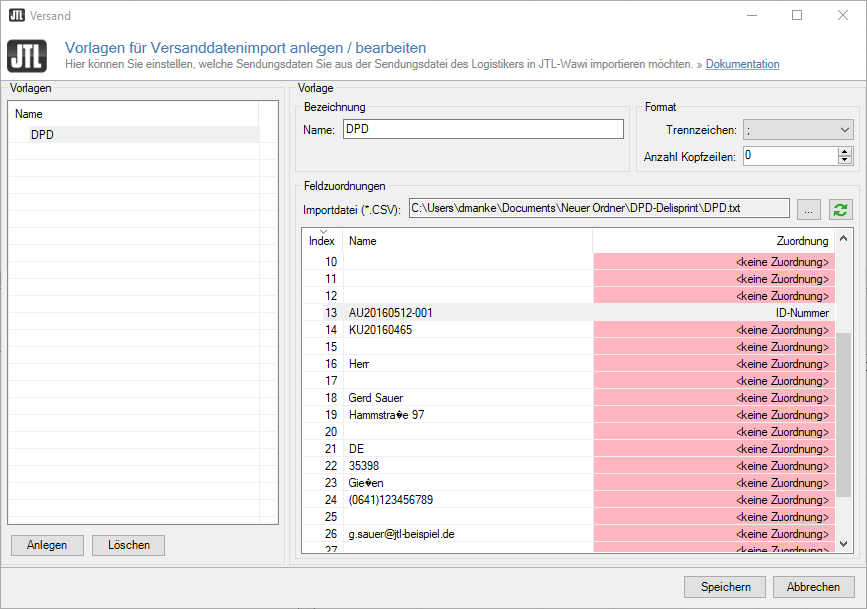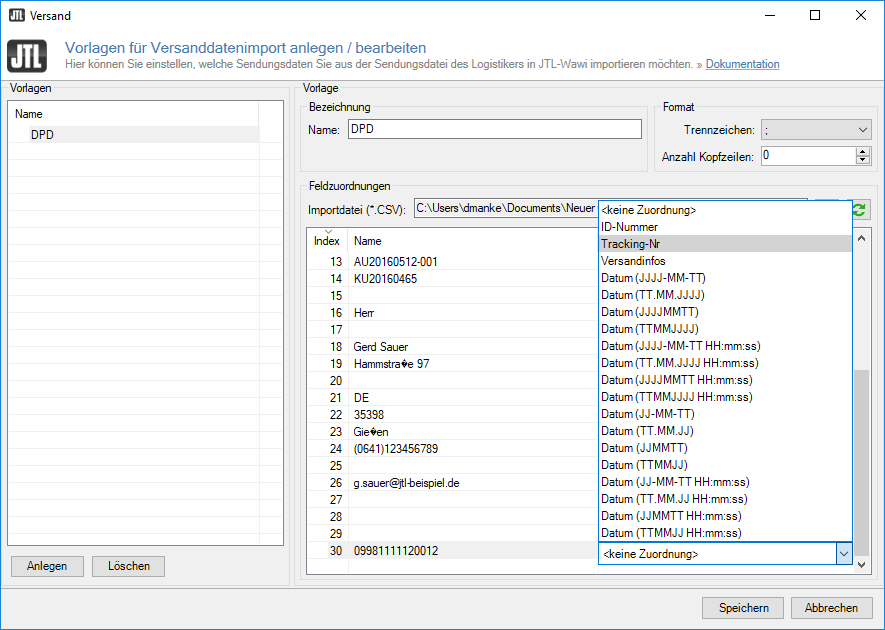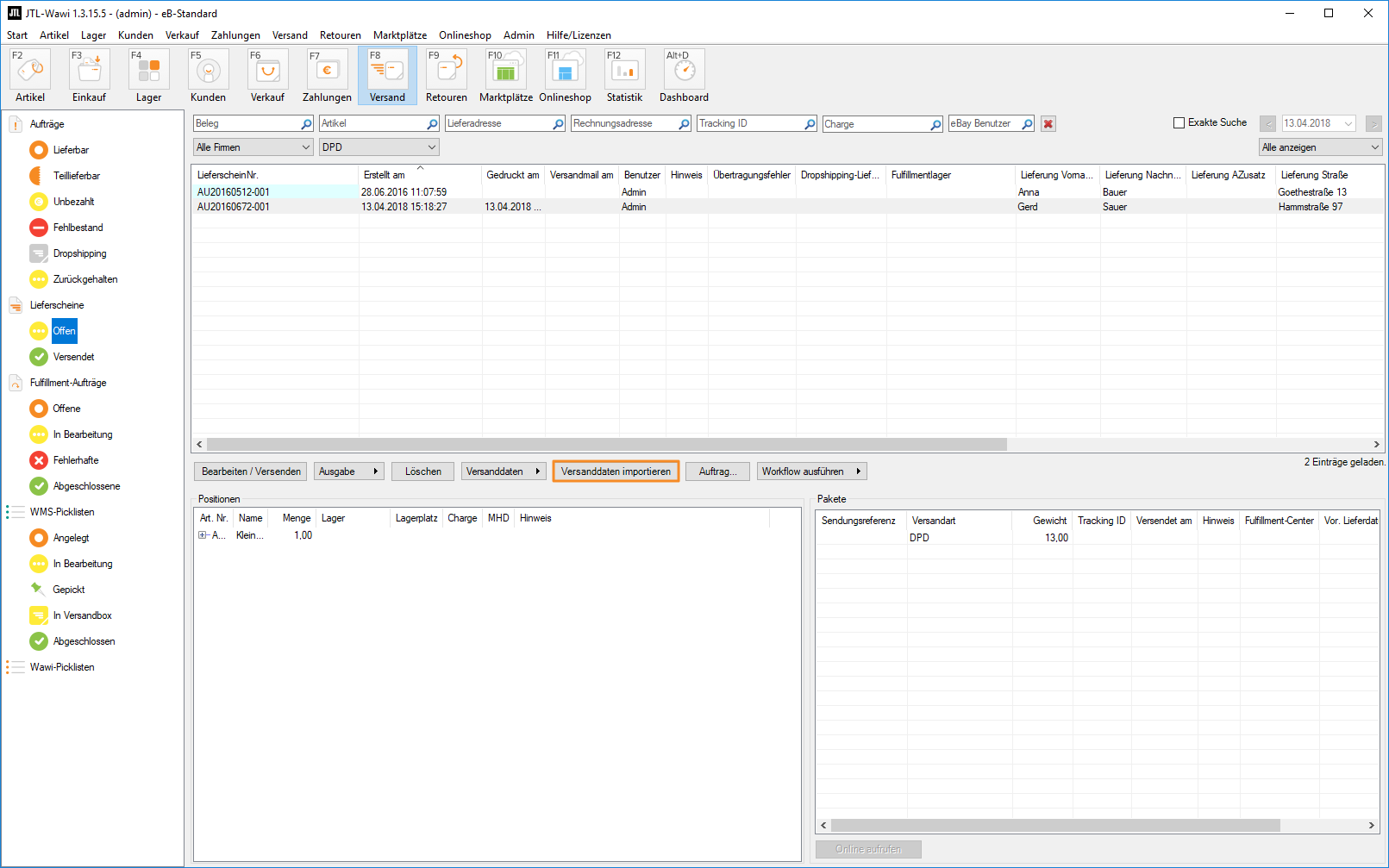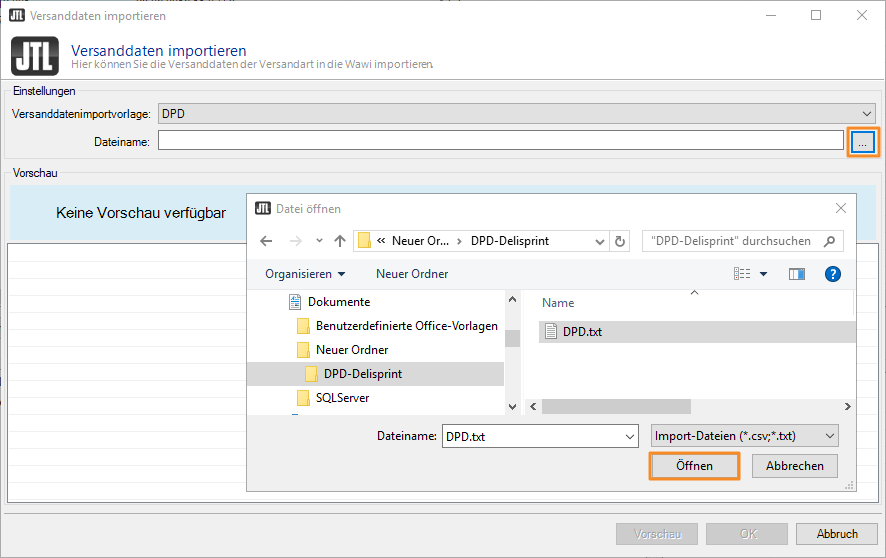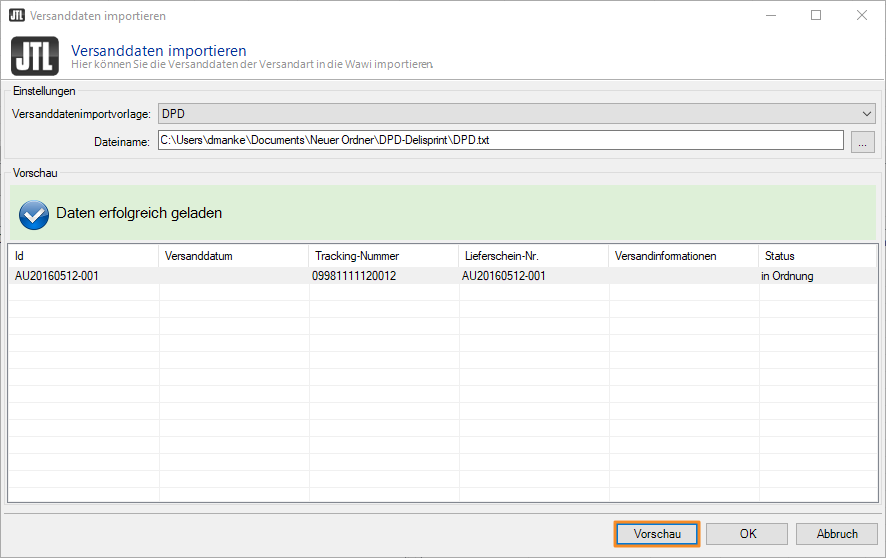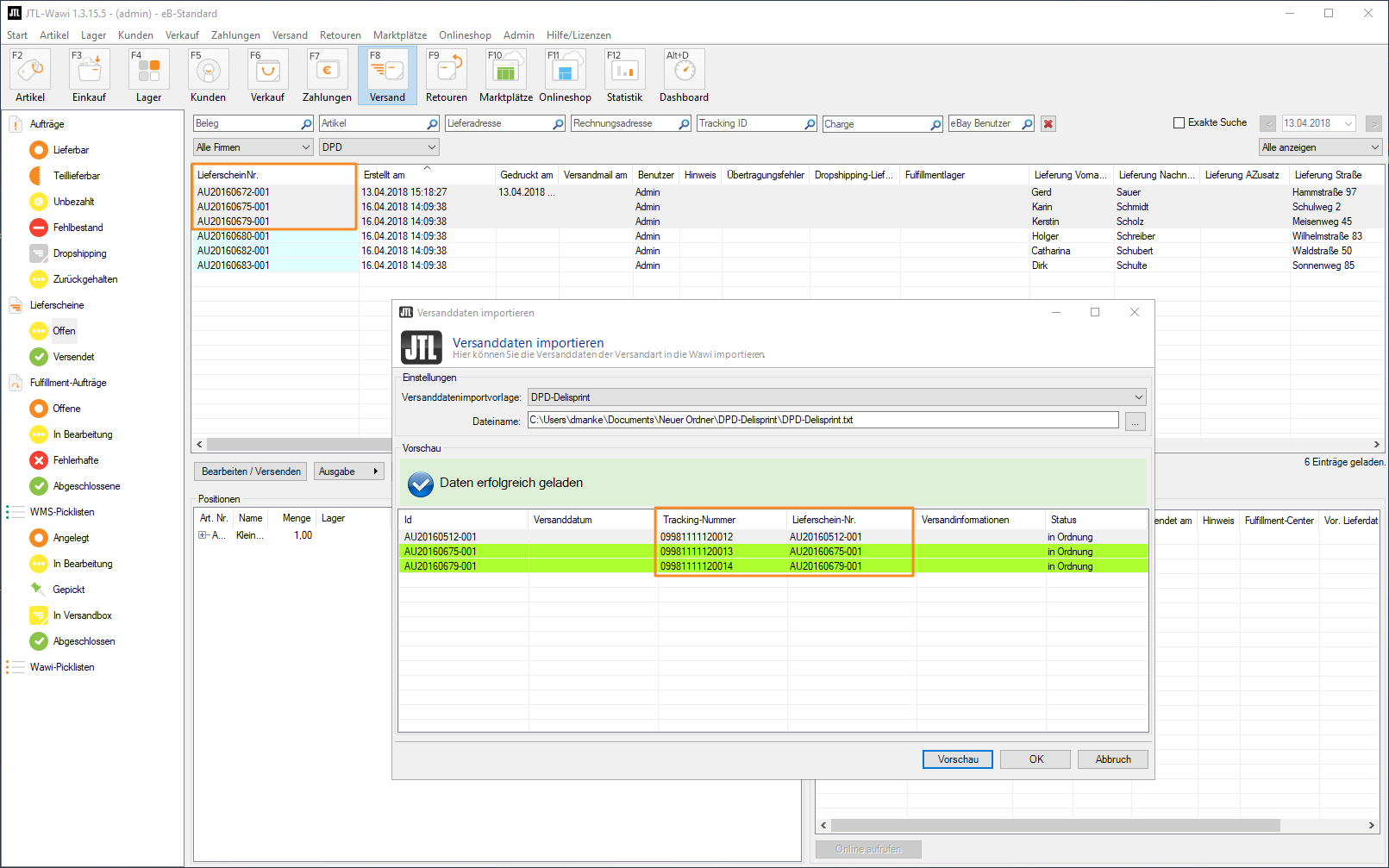Vorlagen für Versanddatenimport bearbeiten
Vorlagen für Versanddatenimport
Der Versanddatenimport (früher: Sendungsdatenimport) kann Folgendes für Sie erledigen:
Zunächst muss der Sendungsdatenimport konfiguriert werden. In diesem Beispiel verwenden wir die Sendungsdatenimportvorlage von „DPD Delisprint“. Nach erfolgreichem Einlesen der Sendungsdatendatei in DPD Delisprint wurde ein Sendungsdatenexport erstellt. Dieser sieht wie folgt aus.
NP;0;;;;;;;;;;;318-001;61; ;Herr;;Maxi Musterfirma;Zollstockgürtel 63;;DE;50969;Köln;;;dpd@jtl-software.de;;;;09981111120009
NP;0;;;;;;;;;;;319-001;61; ;Herr;;Maxi Musterfirma;Zollstockgürtel 63;;DE;50969;Köln;;;dpd@jtl-software.de;;;;09981111120010
NP;0;;;;;;;;;;;313-001;61; ;Herr;;Maxi Musterfirma;Zollstockgürtel 63;;DE;50969;Köln;;;dpd@jtl-software.de;;;;09981111120011
NP;0;;;;;;;;;;;314-001;61; ;Herr;;Maxi Musterfirma;Zollstockgürtel 63;;DE;50969;Köln;;;dpd@jtl-software.de;;;;09981111120012Am Ende der durch JTL-Wawi exportierten Datei wurde durch die Logistiksoftware Delisprint die Tracking ID der Sendung angehängt. Diese Tracking ID müssen Sie nun in JTL-Wawi hinterlegen.
Öffnen Sie unter Versand > Import-/Exportvorlagen > Versanddaten-Import das Dialogfenster Vorlagen für Versanddatenimport anlegen/bearbeiten.
Erstellen Sie eine neue Importvorlage mit Klick auf Anlegen.
Im Bereich Feldzuordnungen können Sie nun die Importdatei hochladen, die Sie zuvor auf Ihrem Rechner abgespeichert haben. Klicken Sie hierzu auf das Kästchen neben Importdatei (CSV) und wählen die entsprechende Textdatei aus, z. B. die von DPD-Delisprint erstellte Sendungsdatei. Klicken Sie anschließend auf Öffnen.
Im Fensterbereich Feldzuordnungen werden in der linken Spalte alle Felder der Sendungsdatei aufgeführt. In Zeile 13 ist in dieser Datei die Zuordnung zum Lieferschein (ID-Nummer) enthalten. Wählen Sie darum in Zeile 13 die Zuordnung ID-Nummer aus.
In der letzten Zeile enthält die Sendungsdatei die Tracking-Nr. Wählen Sie dementsprechend in der letzten Zeile rechts den Wert Tracking-Nr aus. Speichern Sie Ihre Eingaben.
Sie haben nun eine Sendungsdaten-Importvorlage erstellt. Diese Sendungsdaten-Importvorlage enthält nun die Zuordnung zwischen offenen Lieferscheinen und Tracking-IDs.
Um nun einen Sendungsdatenimport auszuführen, gehen Sie wie folgt vor.
Versanddaten importieren
Öffnen Sie das Menü Versand in JTL-Wawi und navigieren Sie im Kategoriebaum zum Punkt Lieferscheine > Offen. Klicken Sie auf den Button Versanddaten importieren. Im Fensterbereich Einstellungen wählen Sie die Versanddatenimportvorlage aus. Klicken Sie neben dem Dateinamen auf den kleinen Kasten mit den drei Punkten, um die entsprechende Datei zu suchen, und wählen Sie die Importvorlage aus.
Klicken Sie auf die Schaltfläche Vorschau. Sofern Sie die Erfolgsmeldung „Daten erfolgreich geladen“ erhalten, können Sie den Vorgang mit OK abschließen. Die Datei wird nun eingelesen und gespeichert.
Wählen Sie im letzten Schritt die soeben erstellte Sendungsdaten-Importdatei aus. TIPP : Sie haben die Möglichkeit, mehrere Dateien auszuwählen. Diese werden der Reihe nach importiert.
Die betreffenden offenen Lieferscheine werden nun als versendet markiert.
Optional können Sie bestimmen, ob Ihre Kunden über den Versand der bestellten Artikel informiert werden sollen. Die E-Mail-Vorlage zur Versandbestätigung kann unter Admin > Vorlagen: Druck-, E-Mail-, Exportvorlagen bearbeitet werden.