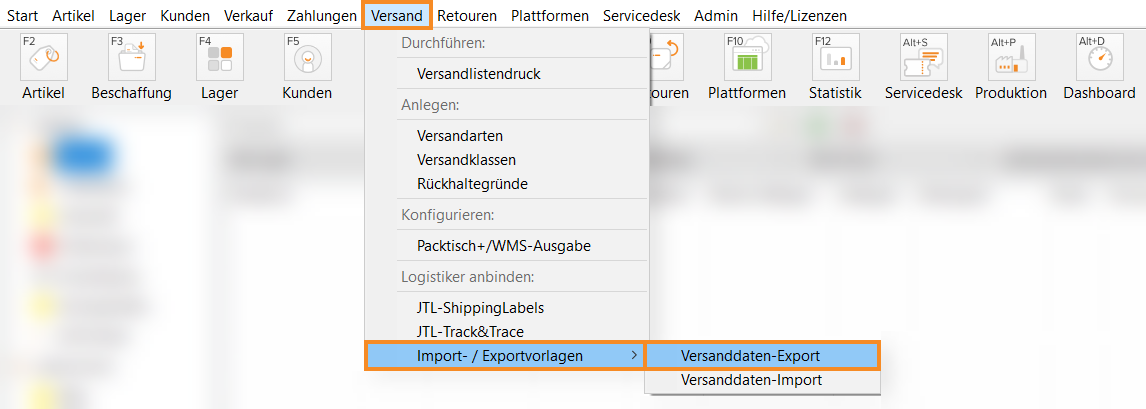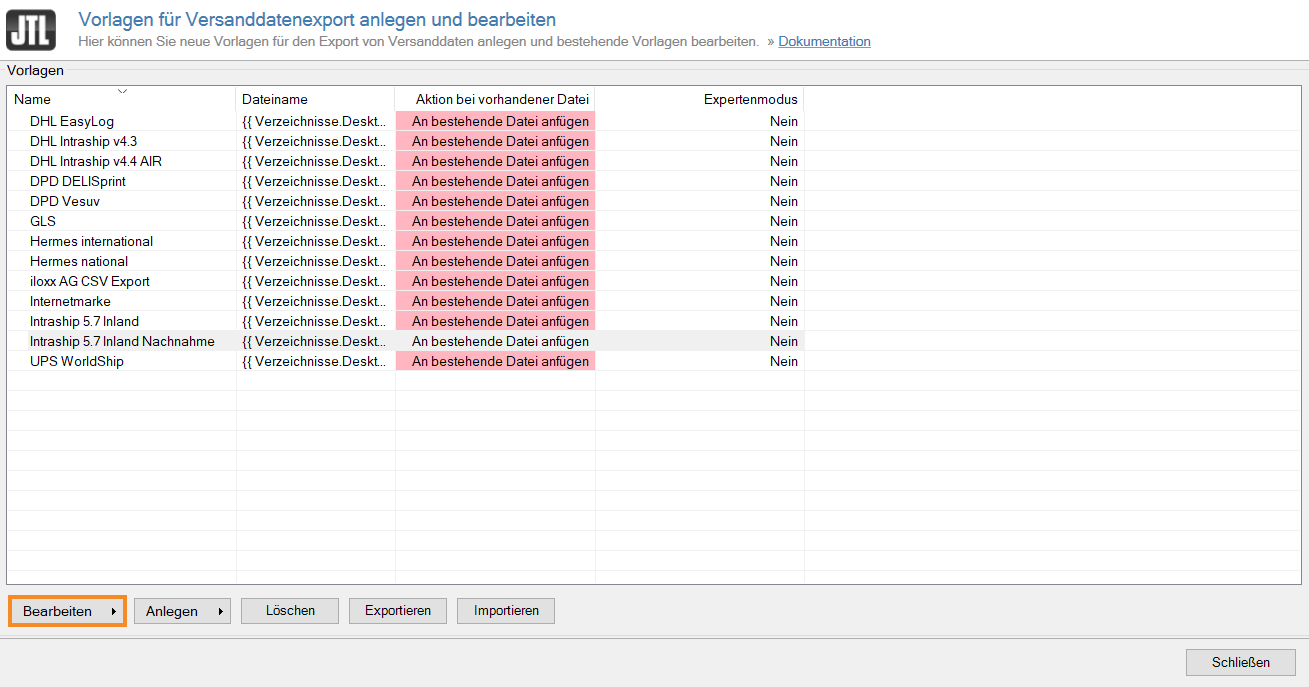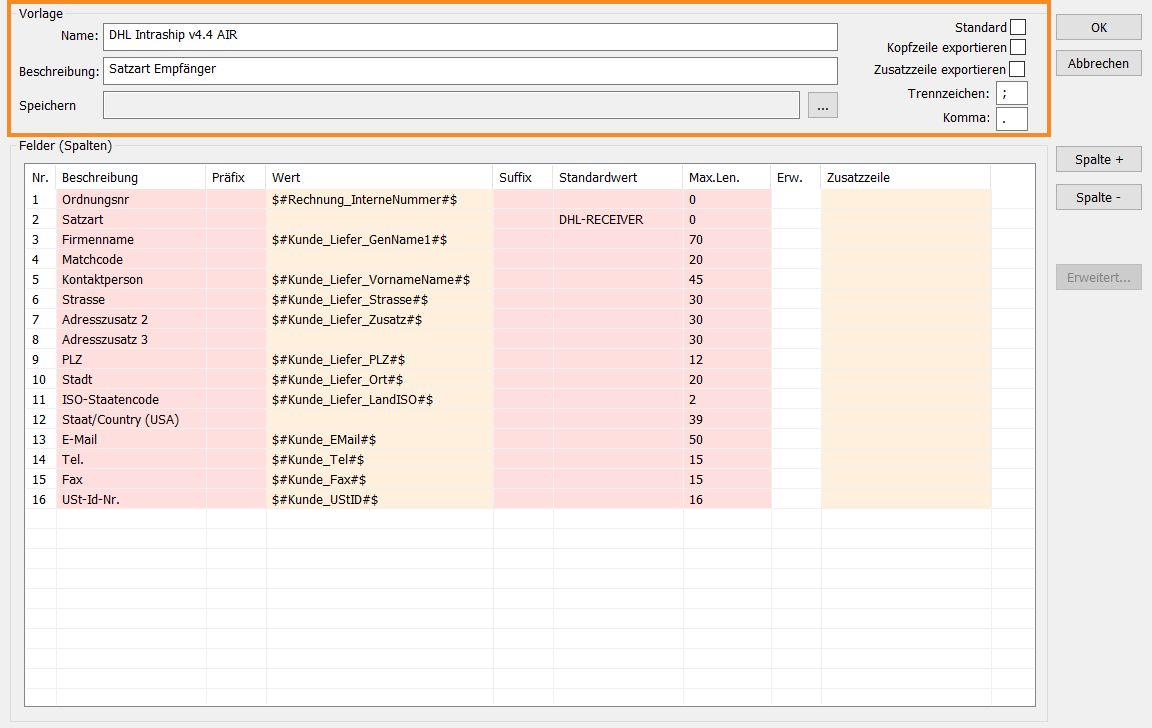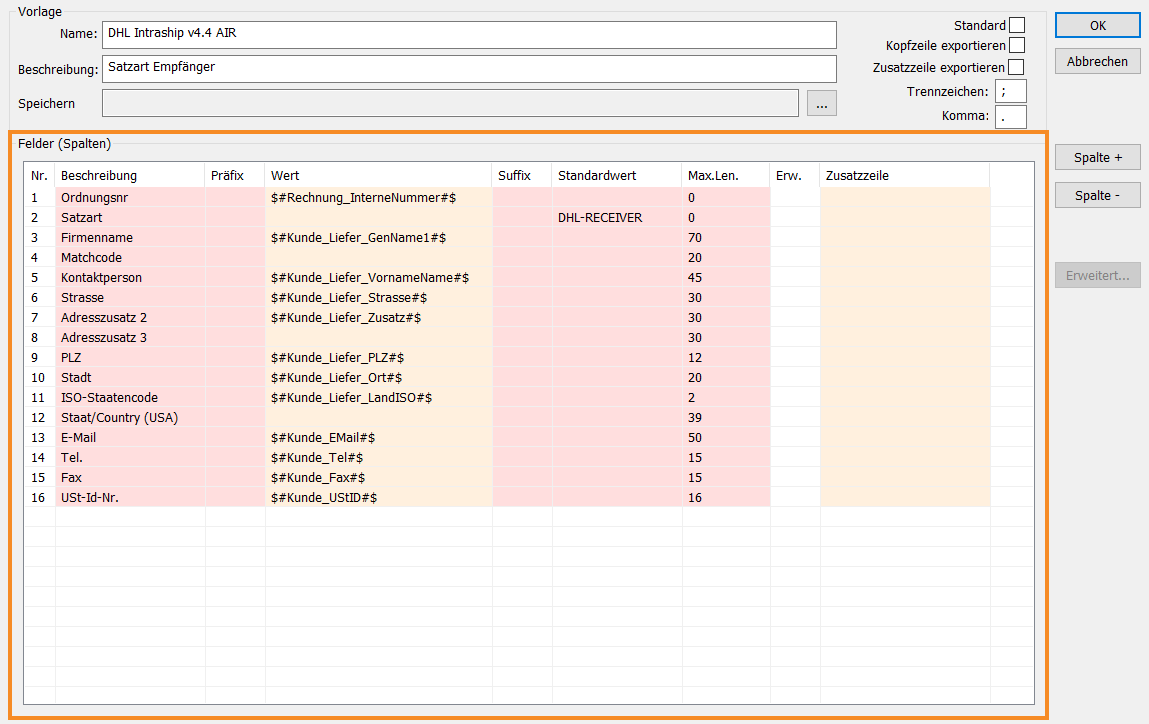Vorlagen für Versanddatenexport bearbeiten
Ihre Aufgabe/Ausgangslage
Vorlagen für Versanddatenexport bearbeiten
- Öffnen Sie in JTL-Wawi über das Menü Versand > Import-/Exportvorlagen > Versanddaten-Export. Das Dialogfenster Vorlagen für Versanddatenexport anlegen und bearbeiten öffnet sich.
In der Übersicht des Dialogfensters Vorlagen für Versanddatenexport anlegen und bearbeiten sehen Sie eine Auswahl an gängigen Vorlagen für den Versand mit verschiedenen Dienstleistern. Diese Vorlagen können beim Anlegen von Versandarten bestimmten Versandarten zugeordnet werden. Auf diese Weise werden Aufträge, die eine Versandart verwenden, die einer Versanddatenexportvorlage zugeordnet ist, automatisch mit der hier hinterlegten Vorlage exportiert.
- Markieren Sie anhand des Namens die Vorlage, die Sie für Ihren Logistiker benötigen.
- Klicken Sie auf die Schaltfläche Bearbeiten. Das Dialogfenster Vorlage bearbeiten öffnet sich.
In dem Dialogfenster Vorlage bearbeiten konfigurieren Sie die Zuordnung zwischen JTL-Wawi und den Feldern, die Ihr Logistiker benötigt. Im Folgenden erhalten Sie einen Überblick über die Funktionen der unterschiedlichen Felder.
Vorlage
Name: Vergeben Sie in diesem Feld einen möglichst eindeutigen Namen für die verwendete bzw. neu erstellte Vorlage. Beachten Sie, dass gegebenenfalls für verschiedene Services eines Logistikers auch verschiedene Vorlagen benötigt werden, beispielsweise, um verschiedene Paketgrößen abzubilden.
Beschreibung: Hinterlegen Sie in diesem Feld bei Bedarf weitere Hinweise oder Stichworte zu den jeweiligen Vorlagen.
Trennzeichen/Komma: In diesen Feldern bestimmten Sie, welche Zeichen zur Trennung der Datensätze und Datenfelder (Spalten) verwendet werden sollen. Beachten Sie hierbei bitte die Anforderungen bzw. Einstellungen der verwendeten Software, in die Sie die Datei später importieren möchten.
Kopfzeile exportieren: Aktivieren Sie diese Checkbox, um der Datei eine Kopfzeile hinzuzufügen. Diese Kopfzeile beinhaltet dann auch die jeweiligen Spaltenüberschriften, die sich aus den Bezeichnungen in der Spalte Beschreibung ergeben.
Tabelle
In der Tabelle im Bereich Felder (Spalten) legen Sie die eigentlichen Feld-Zuordnungen fest. Sie bestimmen damit, welche Inhalte der Versanddaten aus JTL-Wawi Sie den jeweiligen Feldern in der Anwendung des Logistikpartners zuweisen. Dieses sogenannte „Mapping“ ist größtenteils selbsterklärend.
Beschreibung: In dieser Spalte sind die vorgegebenen Felder hinterlegt, die von der jeweiligen Anwendung des Logistikpartners verwendet werden können. Sofern Sie keine der bereits vorhandenen Vorlagen verwenden, klicken Sie doppelt auf die rosa hinterlegte Zelle in der Spalte Beschreibung und tragen Sie die entsprechende Feldbezeichnung ein. Mit den Schaltflächen Spalte + und Spalte – fügen Sie weitere Zeilen hinzu. Jede Zeile entspricht beim späteren Export einer Spalte in der entsprechenden Logistik-Anwendung.
Präfix/Suffix: Die Spalten Präfix und Suffix sind für feste Konstanten vorgesehen, die vor oder hinter der jeweiligen Variable ausgegeben werden. Sie können dies unter anderem für die Gewichtsangabe nutzen, wenn hierfür auch die entsprechende Einheit angegeben werden soll, beispielsweise das Suffix „g“ für Gramm.
Wert: In der Spalte Wert weisen Sie den einzelnen Beschreibungsfeldern die entsprechende Variable zu. Klicken Sie hierzu doppelt in die jeweilige Zelle und wählen Sie die gewünschte Variable aus der sich öffnenden Liste. Die Bezeichnungen der Variablen sind ebenfalls selbsterklärend.
Standardwert: Die Spalte Standardwert ist mit einem Doppelklick ebenfalls editierbar. Der hier eingetragene Inhalt wird immer automatisch dann verwendet, wenn die Spalte Wert leer ist.
Max. Len. Die maximal mögliche Zeichenanzahl eines Feldes legen Sie mit Hilfe eines Eintrages in der Spalte Max. Len. fest.
Erw.: Ein Eintrag in der Spalte Erw. (Erweitert) bzw. eine damit verbundene Funktion steht nur bei Verwendung folgender Variablen zur Verfügung:
In das Feld Beschreibung wird die Versandart eingetragen, die auch unter Versandarten definiert ist. Wird diese Versandart im Auftrag gesetzt und stimmt die Zone mit der des Auftrages überein, wird dieser Wert exportiert. Für die Beschreibung kann auch der Ausdruck Wert>XX benutzt werden, um diesen Wert zu setzen, wenn der Gesamtbetrag > XX ist.
Im Feld Wert kann zusätzlich der Platzhalter <NB> benutzt werden, der dem Gesamtwert des Auftrages entspricht.
Des Weiteren stehen folgende Variablen zur Verfügung:
Diese Variablen sind ebenfalls nur dann belegt, wenn die Bezeichnung »Nachnahme« im Feld Name der Versandart, im Feld Name der Zahlungsart oder auch in einer Artikelposition verwendet wird. Es stehen somit also drei Möglichkeiten zur Verfügung, damit ein Auftrag als Nachnahme-Sendung erkannt werden kann.
Die Daten dieser Variablen werden automatisch generiert. Sofern die entsprechenden Felder Inhalte aufweisen, werden diese wie folgt zugewiesen:
GenName1 = Firma
GenName2 = Firmenzusatz
GenName3 = Vorname und Name
Existiert kein Firmenzusatz, werden die Variablen wie folgt verwendet:
GenName1 = Firma
GenName2 = Vorname und Name
GenName3 = leer
Weist das Feld Firma keinen Inhalt auf, wird Vorname und Name der Variablen GenName1 zugewiesen.
Es stehen außerdem noch folgende Variablen zur Verfügung:
Speziell für die Verwendung mit dem Logistikunternehmen Hermes stehen außerdem folgende Variablen zur Verfügung:
Sofern das Feld Firma ausgefüllt wurde, wird der Inhalt dieses Feldes sowie auch der Firmenzusatz mit Hilfe der Variable $#Kunde_Liefer_Name_Hermes#$ exportiert. Name und Vorname werden in diesem Fall mit Hilfe der Variable $#Kunde_Liefer_Vorname_Hermes#$ exportiert.
Wurde das Feld Firma hingegen nicht ausgefüllt, verhalten sich die Variablen entsprechend ihrer Bezeichnungen und exportieren jeweils Vorname und Name.
- Schließen Sie das Dialogfenster mit OK, wenn Sie alle Einstellungen vorgenommen haben.
Vorlagen per Import und Export duplizieren
Manchmal ist es notwendig, für verschiedene Versandarten auch verschiedene Exportvorlagen für die Versanddienstleister zu erzeugen. In diesem Fall können Sie über die Schaltfläche Anlegen einfach eine weitere Versanddatenexportvorlage, beispielsweise für DHL Intraship, anlegen. Diese müssen Sie allerdings vollständig selbst konfigurieren. Sinnvoller ist es daher, eine bestehende Vorlage zu duplizieren. Dies funktioniert, indem Sie die Vorlage exportieren und anschließend wieder importieren.
- Markieren Sie die Vorlage, die Sie duplizieren möchten.
- Klicken Sie auf die Schaltfläche Exportieren und wählen Sie einen Speicherort und Namen für die Datei Ihrer Wahl.
- Benennen Sie die Vorlage in JTL-Wawi um.
- Klicken Sie anschließend auf Importieren und wählen Sie die soeben gespeicherte Datei. Die Vorlage wird unter altem Namen wiederhergestellt. Sie haben somit zwei Vorlagen und können die neu benannte Vorlage bearbeiten.