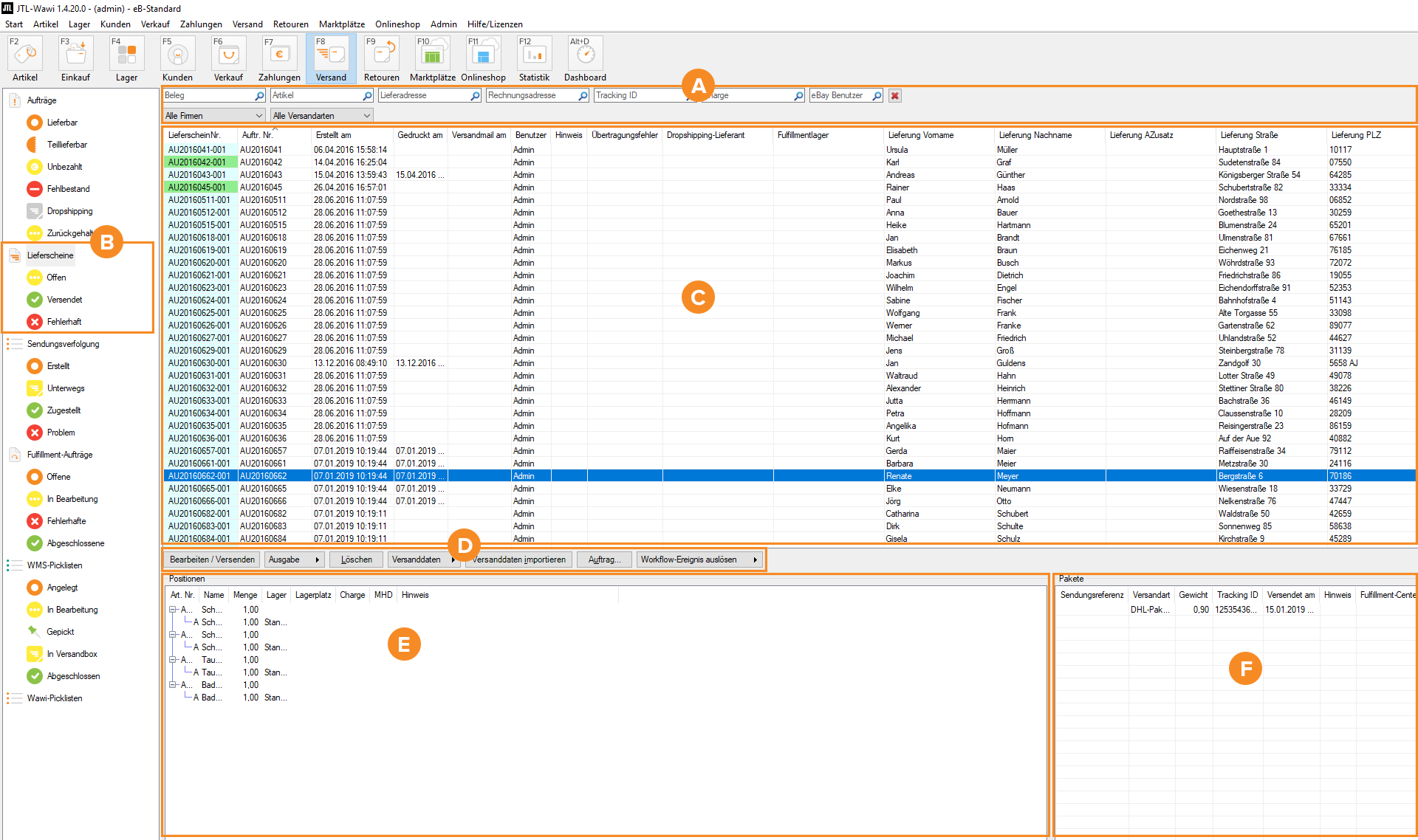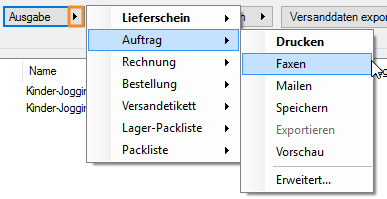Detailbeschreibung - Versandverwaltung: Lieferscheine
Eine Auslieferung in JTL-Wawi erfolgt meist in derselben Reihenfolge. Der Ursprung ist immer ein Auftrag aus dem bei Auslieferung ein Lieferschein und optional eine Rechnung resultiert. Es ist möglich aus einem Ursprungsauftrag nur eine Rechnung ohne Lieferschein zu generieren, dieses Vorgehen hat jedoch keinerlei bestandsrelevante Auswirkungen, da nur bei Lieferscheinerstellung eine Bestandsveränderung stattfindet. Sofern Sie zum Beispiel Dienstleistungen verkaufen, also nicht bestandsgeführte Artikel, so ist kein Lieferschein notwendig. In der Oberfläche Lieferscheine finden Sie alle Lieferscheine, die erzeugt wurden.
Bereich A: Such- & Filterfunktionen
Sie können die Lieferscheine filtern und so schnell den Lieferschein finden, nach dem Sie suchen. Die Such- und Filteroptionen betreffen immer den Ordner, in dem Sie sich gerade befinden. Wenn Sie den Ordner Lieferscheine markieren, werden alle Lieferscheine in JTL-Wawi durchsucht.
Die Filter teilen sich in drei Bereiche: Suchfelder, Dropdown-Listen und Datumsbereich.
Suchfelder
Die Suchfelder in der oberen Zeile bieten Ihnen folgende Möglichkeiten, nach denen Sie suchen können:
Beleg: Hier können Sie die Belegnummer eines Lieferscheins, zum Beispiel die zugehörige Auftragsnummer, eingeben, um diesen direkt zu finden.
Artikel: Hier können Sie die Artikelnummer oder den Namen eines Artikels eingeben, um sich alle Lieferscheine anzeigen zu lassen, die diesen Artikel enthalten.
Lieferadresse: Hier können Sie einen Bestandteil der Lieferadresse eines Lieferscheins eingeben, dazu zählen zum Beispiel sowohl Vor- und Nachname als auch Straße und Ort. Beachten Sie jedoch, dass Sie immer nur nach Inhalten eines Feldes suchen können.
Rechnungsadresse: Hier können Sie einen Bestandteil der Rechnungsadresse eines Lieferscheins eingeben, dazu zählen zum Beispiel sowohl Vor- und Nachname als auch Straße und Ort. Beachten Sie jedoch, dass Sie immer nur nach Inhalten eines Feldes suchen können.
Tracking-ID: Hier können Sie nach einer bestimmten Tracking-ID suchen, die in einem Lieferschein hinterlegt wurde.
Dropdown-Listen
Die Dropdown-Listen in der unteren Zeile bieten Ihnen folgende Möglichkeiten, nach denen Sie filtern können:
Firmen: Sofern Sie die Mehrfirmenfähigkeit in JTL-Wawi nutzen, können Sie alle Lieferscheine einer bestimmten Firma anzeigen lassen.
Versandarten: Hier können Sie Lieferscheine nach Ihren einzelnen Versandarten filtern.
Datumsbereich
Auf der rechten Seite finden Sie den Datumsbereich. Über das Dropdown-Menü stellen Sie ein, wie viele Tage rückwirkend die Liste umfassen soll.
Bereich B: Ordnerstruktur
In der Ordnerstruktur des Ordnerbereichs Lieferscheine finden Sie zwei Ordner:
Bereich C: Lieferscheinliste
Die Lieferscheinliste zeigt Ihnen alle Lieferscheine eines Ordners, ggf. gefiltert über die Such- & Filterfunktionen. Wenn Sie einen Lieferschein markieren, stehen Ihnen die Funktionen der Funktionsleiste zur Verfügung. Im unteren Bereich sehen Sie zudem alle Lieferscheinpositionen eines markierten Lieferscheins.
Bereich D: Funktionsleiste
Bearbeiten / Versenden
Öffnet das Dialogfenster Offene Lieferscheine bearbeiten. Zum Dialogfenster „Offene Lieferscheine bearbeiten“.
Ausgabe
Dokument
Über den kleinen Pfeil in der Schaltfläche Ausgabe haben Sie Zugriff auf die verschiedenen Ausgabemöglichkeiten. Wählen Sie dazu zunächst das Element, das Sie ausgeben möchten. Zur Auswahl stehen Ihnen:
Lieferschein: Gibt den Lieferschein aus.
Auftrag: Gibt die Auftragsdaten aus.
Rechnung: Gibt die Rechnung zum zugehörigen Auftrag aus, falls diese bereits erstellt wurde.
Bestellung: Falls Positionen eines Lieferscheins per Dropshipping ausgeliefert werden, können Sie die Bestellung bei Ihrem Lieferanten über diese Option ausgeben. Dropshipping-Aufträge erkennen Sie in der Auflistung daran, dass sie blau unterlegt sind.
Packliste: Erstellt eine Packliste für den Auftrag.
Lagerpackliste: Erstellt eine Lagerpackliste für den Auftrag.
Versandetikett: Erzeugt ein Versandetikett für den Auftrag.
Ausgabemöglichkeiten
Für jedes einzelne Dokument haben Sie die Auswahl zwischen folgenden Ausgabemöglichkeiten:
Drucken: Gibt Ihr Dokument über den Drucker aus, der im Menü Start > Drucker für die entsprechende Dokumentart angelegt wurde.
Faxen: Faxt das Dokument an die im Auftrag hinterlegte Faxnummer. Das zu verwendende Faxgerät stellen Sie ebenfalls im Menü Start > Drucker unter der Registerkarte Fax im Punkt Faxgerät ein.
Mailen: Versendet das Dokument per E-Mail an die im zugehörigen Auftrag angegebene E-Mail-Adresse.
Speichern: Speichert das Dokument als PDF ab. Standardspeicherort ist Ihr Windows Desktop.
Exportieren: Exportiert die Daten in ein vorgegebenes Format (siehe auch Aufträge per CSV oder XML exportieren).
Vorschau: Erstellt eine Vorschau des Dokuments.
Erweitert: Öffnet das Dialogfenster Erweiterte Ausgabeeinstellungen. Hier können Sie genau definieren, welche Ausgabe Sie wünschen und welches Vorlagenset verwendet werden soll. Zum Dialogfenster: Erweiterte Ausgabeeinstellungen.
Löschen
Löscht einen markierten Lieferschein.
Versanddaten
Über diese Schaltfläche erreichen Sie verschiedene Optionen für die Versanddaten.
Versanddaten exportieren: Führt einen Versanddatenexport für die markierten Lieferscheine durch.
Versandstatus an Shop / eBay / Amazon senden: Sendet den aktuellen Versandstatus eines markierten Lieferscheins an Ihren Shop, eBay oder Amazon. Diese Option benötigen Sie in der Regel nicht, wenn Sie den JTL-Worker aktiviert haben. Zur Dokumentation von JTL-Worker.
Versandmail an Kunden senden (abhängig von Versandart): Sendet eine Versandbestätigung an den Kunden, falls in der Versandart, mit der der Lieferschein verknüpft ist, die Option Versandmail senden aktiviert wurde
Versandmail an Kunden senden (unabhängig von Versandart): Versendet eine Versandmail auch dann, falls in der Versandart nicht die Option Versandmail senden aktiviert wurde.
Versanddaten exportieren
Exportiert die Versanddaten im CSV-Format. Zur Dokumentation „Versanddatenexport durchführen“.
Versanddaten importieren
Importiert die Versanddaten im CSV-Format. Zur Dokumentation „Versanddatenimport durchführen“.
Auftrag
Diese Schaltfläche öffnet den zu einem markierten Lieferschein gehörigen Auftrag.
Workflow ausführen
Über diese Schaltfläche können Sie manuelle Workflows für den jeweils ausgewählten Lieferschein durchführen, siehe dazu Manuelle Workflows.
Bereich E: Überblick über die Lieferscheinpositionen
Hier sehen Sie alle Positionen eines Lieferscheins. Per Doppelklick auf eine der Positionen können Sie den zugehörigen Artikel öffnen.
Bereich F: Überblick über die Pakete
Hier sehen Sie alle Pakete, die zu einem markierten Lieferschein gehören, inklusive Tracking-ID, soweit vorhanden.