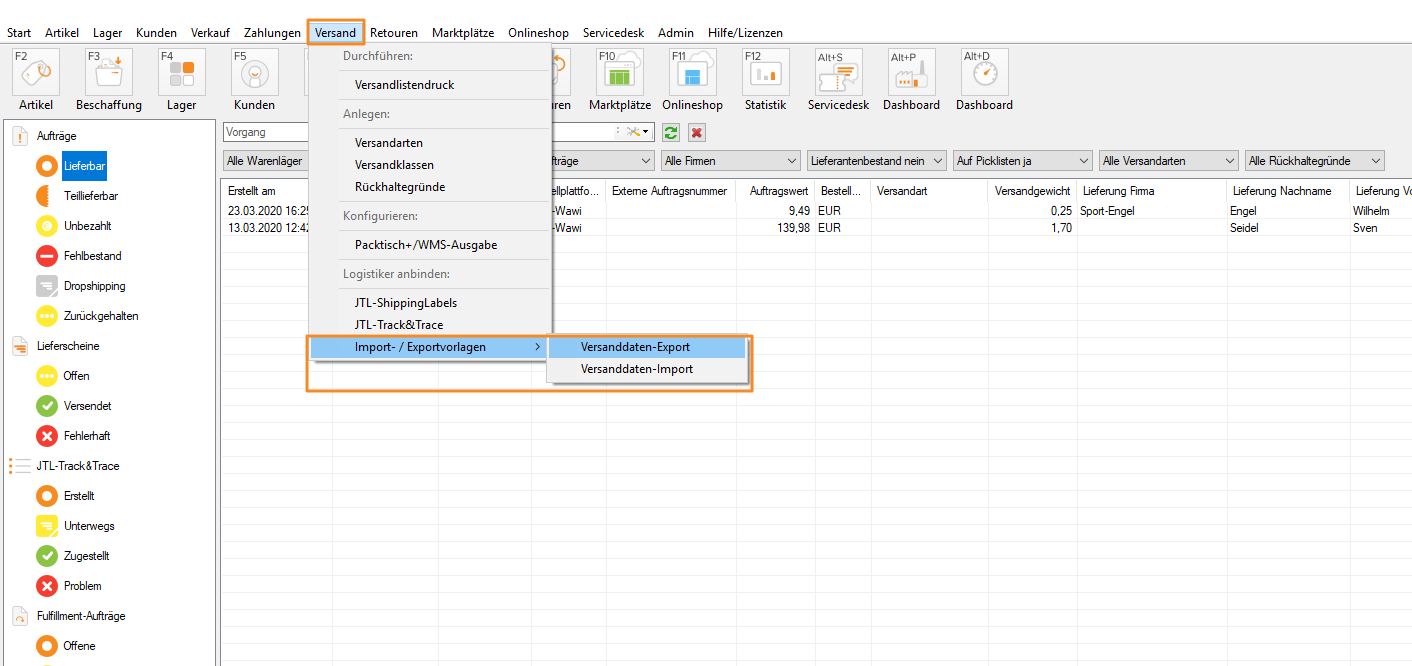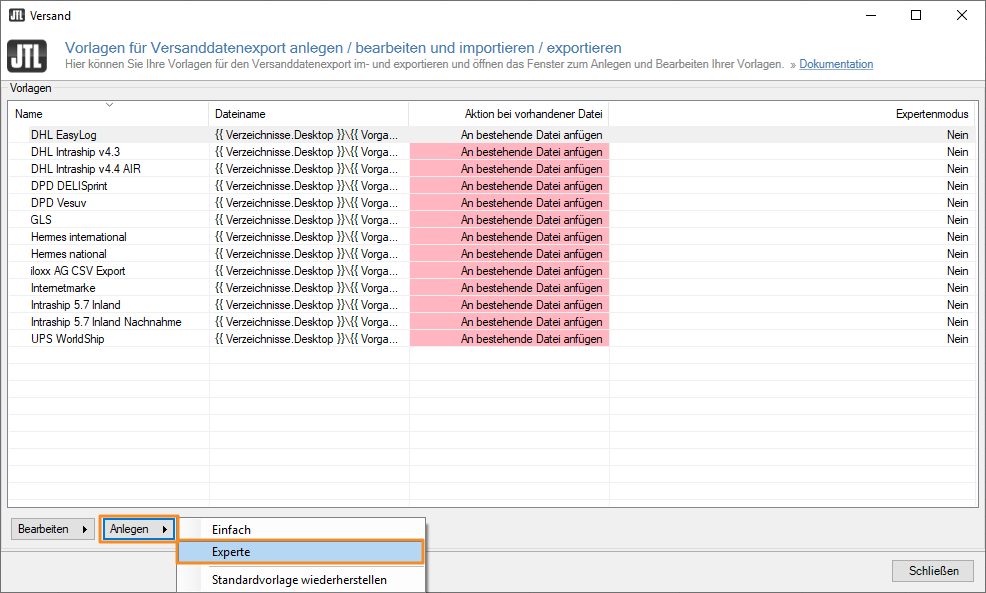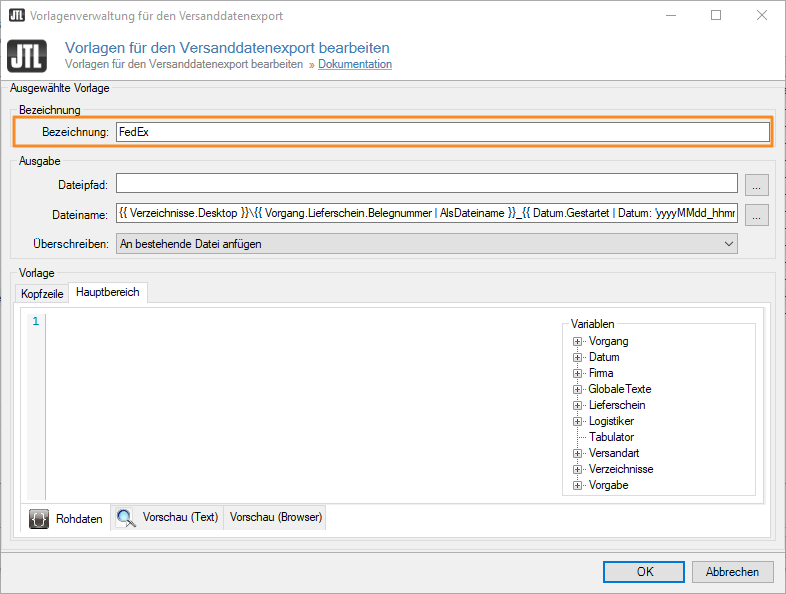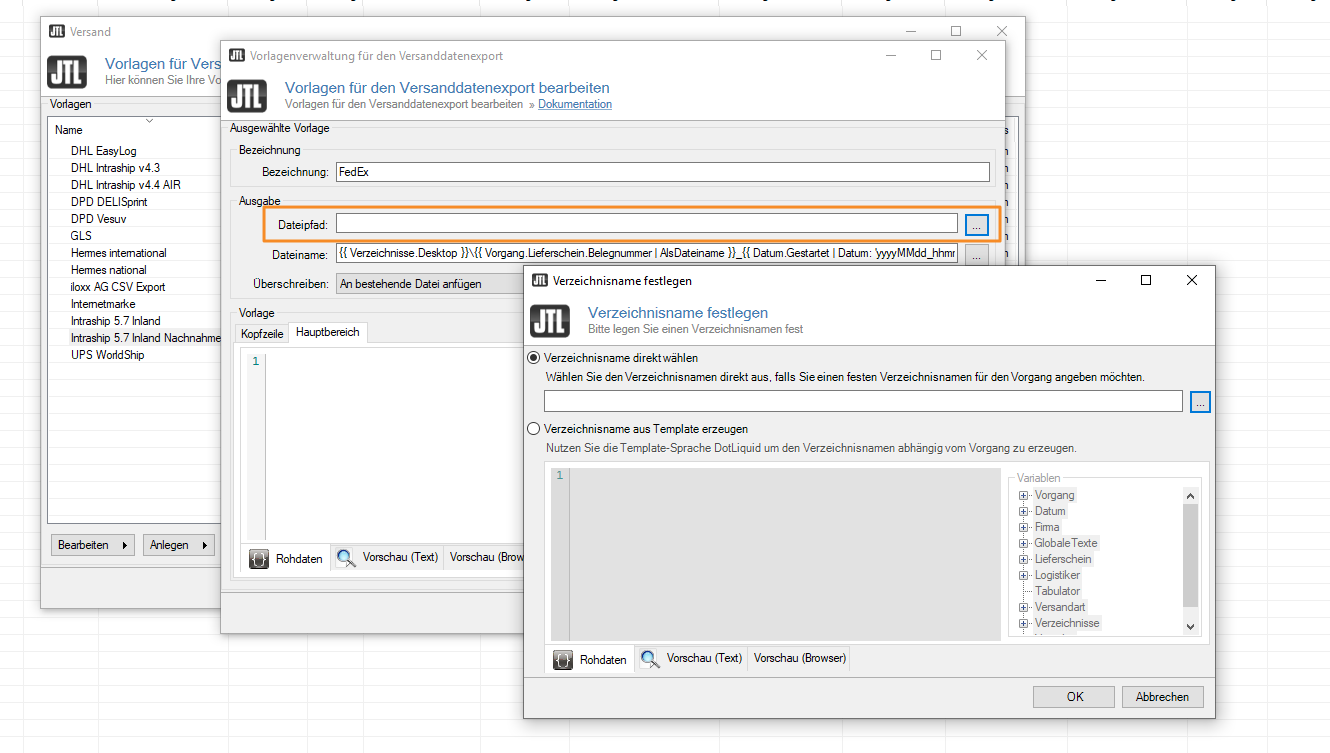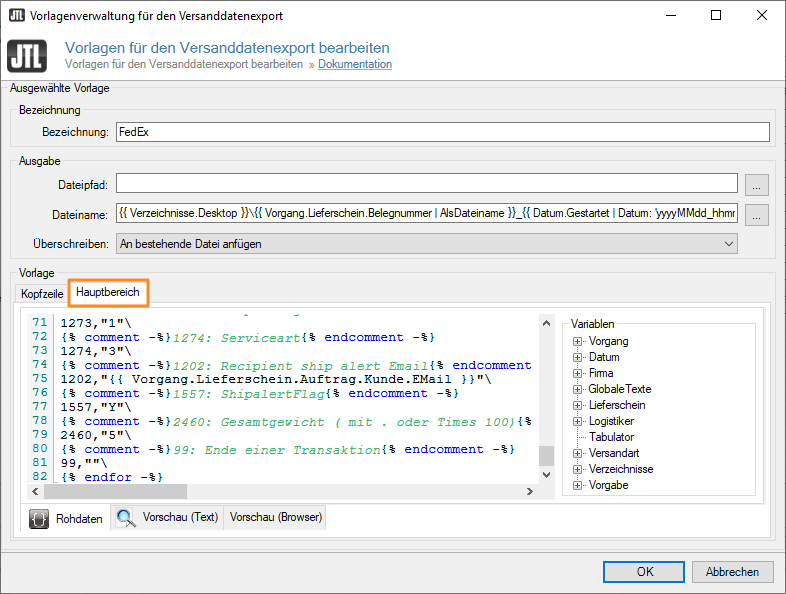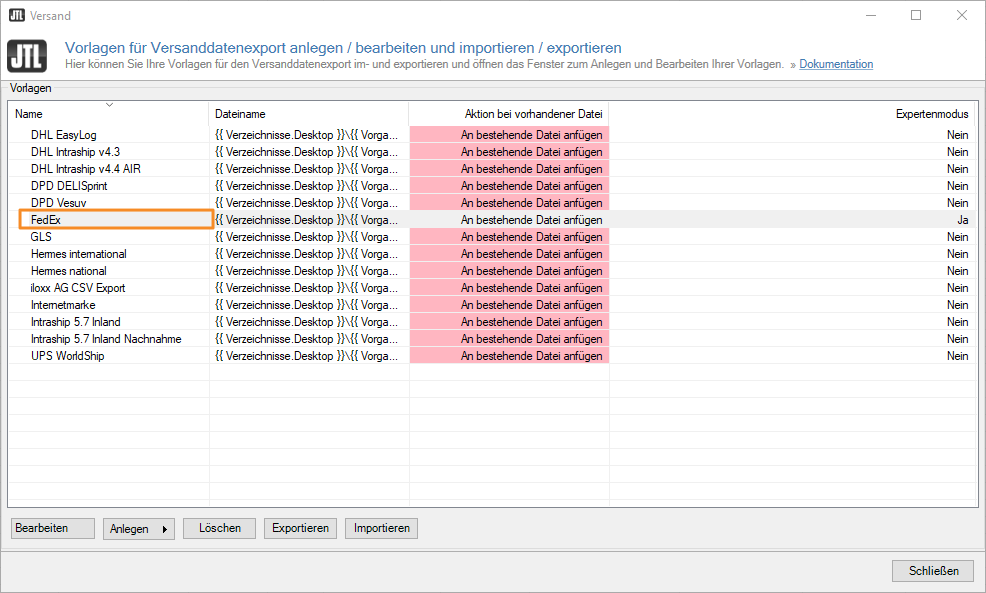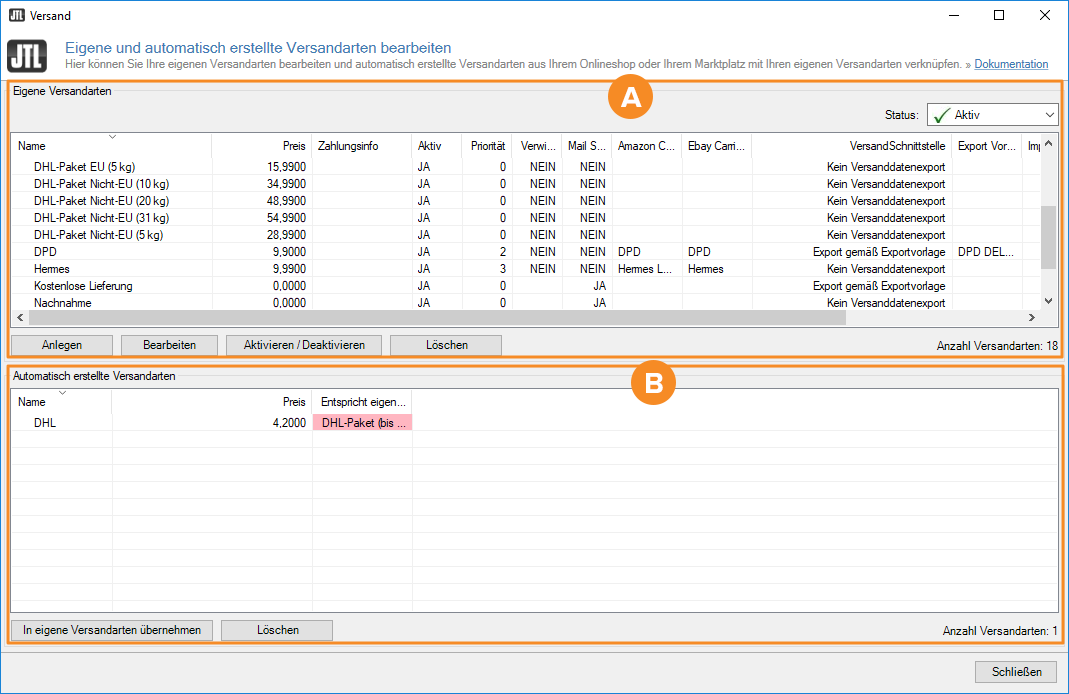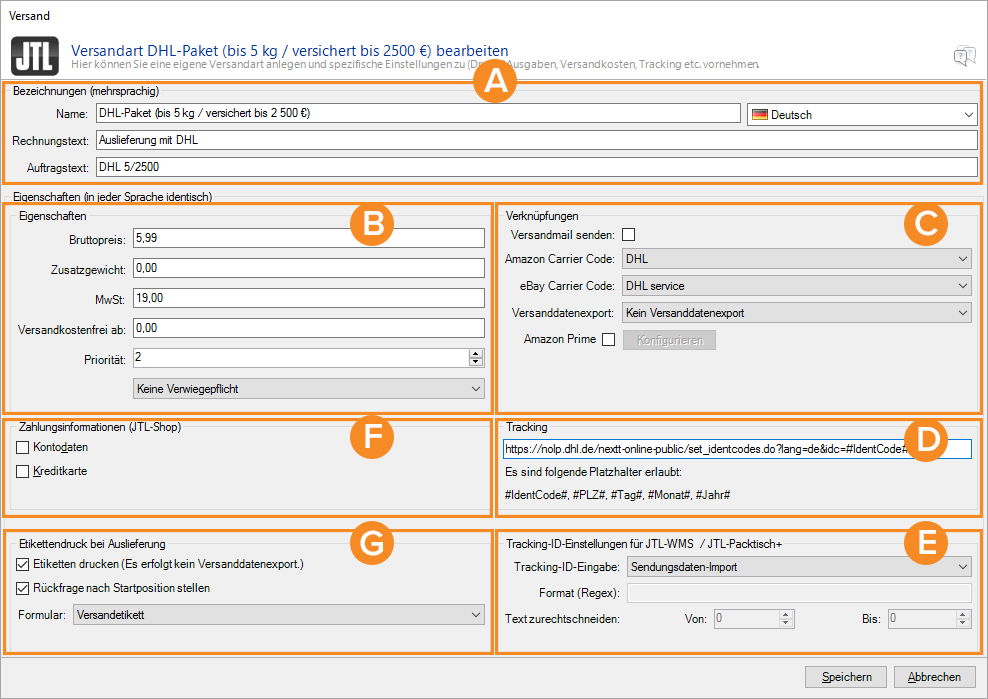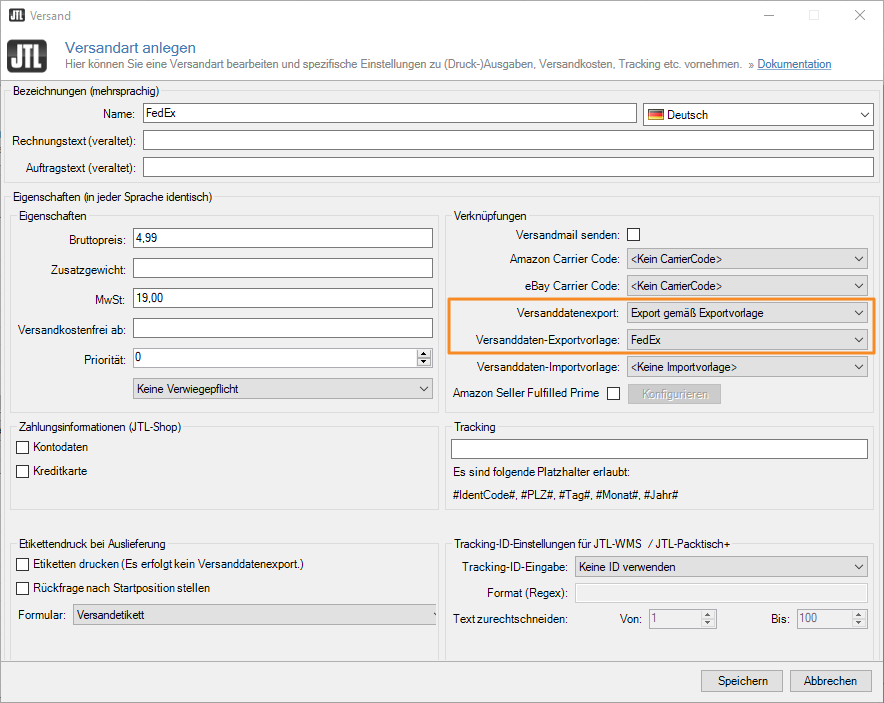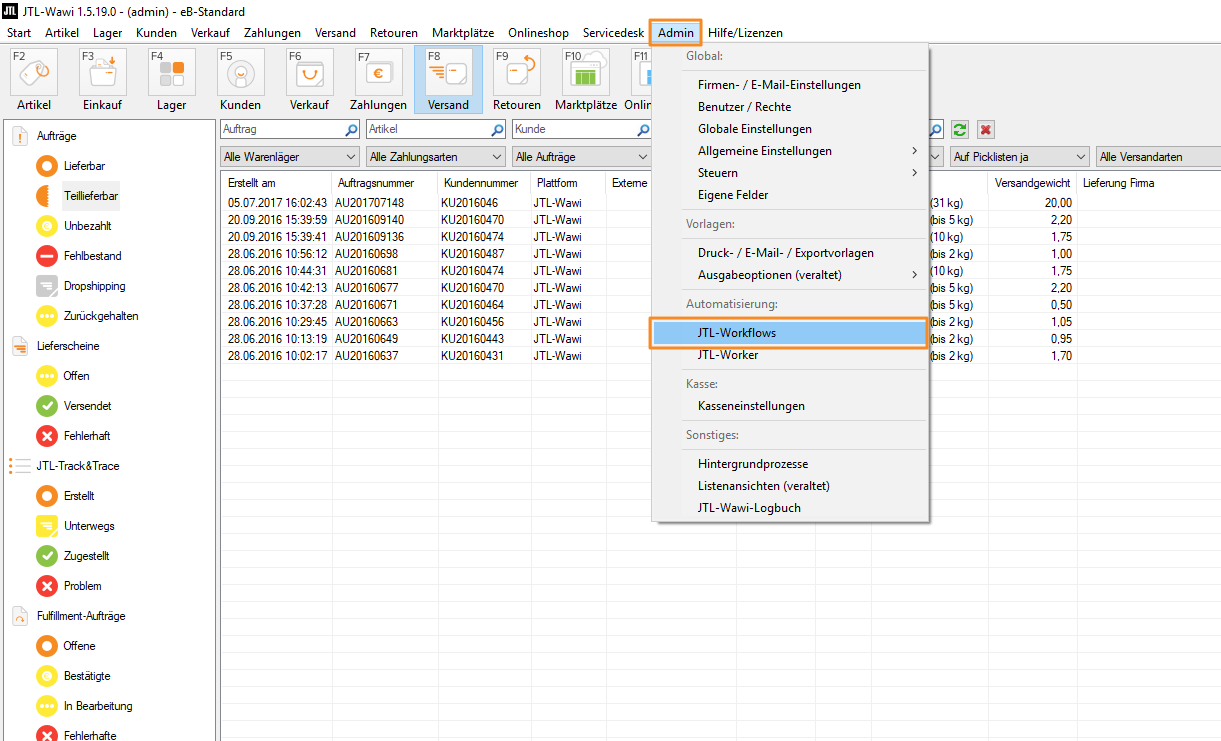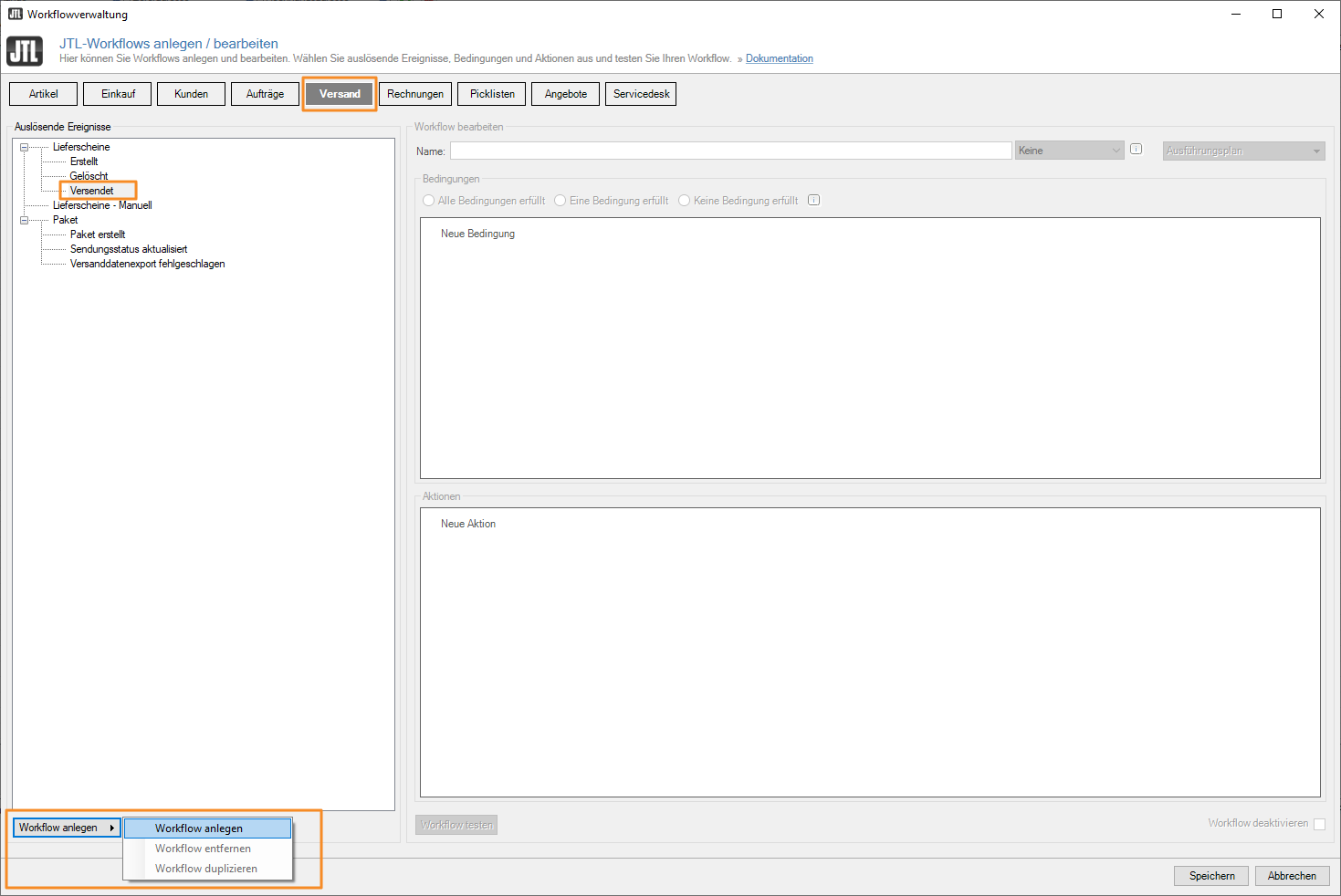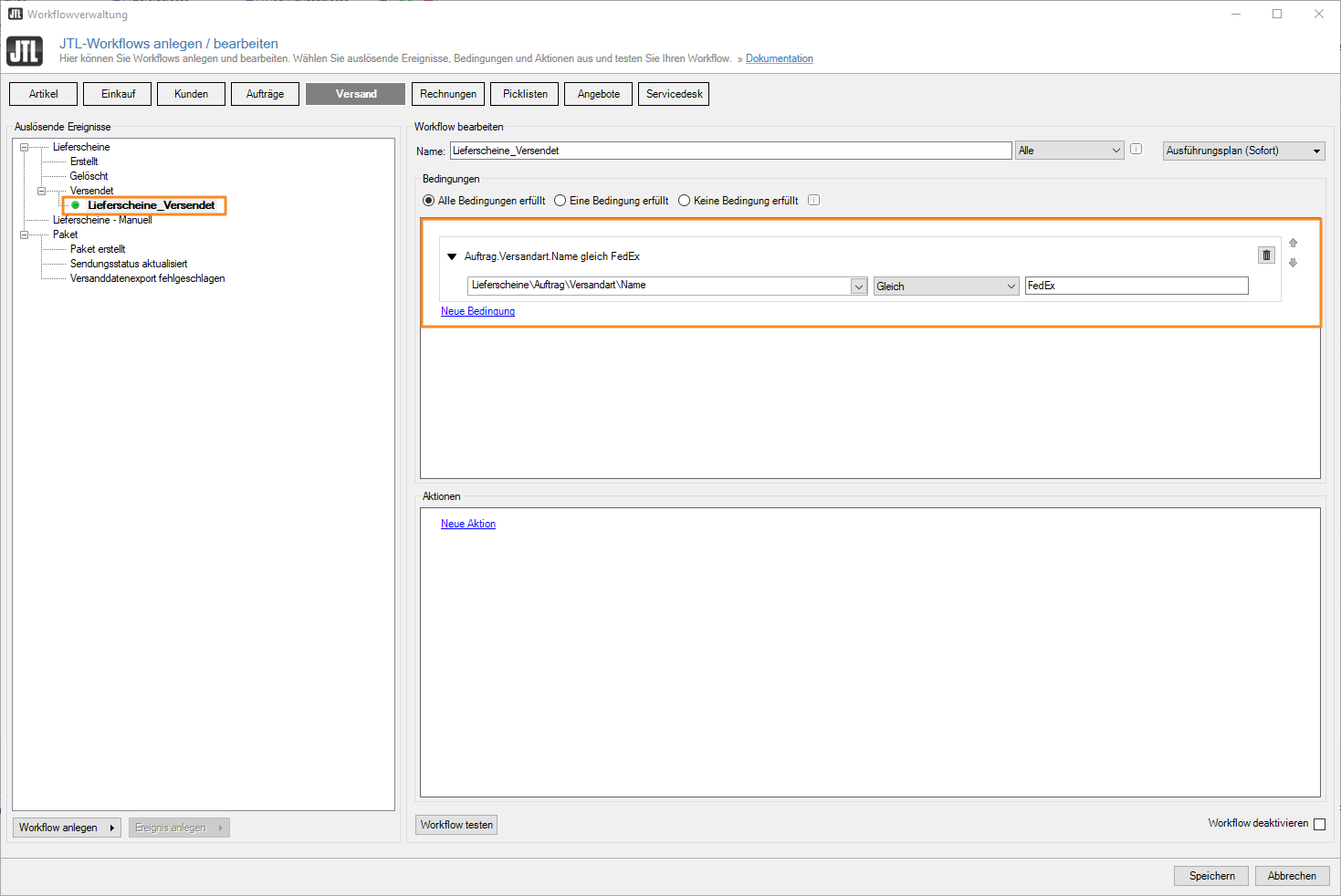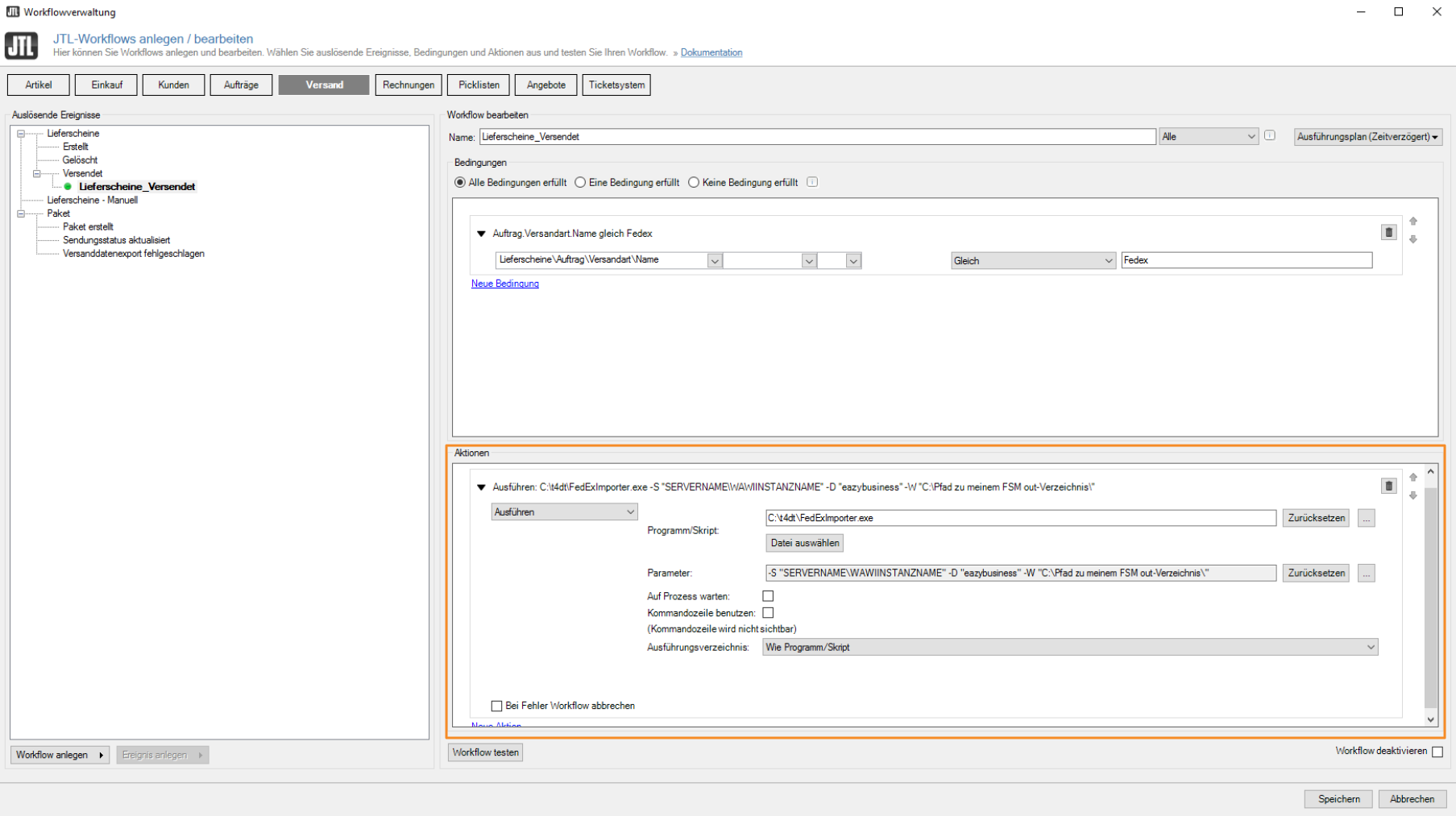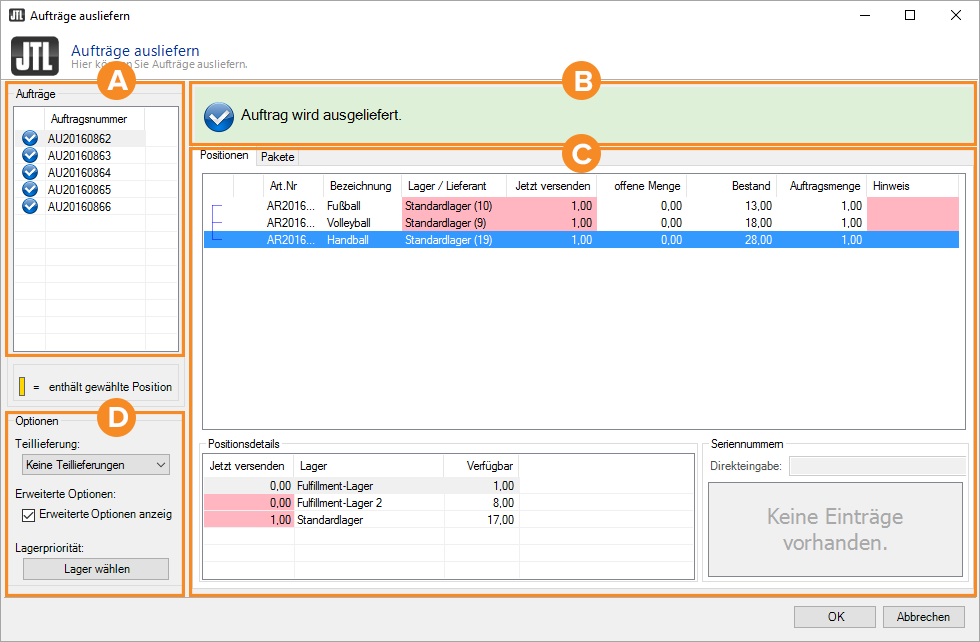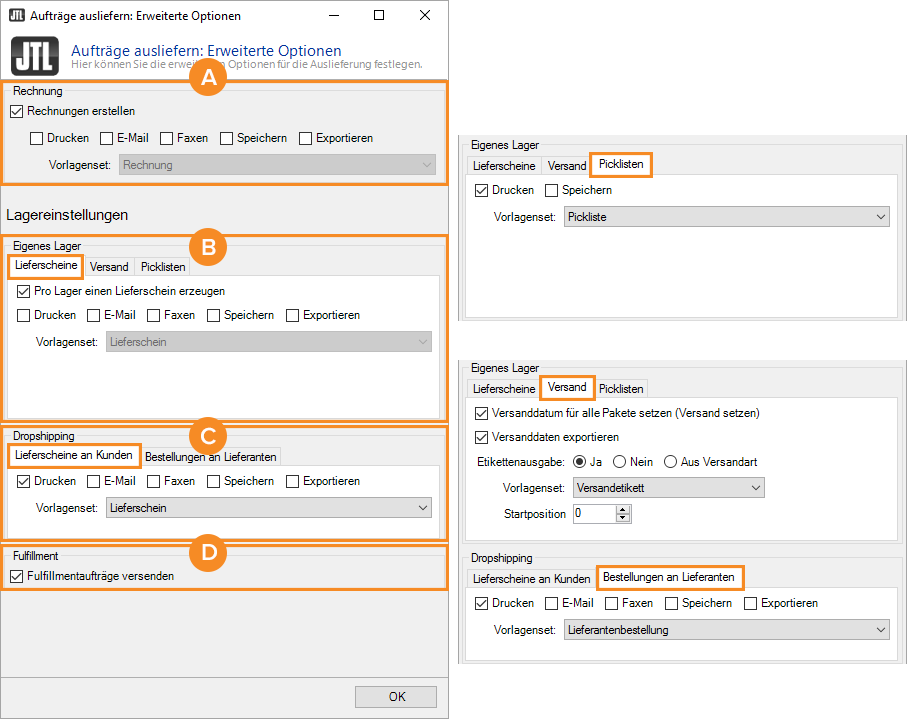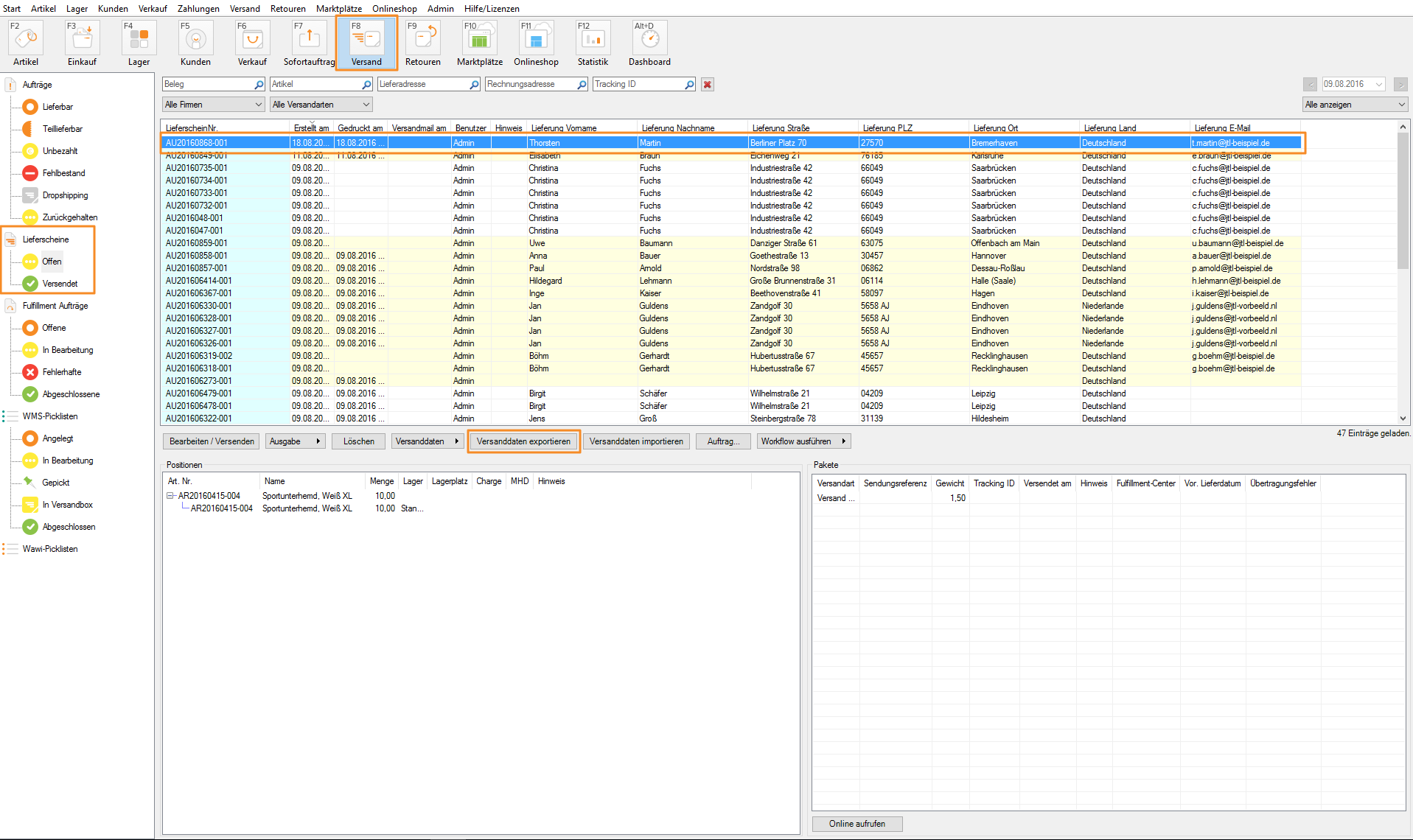Paketversand mit FedEx
Ihre Aufgabe/Ausgangslage
Informationen zu unserem Servicepartner T4DT und dem FedexImporter finden Sie unter folgenden Links:
Schritt 1: FedexImporter installieren
- Registrieren Sie sich bei unserem Servicepartner T4DT und laden Sie den FedexImporter über den Ihnen zugesendeten Downloadlink herunter. Bei T4DT registrieren und FedexImporter herunterladen
- Installieren Sie den FedexImporter auf dem selben Rechner, auf dem bereits der FedEx Ship ManagerTM und der Fedex TransactionListener installiert sind.
Schritt 2: Benutzer per SQL in der Datenbank anlegen
In diesem Schritt legen wir per SQL über Microsoft SQL Server Management Studio einen eigenen Benutzer für den FedexImporter in JTL-Wawi an. Wenn Sie mit dem Ausführen von SQLs auf der Datenbank noch nicht vertraut sind, lesen Sie dazu auch unsere Dokumentation SQL auf der Datenbank ausführen.
- Öffnen Sie Microsoft SQL Server Management Studio.
- Verwenden Sie das nachstehende SQL, um den Benutzer in JTL-Wawi anzulegen.
USE [master]
GO
IF NOT EXISTS(SELECT principal_id FROM sys.server_principals WHERE name =
'fedeximporter')
BEGIN
CREATE LOGIN [fedeximporter] WITH
PASSWORD=0x0200BC042E4284F51F8E069EF7BE7ED1DD324B6C03FDD989529A1BA41E769D869E72746B2BF2DBF1DF2E2081D93FEAFDE7066355D21B8210242A377FD6D32DDD0B9F4C474321 HASHED,
DEFAULT_DATABASE=[master], DEFAULT_LANGUAGE=[Deutsch], CHECK_EXPIRATION=OFF,
CHECK_POLICY=ON
END
GO
USE [eazybusiness]
IF NOT EXISTS(SELECT uid FROM sys.sysusers WHERE name = 'fedeximporter')
BEGIN
CREATE USER [fedeximporter] FOR LOGIN [fedeximporter] WITH
DEFAULT_SCHEMA=[dbo]
END
GO
GRANT SELECT ON OBJECT::dbo.tVersand TO fedeximporter
GRANT UPDATE ON OBJECT::dbo.tVersand (dVersendet,cIdentCode) TO fedeximporterSchritt 3: Exportvorlage anlegen
Legen Sie nun eine Exportvorlage an.
- Öffnen Sie dazu im Menü Versand den Punkt Logistiker anbinden: Import-/Exportvorlagen > Versanddatenexport . Es öffnet sich das Dialogfenster Vorlagen für Versanddatenexport anlegen/bearbeiten und importieren/exportieren.
- Öffnen Sie über die Schaltfläche Anlegen > Experte das Dialogfenster Vorlagen für den Versanddatenexport bearbeiten.
- Geben Sie der Vorlage im Feld Bezeichnung einen Namen, z. B. FedEx.
- Wählen Sie als Dateipfad das Verzeichnis das Eingabeverzeichnis des TransactionListener des FedEx Ship ManagerTM.
- Erstellen Sie Ihre Vorlage. Alternativ: Kopieren Sie die unterhalb dieses Punkts bereitgestellten Daten in den Bereich Einstellungen in das Feld in der Registerkarte Hauptbereich und passen Sie sie ggf. nach Ihren Wünschen an. Die Vorlage ist so konzipiert, dass Sie diese einzige Vorlage für alle FedEx-Versandarten verwenden können, wenn Sie die Versandarten später entsprechend unserer Vorgaben in Schritt 4: Versandarten anlegen/verknüpfen, benennen.
{% for paket in Vorgang.Pakete -%}
{% assign packetInfo = paket.Versandart.Name | Split: '#' -%}
{% assign carrierTypeName = packetInfo[0] | Downcase -%}
{% assign measures = packetInfo[1] | Split: 'x' -%}
{% if measures.size >= 1 -%}
{% assign Length = measures[0] -%}
{% else -%}
{% assign Length = nil -%}
{% endif -%}
{% if measures.size >= 2 -%}
{% assign Width = measures[1] -%}
{% else -%}
{% assign Width = nil -%}
{% endif -%}
{% if measures.size >= 3 -%}
{% assign Height = measures[2] -%}
{% else -%}
{% assign Height = nil -%}
{% endif -%}
{% comment -%}0: Transaction Code{% endcomment -%}
0,"020"\
{% comment -%}1: Transaction ID{% endcomment -%}
1,"{{ Vorgang.Lieferschein.InterneLieferscheinnummer }}"\
{% comment -%}4: Absender Firmenname{% endcomment -%}
4,"{{ Firma.Name }}"\
{% comment -%}5: Absender Anschrift 1{% endcomment -%}
5,"{{ Firma.Straße }}"\
{% comment -%}7: Absender Ort{% endcomment -%}
7,"{{ Firma.Ort }}"\
{% comment -%}9: Absender Postleitzahl{% endcomment -%}
9,"{{ Firma.PLZ }}"\
{% comment -%}10: Fedexkundennummer Absender{% endcomment -%}
10,"0000000000"\
{% comment -%}183: Absender Telefonnummer{% endcomment -%}
183,"{{ Firma.Telefon }}"\
{% comment -%}1150: Absender Unterschrift{% endcomment -%}
1150,"{{ Firma.Unternehmer }}"\
{% comment -%}11: Empfänger Firmenname{% endcomment -%}
11,"{{ Vorgang.Lieferschein.Auftrag.Kunde.Firma }}"\
{% comment -%}12: Empfänger Kontaktperson{% endcomment -%}
12,"{{ Vorgang.Lieferschein.Auftrag.Lieferadresse.Vorname }} {{ Vorgang.Lieferschein.Auftrag.Lieferadresse.Name }}"\
{% comment -%}13: Empfänger Anschrift 1{% endcomment -%}
13,"{{ Vorgang.Lieferschein.Auftrag.Lieferadresse.Straße }}"\
{% comment -%}14: Empfänger Anschrift 2{% endcomment -%}
14,""\
{% comment -%}15: Empfänger Ort{% endcomment -%}
15,"{{ Vorgang.Lieferschein.Auftrag.Lieferadresse.Ort }}"\
{% comment -%}16: Empfänger Bundesstaat/Provinz{% endcomment -%}
16,"{{ Vorgang.Lieferschein.Auftrag.Lieferadresse.Bundesland }}"\
{% comment -%}17: Empfänger Postleitzahl{% endcomment -%}
17,"{{ Vorgang.Lieferschein.Auftrag.Lieferadresse.PLZ }}"\
{% comment -%}18: Empfänger Telefonnummer{% endcomment -%}
18,"{{ Vorgang.Lieferschein.Auftrag.Lieferadresse.Telefon }}"\
{% comment -%}20: Fedex-Kundennummer Frachtzahler{% endcomment -%}
20,"0000000000"\
{% comment -%}25: Referenz{% endcomment -%}
25,"P{{ Paket.InternePaketnummer}}"\
{% comment -%}26: Carriage value{% endcomment -%}
26,{% assign Zwischenergebnis = Vorgang.Lieferschein.Auftrag.Gesamtbetrag | Minus: Vorgang.Lieferschein.Auftrag.VersandkostenBrutto %}"{{Zwischenergebnis | FormatNumber: 'N2', 'en-US'}}"\
{% comment -%}32: Absender Kontaktperson{% endcomment -%}
32,"{{ Firma.Unternehmer }}"\
{% comment -%}50: Empfänger Land{% endcomment -%}
50,"{{ Vorgang.Lieferschein.Auftrag.Lieferadresse.LandISO }}"\
{% comment -%}57: Pakethöhe{% endcomment -%}
{% if Height -%}
57,"{{Height}}"\
{% endif -%}
{% comment -%}57: Paketbreite{% endcomment -%}
{% if Width -%}
58,"{{Width}}"\
{% endif -%}
{% comment -%}57: Paketlänge{% endcomment -%}
{% if Length -%}
59,"{{Length}}"\
{% endif -%}
{% comment -%}68: Währung{% endcomment -%}
68,"{{ Vorgang.Lieferschein.Auftrag.Währung }}"\
{% comment -%}70: Zahler für Zölle und Steuern{% endcomment -%}
70,"2"\
{% comment -%}75: Gewichtseinheit{% endcomment -%}
75,"KGS"\
{% comment -%}79: Inhalt / Produktbeschreibung{% endcomment -%}
79,"{% if Vorgang.Lieferschein.Positionen != empty -%}{{ Vorgang.Lieferschein.Positionen.ErstesObjekt.Menge | Nummer }} Stk. - {{ Vorgang.Lieferschein.Positionen.ErstesObjekt.Artikel.Artikelnummer }} {%endif -%}"\
{% comment -%}80: Ursprungsland{% endcomment -%}
80,"{{ Firma.Land.ISO }}"\
{% comment -%}81: Zolltarifnummer HS code{% endcomment -%}
81,"{{ Vorgang.Lieferschein.PositionenAlle.ErstesObjekt.Artikel.TaricCode }}"\
{% comment -%}113: commercial invoice flag{% endcomment -%}
113,"N"\
{% comment -%}116: Anzahl Packstücke{% endcomment -%}
116,"{{ Vorgang.Lieferschein.Pakete.Anzahl }}"\
{% comment -%}117: Absender Land{% endcomment -%}
117,"{{ Firma.Land.ISO }}"\
{% comment -%}119: Summe Zollwert{% endcomment -%}
119,{% assign Zwischenergebnis = Vorgang.Lieferschein.Auftrag.Gesamtbetrag | Minus: Vorgang.Lieferschein.Auftrag.VersandkostenBrutto %}"{{Zwischenergebnis | FormatNumber: 'N2', 'en-US'}}"\
{% comment -%}183: Absender Telefonnummer{% endcomment -%}
183,"{{ Firma.Telefon }}"\
{% comment -%}190:Dokumentensendung{% endcomment -%}
190,"N"\
414, "BOX"\
{% comment -%}1202: Recipient ship alert Email{% endcomment -%}
1202,"{{ Vorgang.Lieferschein.Auftrag.Kunde.EMail }}"\
{% comment -%}1273: Verpackung{% endcomment -%}
1273,"1"\
{% comment -%}1274: Serviceart{% endcomment -%}
{% case carrierTypeName -%}
{% when 'fedex international priority'-%}
1274,"1"\
{% when 'fedex priority overnight'-%}
1274,"1"\
{% when 'fedex international economy'-%}
1274,"3"\
{% when 'fedex standard overnight'-%}
1274,"5"\
{% when 'fedex intl first '-%}
1274,"6"\
{% when 'fedex first overnight'-%}
1274,"6"\
{% when 'fedex intl economy distribution'-%}
1274,"17"\
{% when 'fedex intl priority distribution'-%}
1274,"18"\
{% endcase -%}
{% comment -%}1557: ShipalertFlag{% endcomment -%}
1557,"Y"\
{% comment -%}1681: Pro Forma Rechnung, 113 wäre für Handelsrechnung{%comment -%}
1681,"Y"
{% comment -%}2460: Gesamtgewicht ( mit . oder Times 100){% endcomment -%}
2461,"{{ paket.Gewicht | FormatNumber: 'N2', 'en-US'}}"\
{% comment -%}2806: Ist ETD-Sendung( Standard ist "N"){% endcomment -%}
{% if paket.Lieferadresse.Land.IstEU == false -%}
2806,"Y"\
{% endif -%}
{% comment -%}99: Ende einer Transaktion{% endcomment -%}
99,""\
{% endfor %}- Klicken Sie auf OK, um die Vorlage zu speichern. Die Ansicht springt zurück in das Dialogfenster Vorlagen für Versanddatenexport anlegen/bearbeiten und importieren/exportieren. Dort sollte Ihre neu erstellte Vorlage jetzt in der Liste angezeigt werden.
Schritt 4: Versandarten anlegen/verknüpfen
In diesem Schritt legen wir eine neue Versandart an und verknüpfen diese mit der zuvor erstellten Versanddatenexport-Vorlage. Falls Sie bereits eine Versandart für FedEx angelegt haben, können Sie diese mit der zuvor erstellten Versanddatenexport-Vorlage verknüpfen.
- Öffnen Sie im Menü Versand den Punkt Anlegen: Versandarten. Es öffnet sich das Dialogfenster Eigene und automatisch erstellte Versandarten bearbeiten.
A: Eigene Versandarten
Anlegen / Bearbeiten: Die Schaltflächen öffnen das Fenster Versandart bearbeiten. Dort können Sie eine neue Versandart definieren oder eine Bestehende bearbeiten. Zum Dialogfenster: Versandart bearbeiten
Aktivieren / Deaktivieren / Status: Über die Schaltfläche setzen Sie den Status der Versandart. Aktive Versandarten werden in JTL-Wawi überall dort zur Auswahl angeboten, wo Sie eine Versandart auswählen können, z.B. in der Eingabemaske eines Auftrags. Deaktivierte Versandarten werden rot makiert und bleiben in Ihrer Konfiguration vollständig erhalten, ohne für den aktuellen Versandbetrieb herangezogen zu werden. Über das Auswahlmenü Status (oben rechts) können Sie die Anzeige Ihrer Versandarten außerdem filtern. Es könnte sich z.B. für Sie lohnen, sowohl häufig wie auch seltener verwendete Versandarten anzulegen und die alltägliche Verwendung dann über den Status zu steuern. Mit Bestellungen verbundene Versandarten können außerdem nicht gelöscht, sondern lediglich deaktiviert werden.
Löschen: Wenn Sie eine eigene Versandart löschen, wird sie aus der Liste entfernt und steht zukünftig in JTL-Wawi nicht mehr zur Auswahl bereit. Versuchen Sie eine Versandart zu löschen, die bereits mit Bestellungen verbunden ist, wird diese lediglich deaktiviert, nicht aber gelöscht.
B: Automatisch erstellte Versandarten
Entspricht eigener Versandart: Tabellenspalte, die Sie editieren können. Bei Klick auf die rosafarbene Zelle öffnet sich ein Auswahlmenü, über das Sie der automatisch erstellten Versandart eine Ihrer eigenen Versandarten manuell zuweisen können. Denn nur im Wortlaut identische Versandarten können automatisch verknüpft werden, alle unterschiedlich-lautenden Versandarten müssen - sofern gewünscht - manuell verknüpft werden.
In eigene Versandarten übernehmen: Wenn Sie noch keine passende eigene Versandart angelegt haben, können Sie alternativ eine automatisch angelegte Versandart auch direkt in die eigenen Versandarten übernehmen und ggf. um fehlenden Informationen ergänzen. Nach der Konvertierung ist die Versandart für JTL-Wawi nicht mehr unbekannt und wird ab sofort in der oberen Tabelle unter Eigene Versandarten geführt und stehen in der Auftragsmaske unter Erstellen und Bearbeiten zur Verfügung.
Löschen: Auch automatisch erstellte Versandarten können Sie löschen. Dies kann sinnvoll sein, wenn Sie eine eigene Versandart im Wortlaut angepasst haben und die Versandart inzwischen automatisch erkannt wird. Oder auch, wenn die Versandart für Ihren Versandhandel irrelvant geworden ist.
- Klicken Sie auf Anlegen, um eine neue Versandart anzulegen. Alternativ: Falls Sie schon eine Versandart erstellt haben, die Sie mit FedEx exportieren möchten, markieren Sie die Versandart und klicken Sie auf Bearbeiten. Es öffnet sich das Dialogfenster Versandart anlegen/bearbeiten
A: Bezeichnungen (mehrsprachig)
Name: Freifeld, indem Sie einen aussagekräftigen Namen vergeben. Wählen Sie den Namen so, dass er für Sie eindeutig beschreibt, welche Bedingungen Waren erfüllen müssen, die für diese Versandart in Frage kommen. Ein Name wie DHL Paket (bis 5kg/ versichert bis 2.500 €) spricht Warengruppen an, die nicht besonders schwer, aber sehr wertvoll sind. Das könnten zum Beispiel medizinische Geräte sein. Eine Versandart DPD Paket (8:30 / Predict) hingegen wäre für Waren vorgesehen, die früh morgens rausgehen sollen und eine stundengenaue Auslieferungszeit benötigen.
Namen von Versandarten, die aus einer Plattform wie Ihrem Shop-System oder einem Marktplatz automatisch angelegt werden und die Sie konvertiert haben, dürfen Sie in Ihrem Wortlaut nicht ändern.
Rechnungstext: Dieser Textbaustein wird auf der Rechung ausgegeben. Hier wollen Sie ggf. weniger genaue Eingaben an den Kunden kommunizieren, z.B. Auslieferung mit DHL. Sie können den Rechnungstext konsequenterweise auch in mehreren Sprachen anlegen (Shipping via DHL).
Auftragstext: Dieser Textbaustein wird auf dem Auftrag ausgegeben. Im Auftrag möchten Sie - vielleicht aus Platzgründen - nur ein Kürzel für die Versandart verwenden, z.B. DHL 5/2.500.
Sprache: Wenn Sie unterschiedliche Sprachen in JTL-Wawi nutzen, können für den Namen der Versandart sowie für die Rechnungs- und Auftrags-Textbausteine Übersetzungen angelegt werden. Möchten Sie also in andere Länder versenden, haben Sie hier die Möglichkeit, die Drucktexte mehrsprachig auszugeben.
B: Eigenschaften
Werte aus diesem Fensterbereich werden nur dann für eine Versandabwicklung herangezogen, wenn Sie einen Sofort-Auftrag anlegen und dort die Versandart manuell zuweisen. In allen anderen Fällen werden relevante Daten aus den Versandkonfigurationen von Shop-System oder Marktplatz automatisiert eingetragen. Hintergrund: Der Kaufvertrag wird mit Ihren Kunden im Shop bzw. im Marktplatz geschlossen. Die dort kommunizierten Versand- und Lieferbedingungen sind gültig. Zu welchen Bedingungen Sie tatsächlich intern versenden ist von dieser Kommunikation nach Außen theoretisch unabhängig.
Bruttopreis: Hinterlegen Sie hier den Bruttopreis der Versandart für Sofort-Aufträge.
Zusatzgewicht: Sofern für Ihre Versandart ein Zusatzgewicht anfällt, beispielsweise für die Verpackung, können Sie dieses hier eintragen.
MwSt: Die zu zahlende Mehrwertsteuer ist abhängig von der Warengruppe, die Sie mit der Versandart verschicken möchten. Versenden Sie zum Beispiel bestimmte Lebensmittel oder Bücher können Sie derzeit einen ermäßigten Steuersatz geltend machen (Stand: 2015 / Angaben ohne Gewähr). Bei Sendungen, die sich aus steuerlich unterschiedlichen Warengruppen zusammensetzen gelten besondere Bedingungen. Erkundigen Sie sich sorgfältig nach den geltenden Bestimmungen und tragen Sie den korrekten Steuersatz hier ein, z.B. 19% = 19,00.
Versandkostenfrei ab: Wenn Sie Ihren Kunden eine versandkostenfreie Lieferung ab einem bestimmten Bestellwert anbieten, können Sie diesen Grenzwert hier eintragen, z.B. ab einer Bestellhöhe von 50 Euro.
Priorität: Mit dieser Einstellung können Sie die Prioriät des Versands festlegen. Dabei ist -5 die niedrigste und 5 die höchste Priorität. Pakete, die z. B. früher abgeholt werden, würden die Priorität 5 erhalten, andere Pakete Priorität 4 oder niedriger.
Verwiegepflicht: Dieses Auswahlmenü ist ausschließlich für JTL-WMS / JTL-Packtisch relevant. Wenn Sie den Eintrag Keine Verwiegepflicht wählen, wird während des Versandprozesses das Gewicht aus den Artikelstammdaten übernommen und automatisiert an die Logistik übergeben. Wählen Sie Verwiegepflicht mit Vorbelegung wird das Gewicht aus den Artikelstammdaten übernommen, kann aber abgeändert werden. Bei Verwiegepflicht ohne Vorbelegung müssen Sie zwingend das Paket wiegen und einen Wert eingeben. Erst dann können Sie bzw. Ihre Mitarbeiter den Versandprozess fortsetzen.
C: Verknüpfungen
Versandmail senden: Wenn Sie diese Checkbox aktivieren, wird für abgeschlossene Aufträge (d.h. wenn der dazugehöriger Lieferschein als versendet markiert wird) eine Versandbestätigung per E-Mail verschickt (Dokument "Versandbenachrichtigung" in der Vorlagenverwaltung). In die E-Mail-Vorlage können Sie außerdem eine Tracking-URL zur Sendungsnachverfolgung integrieren (vgl. Fensterbereich D: Tracking).
Amazon Carrier Code: Das Auswahlmenü enthält eine Liste aller Logistik-Dienstleister wie sie bei Amazon geführt werden. Wählen Sie denjenigen Dienstleister aus, mit dem Sie Ihre Waren im Rahmen dieser Versandart versenden, z.B. DHL.
Zum Hintergrund: Wenn Aufträge für Amazon abgeschlossen werden (d.h. wenn der dazugehöriger Lieferschein in JTL-Wawi als versendet markiert wird) erwartet Amazon die Bestätigung des Versands unter Angabe des Logistik-Dienstleisters und - sofern bekannt - einer Tracking-ID zur Nachverfolgung der Sendung (vgl. Fensterbereich D: Tracking).
eBay Carrier Code: Das Auswahlmenü enthält eine Liste aller Logistik-Dienstleister wie sie bei eBay geführt werden. Wählen Sie denjenigen Dienstleister aus, mit dem Sie Ihre Waren im Rahmen dieser Versandart versenden, z.B. DHL service. Zum Hintergrund: Vgl. Amazon Carrier Code.
Versanddatenexport: Dieses Auswahlmenü listet alle Möglichkeiten des Exports von Versanddaten auf, die für die Zusammenarbeit mit Logistik-Dienstleistern eingesetzt werden können.
Export mit [Schnittstelle]: Klicken Sie auf die Schaltfläche, um die von Ihnen ausgewählte Schnittstelle (vgl. oben: Versandatenexport) zu konfigurieren. Eine ausführliche Dokumentation zu Anbindung gängiger Logistik-Dienstleister wie zum Beispiel DHL, Deutsche Post oder DPD finden Sie hier: Zur Dokumentation von JTL-Shipping.
D: Tracking
Tracking-URL [mit Platzhaltern]: Wenn Sie eine Tracking-URL eintragen, wird diese z.B. im Onlineshop (über die E-Mail Vorlagen) oder in JTL-Wawi in den Vorlagen eingebunden. Hier kann entweder zwischen der manuellen Eingabe, dem Sendungsdaten-Import oder auch "keine ID verwenden" gewählt werden. Zum Thema: Sendungsverfolgung einrichten.
E: Tracking-ID-Einstellungen für WMS-Lager / Packtisch
Dieser Fensterbereich betrifft ausschließlich Einstellungen für den Verpacken-Prozess über den JTL-Packtisch bzw. das JTL-WMS.
Tracking-ID Eingabe: Wenn Sie hier wählen, dass eine Tracking-ID hinterlegt werden soll, so wird im Verpacken-Prozess mit JTL-Packtisch bzw. dem JTL-WMS diese ID in einem Pop-Up-Fenster abgefragt.
Format (Regex): Sie können hier einen regulärer Ausdruck angeben, welchem die eingegebene Tracking-ID (vgl. oben) entsprechen soll. Wenn die eingegebene ID dem Ausdruck nicht entspricht, erscheint eine Fehlermeldung und der Mitarbeiter muss die ID erneut eingeben oder die Eingabe abbrechen. Somit kann verhindert werden, dass falsche Etiketten oder Artikeletiketten gescannt und an den Endkunden als Tracking-ID verschickt werden.
Text zurechtschneiden von ... bis ...: Barcodes können mehr Informationen beinhalten als JTL-Wawi zur Sendungsverfolgung benötigt. Angaben in diesen Feldern ermöglichen Ihnen daher, beim Scannen der Barcodes die Tracking-ID aus den Gesamtinformationen zu extrahieren. Dies ist beispielsweise bei DPD der Fall und man verwendet hier nur die Zeichen 8 bis 21.
F: Zahlungsinformation (JTL-Shop 1)
Kontodaten: Nur noch für JTL-Shop1-Kunden relevant. Bei Fragen wenden Sie sich bitte an den telefonischen Kundendienst von JTL.
Kreditkarte: Nur noch für JTL-Shop1-Kunden relevant. Bei Fragen wenden Sie sich bitte an den telefonischen Kundendienst von JTL.
G: Etikettendruck bei Auslieferung
Etiketten drucken: Wenn Sie diese Checkbox aktivieren, dann erfolgt für Ihre aktuelle Versandart-Konfiguration kein Export von Versanddaten mehr. Das heißt, Angaben im Fensterbereich Verknüpfungen > Versanddatenexport werden nicht herangezogen. Stattdessen werden Adressetiketten gedruckt.
Rückfrage nach Startposition: Wenn Sie Druckerpapier verwenden, auf welchem z.B. selbstklebende Adressetiketten vorgeprägt sind, und der oberste Bogen noch nicht vollständig verbraucht wurde, können Sie bei einem anstehenden Druckauftrag die Startposition auf dem Bogen angeben. Aktivieren Sie diese Checkbox, wenn Sie im Versandprozess eine entsprechende Rückfrage gestellt bekomen möchten.
Formular: Dieses Auswahlmenü greift auf die Vorlagenverwaltung von JTL-Wawi zu, in der Sie das Aussehen der Versandetiketten definieren können. Zur Vorlagenverwaltung.
- Konfigurieren Sie die Versandart nach Ihren Wünschen. Wählen Sie im Bereich Verknüpfungen unter Versanddatenexport die Option Export gemäß Exportvorlage. Wählen Sie als Versanddaten-Exportvorlage die Vorlage, die Sie für FedEx angelegt haben.
- Speichern und schließen Sie alle Dialogfenster.
Schritt 5: Workflow für Sendungsnummernimport erstellen
Um die Sendungsnummern aus dem FedEx Ship ManagerTM automatisch in JTL-Wawi zu importieren, richten wir einen Workflow ein.
- Öffnen Sie über das Menü Admin > Automatisierung: JTL-Workflows das Dialogfenster Workflows anlegen/bearbeiten.
- Wählen Sie den Bereich Versand.
- Markieren Sie im Bereich Auslösende Ereignisse unter Lieferscheine das Ereignis Versendet und wählen Sie über die Schaltfläche Workflow anlegen den gleichnamigen Menüpunkt. Unter Auslösende Ereignisse ist das Ereignis Lieferscheine_versendet jetzt sichtbar.
- Kicken Sie auf Neue Bedingung und wählen Sie Lieferscheine > Auftrag > Versandart > Name. Im nächsten Feld Gleich und geben Sie im rechten Feld den Namen Ihrer zuvor angelegten Versandart für FedEx ein, z. B. fedex international priority#120x120x20.
- Fügen Sie nun im unteren Bereich Aktionen eine neue Aktion hinzu.
- Wählen Sie als Aktion Ausführen und geben Sie alle Daten wie im nachstehenden Screenshot gezeigt, ein. Bitte beachten Sie dabei, dass Sie die Daten entsprechend Ihrer eigenen Pfade anpassen müssen.
- Klicken Sie abschließend auf Speichern.
Die Sendungsnummern zu Ihren Paketen können nun über den FedexImporter automatisch in JTL-Wawi importiert werden.
Der FedexImporter liest dazu alle .out-Dateien, die über den FedEx Ship ManagerTM ausgegeben werden. Ist keine .out-Datei vorhanden, wartet der FedexImporter bis zu eine Minute auf eine neue Datei. Sobald eine Datei eingetroffen ist, verarbeitet FedexImporter diese und schließt sich selbständig innerhalb von wenigen Sekunden.
Erfolgreich importierte Dateien erhalten die Endung done. Tritt beim Import der .out-Datei ein Fehler auf, erhält die Datei die Endung error. In diesem Fall konnte die Sendungsnummer möglicherweise nicht in JTL-Wawi hinterlegt werden.
Schritt 6: Versanddatenexport durchführen
Der Versanddatenexport kann entweder im Rahmen der Auslieferung erfolgen oder anschließend über die Versandverwaltung.
Export im Rahmen der Auslieferung
- Wechseln Sie in über die Schaltfläche Versand in die Versandverwaltung und anschließend in den Ordner Lieferbar. Wählen Sie mindestens einen Auftrag, der eine Versandart verwendet, die Sie in Schritt 1 angelegt haben. Klicken Sie dann auf Ausliefern. Es öffnet sich das Dialogfenster Aufträge ausliefern.
Bereich A: Aufträge
Hier sehen Sie alle Aufträge, die zur Auslieferung ausgewählt wurden.
Enthält gewählte Position: Unterhalb der Auftragstabelle finden Sie eine Legende mit dem Hinweis "enthält gewählte Position". Dieser Hinweis ist nur interessant, wenn Sie mehrere Aufträge ausliefern. Sofern eine Auftragsposition in mehreren Aufträgen vorkommt, werden die entsprechenden Aufträge gelb markiert.
Bereich B: Hinweis
Hier wird Ihnen der Status des Auftrags angezeigt. Sofern der Auftrag lieferbar, nicht lieferbar oder nur teillieferbar ist, wird ein entsprechender Hinweis ausgegeben. Ist der Auftrag nicht lieferbar, wird in der Regel ein Hinweis darauf angezeigt, warum er nicht lieferbar ist.
Bereich C: Positionen / Pakete
Positionen / Pakete: Im großen Fensterbereich mit den Registerkarten Positionen und Pakete sehen Sie bei jeweils gewähltem Versandauftrag die zugehörigen Positionsdetails mit entsprechenden Informationen bzw. Ihre Paketkonfiguration mit der zum Versandauftrag voreingestellten Versandart.
Lager / Lieferant: In der Spalte Lager/Lieferant können Sie, sofern vorhanden, ein anderes Lager oder sogar einen Dropshipping-Lieferanten für die Auslieferung der gewählten Versandposition auswählen.
Positionsdetails: Sofern Sie eine Position markieren, werden im Bereich Positionsdetails Informationen zum Lagerbestand der markierten Position angezeigt. Sofern Sie eine Position aus mehreren Lägern ausliefern möchten, so können Sie, sofern mehrere Läger zur Auswahl stehen, die Gesamtmenge der Versandposition verteilen.
Jetzt versenden: In der Spalte Jetzt versenden können Sie die Menge der auszuliefernden Versandposition verändern. Stellen Sie diesen Wert testweise auf 0. Sie erkennen, dass der Status (Bereich B) sich anpasst und sofort die Meldung „Der Auftrag wird nicht ausgeliefert: Keine Teillieferungen erlaubt“ erscheint. Teillieferungen können im Bereich D erlaubt werden.
Seriennummern: Falls ein Artikel aus einem der Aufträge ein Seriennummern-Artikel ist, wählen Sie in diesem Bereich die zur Auslieferung gewünschte Seriennummer aus bzw. geben sie im Feld Direkteingabe ein.
Bereich D: Optionen
Über den vierten Bereich links unten können Sie Optionen für Ihre Auslieferung steuern.
Teillieferung: Standardmäßig ist die Option Keine Teillieferungen voreingestellt. Das bedeutet, dass nur Aufträge ausgeliefert werden können, die vorrätig sind und für die ggf. eine Seriennummer gewählt wurde. Sie können diese Einstellung über das Dropdown-Menü ändern:
Erweiterte Optionen anzeigen: Wenn Sie diese Option aktivieren, wird nach einem Klick auf OK das Dialogfenster Erweiterte Optionen angezeigt. Zur Versandverwaltung: Aufträge Ausliefern: Erweiterte Optionen
Lagerpriorität: Öffnet das Dialogfenster Lager- und Lieferantenauswahl. Hier können Sie per Drag & Drop die Priorisierung der verschiedenen Läger und Dropshipping-Lieferanten verändern. Klicken Sie anschließend auf Neu reservieren, um allen Aufträgen nach der von Ihnen festgelegten Priorisierung neue Läger zuzuordnen.
- Konfigurieren Sie ggf. das Ausliefern. Markieren Sie die Option Erweiterte Optionen anzeigen und klicken Sie anschließend auf OK. Es öffnet sich das Dialogfenster Aufträge ausliefern: Erweiterte Optionen.
A. Rechnung
Rechungen erstellen: Hier legen Sie fest, dass für jeden auszuliefernden Auftrag eine Rechung generiert werden soll. Konkret heißt dass: Es werden Rechnungsdatensätze mit laufender Nummerierung erzeugt, die Sie z. B. bei einer Steuerprüfung vorzeigen können.
Drucken: Mit dieser Option werden für alle Aufträge, welche im Vorfeld markiert wurden, Rechnungen gedruckt. Die Ausgabe erfolgt je nach Druckereinstellung auf Papier oder im PDF-Format. Dabei wird die voreingestellte Druckvorlage verwendet (vgl. Vorlagenset).
E-Mail: Mit dieser Option werden für alle Aufträge, welche im Vorfeld markiert wurden, Rechnungen im PDF-Format generiert und an die für Rechnungen hinterlegte E-Mail-Adresse des Kunden (editierbar z.B. im Dialogfenster: Kundendetails) versandt. Dabei wird die voreingestellte Mailvorlage verwendet (vgl. Vorlagenset).
Faxen: Mit dieser Option werden für alle Aufträge, welche im Vorfeld markiert wurden, Rechnungen per Fax an die für Rechnungen hinterlegte Faxnummer des Kunden (editierbar z.B. im Dialogfenster: Kundendetails) versandt. Es wird die voreingestellte Faxvorlage verwendet (vgl. Vorlagenset).
Speichern: Mit dieser Option werden für alle Aufträge, welche im Vorfeld markiert wurden, Rechnungen generiert und im Format Ihrer Wahl gespeichert. Es wird die voreingestellte Speichern-Vorlage verwendet (vgl. Vorlagenset).
Exportieren: Mit dieser Option werden für alle Aufträge, welche im Vorfeld markiert wurden, Rechnungen als CSV- oder XML-Datei exportiert. Es werden die voreingestellten CSV- oder XML-Vorlagen verwendet (vgl. Vorlagenset).
Vorlagenset: Eine Rechnung kann individuell für jede Kombination aus Firma, Plattform (z.B. eBay.de), Sprache und Kundengruppe erstellt werden. Sofern mehrere Rechnungen als Druckvorlage definiert wurden, können diese hier ausgewählt werden. Über die Vorlagensets können Sie auch mehrere Drucker parallel ansteuern. Zur Vorlagenverwaltung
B. Eigenes Lager
Lieferscheine
Pro Lager einen Lieferschein erzeugen: Bei jeder Auslieferung wird standardmäßig mindestens ein Lieferschein im Status offen erzeugt. Mit dieser Option erzeugen Sie einen zusätzlichen Lieferschein für jedes weitere Lager, aus dem Sie Ihren Auftrag bedienen möchten, vorausgesetzt, Sie haben für Ihre Aufträge eine Teillieferung erlaubt (z.B. Im Dialogfenster: Aufträge ausliefern).
Drucken / E-Mail / Faxen / Speichern / Exportieren: Wie A: Rechnung, nur dass für Lieferscheine natürlich statt der Rechnungsadresse die in JTL-Wawi hinterlegte Lieferadresse angesteuert wird. Sie können die Lieferadresse z. B. im Auftrag selbst unter Lieferadresse einsehen und editieren. Zur Auftragsverwaltung
Vorlagenset: Ein Lieferschein kann individuell für jede Kombination aus Firma, Plattform (z.B. eBay.de), Sprache und Kundengruppe erstellt werden. Sofern mehrere Lieferscheine als Druckvorlage definiert wurden, können diese hier ausgewählt werden. Über die Vorlagensets können Sie auch mehrere Drucker parallel ansteuern.
Versand
Versanddatum für alle Pakete setzen (Versand setzen): Mit dieser Option wird für alle Aufträge, welche im Vorfeld markiert wurden, der Versand auf das Datum des heutigen Tages gesetzt (genauer gesagt: der Zeitstempel wird beim Abschluss des Auslieferungsdialogs gesetzt). Ab diesem Zeitpunkt gilt die entsprechende Lieferung als versendet und Verkaufsplattformen wie Ebay oder Amazon (sofern genutzt) wird der Status versendet übermittelt.
Alternative A: Wenn Sie Versandarten definiert haben, die z.B. mit einer Tracking-ID nachverfolgt werden können bzw. sollen, empfehlen wir Ihnen, den Versandstatus nicht manuell, sondern per Versanddatenimport zu setzen (Zum Versanddaten-Import / Zum Versanddaten-Export). Nur so gehen Sie ganz sicher, das JTL-Wawi den Versandstatus auch vollständig, d.h. inkl. dazugehöriger Tracking-ID, an die jeweilige Verkaufsplattform weiterleitet.
Alternative B: Sofern Sie mit Hilfe der Versandschnittstelle JTL-ShippingLabels arbeiten, wird der Versandstatus direkt inkl. Tracking-Informationen in JTL-Wawi gesetzt. Zur Dokumentation von JTL-Shipping
Versanddaten exportieren: Mit dieser Option wird für alle Aufträge, welche im Vorfeld markiert wurden UND deren Versandart einen Versanddatenexport vorsieht, eine entsprechende Datei nach definierten Kriterien erzeugt und abgespeichert (also z.B. eine Datei im CSV-Format oder die direkte Kommunikation mit Ihrem Versanddienstleister).
Sofern Sie Vorlagen für den Austausch Ihrer Versanddaten mit Logistik-Dienstleistern angelegt haben und diese Vorlagen im Dialogfenster Versandart bearbeiten der aktuellen Versandart zugewiesen haben, werden zu den betroffenen Aufträgen Versanddatenexporte erstellt (Zum Versanddaten-Import / Zum Versanddaten-Export).
Aktivieren Sie diese Checkbox auch, wenn Sie Ihre Versandart mit JTL-ShippingLabels konfiguriert haben. Statt eines Versanddatenexports findet die direkte Kommunikation mit Ihrem Logistikpartner statt. Sie erhalten ohne Umwege ein Versandetikett und auch alle nötigen Tracking Informationen zurück in JTL-Wawi importiert.
Etikettenausgabe
Ja: Ihnen werden Adressetiketten (Keine Versandetiketten) mit den Lieferanschriften Ihrer Kunden ausgedruckt.
Nein: Mit dieser Einstellung verzichten Sie gänzlich auf die Ausgabe von Adressetiketten.
Aus Versandart: Ob Adressetiketten ausgegeben werden oder nicht wird durch die Einstellung in Ihrer Versandart entschieden. Zur Versandveraltung: Versandarten anlegen
Vorlagenset: Ein Versandetikett (auch: Adressetikett) kann individuell für jede Ihrer Firmen erstellt werden. Sofern mehrere Versandetiketten als Druckvorlage definiert wurden, können diese hier ausgewählt werden. Über die Vorlagensets können Sie auch mehrere Drucker parallel ansteuern. Zur Vorlagenverwaltung
Startposition: Sofern Sie teilweise bedruckte DIN-A4-Etikettenbögen verwenden, können Sie hier angeben, ab welcher Position mit dem Druck der Etiketten fortgefahren werden soll.
Picklisten
Im Bereich Picklisten ausgeben können Sie festlegen, ob Sie für Ihr Lager eine gesonderte Pickliste ausgeben möchten. Auf einer Pickliste stehen die Artikel, die für Ihre ausgewählten Versandaufträge zusammengestellt werden sollen. JTL-Wawi legt bei jedem Auslieferungsprozess standardmäßig eine Pickliste an. Damit der Mitarbeiter im Lager weiß, wie viel Stück er von jedem Artikel zusammen stellen muss und von welchem Platz er diese zu entnehmen hat, befinden sich auf der Pickliste zudem Informationen zu den Mengen und ggf. den Lagerplätzen.
Drucken: Mit dieser Option werden für alle Aufträge, welche im Vorfeld markiert wurden, Picklisten gedruckt. Die Ausgabe erfolgt je nach Druckereinstellung auf Papier oder im PDF-Format. Dabei wird die voreingestellte Druckvorlage verwendet (vgl. Vorlagenset).
Speichern: Mit dieser Option werden für alle Aufträge, welche im Vorfeld markiert wurden, Picklisten im Format Ihrer Wahl gespeichert. Dabei wird die voreingestellte Druckvorlage verwendet (vgl. Vorlagenset).
Vorlagenset: Eine Pickliste kann abhängig vom Warenlager erstellt werden. Sofern mehrere Picklisten als Druckvorlage definiert wurden, können diese hier ausgewählt werden. Über die Vorlagensets können Sie auch mehrere Drucker parallel ansteuern.
C. Dropshipping
Legen Sie fest, welche Dokumente im Fall einer Streckengeschäft-Lieferung ausgegeben werden sollen.
Lieferscheine an Kunden
Drucken / E-Mail / Faxen / Speichern / Exportieren: Wie A:Rechnung, nur dass für Lieferscheine natürlich statt der Rechnungsadresse die in JTL-Wawi hinterlegte Lieferadresse angesteuert wird. Sie können die Lieferadresse z.B. im Auftrag selbst unter Lieferadresse einsehen und editieren. Zur Auftragsverwaltung: Aufträge bearbeiten
Vorlagenset: Ein Lieferschein kann individuell für jede Kombination aus Firma, Plattform (z.B. eBay.de), Sprache und Kundengruppe erstellt werden. Sofern mehrere Lieferscheine als Druckvorlage definiert wurden, können diese hier ausgewählt werden. Über die Vorlagensets können Sie auch mehrere Drucker parallel ansteuern.
Bestellungen an Lieferanten
Drucken / E-Mail / Faxen / Speichern / Exportieren: Wie A: Rechnung, nur dass für Lieferantenbestellungen natürlich statt der Rechnungsadresse die in JTL-Wawi hinterlegte Lieferadresse angesteuert wird. Diese können Sie z.B. im Auftrag selbst unter Lieferadresse einsehen und editieren. Zur Auftragsverwaltung: Aufträge bearbeiten
Vorlagenset: Eine Lieferantenbestellung kann individuell für jede Kombination aus Firma, Sprache und Lieferant erstellt werden. Sofern mehrere Lieferantenbestellungen als Druckvorlage definiert wurden, können diese hier ausgewählt werden. Über die Vorlagensets können Sie auch mehrere Drucker parallel ansteuern. Möchten Sie beispielsweise Bestelldaten per XML weitergeben, können Sie in der Vorlagenverwaltung einen Speicherort zur Ablage der Datei definieren - und dieser Speicherort kann auch ein FTP-Verzeichnis bei einem Ihrer Dropshipping-Lieferanten sein.
D. Fulfillment
Fulfillmentaufträge versenden: Die entsprechenden Fulfillment-Aufträge werden ohne Rückfrage an einen externen Fulfillment-Dienstleister (inklusive FBA = Fulfillment by Amazon) versendet.
- Wählen Sie in der Registerkarte Versand die Option Versanddaten exportieren. Markieren Sie je nach Ihren Bedürfnissen weitere Ausgabemöglichkeiten.
- Klicken Sie auf OK, um den Export der Versanddaten zu starten. Über die Windows-Systemmeldungen werden Sie darüber informiert, dass der Export durchgeführt wird.
Sie finden die exportierten Versanddaten nun in dem Verzeichnis, das unter Versand > Import- / Exportvorlagen > Versanddaten-Export für die Vorlage eingestellt ist. Standardmäßig ist dies Ihr Desktop.
Export aus der Versandverwaltung
Diese Möglichkeit steht Ihnen nur zur Verfügung, wenn Sie einen Auftrag, der die unter Schritt 1 angelegten Versandarten verwendet, bereits ausgeliefert haben.
- Wechseln Sie in der Versandverwaltung in den Ordner Lieferscheine > Offen bzw. Versendet, je nachdem, ob Sie beim Ausliefern schon den Lieferschein versendet haben.
- Markieren Sie die gewünschten Aufträge und klicken Sie auf Versanddaten exportieren. Über die Windows-Systemmeldungen werden Sie darüber informiert, dass der Export durchgeführt wird.
Der FedexImporter importiert anschließend die zurückgemeldeten Sendungsnummern, sobald diese verfügbar sind.