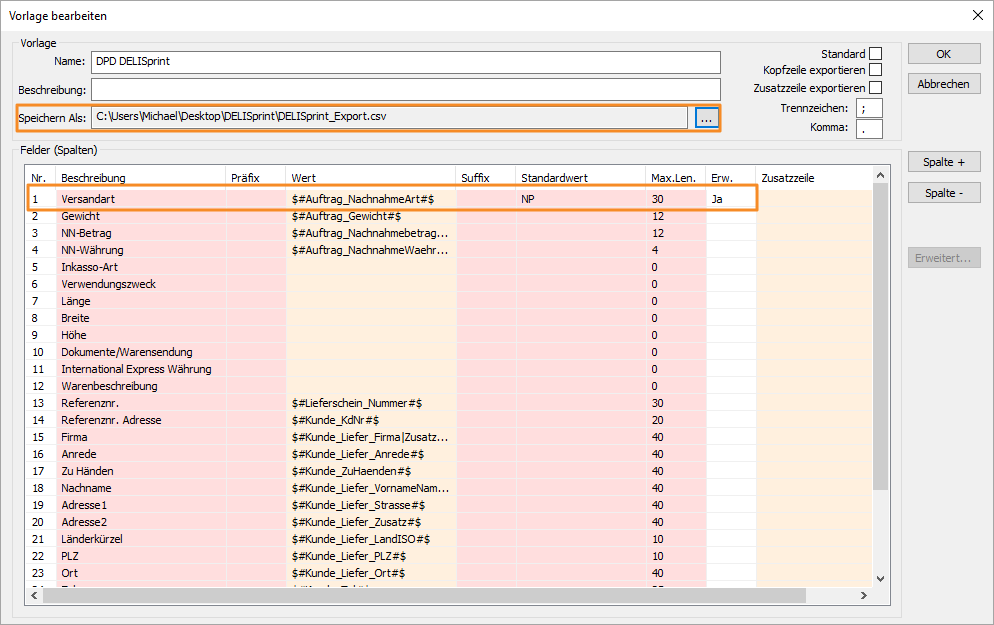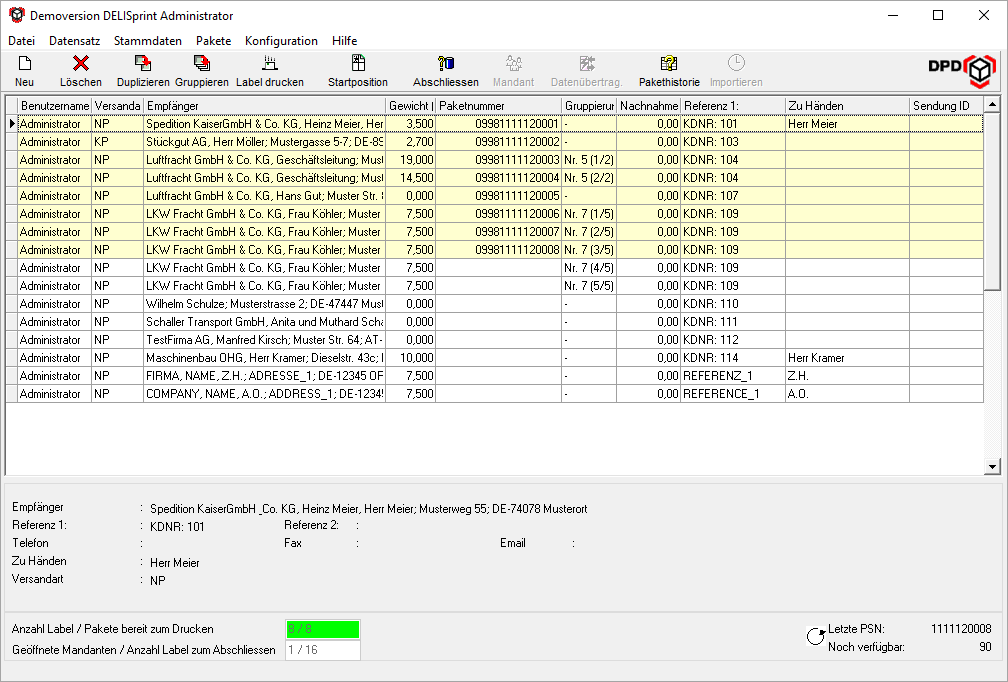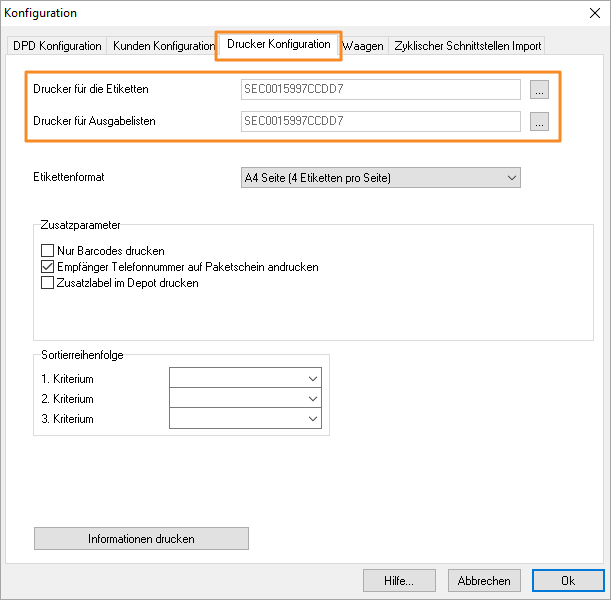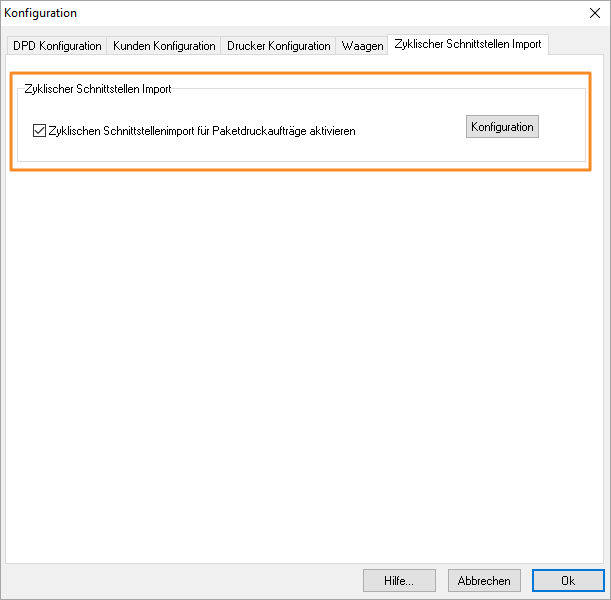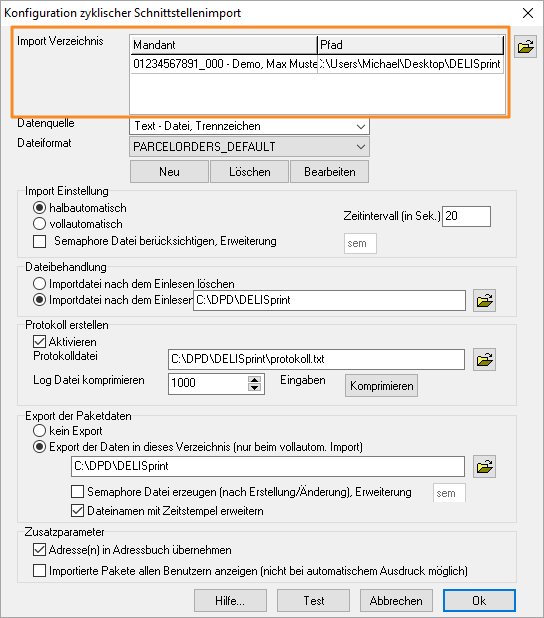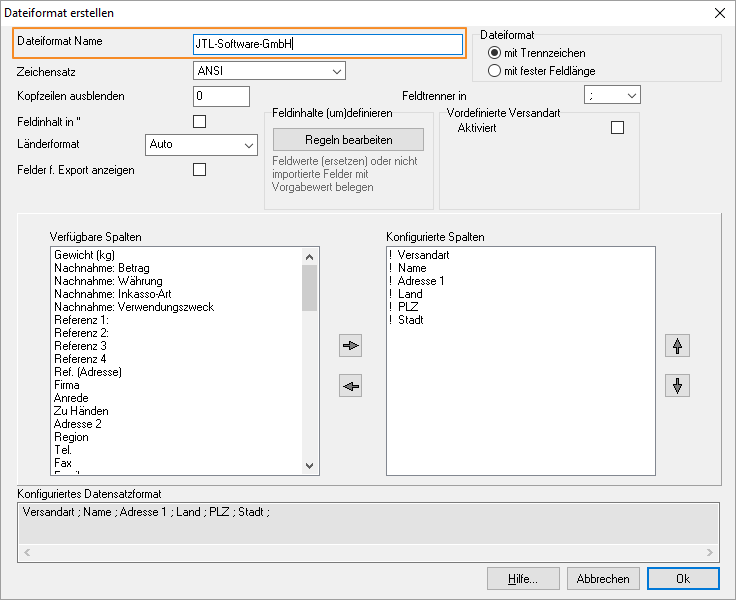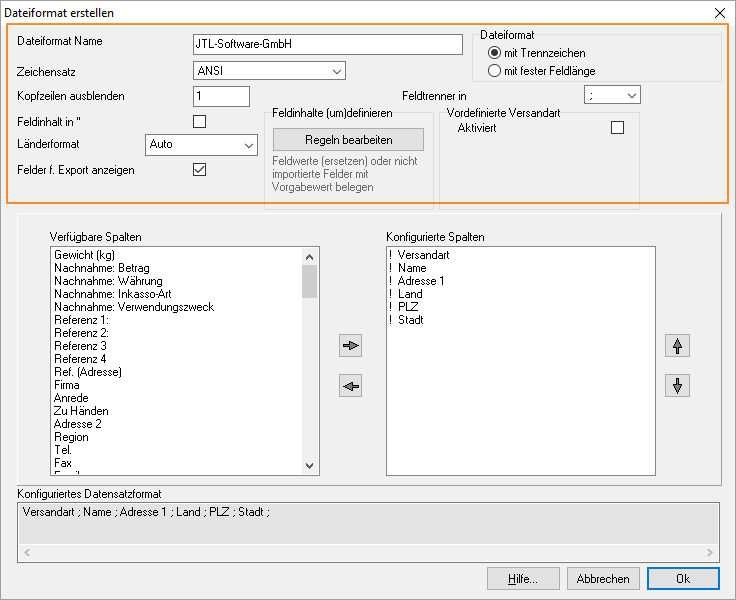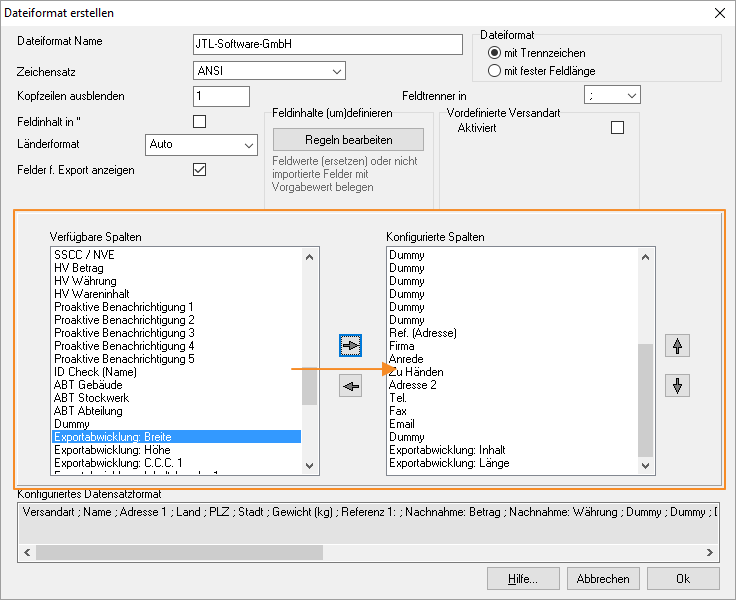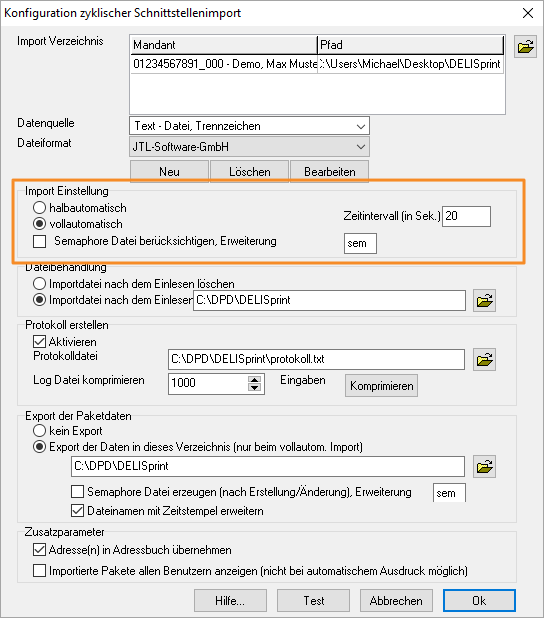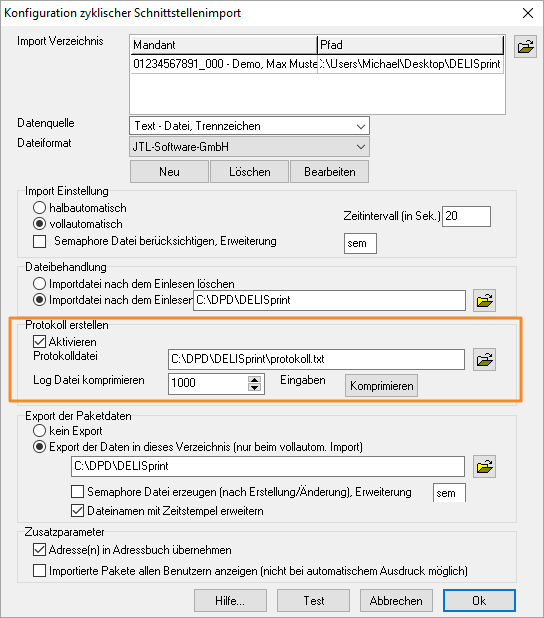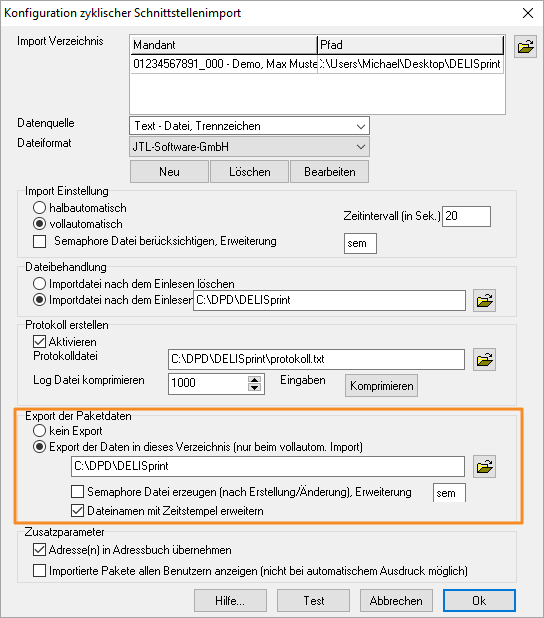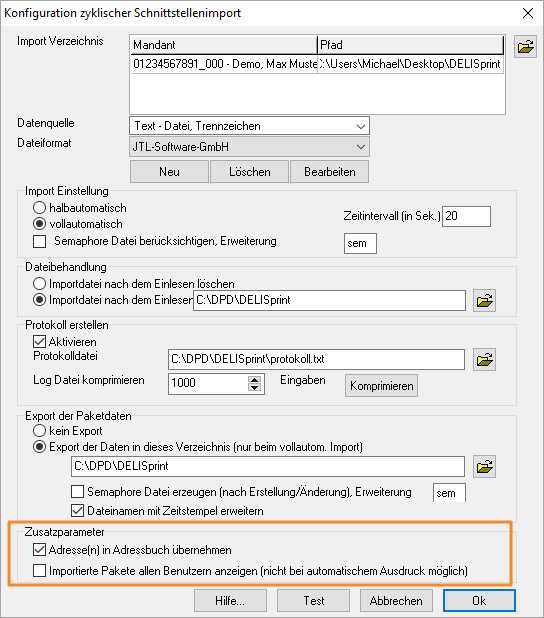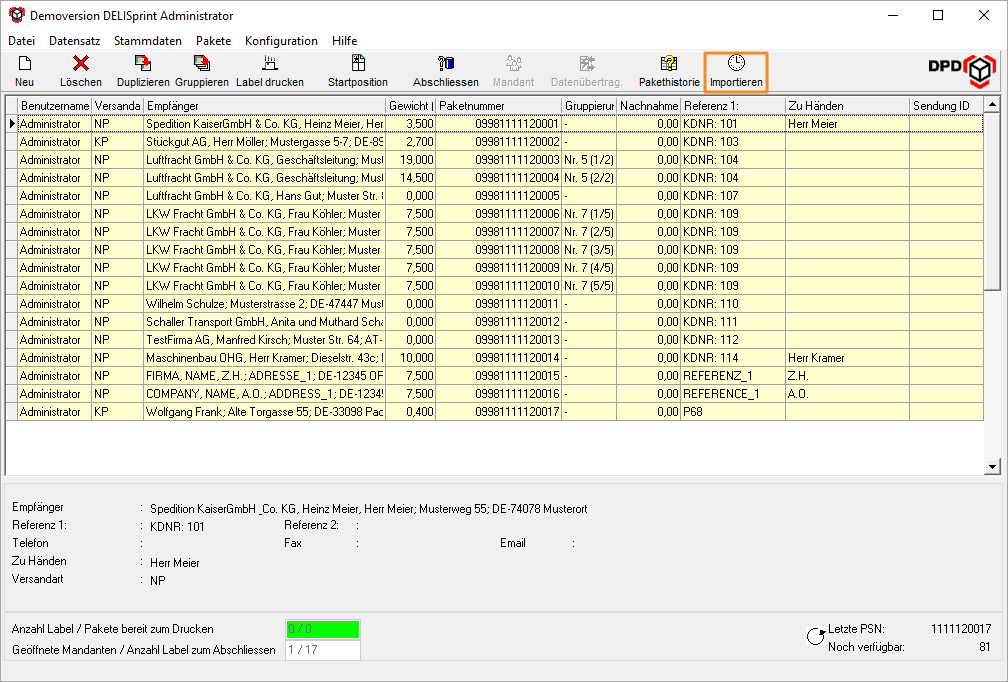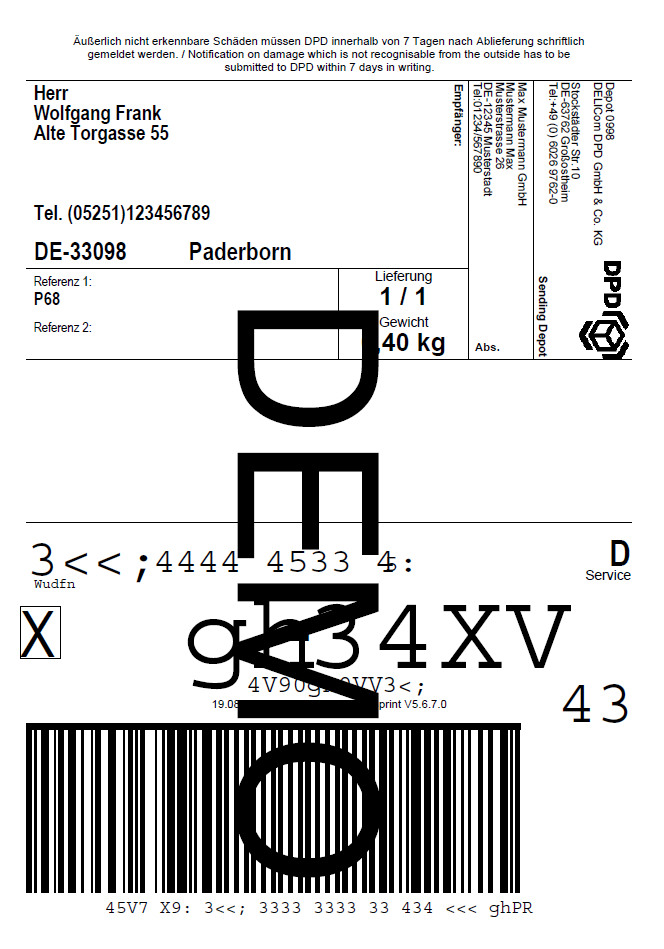Paketversand mit DPD DeliSprint
Ihre Aufgabe/Ausgangslage
Allgemeines zu DELISprint
Das Logistiktool DELISprint finden Sie unter folgenden Link: Webseite von DPD Print (ehemals DELISprint)
Tracking URL: http://extranet.dpd.de/cgi-bin/delistrack?typ=1&lang=de&pknr=#IdentCode#
Der Versand über den Logistikpartner „DPD“ (Dynamic Parcel Distribution) funktioniert grundsätzlich wie folgt:
Mit JTL-Shipping
1. Sie erhalten einen bzw. mehrere Aufträge, in denen die Versandart DPD ausgewählt ist.
2. Sie versenden die Aufträge innerhalb von JTL-Wawi.
3. Es wird automatisiert ein Versandetikett erzeugt und ausgedruckt. Sendungsdaten, wie z. B. die Tracking-ID, werden direkt im Lieferschein hinterlegt und können dem Kunden zur Verfügung gestellt werden.
Alternativ nutzen Sie diesen Arbeitsablauf, den wir in diesem Kapitel näher beschreiben:
1. Sie erhalten einen bzw. mehrere Aufträge, in denen die Versandart DPD ausgewählt ist.
2. Sie versenden die Aufträge innerhalb von JTL-Wawi.
3. Es wird wie konfiguriert eine Textdatei mit der Lieferanschrift Ihrer Aufträge erstellt. (Versanddatenexport)
4. Die Textdatei wird in ein Logistiktool eingelesen. (Im Beispiel DPD handelt es sich um das Logistiktool DELISprint.)
5. Das Logistiktool erzeugt ein Versandetikett.
6. Die eingelesene Datei wird vom Logistiktool um die Tracking-ID Ihrer Sendung ergänzt.
7. Diese Datei wird wieder in JTL-Wawi eingelesen. (Versanddaten-Import)
8. Der Versand wird gesetzt, dabei wird eine optionale E-Mail mit Versandbenachrichtigung inkl. Tracking-ID an Kunden versendet.
Die Einrichtung erfolgt in drei Schritten.
Schritt 1: JTL-Wawi Versanddatenexport
Sofern Sie mit mehreren Paketklassen arbeiten, so muss pro Paketklasse eine Exportvorlage angelegt werden.
- Öffnen Sie über das Menü Versand > Import- / Exportvorlagen > Versandexport-Vorlagen das Dialogfenster Vorlagen für Versanddatenexport anlegen / beareiten und importieren / exportieren. Doppelklicken Sie auf die Vorlage DPD DELISprint. Es öffnet sich das Fenster Vorlage bearbeiten.
- Wählen Sie unter Speichern als… einen Speicherort auf Ihrem Computer. Diesen werden Sie später auch in DELISprint eingeben.
- Legen Sie in Zeile 1 der Vorlage fest, welche Art von Paket Sie versenden möchten. Standardwert ist das Normalpaket NP. Die hier möglichen Werte können Sie in der Versandverwaltung von DELISprint einsehen.
- Erstellen Sie ggf. weitere Vorlagen, falls Sie mehr als eine DPD-Versandart verwenden möchten.
Nach einer Auslieferung mit der Option Sendungsdaten-Export wird eine Textdatei mit Lieferanschrift der Auftraggeber erzeugt. Diese Datei (Text- CSV- Datei) muss nun von DPD DELISprint verarbeitet werden. Sofern mehrere Aufträge per Sendungsdaten-Export exportiert werden, wird pro Auftrag eine Zeile (Datensatz) exportiert.
NP;0;;;;;;;;;;;318-001;61; ;Herr;;Maxi Musterfirma;Zollstockgürtel 63;;DE;50969;Köln;;;dpd@jtl-software.de;;;;
NP;0;;;;;;;;;;;319-001;61; ;Herr;;Maxi Musterfirma;Zollstockgürtel 63;;DE;50969;Köln;;;dpd@jtl-software.de;;;;
NP;0;;;;;;;;;;;313-001;61; ;Herr;;Maxi Musterfirma;Zollstockgürtel 63;;DE;50969;Köln;;;dpd@jtl-software.de;;;;
NP;0;;;;;;;;;;;314-001;61; ;Herr;;Maxi Musterfirma;Zollstockgürtel 63;;DE;50969;Köln;;;dpd@jtl-software.de;;;;Schauen wir nun den weiteren Werdegang dieser Datei anhand der Versandsoftware DELISprint an.
Schritt 2: DELISprint konfigurieren
Zuerst allerdings müssen wir DELISprint konfigurieren.
- Installieren Sie DELISprint und öffnen Sie das Programm.
- Wählen Sie im Menü Konfiguriation den Eintrag Konfiguration. Es öffnet sich das Dialogfenster Konfiguration. Wechseln Sie dort in die Registerkarte Drucker Konfiguration.
- Stellen Sie den gewünschten Drucker für Etiketten und den Drucker bzgl. der Ausgabeliste ein.
- Wechseln Sie anschließend in die Registerkarte Zyklischer Schnittstellen Import und setzen Sie einen Haken bei Zyklischen Schnittstellenimport für Paketdruckaufträge aktivieren.
- Klicken Sie nun auf die Schaltfläche Konfiguration. Es öffnet sich das Dialogfenster Konfiguration zyklischer Schnittstellenimport.
- Klicken Sie neben der Tabelle Import Verzeichnis auf das Importordnersymbol. Wählen Sie nun einen Speicherort aus in dem DELISprint zyklisch prüft, ob es neue Dateien zu bearbeiten gibt. Wählen Sie dazu den gleichen Speicherort, den Sie bereits in Schritt 1 in JTL-Wawi hinterlegt haben (siehe Schritt 1).
- Klicken Sie nun auf die Schaltfläche Neu. Es öffnet sich das Dialogfenster Dateiformat erstellen. Vergeben Sie dort unter Dateiformat Name einen Namen für Ihre Konfiguration.
- Treffen Sie folgende Einstellungen, Zeichensatz: ANSI, Kopfzeile ausblenden: 0, Feldinhalt in „: aus, Länderformat: Auto, Felder f. Export anzeigen: an, oben rechts Dateiformat: mir Trennzeichen, Feldtrenner in: „;“
- Wählen Sie nun aus der rechten Spalte folgende Felder der Reihe nach aus. Versandart ; Gewicht (kg) ; Nachnahme: Betrag ; Nachnahme: Währung ; Dummy ; Dummy ; Dummy ; Dummy ; Dummy ; Dummy ; Dummy ; Dummy ; Referenz 1: ; Ref. (Adresse) ; Firma ; Anrede ; Zu Händen ; Name ; Adresse 1 ; Adresse 2 ; Land ; PLZ ; Stadt ; Tel. ; Fax ; Email ; Dummy ; Dummy ; Dummy ; (Den Eintrag Dummy finden Sie in der linken Spalte ganz unten)
- Klicken Sie auf OK. Damit haben Sie den wichtigsten Schritt zur Konfiguration von DELISprint erledigt.
- Legen Sie fest, ob Sie die Import Einstellung halbautomatisch oder vollautomatisch wählen möchten.
Halbautomatisch: DELISprint schaut alle x Sekunden, (Zeiteinstellungen beachten) ins Importverzeichnis, ob etwas geändert wurde. Sobald eine Änderung stattgefunden hat, das heisst eine neue Sendungsdatendatei von JTL-Wawi bereit gestellt wurde, wird importiert.
Vollautomatisch: DELISprint importiert automatisch und bereitet den Sendungsdatenimport für JTL-Wawi wieder auf. (Es wird die Tracking ID der einzelnen Sendung ergänzt.)
- Wählen Sie, ob ein Protokoll erstellt werden soll und, wo die Protokoll-Datei gespeichert werden soll.
- Wählen Sie aus, ob ein Export der Paketdaten stattfinden soll und, in welches Verzeichnis der Export geschrieben werden soll.
- Legen Sie im Bereich Zusatzparameter fest, ob die Adressen in den Kundenstamm von DELISprint aufgenommen werden sollen und ob die importierten Pakete auch anderen Nutzern von DELISprint angezeigt werden sollen.
- Sobald alle Einstellungen getroffen wurden, erstellen Sie einen Testexport aus JTL-Wawi, indem Sie einen Auftrag mit entsprechend konfigurierter Versandart ausliefern und die Versanddaten exportieren. Klicken Sie anschließend im DELISprint auf Test. Sofern folgende Meldung erscheint, klicken Sie auf „OK“.
- Kehren Sie zurück in die Hauptansicht von DELISprint. Klicken Sie nun auf die Schaltfläche Importieren, um das automatische Importieren Ihres Versanddatenexportes zu aktivieren.
Sobald Sie nun einen Versanddatenexport in JTL-Wawi erstellen geschieht folgendes:
Die nun erzeugte Datei sieht folgendermaßen aus:
NP;0;;;;;;;;;;;318-001;61; ;Herr;;Maxi Musterfirma;Zollstockgürtel 63;;DE;50969;Köln;;;dpd@jtl-software.de;;;;09981111120009
NP;0;;;;;;;;;;;319-001;61; ;Herr;;Maxi Musterfirma;Zollstockgürtel 63;;DE;50969;Köln;;;dpd@jtl-software.de;;;;09981111120010
NP;0;;;;;;;;;;;313-001;61; ;Herr;;Maxi Musterfirma;Zollstockgürtel 63;;DE;50969;Köln;;;dpd@jtl-software.de;;;;09981111120011
NP;0;;;;;;;;;;;314-001;61; ;Herr;;Maxi Musterfirma;Zollstockgürtel 63;;DE;50969;Köln;;;dpd@jtl-software.de;;;;09981111120012Was nun mit dieser Datei geschieht, lesen Sie im Kapitel Sendungsdatenimportvorlagen.