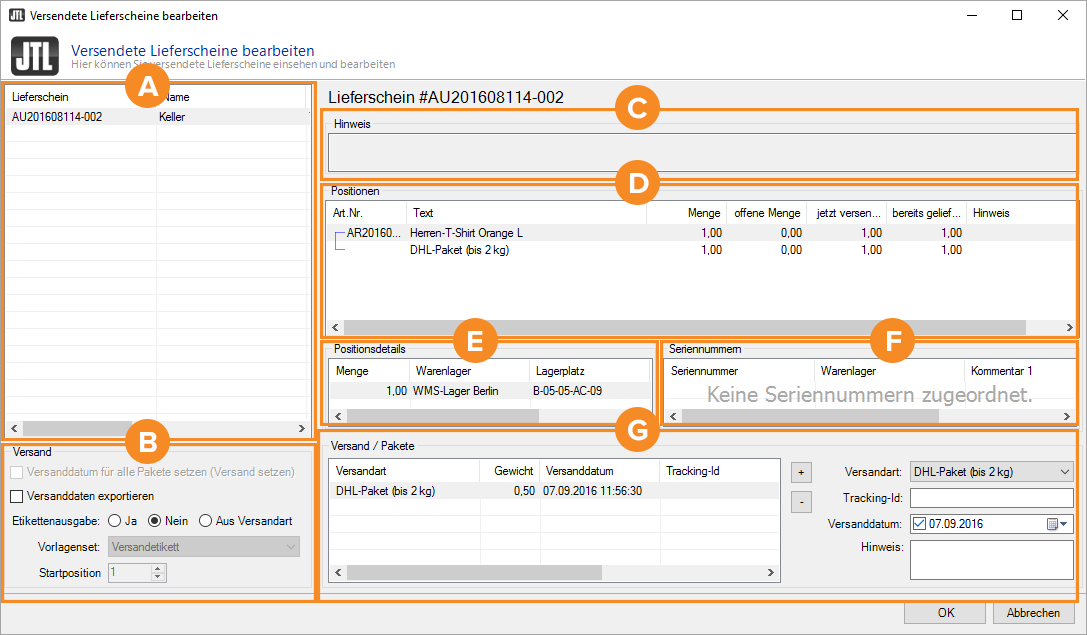Detailbeschreibung: Offene Lieferscheine bearbeiten
Bereich A: Lieferscheinliste
Hier sehen Sie eine Auflistung aller Lieferscheine, die zur Bearbeitung markiert wurden.
Bereich B: Versand
Versanddatum für alle Pakete setzen: Mit dieser Option wird für alle Aufträge, welche im Vorfeld markiert wurden, der Versand auf das Datum des heutigen Tages gesetzt (genauer gesagt: der Zeitstempel wird beim Abschluss des Auslieferungsdialogs gesetzt). Ab diesem Zeitpunkt gilt die entsprechende Lieferung als versendet und Verkaufsplattformen wie Ebay oder Amazon (sofern genutzt) wird der Status versendet übermittelt.
Alternative A: Wenn Sie Versandarten definiert haben, die z.B. mit einer Tracking-ID nachverfolgt werden können bzw. sollen, empfehlen wir Ihnen, den Versandstatus nicht manuell, sondern per Versanddatenimport zu setzen (Zum Versanddatenimport / Zum Versanddatenexport). Nur so gehen Sie ganz sicher, das JTL-Wawi den Versandstatus auch vollständig, d.h. inkl. dazugehöriger Tracking-ID, an die jeweilige Verkaufsplattform weiterleitet.
Alternative B: Sofern Sie mit Hilfe der Versandschnittstelle JTL-ShippingLabels arbeiten, wird der Versandstatus direkt inkl. Tracking-Informationen in JTL-Wawi gesetzt.
Versanddaten exportieren: Mit dieser Option wird für alle Aufträge, welche im Vorfeld markiert wurden UND deren Versandart einen Versanddatenexport vorsieht, eine entsprechende Datei nach definierten Kriterien erzeugt und abgespeichert (also z.B. eine Datei im CSV-Format oder die direkte Kommunikation mit Ihrem Versanddienstleister).
Sofern Sie Vorlagen für den Austausch Ihrer Versanddaten mit Logistik-Dienstleistern angelegt haben und diese Vorlagen im Dialogfenster Versandart bearbeiten der aktuellen Versandart zugewiesen haben, werden zu den betroffenen Aufträgen Versanddatenexporte erstellt (Zum Versanddatenimport / Zum Versanddatenexport). Aktivieren Sie diese Checkbox auch, wenn Sie Ihre Versandart mit JTL-ShippingLabels konfiguriert haben. Statt eines Versanddatenexports findet die direkte Kommunikation mit Ihrem Logistikpartner statt. Sie erhalten ohne Umwege ein Versandetikett und auch alle nötigen Tracking Informationen zurück in JTL-Wawi importiert.
Etikettenausgabe:
Ja: Ihnen werden Adressetiketten (Keine Versandetiketten) mit den Lieferanschriften Ihrer Kunden ausgedruckt.
Nein: Mit dieser Einstellung verzichten Sie gänzlich auf die Ausgabe von Adressetiketten.
Aus Versandart: Ob Adressetiketten ausgegeben werden oder nicht wird durch die Einstellung in Ihrer Versandart entschieden.
Vorlagenset: Ein Versandetikett (auch: Adressetikett) kann individuell für jede Ihrer Firmen erstellt werden. Sofern mehrere Versandetiketten als Druckvorlage definiert wurden, können diese hier ausgewählt werden. Über die Vorlagensets können Sie auch mehrere Drucker parallel ansteuern.
Startposition: Sofern Sie teilweise bedruckte DIN-A4-Etikettenbögen verwenden, können Sie hier angeben, ab welcher Position mit dem Druck der Etiketten fortgefahren werden soll.
Bereich C: Hinweis
Hier können Sie einen internen Hinweis zum ausgewählten Lieferschein eingeben. Sobald ein Lieferschein verschickt wurde, kann der Hinweis nicht mehr geändert werden.
Bereich D: Positionen
Hier sehen Sie die einzelnen Positionen des ausgewählten Lieferscheins. Klicken Sie auf eine Position, um deren Positionsdetails anzeigen zu lassen.
Bereich E: Positionsdetails
Wenn Sie eine Position in der Positionsliste markieren, sehen Sie die Positionsdetails für diese Position. Hier wird Ihnen aufgelistet, aus welchen Lagern diese Position in welcher Menge ausgeliefert wurde.
Bereich F: Seriennummern
Falls sich auf dem ausgewählten Lieferschein Artikel mit Seriennummer befinden, sehen Sie hier eine Auflistung aller Seriennummern, die mit diesem Lieferschein ausgeliefert wurden.
Bereich G: Versand / Pakete
Paketliste: Hier sehen Sie eine Auflistung aller Pakete, die zu diesem Lieferschein gehören, inklusive Gewicht, Versanddatum des einzelnen Pakets und Tracking-Id, falls vorhanden. Über die Schaltflächen + und – können Sie weitere Pakete hinzufügen bzw. vorhandene Pakete wieder entfernen.
Versandart: Zeigt Ihnen die Versandart des ausgewählten Pakets an. Über das Dropdown-Menü können Sie diese anpassen.
Tracking-Id: Zeigt Ihnen die Tracking-Id des ausgewählten Pakets. Falls Sie JTL-ShippingLabels für die Auslieferung verwenden, wird die Tracking-Id automatisch befüllt.
Versanddatum: Das Versanddatum des ausgewählten Pakets.
Hinweis: Hier können Sie einen Hinweis zu einzelnen Paketen eingeben.