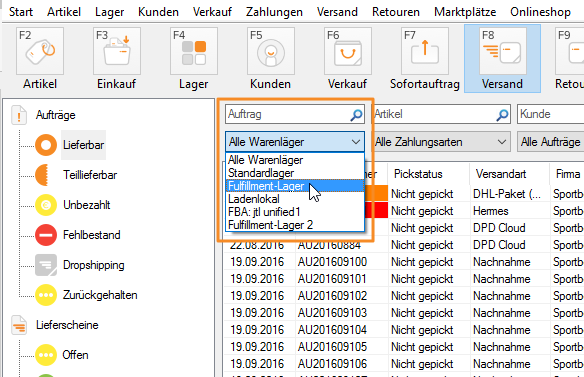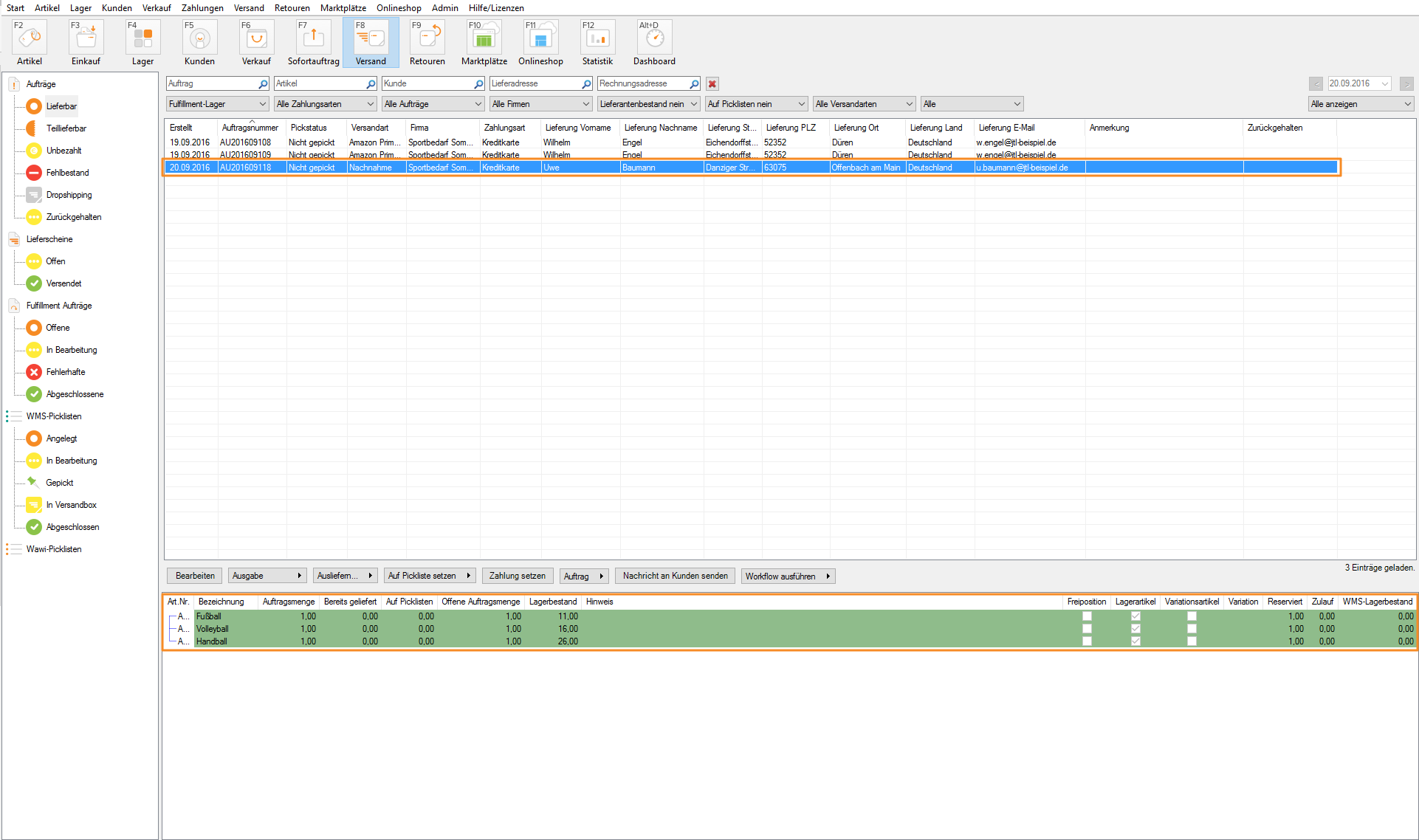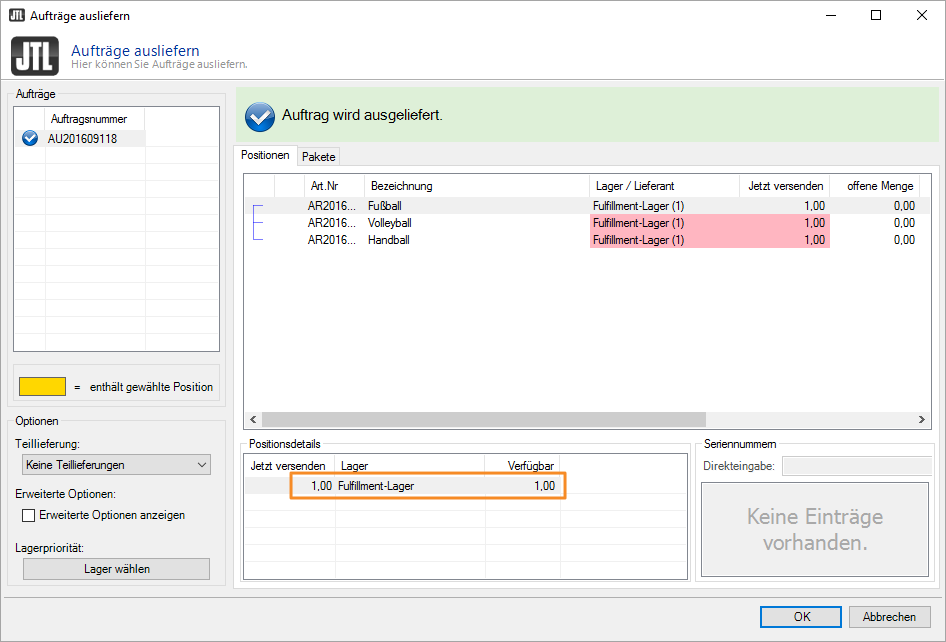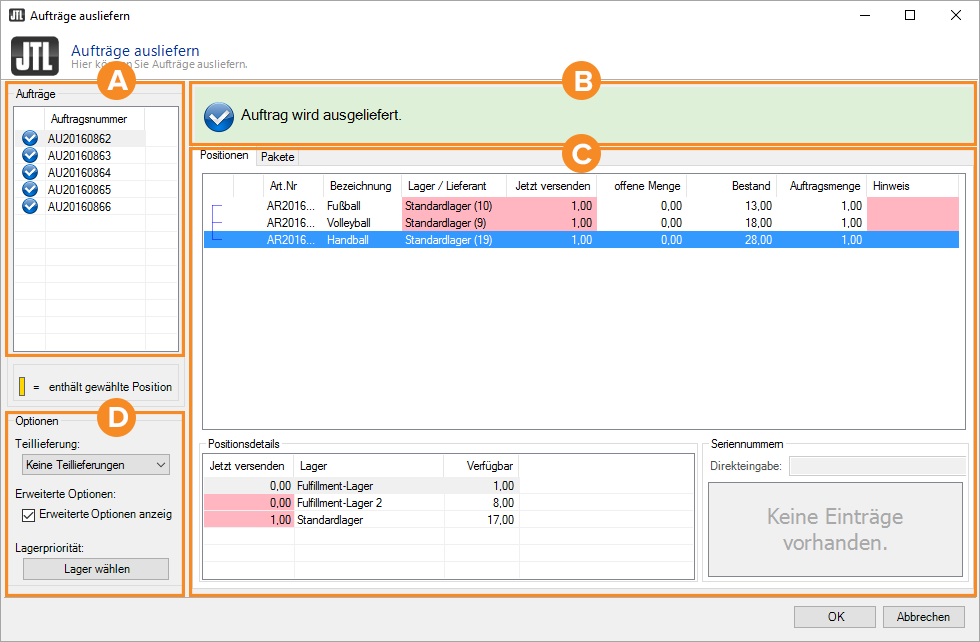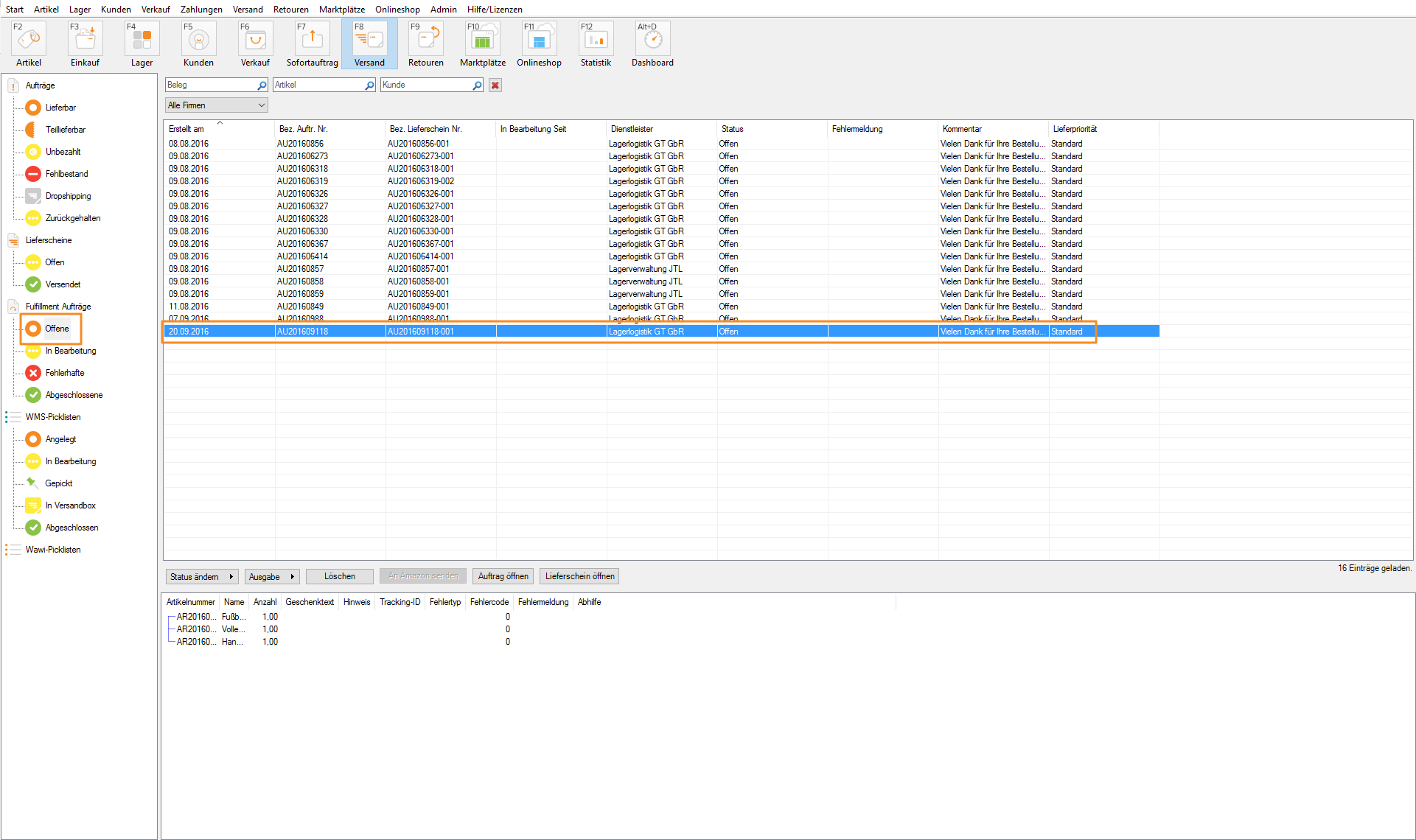Fulfillment-Aufträge aus JTL-Wawi ausliefern
Ihre Aufgabe/Ausgangslage
Was müssen Sie tun?
Möchten Sie das Versandbeispiel parallel in Ihrer JTL-Wawi nachvollziehen, empfehlen wir Ihnen, die folgenden Voraussetzungen zu schaffen oder eine vergleichbare Ausgangslage herzustellen.
Voraussetzungen / Ausgangslage
System: JTL-Wawi (ab Version 1.0)
Aufträge und Status: 1 Auftrag | 2 Lieferpositionen | Bezahlt
Vorhandene Läger: Fulfillmentlager 1x
Verfügbarkeit der Lieferpositionen: Komplett lieferbar
Versandart / Logistiker: Einfache Warensendung mit Standardlogistiker
Ausgabedokumente / Exporteinstellungen: Etikettendruck | Kein Versanddaten-Export
Auftrag auswählen
- Öffnen Sie die Versandverwaltung in JTL-Wawi. Die Versandverwaltung öffnet sich im Statusordner Aufträge/Lieferbar.
In diesem Statusordner befinden sich ausschließlich Versandaufträge, deren Positionen komplett lieferbar sind und deren Zahlung entweder bereits erfolgte und entsprechend gesetzt wurde, oder deren Einstellungen bei der Zahlungsart eine Auslieferung vor Zahlungseingang möglich machen. Zu diesem Zeitpunkt sortiert JTL-Wawi noch nicht vor, ob ein Auftrag potenziell über einen Fulfillment-Dienstleister ausgeliefert werden könnte oder aus unserem eigenen Lager geliefert wird.
- Um eine Sortierung nach Fulfillment-Lagern vorzunehmen, benutzen Sie den Filter Alle Warenläger. Wählen Sie hier Ihr Fulfillment-Lager aus.
Nun sehen Sie alle Aufträge, die aus diesem Lager ausgeliefert werden könnten.
- Markieren Sie per Mausklick einen Auftrag, den Sie ausliefern möchten. Es werden die zum Auftrag gehörigen Lieferpositionen aufgeführt (untere Tabelle).
- Klicken Sie auf die Schaltfläche Ausliefern (unterhalb der Auftragstabelle). Es öffnet sich das Dialogfenster Aufträge ausliefern.
Dort sehen Sie, dass in den Positionsdetails der einzelnen Auftragspositionen bereits das Fulfillment-Lager ausgewählt wurde. Der Auftrag kann also direkt über unseren Fulfillment-Dienstleister ausgeliefert werden.
Bereich A: Aufträge
Hier sehen Sie alle Aufträge, die zur Auslieferung ausgewählt wurden.
Enthält gewählte Position: Unterhalb der Auftragstabelle finden Sie eine Legende mit dem Hinweis "enthält gewählte Position". Dieser Hinweis ist nur interessant, wenn Sie mehrere Aufträge ausliefern. Sofern eine Auftragsposition in mehreren Aufträgen vorkommt, werden die entsprechenden Aufträge gelb markiert.
Bereich B: Hinweis
Hier wird Ihnen der Status des Auftrags angezeigt. Sofern der Auftrag lieferbar, nicht lieferbar oder nur teillieferbar ist, wird ein entsprechender Hinweis ausgegeben. Ist der Auftrag nicht lieferbar, wird in der Regel ein Hinweis darauf angezeigt, warum er nicht lieferbar ist.
Bereich C: Positionen / Pakete
Positionen / Pakete: Im großen Fensterbereich mit den Registerkarten Positionen und Pakete sehen Sie bei jeweils gewähltem Versandauftrag die zugehörigen Positionsdetails mit entsprechenden Informationen bzw. Ihre Paketkonfiguration mit der zum Versandauftrag voreingestellten Versandart.
Lager / Lieferant: In der Spalte Lager/Lieferant können Sie, sofern vorhanden, ein anderes Lager oder sogar einen Dropshipping-Lieferanten für die Auslieferung der gewählten Versandposition auswählen.
Positionsdetails: Sofern Sie eine Position markieren, werden im Bereich Positionsdetails Informationen zum Lagerbestand der markierten Position angezeigt. Sofern Sie eine Position aus mehreren Lägern ausliefern möchten, so können Sie, sofern mehrere Läger zur Auswahl stehen, die Gesamtmenge der Versandposition verteilen.
Jetzt versenden: In der Spalte Jetzt versenden können Sie die Menge der auszuliefernden Versandposition verändern. Stellen Sie diesen Wert testweise auf 0. Sie erkennen, dass der Status (Bereich B) sich anpasst und sofort die Meldung „Der Auftrag wird nicht ausgeliefert: Keine Teillieferungen erlaubt“ erscheint. Teillieferungen können im Bereich D erlaubt werden.
Seriennummern: Falls ein Artikel aus einem der Aufträge ein Seriennummern-Artikel ist, wählen Sie in diesem Bereich die zur Auslieferung gewünschte Seriennummer aus bzw. geben sie im Feld Direkteingabe ein.
Bereich D: Optionen
Über den vierten Bereich links unten können Sie Optionen für Ihre Auslieferung steuern.
Teillieferung: Standardmäßig ist die Option Keine Teillieferungen voreingestellt. Das bedeutet, dass nur Aufträge ausgeliefert werden können, die vorrätig sind und für die ggf. eine Seriennummer gewählt wurde. Sie können diese Einstellung über das Dropdown-Menü ändern:
Erweiterte Optionen anzeigen: Wenn Sie diese Option aktivieren, wird nach einem Klick auf OK das Dialogfenster Erweiterte Optionen angezeigt. Zur Versandverwaltung: Aufträge Ausliefern: Erweiterte Optionen
Lagerpriorität: Öffnet das Dialogfenster Lager- und Lieferantenauswahl. Hier können Sie per Drag & Drop die Priorisierung der verschiedenen Läger und Dropshipping-Lieferanten verändern. Klicken Sie anschließend auf Neu reservieren, um allen Aufträgen nach der von Ihnen festgelegten Priorisierung neue Läger zuzuordnen.
- Aktivieren Sie die Checkbox Erweiterte Optionen anzeigen und klicken auf OK, um mit diesem Tutorial fortzufahren. Beachten Sie, dass im Bereich B der Hinweistext „Auftrag wird ausgeliefert“ angezeigt werden muss, um mit OK fortzufahren.
Auslieferungsbedingungen festlegen
- Nachdem Sie auf OK geklickt haben, öffnet sich das Fenster Aufträge ausliefern: Erweiterte Optionen. Diese Einstellungen werden für den nächsten Versandprozess gespeichert. Für uns ist bei der Auslieferung von Fulfillment-Aufträgen vor allem der Fensterbereich Fulfillment interessant. Wählen Sie hier die Option Fulfillment-Aufträge versenden.
Theoretisch könnten Sie zu diesem Zeitpunkt auch schon die Rechnung erstellen und versenden, einen Lieferschein erzeugen oder das Versanddatum setzen. Das Problem hierbei wäre aber, dass Ihr Kunde eine zeitnahe Lieferung erwartet, obwohl Ihr Fulfillment-Dienstleister noch gar nicht bestätigt hat, dass der Versand stattfinden wird. Daher belassen wir es erst einmal bei dieser Aktion.
- Klicken Sie nun auf OK. Die Übergabe des Auftrags an Ihren Fulfillment-Dienstleister erfolgt nun.
Status des Fulfillment-Auftrags ändern
Nach der Auslieferung finden Sie Fulfillment-Aufträge im Ordner Fulfillment-Aufträge > Offene.
Von hier aus können Sie nun über die Schaltfläche Ausgabe den Auftrag drucken, per E-Mail oder Fax an Ihren Fulfillment-Dienstleister schicken oder auch den Lieferschein des Auftrags an den Fulfillment-Dienstleister schicken, damit dieser ihn in das Paket packen kann.
Außerdem haben Sie die Möglichkeit, den Status des Auftrags anzupassen, wenn Sie beispielsweise von Ihrem Fulfillment-Dienstleister darüber informiert wurden, dass ein Auftrag sich aktuell in Bearbeitung befindet. Der Status eines Fulfillment Auftrags kann jederzeit manuell gesetzt werden. Mögliche Status sind Offen, In Bearbeitung und Abgeschlossen. Sofern Sie mit Amazon Fulfillment Ihre Fulfillment-Aufträge ausliefern, wird der Status In Bearbeitung und Abgeschlossen automatisch seitens Amazon gesetzt. Sofern bei der Auslieferung über Amazon Fehler auftreten, wird der Status Fehlerhaft ebenfalls automatisch gesetzt.
- Setzen Sie den Status Ihres Fulfillment-Auftrags auf Abgeschlossen, sobald die Auslieferung durch Ihren Kunden erfolgt ist.
Falls es für den Auftrag noch einen offenen Lieferschein gibt, werden Sie nun danach gefragt, ob für diesen der Versand gesetzt werden soll. Bestätigen Sie dies, um das Versanddatum für den Lieferschein zu setzen.
Rechnung versenden
Abschließend sollten Sie noch die Rechnung für den Fulfillment-Auftrag versenden, soweit Sie dies nicht bereits im Rahmen der Auslieferung gemacht haben.
- Wechseln Sie dazu in den Bereich Verkauf und öffnen Sie den Ordner Rechnungen > Bezahlt.
- Markieren Sie die entsprechende Rechnung und klicken Sie auf die Schaltfläche Ausgabe > Rechnung > Mailen bzw. Faxen.
Der Auftrag wurde nun vollständig ausgeliefert. Über JTL-Workflows können Sie das Erstellen und Versenden der Rechnung auch automatisieren.