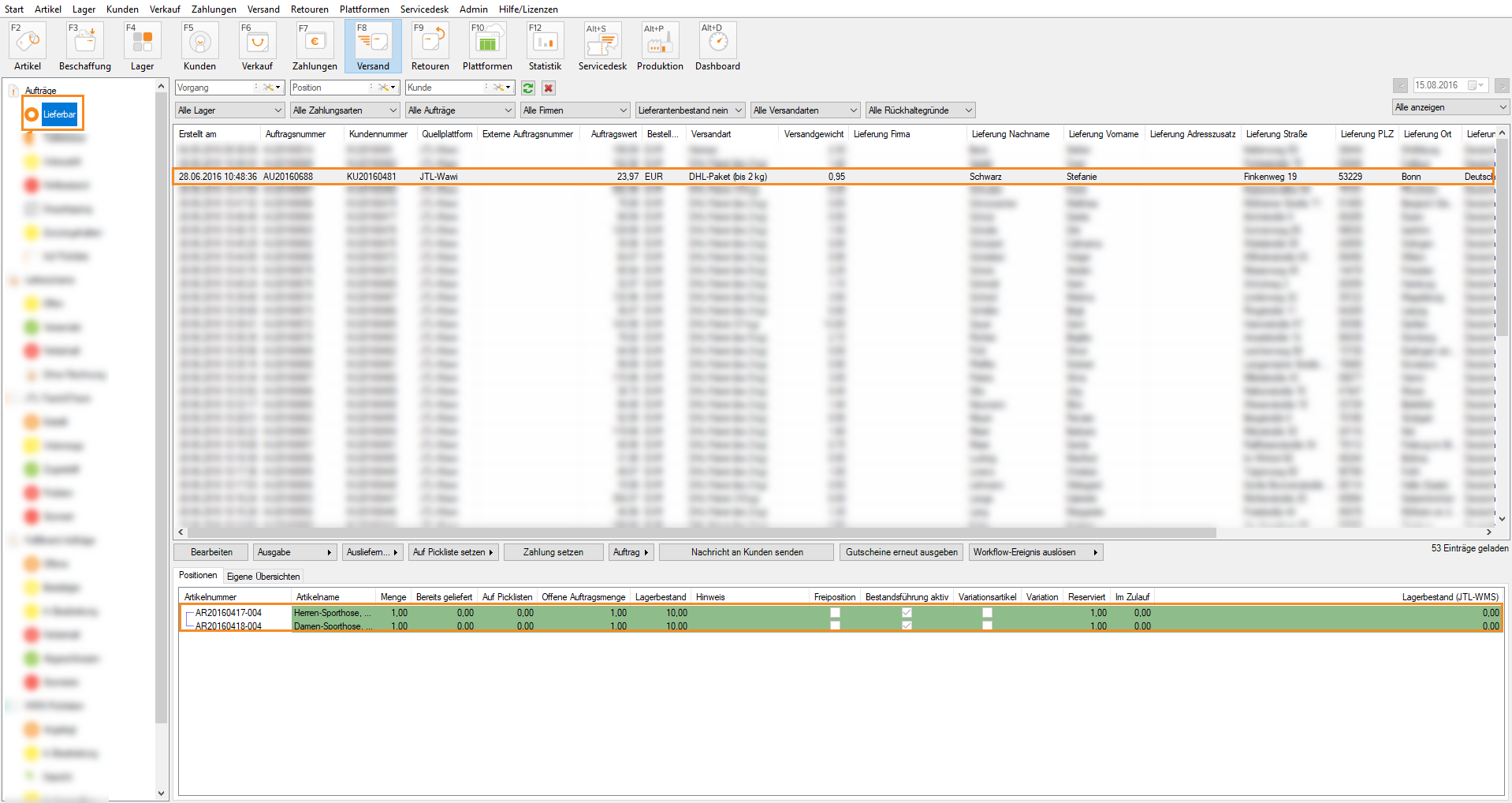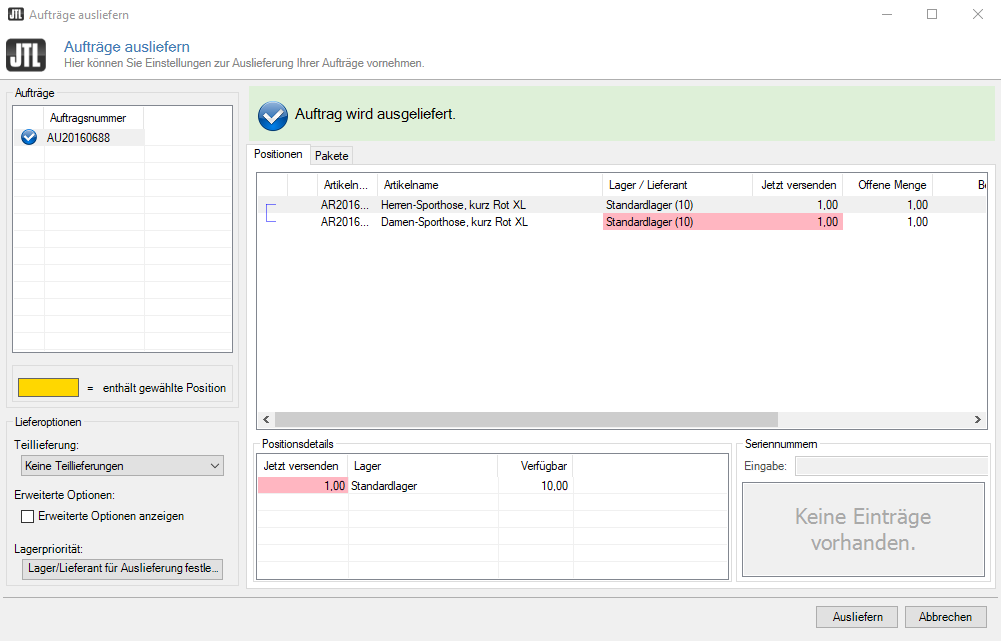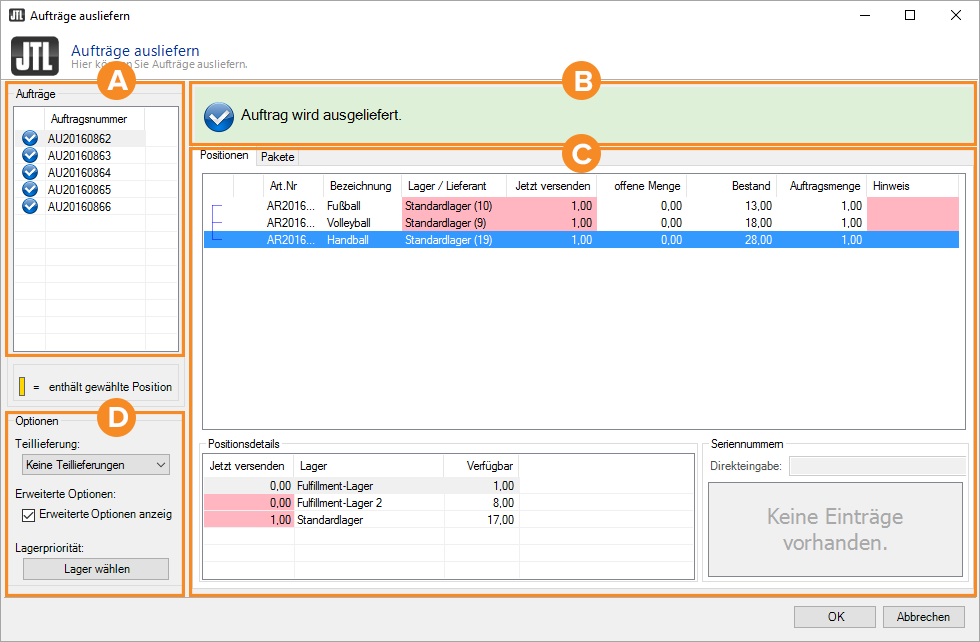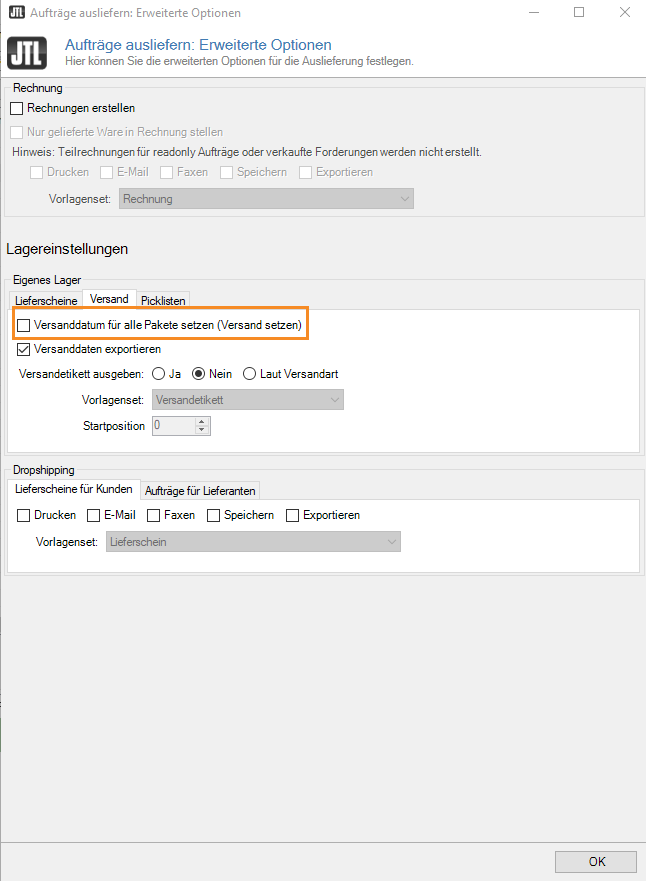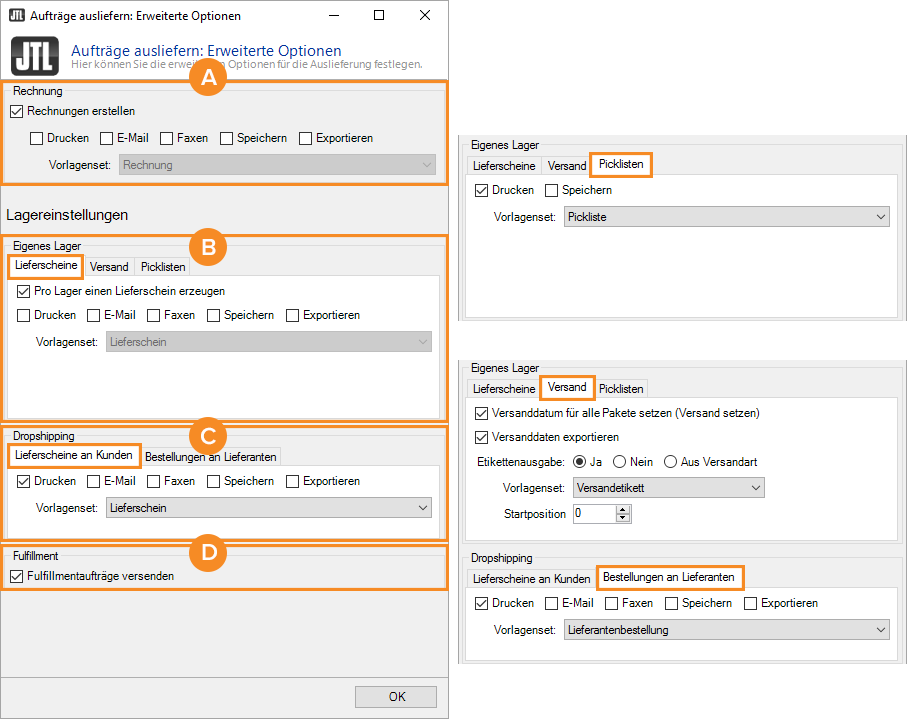Videos
Einzelne Aufträge ausliefern
In diesem Versandbeispiel sehen Sie, wie Sie einzelne Aufträge aus JTL-Wawi ausliefern.
Einzelne Aufträge mit JTL-Wawi ausliefern
Ihre Aufgabe/Ausgangslage
Auslieferung einzelner Versandaufträge mit JTL-Wawi
Was müssen Sie tun?
Wie liefern Sie einzelne Versandaufträge mit JTL-Wawi aus? Möchten Sie das Versandbeispiel parallel in Ihrer JTL-Wawi nachvollziehen, empfehlen wir Ihnen die folgenden Voraussetzungen zu schaffen oder eine vergleichbare Ausgangslage herzustellen.
Voraussetzungen / Ausgangslage
Aufträge und Status: 1 Auftrag | 2 Lieferpositionen | Bezahlt
Vorhandene Lager: Standardlager 1x (Standard in JTL-Wawi)
Verfügbarkeit der Lieferpositionen: Komplett lieferbar
Versandart / Logistiker: Einfache Warensendung mit Standardlogistiker
Ausgabedokumente / Exporteinstellungen: Etikettendruck | Kein Versanddaten-Export
Auftrag auswählen
- Öffnen Sie die Versandverwaltung in JTL-Wawi und wählen Sie bei Aufträge den Statusordner Lieferbar.
In diesem Statusordner befinden sich ausschließlich Versandaufträge, deren Positionen komplett lieferbar sind und deren Zahlung entweder bereits erfolgte und entsprechend gesetzt wurde, oder deren Einstellungen bei der Zahlungsart eine Auslieferung vor Zahlungseingang möglich machen. Zur Zahlungsverwaltung: Zahlungsarten anlegen
Anhand des Screenshots erkennen Sie, dass wir für unseren Beispiel-Versand im Statusordner Lieferbar derzeit einen Auftrag mit zwei Lieferpositionen haben. Die zugehörige Auftragstabelle liefert Ihnen die entsprechenden Auftragsdetails über die Informationsspalten. Die Auftragsliste können Sie nach Ihren Vorstellungen anpassen:
- Markieren Sie per Mausklick einen Auftrag, den Sie ausliefern möchten. Es werden die zum Auftrag gehörigen Lieferpositionen aufgeführt (untere Tabelle).
Beide Artikel sind in der Positionstabelle grün hinterlegt, was bedeutet, dass auch beide Artikel Lieferbar sind. Die Tabelle liefert Ihnen zudem weitere nützliche Liefer- und Bestandsinformationen zu dem Lieferartikel. Auch die Positionstabelle können Sie nach Ihren Vorstellungen anpassen.
- Klicken Sie auf die Schaltfläche Ausliefern (unterhalb der Auftragstabelle). Es öffnet sich das Dialogfenster Aufträge ausliefern.
Bereich A: Aufträge
Hier sehen Sie alle Aufträge, die zur Auslieferung ausgewählt wurden.
Enthält gewählte Position: Unterhalb der Auftragstabelle finden Sie eine Legende mit dem Hinweis "enthält gewählte Position". Dieser Hinweis ist nur interessant, wenn Sie mehrere Aufträge ausliefern. Sofern eine Auftragsposition in mehreren Aufträgen vorkommt, werden die entsprechenden Aufträge gelb markiert.
Bereich B: Hinweis
Hier wird Ihnen der Status des Auftrags angezeigt. Sofern der Auftrag lieferbar, nicht lieferbar oder nur teillieferbar ist, wird ein entsprechender Hinweis ausgegeben. Ist der Auftrag nicht lieferbar, wird in der Regel ein Hinweis darauf angezeigt, warum er nicht lieferbar ist.
Bereich C: Positionen / Pakete
Positionen / Pakete: Im großen Fensterbereich mit den Registerkarten Positionen und Pakete sehen Sie bei jeweils gewähltem Versandauftrag die zugehörigen Positionsdetails mit entsprechenden Informationen bzw. Ihre Paketkonfiguration mit der zum Versandauftrag voreingestellten Versandart.
Lager / Lieferant: In der Spalte Lager/Lieferant können Sie, sofern vorhanden, ein anderes Lager oder sogar einen Dropshipping-Lieferanten für die Auslieferung der gewählten Versandposition auswählen.
Positionsdetails: Sofern Sie eine Position markieren, werden im Bereich Positionsdetails Informationen zum Lagerbestand der markierten Position angezeigt. Sofern Sie eine Position aus mehreren Lägern ausliefern möchten, so können Sie, sofern mehrere Läger zur Auswahl stehen, die Gesamtmenge der Versandposition verteilen.
Jetzt versenden: In der Spalte Jetzt versenden können Sie die Menge der auszuliefernden Versandposition verändern. Stellen Sie diesen Wert testweise auf 0. Sie erkennen, dass der Status (Bereich B) sich anpasst und sofort die Meldung „Der Auftrag wird nicht ausgeliefert: Keine Teillieferungen erlaubt“ erscheint. Teillieferungen können im Bereich D erlaubt werden.
Seriennummern: Falls ein Artikel aus einem der Aufträge ein Seriennummern-Artikel ist, wählen Sie in diesem Bereich die zur Auslieferung gewünschte Seriennummer aus bzw. geben sie im Feld Direkteingabe ein.
Bereich D: Optionen
Über den vierten Bereich links unten können Sie Optionen für Ihre Auslieferung steuern.
Teillieferung: Standardmäßig ist die Option Keine Teillieferungen voreingestellt. Das bedeutet, dass nur Aufträge ausgeliefert werden können, die vorrätig sind und für die ggf. eine Seriennummer gewählt wurde. Sie können diese Einstellung über das Dropdown-Menü ändern:
Erweiterte Optionen anzeigen: Wenn Sie diese Option aktivieren, wird nach einem Klick auf OK das Dialogfenster Erweiterte Optionen angezeigt. Zur Versandverwaltung: Aufträge Ausliefern: Erweiterte Optionen
Lagerpriorität: Öffnet das Dialogfenster Lager- und Lieferantenauswahl. Hier können Sie per Drag & Drop die Priorisierung der verschiedenen Läger und Dropshipping-Lieferanten verändern. Klicken Sie anschließend auf Neu reservieren, um allen Aufträgen nach der von Ihnen festgelegten Priorisierung neue Läger zuzuordnen.
- Aktivieren Sie die Checkbox Erweiterte Optionen anzeigen und klicken Sie auf Ausliefern, um fortzufahren. Beachten Sie, dass im Bereich B der Hinweistext „Auftrag wird ausgeliefert.“ angezeigt wird, um mit dem Ausliefern fortzufahren.
Auslieferungsbedingungen festlegen
- Nachdem Sie auf Ausliefern geklickt haben, öffnet sich das Fenster Aufträge ausliefern: Erweiterte Optionen. Diese Einstellungen werden für den nächsten Versandprozess gespeichert. Sofern Sie immer die gleiche Prozesskette ausführen, müssen Sie diese Einstellungen bzw. die Checkbox Erweiterte Optionen anzeigen bei der nächsten Auslieferung nicht wieder aktivieren. Nehmen Sie jetzt Ihre Einstellungen im Fensterbereich Erweiterte Optionen vor. Idealerweise folgen Sie dabei unseren Empfehlungen.
Je nach Anzahl der Versandaufträge, Verfügbarkeiten der Einzelpositionen und ggf. mehrerer Lagerzuordnungen sind unterschiedliche Versandkonstellationen für die Auslieferung denkbar. Im nun folgenden Bereich nehmen Sie maßgeblichen Einfluss und steuern Ihren Versandprozess. Für unseren einzelnen Versandauftrag kann eine Auslieferung schnell erfolgen – wir zeigen Ihnen, welche Optionen relevant und welche Einstellungen sinnvoll sind:
A. Rechnung
Rechungen erstellen: Hier legen Sie fest, dass für jeden auszuliefernden Auftrag eine Rechung generiert werden soll. Konkret heißt dass: Es werden Rechnungsdatensätze mit laufender Nummerierung erzeugt, die Sie z. B. bei einer Steuerprüfung vorzeigen können.
Drucken: Mit dieser Option werden für alle Aufträge, welche im Vorfeld markiert wurden, Rechnungen gedruckt. Die Ausgabe erfolgt je nach Druckereinstellung auf Papier oder im PDF-Format. Dabei wird die voreingestellte Druckvorlage verwendet (vgl. Vorlagenset).
E-Mail: Mit dieser Option werden für alle Aufträge, welche im Vorfeld markiert wurden, Rechnungen im PDF-Format generiert und an die für Rechnungen hinterlegte E-Mail-Adresse des Kunden (editierbar z.B. im Dialogfenster: Kundendetails) versandt. Dabei wird die voreingestellte Mailvorlage verwendet (vgl. Vorlagenset).
Faxen: Mit dieser Option werden für alle Aufträge, welche im Vorfeld markiert wurden, Rechnungen per Fax an die für Rechnungen hinterlegte Faxnummer des Kunden (editierbar z.B. im Dialogfenster: Kundendetails) versandt. Es wird die voreingestellte Faxvorlage verwendet (vgl. Vorlagenset).
Speichern: Mit dieser Option werden für alle Aufträge, welche im Vorfeld markiert wurden, Rechnungen generiert und im Format Ihrer Wahl gespeichert. Es wird die voreingestellte Speichern-Vorlage verwendet (vgl. Vorlagenset).
Exportieren: Mit dieser Option werden für alle Aufträge, welche im Vorfeld markiert wurden, Rechnungen als CSV- oder XML-Datei exportiert. Es werden die voreingestellten CSV- oder XML-Vorlagen verwendet (vgl. Vorlagenset).
Vorlagenset: Eine Rechnung kann individuell für jede Kombination aus Firma, Plattform (z.B. eBay.de), Sprache und Kundengruppe erstellt werden. Sofern mehrere Rechnungen als Druckvorlage definiert wurden, können diese hier ausgewählt werden. Über die Vorlagensets können Sie auch mehrere Drucker parallel ansteuern. Zur Vorlagenverwaltung
B. Eigenes Lager
Lieferscheine
Pro Lager einen Lieferschein erzeugen: Bei jeder Auslieferung wird standardmäßig mindestens ein Lieferschein im Status offen erzeugt. Mit dieser Option erzeugen Sie einen zusätzlichen Lieferschein für jedes weitere Lager, aus dem Sie Ihren Auftrag bedienen möchten, vorausgesetzt, Sie haben für Ihre Aufträge eine Teillieferung erlaubt (z.B. Im Dialogfenster: Aufträge ausliefern).
Drucken / E-Mail / Faxen / Speichern / Exportieren: Wie A: Rechnung, nur dass für Lieferscheine natürlich statt der Rechnungsadresse die in JTL-Wawi hinterlegte Lieferadresse angesteuert wird. Sie können die Lieferadresse z. B. im Auftrag selbst unter Lieferadresse einsehen und editieren. Zur Auftragsverwaltung
Vorlagenset: Ein Lieferschein kann individuell für jede Kombination aus Firma, Plattform (z.B. eBay.de), Sprache und Kundengruppe erstellt werden. Sofern mehrere Lieferscheine als Druckvorlage definiert wurden, können diese hier ausgewählt werden. Über die Vorlagensets können Sie auch mehrere Drucker parallel ansteuern.
Versand
Versanddatum für alle Pakete setzen (Versand setzen): Mit dieser Option wird für alle Aufträge, welche im Vorfeld markiert wurden, der Versand auf das Datum des heutigen Tages gesetzt (genauer gesagt: der Zeitstempel wird beim Abschluss des Auslieferungsdialogs gesetzt). Ab diesem Zeitpunkt gilt die entsprechende Lieferung als versendet und Verkaufsplattformen wie Ebay oder Amazon (sofern genutzt) wird der Status versendet übermittelt.
Alternative A: Wenn Sie Versandarten definiert haben, die z.B. mit einer Tracking-ID nachverfolgt werden können bzw. sollen, empfehlen wir Ihnen, den Versandstatus nicht manuell, sondern per Versanddatenimport zu setzen (Zum Versanddaten-Import / Zum Versanddaten-Export). Nur so gehen Sie ganz sicher, das JTL-Wawi den Versandstatus auch vollständig, d.h. inkl. dazugehöriger Tracking-ID, an die jeweilige Verkaufsplattform weiterleitet.
Alternative B: Sofern Sie mit Hilfe der Versandschnittstelle JTL-ShippingLabels arbeiten, wird der Versandstatus direkt inkl. Tracking-Informationen in JTL-Wawi gesetzt. Zur Dokumentation von JTL-Shipping
Versanddaten exportieren: Mit dieser Option wird für alle Aufträge, welche im Vorfeld markiert wurden UND deren Versandart einen Versanddatenexport vorsieht, eine entsprechende Datei nach definierten Kriterien erzeugt und abgespeichert (also z.B. eine Datei im CSV-Format oder die direkte Kommunikation mit Ihrem Versanddienstleister).
Sofern Sie Vorlagen für den Austausch Ihrer Versanddaten mit Logistik-Dienstleistern angelegt haben und diese Vorlagen im Dialogfenster Versandart bearbeiten der aktuellen Versandart zugewiesen haben, werden zu den betroffenen Aufträgen Versanddatenexporte erstellt (Zum Versanddaten-Import / Zum Versanddaten-Export).
Aktivieren Sie diese Checkbox auch, wenn Sie Ihre Versandart mit JTL-ShippingLabels konfiguriert haben. Statt eines Versanddatenexports findet die direkte Kommunikation mit Ihrem Logistikpartner statt. Sie erhalten ohne Umwege ein Versandetikett und auch alle nötigen Tracking Informationen zurück in JTL-Wawi importiert.
Etikettenausgabe
Ja: Ihnen werden Adressetiketten (Keine Versandetiketten) mit den Lieferanschriften Ihrer Kunden ausgedruckt.
Nein: Mit dieser Einstellung verzichten Sie gänzlich auf die Ausgabe von Adressetiketten.
Aus Versandart: Ob Adressetiketten ausgegeben werden oder nicht wird durch die Einstellung in Ihrer Versandart entschieden. Zur Versandveraltung: Versandarten anlegen
Vorlagenset: Ein Versandetikett (auch: Adressetikett) kann individuell für jede Ihrer Firmen erstellt werden. Sofern mehrere Versandetiketten als Druckvorlage definiert wurden, können diese hier ausgewählt werden. Über die Vorlagensets können Sie auch mehrere Drucker parallel ansteuern. Zur Vorlagenverwaltung
Startposition: Sofern Sie teilweise bedruckte DIN-A4-Etikettenbögen verwenden, können Sie hier angeben, ab welcher Position mit dem Druck der Etiketten fortgefahren werden soll.
Picklisten
Im Bereich Picklisten ausgeben können Sie festlegen, ob Sie für Ihr Lager eine gesonderte Pickliste ausgeben möchten. Auf einer Pickliste stehen die Artikel, die für Ihre ausgewählten Versandaufträge zusammengestellt werden sollen. JTL-Wawi legt bei jedem Auslieferungsprozess standardmäßig eine Pickliste an. Damit der Mitarbeiter im Lager weiß, wie viel Stück er von jedem Artikel zusammen stellen muss und von welchem Platz er diese zu entnehmen hat, befinden sich auf der Pickliste zudem Informationen zu den Mengen und ggf. den Lagerplätzen.
Drucken: Mit dieser Option werden für alle Aufträge, welche im Vorfeld markiert wurden, Picklisten gedruckt. Die Ausgabe erfolgt je nach Druckereinstellung auf Papier oder im PDF-Format. Dabei wird die voreingestellte Druckvorlage verwendet (vgl. Vorlagenset).
Speichern: Mit dieser Option werden für alle Aufträge, welche im Vorfeld markiert wurden, Picklisten im Format Ihrer Wahl gespeichert. Dabei wird die voreingestellte Druckvorlage verwendet (vgl. Vorlagenset).
Vorlagenset: Eine Pickliste kann abhängig vom Warenlager erstellt werden. Sofern mehrere Picklisten als Druckvorlage definiert wurden, können diese hier ausgewählt werden. Über die Vorlagensets können Sie auch mehrere Drucker parallel ansteuern.
C. Dropshipping
Legen Sie fest, welche Dokumente im Fall einer Streckengeschäft-Lieferung ausgegeben werden sollen.
Lieferscheine an Kunden
Drucken / E-Mail / Faxen / Speichern / Exportieren: Wie A:Rechnung, nur dass für Lieferscheine natürlich statt der Rechnungsadresse die in JTL-Wawi hinterlegte Lieferadresse angesteuert wird. Sie können die Lieferadresse z.B. im Auftrag selbst unter Lieferadresse einsehen und editieren. Zur Auftragsverwaltung: Aufträge bearbeiten
Vorlagenset: Ein Lieferschein kann individuell für jede Kombination aus Firma, Plattform (z.B. eBay.de), Sprache und Kundengruppe erstellt werden. Sofern mehrere Lieferscheine als Druckvorlage definiert wurden, können diese hier ausgewählt werden. Über die Vorlagensets können Sie auch mehrere Drucker parallel ansteuern.
Bestellungen an Lieferanten
Drucken / E-Mail / Faxen / Speichern / Exportieren: Wie A: Rechnung, nur dass für Lieferantenbestellungen natürlich statt der Rechnungsadresse die in JTL-Wawi hinterlegte Lieferadresse angesteuert wird. Diese können Sie z.B. im Auftrag selbst unter Lieferadresse einsehen und editieren. Zur Auftragsverwaltung: Aufträge bearbeiten
Vorlagenset: Eine Lieferantenbestellung kann individuell für jede Kombination aus Firma, Sprache und Lieferant erstellt werden. Sofern mehrere Lieferantenbestellungen als Druckvorlage definiert wurden, können diese hier ausgewählt werden. Über die Vorlagensets können Sie auch mehrere Drucker parallel ansteuern. Möchten Sie beispielsweise Bestelldaten per XML weitergeben, können Sie in der Vorlagenverwaltung einen Speicherort zur Ablage der Datei definieren - und dieser Speicherort kann auch ein FTP-Verzeichnis bei einem Ihrer Dropshipping-Lieferanten sein.
D. Fulfillment
Fulfillmentaufträge versenden: Die entsprechenden Fulfillment-Aufträge werden ohne Rückfrage an einen externen Fulfillment-Dienstleister (inklusive FBA = Fulfillment by Amazon) versendet.
Checkbox: Rechnung erstellen
Zu jedem durchzuführenden Auftrag kann aus der Versandverwaltung eine Rechnung für Ihren Kunden erstellt werden. Da es sich in unserem Beispielversand um eine vollständige Auslieferung handelt, ist diese mit der Versendung komplett abgeschlossen. Darum ist es sinnvoll, dass JTL-Wawi während des Versandprozesses auch bereits eine Rechnung erstellt. Aktivieren Sie deshalb bitte die Checkbox Rechnungen erstellen. Während des Versandprozesses wird jetzt eine Rechnung für den Auftrag erstellt. Ob diese Rechnung unmittelbar nach Erstellung auch gedruckt oder per Mail zugestellt werden soll, legen Sie in den Ausgabeeinstellungen fest.
- Aktivieren Sie die Checkbox Rechnung erstellen und die Checkbox Drucken.
Lieferscheine
Mit Klick auf OK und Bestätigung der Erweiterten Option wird in jedem Fall ein Lieferschein erzeugt. Der Lieferschein ist das bestandsverändernde Dokument in JTL-Wawi. Nach Erzeugung des Lieferscheins wird dementsprechend der Bestand des zu versendenden Artikels um die Auftragsmenge verringert. In den Ausgabeoptionen bestimmen Sie lediglich, wie der Lieferschein ausgegeben wird. Die Checkbox Pro Lager einen Lieferschein erzeugen ist nur für Teillierungen bzw. Lieferungen aus unterschiedlichen Lagern interessant. Für dieses Beispiel wird diese Checkbox nicht benötigt.
- Aktivieren Sie die Checkbox Drucken, damit der Lieferschein mit Bestätigung der Erweiterten Optionen gedruckt wird.
Versand
Über die Versandsetzung bestimmen Sie den Status Ihres zu erstellenden Lieferscheines. JTL-Wawi unterscheidet in der Übersicht Ihrer Versandverwaltung zwischen Lieferscheine offen (noch kein Versand gesetzt) und Lieferscheine versendet (Versand gesetzt). Unabhängig von Ihrer hier getroffenen Auswahl, wird bei Erstellung eines jeden Lieferscheines eine Produktbestandsbuchung und somit ein Warenausgang vorgenommen. Die Statusunterscheidung der Lieferscheine verschafft Ihnen jedoch zwei Vorteile:
Vorteil 1: Sie können Auslieferungen vorbereiten, d. h. für bestehende Versandaufträge bereits Lieferscheine erstellen, ohne dass die Versandsetzung tatsächlich schon erfolgt ist.
Vorteil 2: Sie können den Status Lieferscheine offen insbesondere dafür nutzen, jeweilige Sendungsinformationen (Tracking IDs) einzupflegen oder zu importieren, um diese Daten erst bei nachfolgender Versandsetzung automatisch und servicegerecht an Ihre Kunden zu übergeben.
Egal, ob Sie JTL-ShippingLabels oder den Versanddatenexport nutzen, mit Hilfe der Checkbox Versanddaten exportieren wird die in der Versandart hinterlegte Konfiguration verwendet.
- Aktivieren Sie die Checkbox Versanddaten exportieren. Folgen Sie dazu der Anleitung unter JTL-ShippingLabels: DHL Konfiguration
- Klicken Sie nun auf OK. Sofern Sie der Anleitung gefolgt sind, erfolgen nun einige Ausgaben und interne Prozesse.
Mit Klick auf OK werden zunächst die getroffenen Ausgabeeinstellungen gespeichert. Beim nächsten Versand können Sie somit auf eine erneute Konfiguration der „Erweiterten Einstellungen“ verzichten.
Was passiert nun im Detail:
Videos
Einzelne Aufträge ausliefern
In diesem Versandbeispiel sehen Sie, wie Sie einzelne Aufträge aus JTL-Wawi ausliefern.