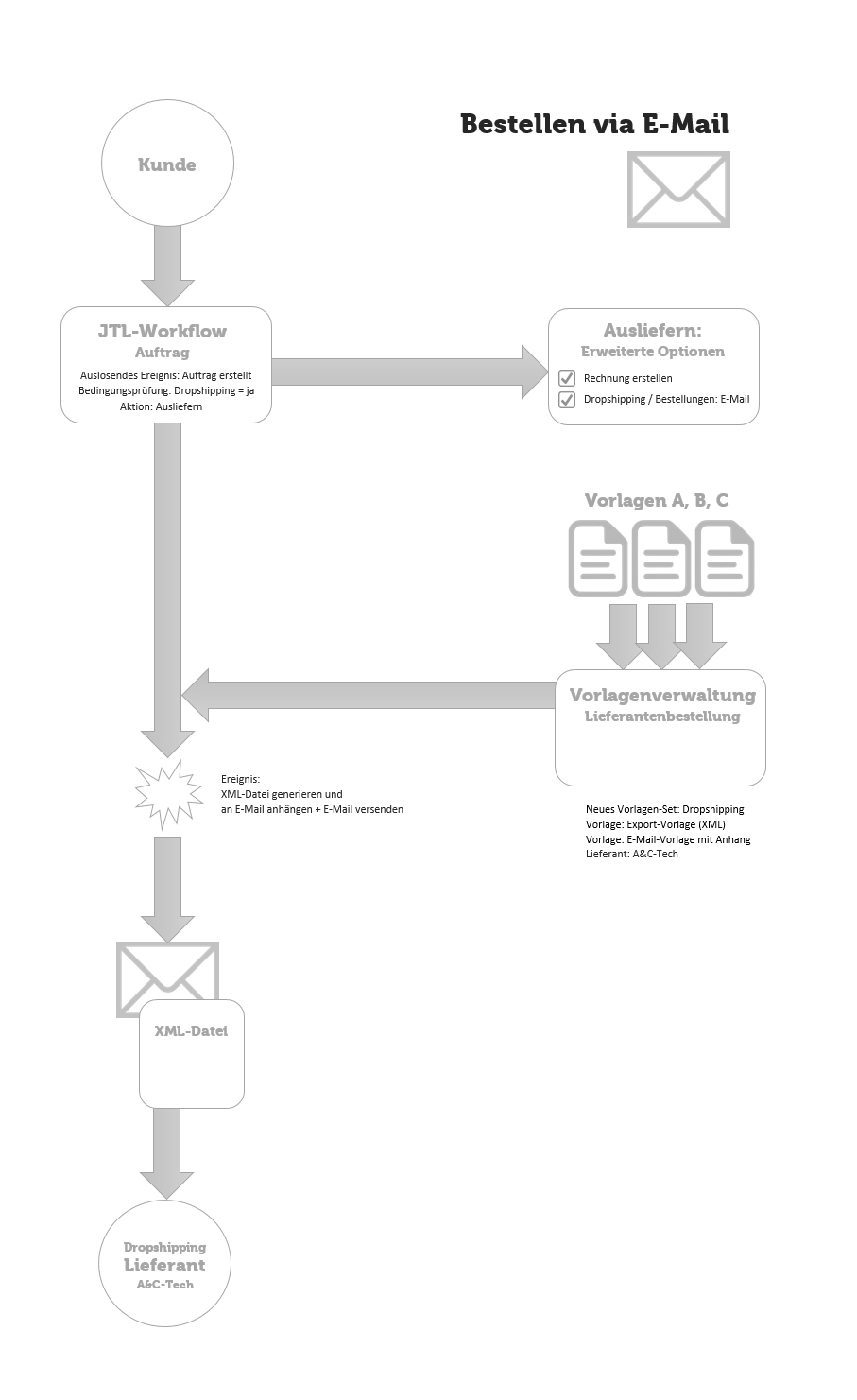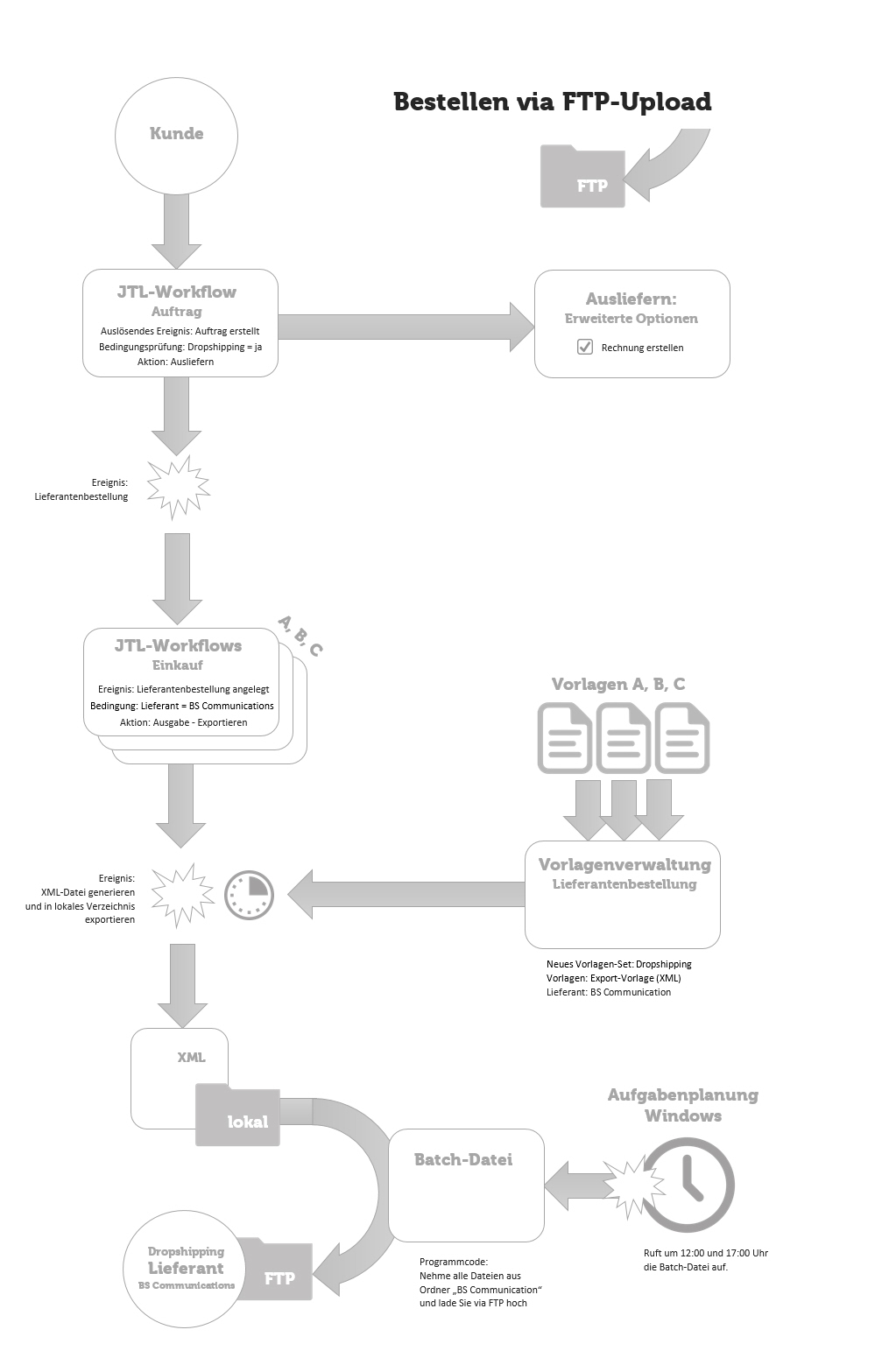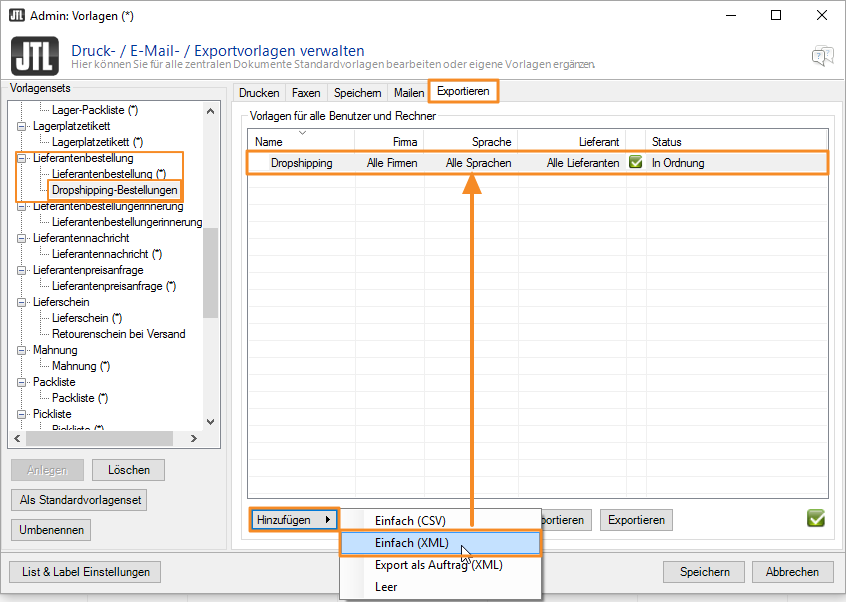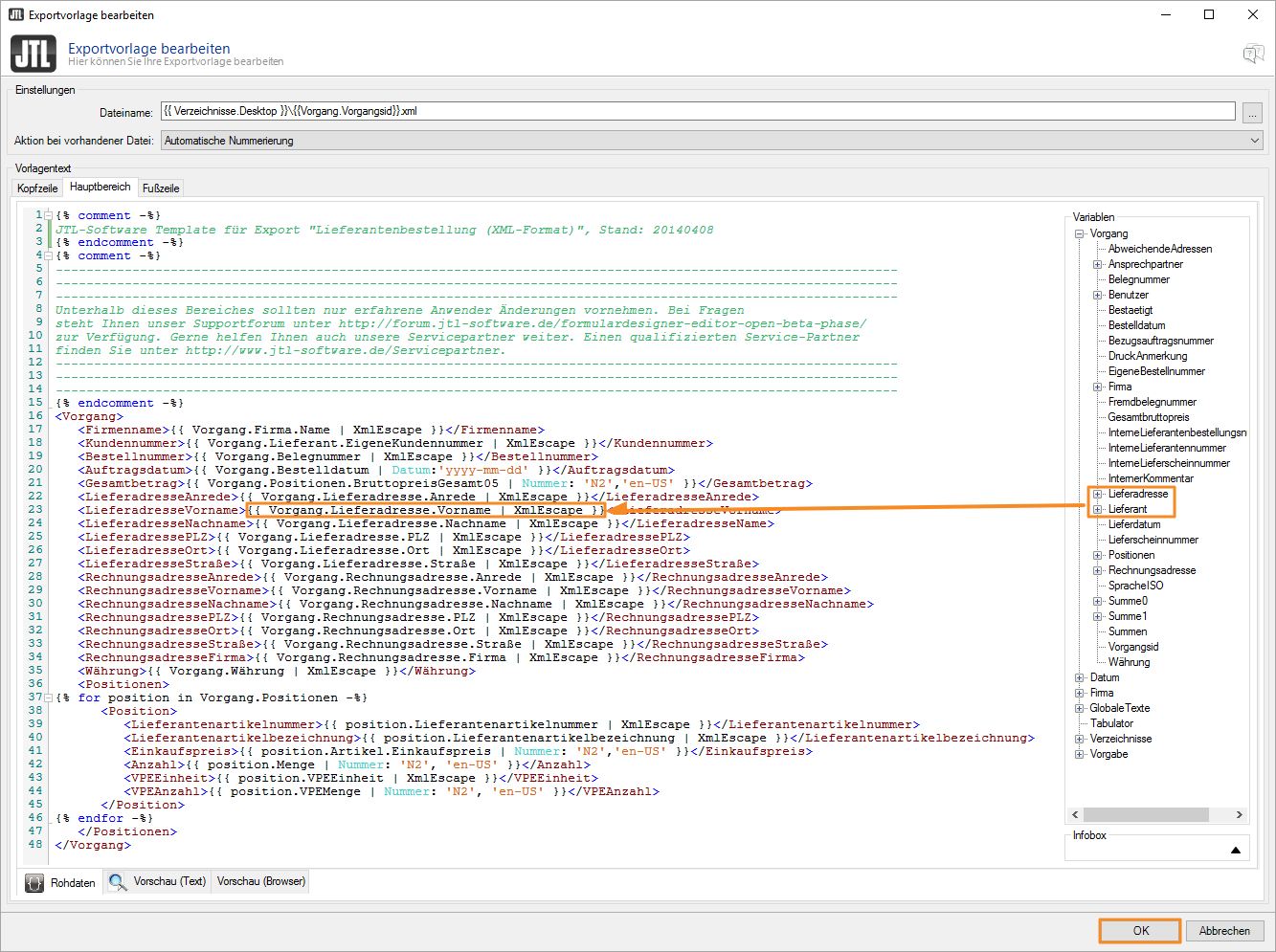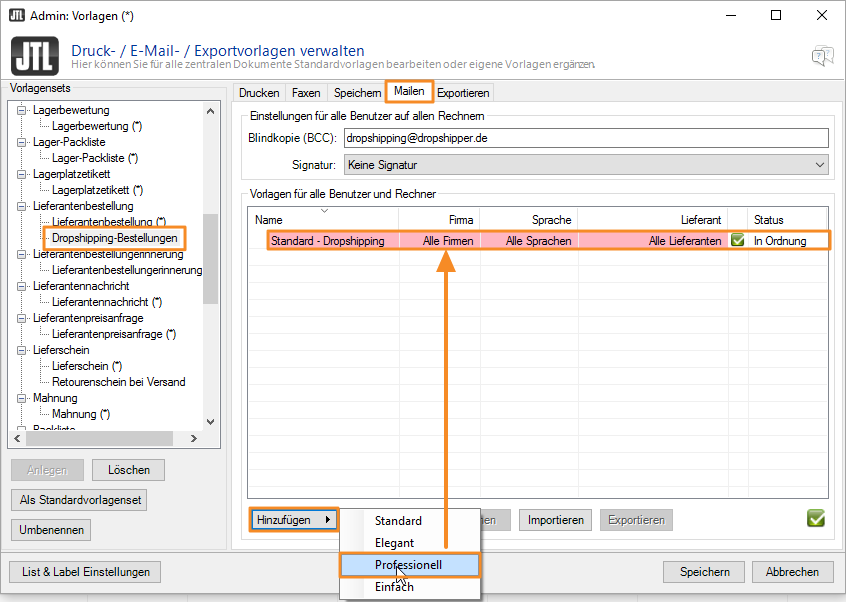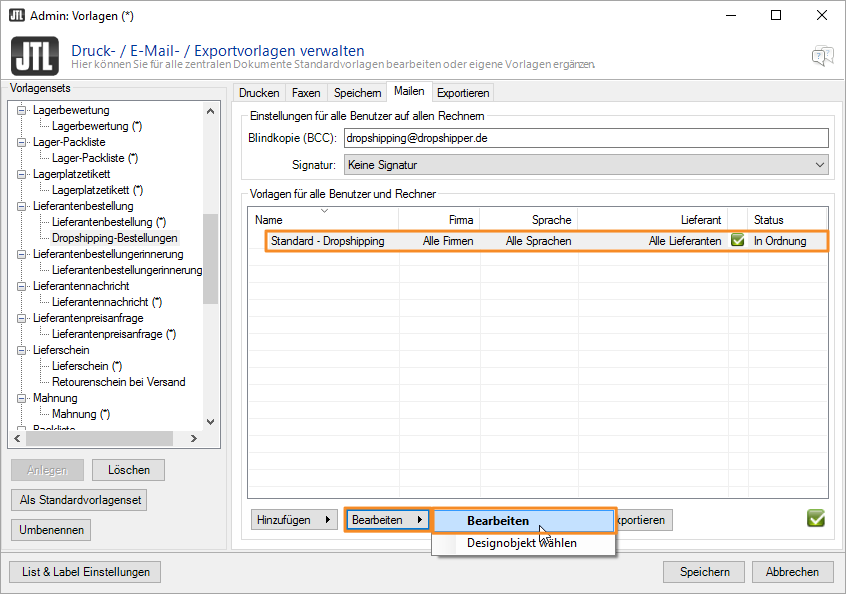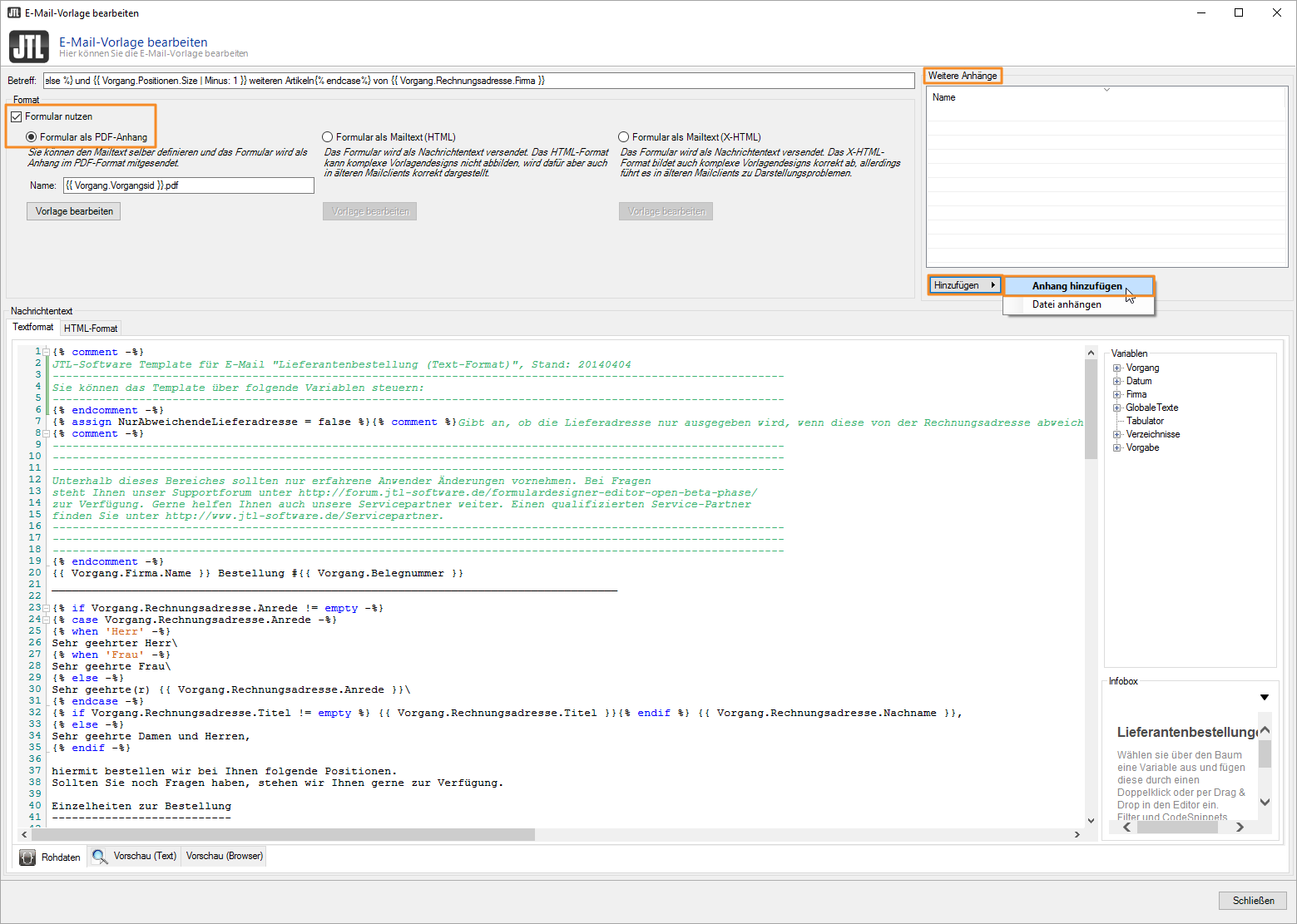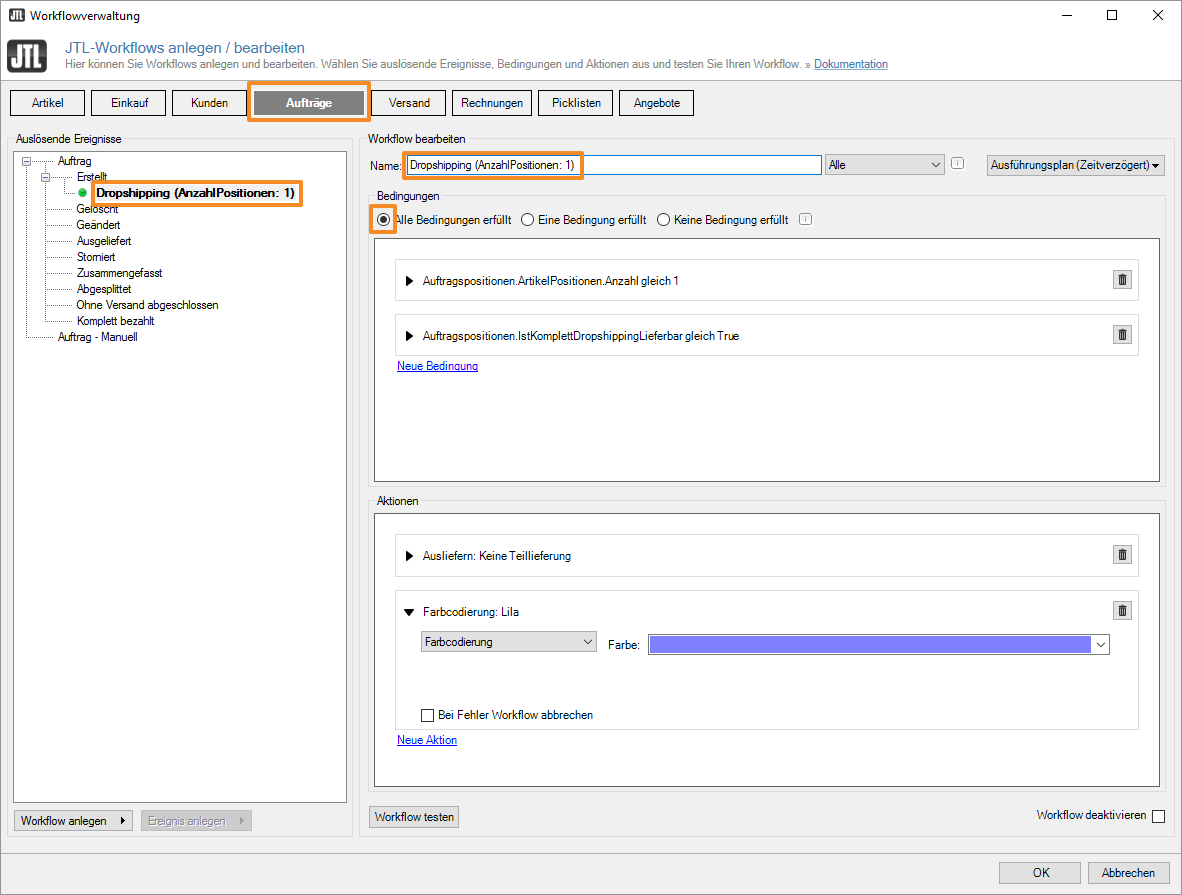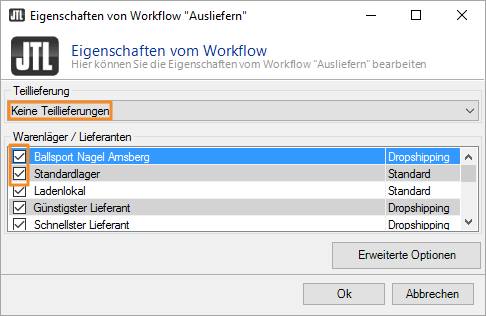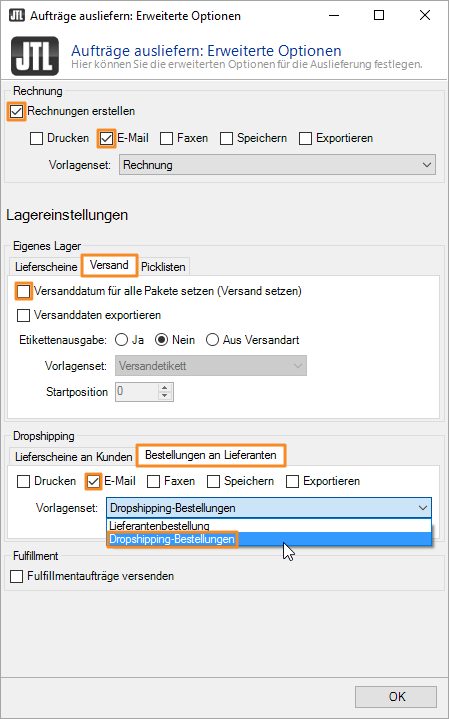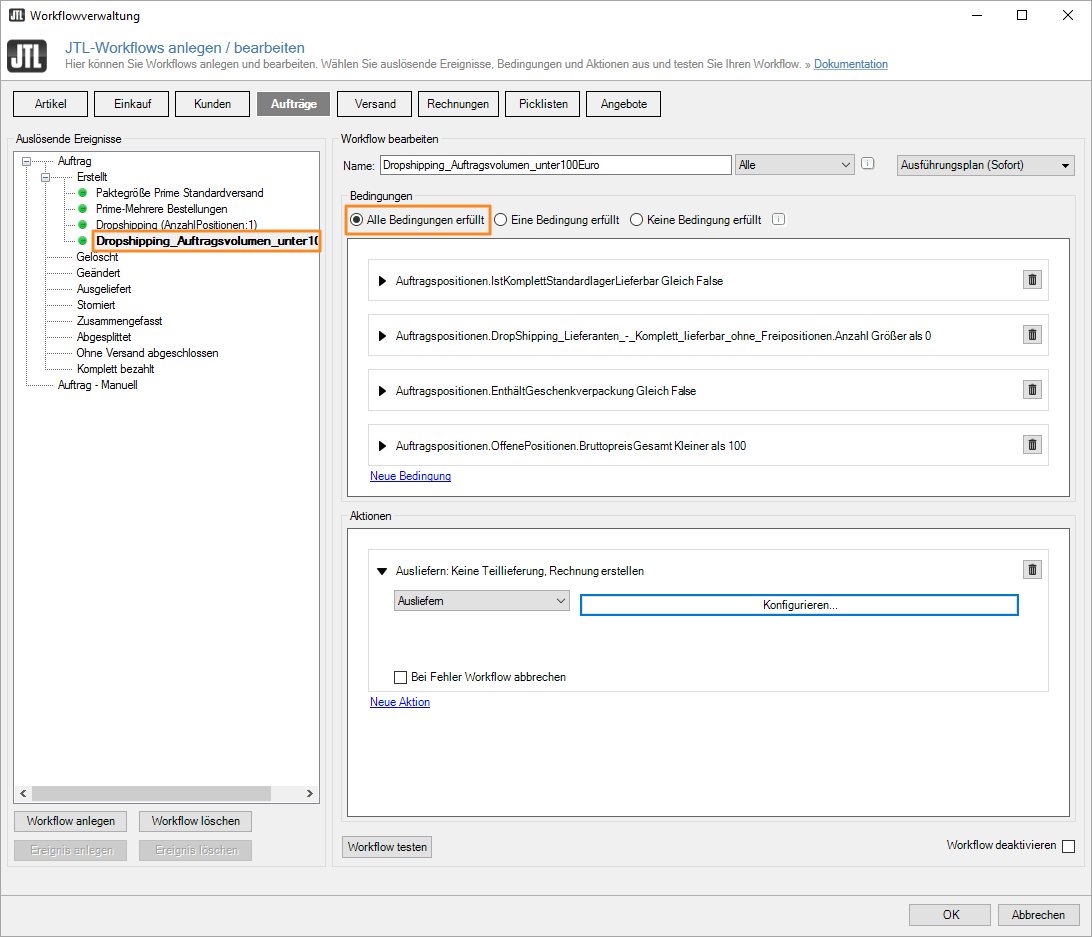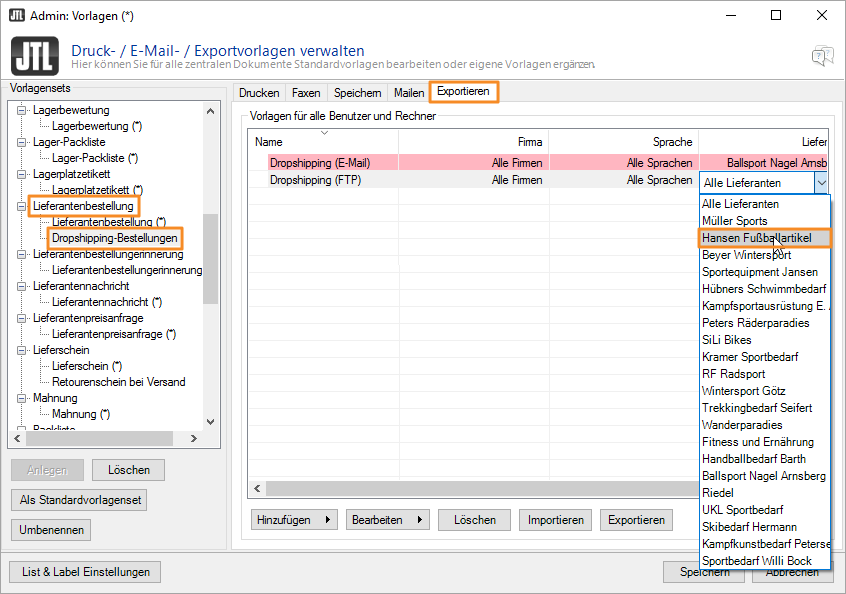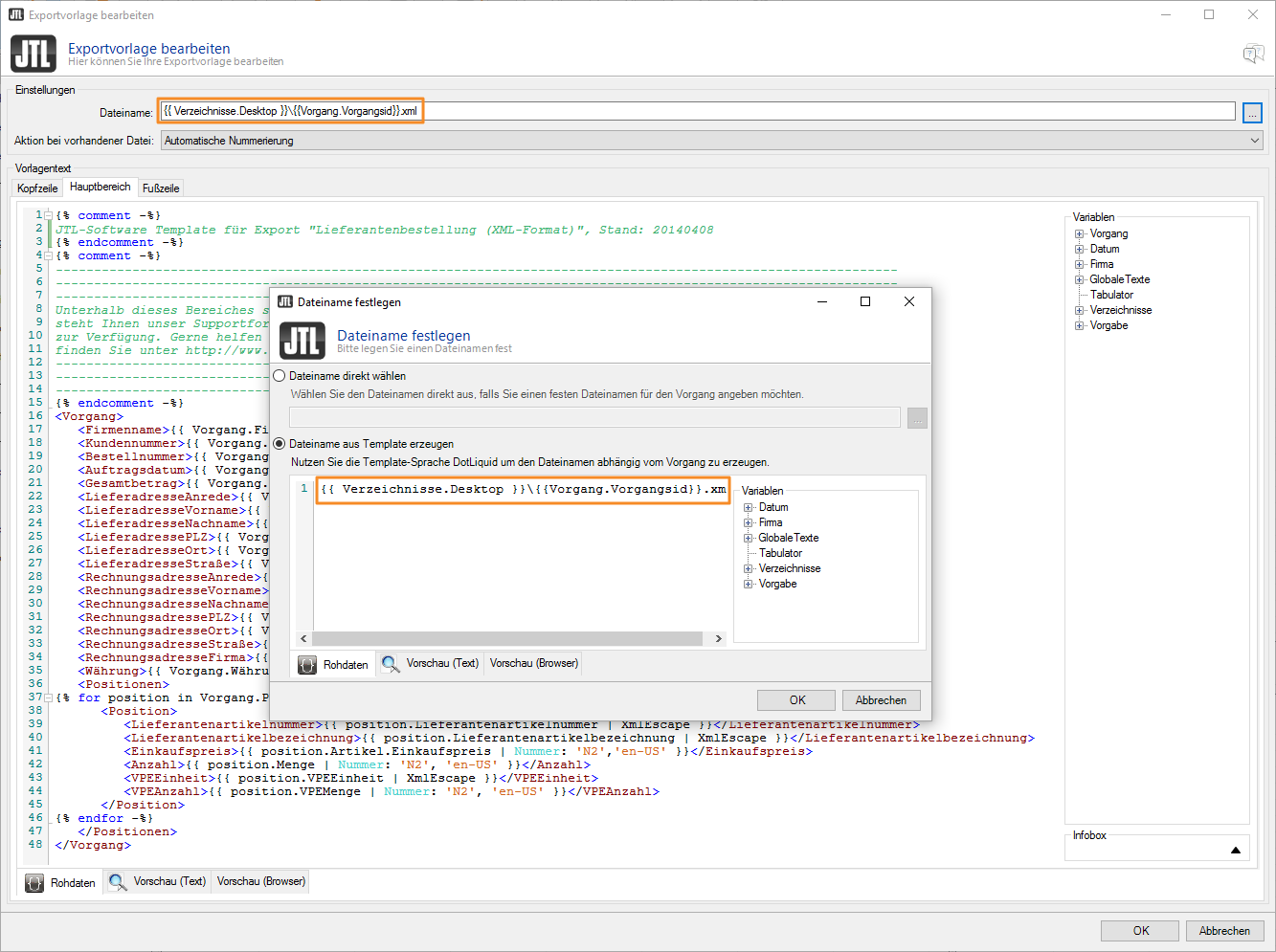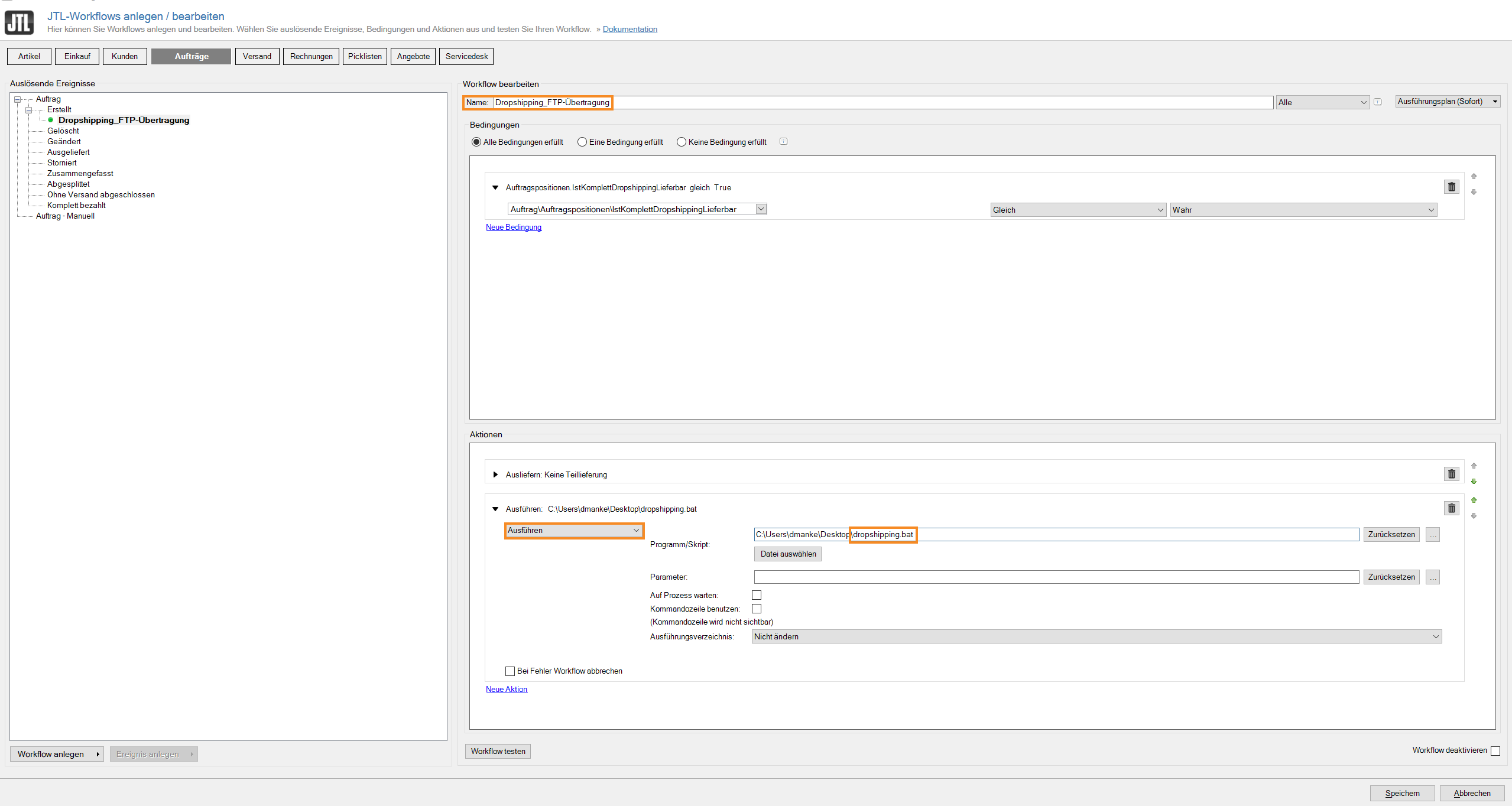Dropshipping in JTL-Wawi automatisieren
Die Weitergabe von Bestellungen an Dropshipping-Lieferanten ist ein sich wiederholender Vorgang, der aus JTL-Wawi heraus in ein fremdes System und wieder zurück führt. Eine Automatisierung solcher Prozesse ist wünschenswert, erfordert aber den Einsatz einer Reihe von Modulen innerhalb und außerhalb von JTL-Wawi. Je nach Umfang Ihres Dropshipping-Netzwerks wird die Umsetzung einfacher oder komplexer. Eignen Sie sich zum Verständnis dieses Tutorials unbedingt auch die Grundlagen zum Dropshipping, der Vorlagenverwaltung sowie den JTL-Workflows an:
Zum Versandtutorial: Dropshipping
Zu den Einstellungen: Vorlagenverwaltung
Zur Übersichtsseite: JTL-Workflows
Ihre Aufgabe/Ausgangslage
Fall 1: Via E-Mail bestellen
Die XML-Datei wird von JTL-Wawi automatisiert als E-Mail mit Anhängen an Ihren Dropshipping-Lieferant versendet. Die Logik zur Unterscheidung mehrerer Lieferanten ergibt sich durch das Zusammenspiel von Auslieferungsdialogund Vorlagenverwaltung.
Fall 2: Via FTP-Upload bestellen
Die XML-Datei wird auf einem FTP-Server abgelegt, von dem Ihr Dropshipping-Lieferant die Datei automatisiert abholen und in sein eigenes System einlesen kann. Hier automatisieren wir die Dropshipping-Abwicklung so, dass Sie mehrere Dropshipping-Lieferanten mit unterschiedlichen Bestellprozessen (z.B. Bestellung per E-Mail oder via FTP-Upload) parallel organisieren können. Die Logik zur Unterscheidung der Lieferanten wird auf die Workflows verlagert.
Und so gehen Sie vor:
Voraussetzung schaffen
Zuerst müssen wir in der Vorlagenverwaltung einstellen, dass JTL-Wawi für unsere Lieferantenbestellungen bei Dropshipping-Lieferanten XML-Dateien generieren lässt und auch festlegen, wie diese genau aussehen müssen:
XML-Exportvorlage anlegen
- Öffnen Sie in der Hauptnavigation von JTL-Wawi das Menü Admin. Wählen Sie dort den Eintrag Druck-/E-Mail-/Exportvorlagen. Es öffnet sich das Dialogfenster Druck-/E-Mail-/Exportvorlagen verwalten.
- Wählen Sie im Fensterbereich Vorlagensets den Dokumententyp Lieferantenbestellung. Legen Sie darunter ein neues Vorlagenset Dropshipping-Bestellungen an und wechseln Sie im Anschluss in diesem Set auf die Registerkarte Exportieren. Fügen Sie über die Schaltfläche Hinzufügen > Einfach (XML) eine neue Vorlage hinzu:
Neues Vorlagenset (für Lieferantenbestellungen): Sie haben in JTL-Wawi mehrere Möglichkeiten, die von uns angestrebte Dokumentenkonfiguration zu erreichen. Wir arbeiten an dieser Stelle mit einem neuen Vorlagenset, welches wir mit Dropshipping-Bestellung bezeichnen. Das bisherige Vorlagenset nennen wir – zur besseren Unterscheidbarkeit später im Auslieferungsprozess – in Standard-Bestellung um.
Reiter Exportieren: Auf dieser Registerkarte können Sie prinzipiell Vorlagen definieren, die dem Export dienen. Typischerweise handelt es sich dabei um ein CSV- oder XML-Format. Wir möchten hier XML-Formate für alle unsere Dropshipping-Lieferant hinterlegen.
Spalte Name: Den Namen der Vorlage können Sie frei wählen. Wir nennen unsere XML-Vorlage Dropshipping. Noch präziser wäre ein Name wie Dropshipping (XML) oder Dropshipping (OpenTRANS), wenn Sie das Format genauer bezeichnen wollen.
Spalte Lieferant: Die XML-Dateien passen in der Regel genau zu einem Lieferanten und seiner speziellen Softwarelösung. Das heißt, Sie müssen pro Dropshipping-Lieferant, den Sie automatisiert bedienen möchten, eine eigene Vorlage anlegen. Aber selbst wenn mehrere Lieferanten dasselbe Austauschformat verwenden sollten (wie z.B. OpenTRANS), müssen Sie dennoch eine Vorlage pro Lieferant anlegen, damit JTL-Wawi später genau weiß, welche Exportvorlage für welchen Händler herangezogen werden soll. Als Lieferanten wählen Sie daher immer einen konkreten Dropshipping-Lieferanten aus.
Die Vorlagenverwaltung selbst ist ein komplexes Thema und wenn Sie bisher keine oder nur wenig Erfahrung mit diesem Modul sammeln konnten, empfehlen wir Ihnen sich an dieser Stelle eingehender damit zu befassen: Zur Vorlagenverwaltung (inkl. Video-Tutorial)
- Nachdem Sie eine Vorlage definiert haben, können Sie das XML bearbeiten. Markieren Sie also die Vorlage und klicken Sie anschließend auf die Schaltfläche Bearbeiten. Es öffnet sich das Dialogfenster Exportvorlage bearbeiten auf der Registerkarte Hauptbereich:
Dateiname: Der Name Ihrer XML-Datei wird standardmäßig aus dem Speicherpfad zu Ihrem Desktop und eine Identifikationsnummer des aktuellen Vorgangs zusammengesetzt:
{{ Verzeichnisse.Desktop }}\{{Vorgang.Vorgangsid}}.xmlBei unserem Vorgang handelt es sich um eine Lieferantenbestellung, deren Vorgangs-ID sich aus dem Wort „Lieferantenbestellung “ + [Belegnummer] zusammensetzt. Sie benötigen diese Information später, um auf die Datei zugreifen zu können.
XML erstellen / erweitern: JTL-Wawi liefert Ihnen standardmäßig ein einfaches Grundgerüst für eine Lieferantenbestellung aus. Diese Vorlage müssen Sie jetzt oder später an die Systemanforderungen Ihres Dropshipping-Lieferanten anpassen. Lassen Sie sich von Ihrem Dropshipping-Lieferant eine XML-Datei als Vorlage geben und nehmen Sie ggf. für solche Aufgaben die Hilfe eines unserer JTL-Servicepartner in Anspruch.
Prinzipiell besteht Ihre Aufgabe darin, zu jedem Eintrag in der XML-Datei ein Datenfeld aus JTL-Wawi zuzuweisen. Hierzu können Sie den Variablenbaum des dotLiquid-Editors verwenden rechts). Beispiel:
<LieferadresseVorname> {{ Vorgang.Lieferadresse.Vorname | XmlEscape }} </LieferadresseVorname>Mehr zum Umgang mit XML-Dateien erfahren Sie hier: Zum Wikipedia-Artikel: XML
Mehr zum Austauschformat OpenTRANS erfahren Sie hier: Zum Wikipedia-Artikel: OpenTRANS
Mehr zum Umgang mit dotLiquid in JTL-Wawi finden Sie hier: JTL-Wawi / dotLiquid
- Schließen Sie die Vorlagenverwaltung mit OK. Die neue Exportvorlage wird angelegt.
Via E-Mail bestellen
Jetzt möchten Sie die oben angelegte XML-Vorlage standardmäßig an die E-Mail-Vorlage für Dropshipping-Lieferantenbestellungen anhängen:
Schritt 1: Mailanhang konfigurieren
- Öffnen Sie erneut die Vorlagenverwaltung wie eben definiert: Dokumententyp: Lieferantenbestellung > Vorlagenset: Dropshipping-Bestellung > Registerkarte: Mailen. Legen Sie mindestens eine E-Mail-Vorlage an.
Blindkopie (BCC): Um mehr Kontrolle darüber zu haben, ob und in welcher Weise Ihre Dropshipping-Bestellungen versandt werden, können Sie sich die Bestellungen auch an eine Ihrer Firmen-E-Mail-Adressen als Blindkopie zusenden lassen.
- Wählen Sie eine E-Mail-Vorlage aus und klicken Sie auf Bearbeiten. Es öffnet sich das Dialogfenster E-Mail-Vorlage bearbeiten: ein Editor mit dotLiquid-Funktionalität.
Designobjekt wählen: Alternativ können Sie hier auch einen Vorschau-Artikel aus Ihrer Datenbank auswählen, um diesen als Grundlage für Ihre neue Dropshipping-Lieferantenbestellung heranzuziehen.
- Im Dialogfenster wählen Sie als E-Mail-Format Formular nutzen > Formular als PDF-Anhang. Außerdem fügen wir zwei weitere Anhänge hinzu (rechts): Die Lieferantenbestellung für den Dropshipping-Lieferant als XML und den Lieferschein für den Kunden als PDF.
Bestellung als XML: Der XML-Anhang stammt aus einem anderen Ausgabeprozess – nämlich dem von uns zuvor exportierten XML-Format, welches wir im neuen Vorlagen-Set erstellt und extra für unseren Dropshipping-Lieferanten angepasst hatten. Wählen Sie daher: Bestellung (Dropshipping-Bestellungen) [Exportieren].
Lieferschein als PDF: Lieferscheine werden standardmäßig mit jeder Auftragsabwicklung erstellt und auf Ihrem Rechner abgelegt. Sie können für den zweiten Anhang auf diesen Lieferschein zugreifen und diesen als Anhang mitsenden: Lieferschein (Lieferschein) [Speichern]. Haben Sie das Standard-Vorlagenset für Lieferscheine bereits an Ihre Bedürfnisse angepasst (z. B. die Lieferscheintexte an die Landessprache des Kunden), so wählt JTL-Wawi automatisch die korrekte Lieferscheinvorlage aus.
- Nachdem Sie beide Anhänge zugewiesen haben, können Sie die E-Mail-Vorlage und im Anschluss auch die Vorlagenverwaltung speichern und schließen. Die Dokumentkonfiguration für unsere erste Dropshipping-Automatisierung ist nun abgeschlossen.
Schritt 3a: Einfachen Workflow einrichten
- Öffnen Sie das Menü Admin > Eintrag: JTL-Workflows. Die Workflow-Verwaltung öffnet sich. Wechseln Sie dort in den Bereich Aufträge. Wir legen zuerst testweise einen sehr einfachen Workflow A für Dropshipping an:
Aufgabenbeschreibung des Workflows: Immer, wenn ein Auftrag erstellt wird, der nur aus einer Position (plus Versandart) besteht und diese Position über Dropshipping abgewickelt werden kann, dann liefere den Auftrag aus und vergebe für den Auftrag die Farbe Lila und versende eine Lieferantenbestellung via E-Mail mit den beiden oben definierten Anhängen (Lieferschein als PDF und Lieferantenbestellung als XML).
Name des Workflows: Vergeben Sie einen Namen, über den Sie den Workflow später auch von ähnlichen Workflows unterscheiden können. Idealerweise spiegelt der Name auch in Kürze den Einsatzzweck des Workflows wieder.
- Schauen wir uns nun die Bedingungen und Aktionen von Workflow A im Einzelnen an. Wir übersetzen zunächst die freie Beschreibung von oben in eine Art Workflow-Logik-Sprache:
Auslösendes Ereignis: Auftrag > Erstellt
Bedingung 1: Anzahl der Artikelpositionen = 1
Ein Auftrag in JTL-Wawi hat die Eigenschaft Positionen, welche wiederum Eigenschaften hat, die Sie einzeln ansprechen können. In unserem Fall wollen wir die Eigenschaft Anzahl [Artikelpositionen im Auftrag] auf maximal „1“ setzen. Ergebnis: Auftragspositionen.ArtikelPositionen.Anzahl gleich 1:
Bedingung 2: Auftragsposition = lieferbar durch Dropshipping-Lieferant
Positionen haben außerdem die Eigenschaft, über Dropshipping lieferbar zu sein oder nicht. Wir setzen diese Bedingung auf wahr (true), um in den Aktionen alle betroffenen Artikel mit einer Farbcodierung versehen zu können. Ergebnis: Auftrags_Positionen.IstKomplettDropshippingLieferbar Gleich True
Aktion 1: Farbe = lila
Je nach Ihren Einstellungen in JTL-Wawi können Sie hier Farben vergeben. Ein recht einfaches, aber nützliches Zusatzwerkzeug zur schnelleren Unterscheidbarkeit Ihrer Aufträge in gemischten Auftragslisten. Ergebnis: Farbcodierung = lila.
Aktion 2: Ausliefern = Lieferantenbestellung via E-Mail
Wenn Sie als Aktion den Eintrag Ausliefern wählen, dann werden Sie zu weiteren Konfigurationen aufgefordert, die selbst schon sehr mächtig sind. Wir beschreiben den Dialog im Folgenden nur noch kurz, bitte lesen Sie zum vollen Verständnis auch die anderen Versandtutorials durch. Ergebnis: Ausliefern: Keine Teillieferung, Rechnung erstellen.
- Definieren Sie jetzt eine Aktion Ausliefern. Über die dazugehörige Schaltfläche Konfigurieren… treffen Sie Festlegungen zu Teillieferungen und Lieferantenpriorität:
Teillieferungen: Wir brauchen hier keine Teillieferungen erlauben, da wir über den aktuellen Workflow nur Aufträge mit genau einer Position ansprechen.
Lieferanten priorisieren: Wenn wir im Dialogfenster Artikelstammdaten einen Lieferanten als Standardlieferanten hinterlegt haben und dieser als Dropshipping-Lieferant aktiviert wurde, dann soll mit diesem Lieferanten versendet werden, ansonsten mit dem schnellsten Lieferanten, der zugleich auch Dropshipping-Lieferant ist.
- Über die Schaltfläche Erweiterte Optionen legen Sie anschließend die Ausgabe von Dokumenten fest:
Rechnung erstellen / E-Mail: Sofern Sie mit dem Workflow Umsätze generieren werden, sollten Sie auch eine Rechnung erzeugen lassen. Mit der Option E-Mail können Sie zeitgleich Rechnungen via E-Mail an den Endkunden versenden – alternativ warten Sie, bis Sie für den Auftrag die Versandbestätigung durch den Dropshipping-Lieferant erhalten haben.
Versand setzen: Wir verzichten an dieser Stelle auf die Versandsetzung, da ohnehin unsere einzige Auftragsposition via Dropshipping abgewickelt wird. Einstellungen für das Standardlager werden daher nicht herangezogen.
Bestellungen / Vorlagenset: Dropshipping-Bestellung: Diese Einstellung ist unbedingt erforderlich, um unser Szenario abdecken zu können. Hier legen wir fest, dass im Dropshipping-Fall die Lieferantenbestellung per E-Mail rausgehen soll und dafür das von uns eigens definierte Vorlagenset Dropshipping-Bestellung herangezogen werden soll (vgl. Voraussetzung). Somit wird der Lieferschein (PDF) sowie die Lieferantenbestellung (XML) automatisch mit dieser einen Einstellung abgedeckt und versandt.
Ergebnis:
Der Workflow A ist somit vollständig definiert und kann jetzt von Ihnen getestet werden. Wie Sie Workflows testen erfahren Sie hier:
Schritt 3b: Komplexen Workflow einrichten
- In den meisten Fällen haben Sie als Händler weitere Anforderungen an einen Dropshipping-Workflow. Im folgenden haben wir – analog zu Workflow A – einen komplexeren Workflow B zusammengesetzt:
Aufgabenbeschreibung des Workflows: Immer, wenn ein Auftrag erstellt wird, soll JTL-Wawi schauen, ob alle Positionen des Auftrag auch aus dem Standardlager bedient werden könnten. Nur wenn dies nicht der Fall ist, soll JTL-Wawi im nächsten Schritt prüfen, ob der Auftrag komplett über einen einzigen Dropshipping-Lieferant abgewickelt werden könnte. Freipositionen wie Broschüren oder Gutscheine sollen dabei ignoriert werden, Geschenkverpackungen jedoch nicht. Beim Versand soll außerdem beachtet werden, dass nur Aufträge bis 100 Euro automatisiert über den günstigsten Dropshipping-Lieferanten abgewickelt werden sollen. Größere Auftragsvolumen sollen mit einem anderen Workflow bedient werden. Für solche Aufträge soll ebenfalls die Farbe Lila vergeben werden und eine Lieferantenbestellung via E-Mail mit den beiden oben definierten Anhängen (Lieferschein als PDF und Lieferantenbestellung als XML) versendet werden.
- Schauen wir uns nun die Bedingungen von Workflow B im Einzelnen an:
Bedingung 1: Auftrag ist nicht aus dem Standardlager bedienbar
Ihr Auftrag hat 1 – n Positionen, die Sie bevorzugt aus Ihrem Standardlager bedienen möchten. Nur wenn der Auftrag nicht komplett aus Ihrem Standardlager bedienbar ist, soll der Auftrag überhaupt für Dropshipping in Betracht kommen. Ergebnis daher: Auftragspositionen.IstKomplettStandardlagerLieferbar Gleich False.
Bedingung 2: Auftrag ist über Dropshipping bedienbar
Als nächstes prüfen Sie, ob alle Positionen im Auftrag komplett über einen Ihrer Dropshipping-Lieferant ausgeliefert werden könnten, wenn man eventuelle Freipositionen wie Gutscheine, Broschüren usw. unberücksichtigt lässt. Ergebnis: Auftragspositionen.DropShipping_Lieferanten_-_Komplett_lieferbar_ohne_Freipositionen.Anzahl Größer 0
Bedingung 3: Geschenke sollen nicht über Dropshipping abgewickelt werden
Wenn Sie beispielsweise in Ihrem Shop eine Geschenkoption anbieten, Ihr Dropshipping-Lieferant diese Möglichkeit aber nicht anbietet, dann möchten Sie alle Aufträge von der automatischen Verarbeitung ausschließen, die als Geschenk verpackt werden müssen – unabhängig davon, ob die sonstigen Kriterien erfüllt werden. Ergebnis: Auftragspositionen.EnthältGeschenkverpackung Gleich False
Bedingung 4: Nur Aufträge unter 100 Euro automatisiert weiterleiten
Bei dem Workflow, welchen wir hier definieren, handelt es sich um einen vollständig automatisierten Vorgang ohne Zwischenprüfungen. Solche Workflows sollten Sie nur mit Bedacht einsetzen. Wir möchten daher lediglich Aufträge unter 100 Euro auf diese Weise verarbeiten. Aufträge ab 100 Euro möchten wir lieber manuell verarbeiten.
- Legen Sie jetzt analog zum Workflow A die Aktion Ausliefern an.
Via FTP-Upload bestellen
Als Alternative zur Bestellung via E-Mail erfahren Sie hier, wie Sie die eingangs angelegte XML-Datei standardmäßig per FTP in ein Verzeichnis bei Ihrem Dropshipping-Lieferanten hochladen. Dieses Verfahren möchten wir beispielhaft für einen zweiten Lieferanten demonstrieren.
Schritt 1: Bestellung lokal speichern
Zunächst müssen wir eine neue Exportvorlage anlegen, die für den entsprechenden Lieferanten eine XML-Exportdatei in einem bestimmten Ordner auf unserem Desktop ablegt.
- Wechseln Sie wieder in die Vorlagenverwaltung und rufen Sie Ihr neu angelegtes Vorlagenset für Lieferantenbestellungen auf: Dropshipping-Bestellungen. Klicken Sie auf die Registerkarte Exportieren. Legen Sie eine neue XML-Vorlage für Ihren zweiten Dropshipping-Lieferanten an:
Pro Dropshipping-Lieferant eine Vorlage anlegen: Nicht nur der Aufbau der XML-Vorlage, sondern auch der Ablageort für die generierten XML-Dateien ist natürlich bei jedem Lieferanten unterschiedlich, weshalb Sie ggf. mehrere Vorlagen anlegen müssen. Unter Umständen hat auch derselbe Lieferant mehrere Verzeichnisse, z.B. eines für normale Bestellungen (Einkauf von Waren) sowie ein zweites für die Abwicklung von Dropshipping-Aufträgen. Die Vorlagenstruktur spiegelt also die realen Gegebenheiten Ihrer Geschäftsbeziehung wieder.
- Klicken Sie anschließend auf Bearbeiten. Es öffnet sich das Dialogfenster Exportvorlage. Rechts können Sie den Dateinamen und Speicherort konfigurieren:
Vorlagenverwaltung (Exportieren / Speichern) ins Verzeichnis:
- Wählen Sie einen Speicherort, zum Beispiel einen Ordner mit dem Namen Ihres Dropshipping-Lieferanten auf dem Desktop.
{{ Verzeichnisse.Desktop }}\Dropshipping-Lieferant\{{Vorgang.Vorgangsid}}.xmlSchritt 2: Batch-Datei erstellen
Um Ihre Lieferantenbestellungen im XML-Format automatisch von Ihrem lokalen Speicherort via FTP ins ein Zielverzeichnis bei Ihrem Dropshipping-Lieferanten zu übertragen, müssen Sie sich eine eigene Batch-Datei schreiben. Hier sind unterschiedlichste Varianten denkbar. Beispielhaft nutzen wir hier eine Batch-Datei, die alle XML-Dateien innerhalb eines bestimmten Ordners überträgt. Alternativ können Sie auch über Dateinamen-Bestandteile arbeiten.
c:
cd "c:\temp\connect\ftp\Dropshipper"
REM Set vars
set server=ftpserver.de
set user=username
set password=password
:TRYAGAIN
set csvCount=0
for %%f in (*.csv) do set csvCount=%csvCount%+1
echo %csvCount%
IF %csvCount%==0 GOTO NOTHINTODO
REM login
echo open %server%>> "c:\temp\connect\ftp\Dropshipper\temp.tmp"
echo %user%>> "c:\temp\connect\ftp\Dropshipper\temp.tmp"
echo %password%>> "c:\temp\connect\ftp\Dropshipper\temp.tmp"
del c:\temp\connect\ftp\Dropshipper\ausgabe.txt
REM execute stuff
echo cd Dropshipper>> "c:\temp\connect\ftp\Dropshipper\temp.tmp"
for %%f in (*.xml) do echo put "c:\temp\connect\ftp\Dropshipper\%%f">> "c:\temp\connect\ftp\Dropshipper\temp.tmp"
echo dir>>"c:\temp\connect\ftp\Dropshipper\temp.tmp"
echo bye>>"c:\temp\connect\ftp\Dropshipper\temp.tmp"
REM run the ftp script
ftp -s:"c:\temp\connect\ftp\Dropshipper\temp.tmp" >> "c:\temp\connect\ftp\Dropshipper\ausgabe.txt"
REM delete temp file
del "c:\temp\connect\ftp\Dropshipper\temp.tmp"
move "c:\temp\connect\ftp\Dropshipper\*.xml" "c:\temp\connect\ftp\Gesendet"
GOTO DONE
:NOTHINTODO
ping 192.0.0.0 -n 1 -w 1000
GOTO TRYAGAIN
:DONESchritt 3: Workflows zur Dateiübertragung anlegen
Zur Automatisierung des Vorgangs sollten Sie nun einen Workflow anlegen, der den XML-Export automatisch auf den FTP-Server Ihres Dropshipping-Lieferanten überträgt. Im Folgenden zeigen wir Ihnen einen ganz einfachen Workflow, der die Batch-Datei im Anschluss an das Ausliefern ausführt. Sie können ihn selbst weiter ausbauen, insbesondere um die oben gezeigten Möglichkeiten.
Bedingungen
Als Bedingung wählen wir in diesem Fall lediglich, dass der Auftrag komplett per Dropshipping lieferbar ist.
Aktionen
Ausliefern
Als erste Aktion wird der Auftrag ausgeliefert. Hier muss natürlich mindestens in den erweiterten Optionen ausgewählt werden, dass die Bestellungen mit dem Vorlagenset Dropshipping-Bestellungen exportiert werden, damit unsere Batch-Datei anschließend die Datei übertragen kann.
Ausführen
Als zweite Aktion wählen wir Ausführen. Unter Programm/Skript wählen Sie Ihre Batch-Datei aus.
Mit diesem Workflow wird nun jedes Mal, wenn er ausgeführt wird, eine XML-Datei in dem von Ihnen gewählten Ordner abgespeichert und anschließend per Batch-Datei auf den FTP-Server Ihres Dropshipping-Lieferanten übertragen.
Versand bestätigen
Abschließend verbleibt uns auch beim automatisierten Vorgehen die Aufgabe, in unserer JTL-Wawi den Versand zu setzen, nachdem wir von unserem Dropshipping-Lieferanten eine Versandbestätigung erhalten haben. Dies funktioniert in der Regel über den Versanddatenimport. Zur Versandverwaltung: Versanddatenimport durchführen
Verwandte Themen