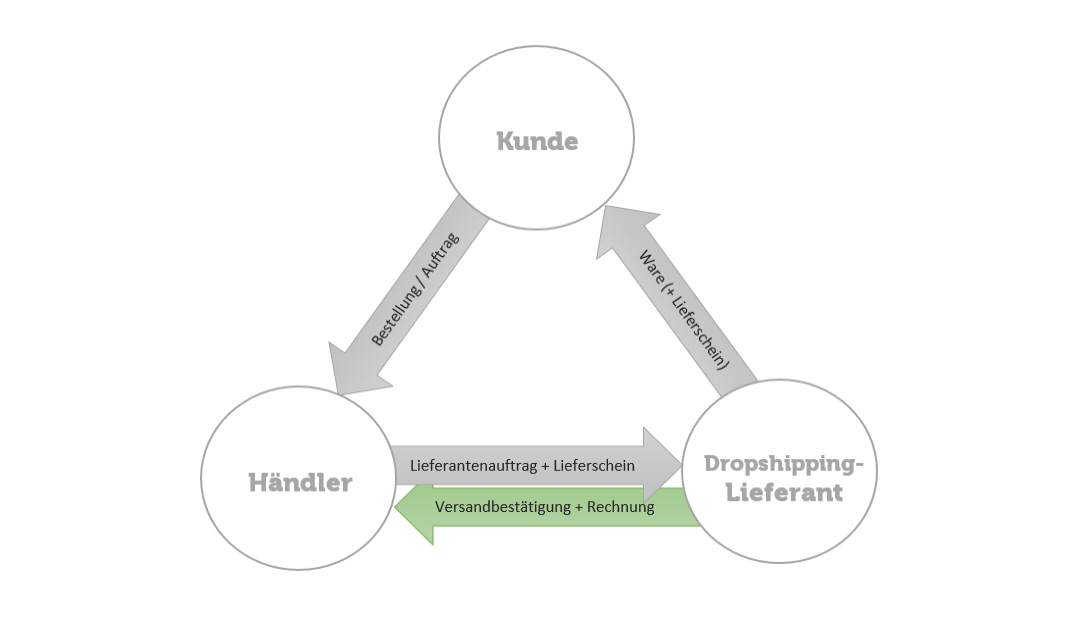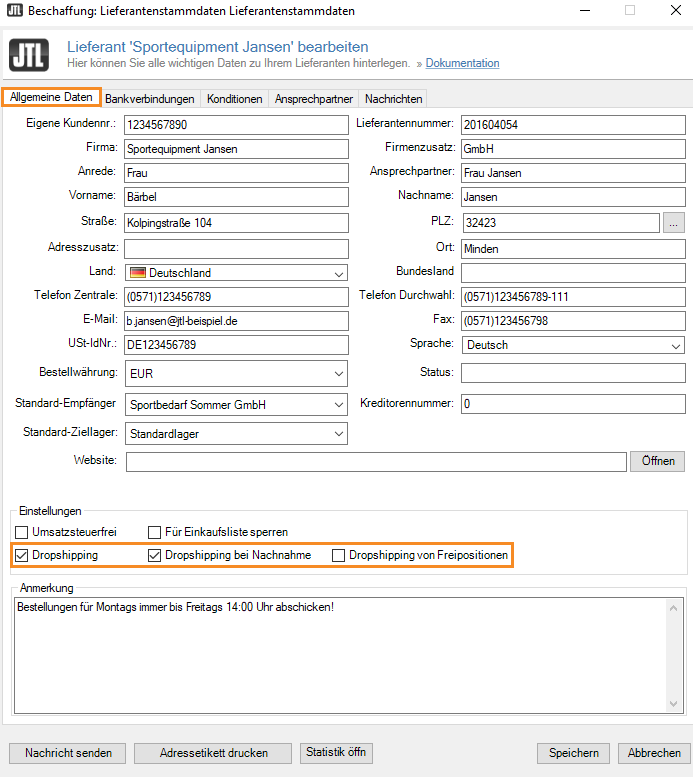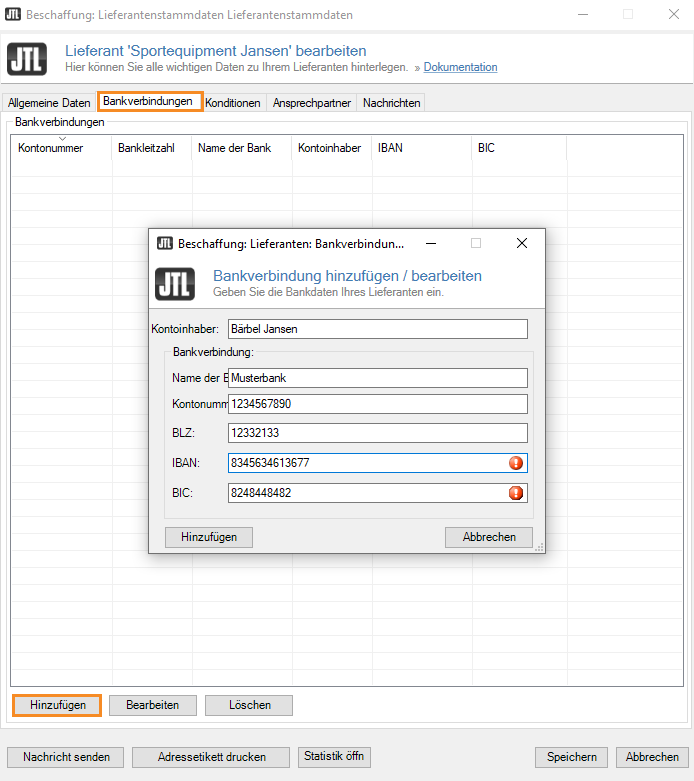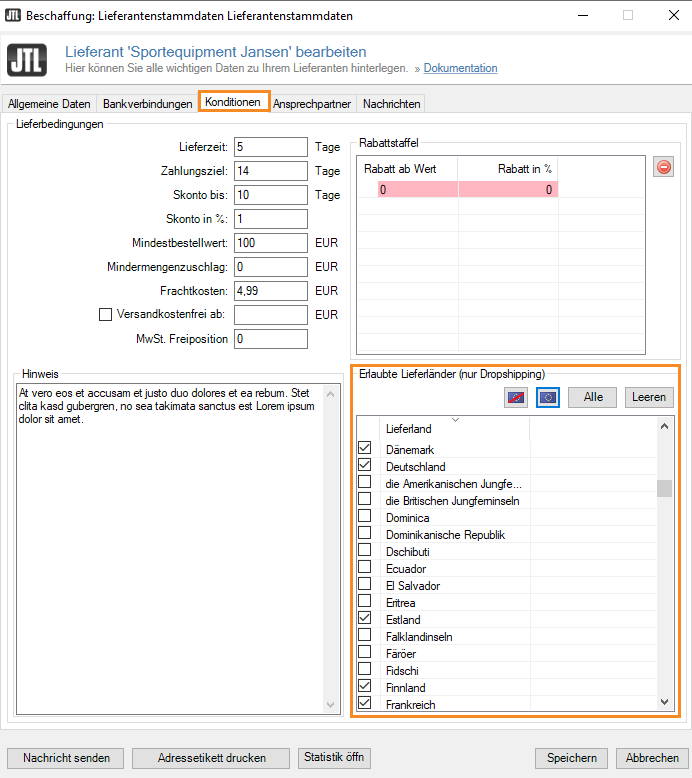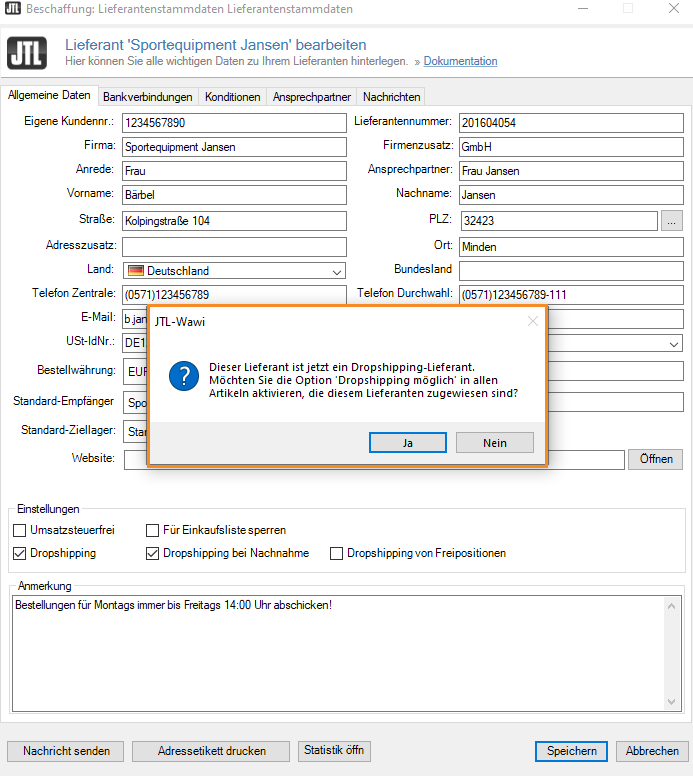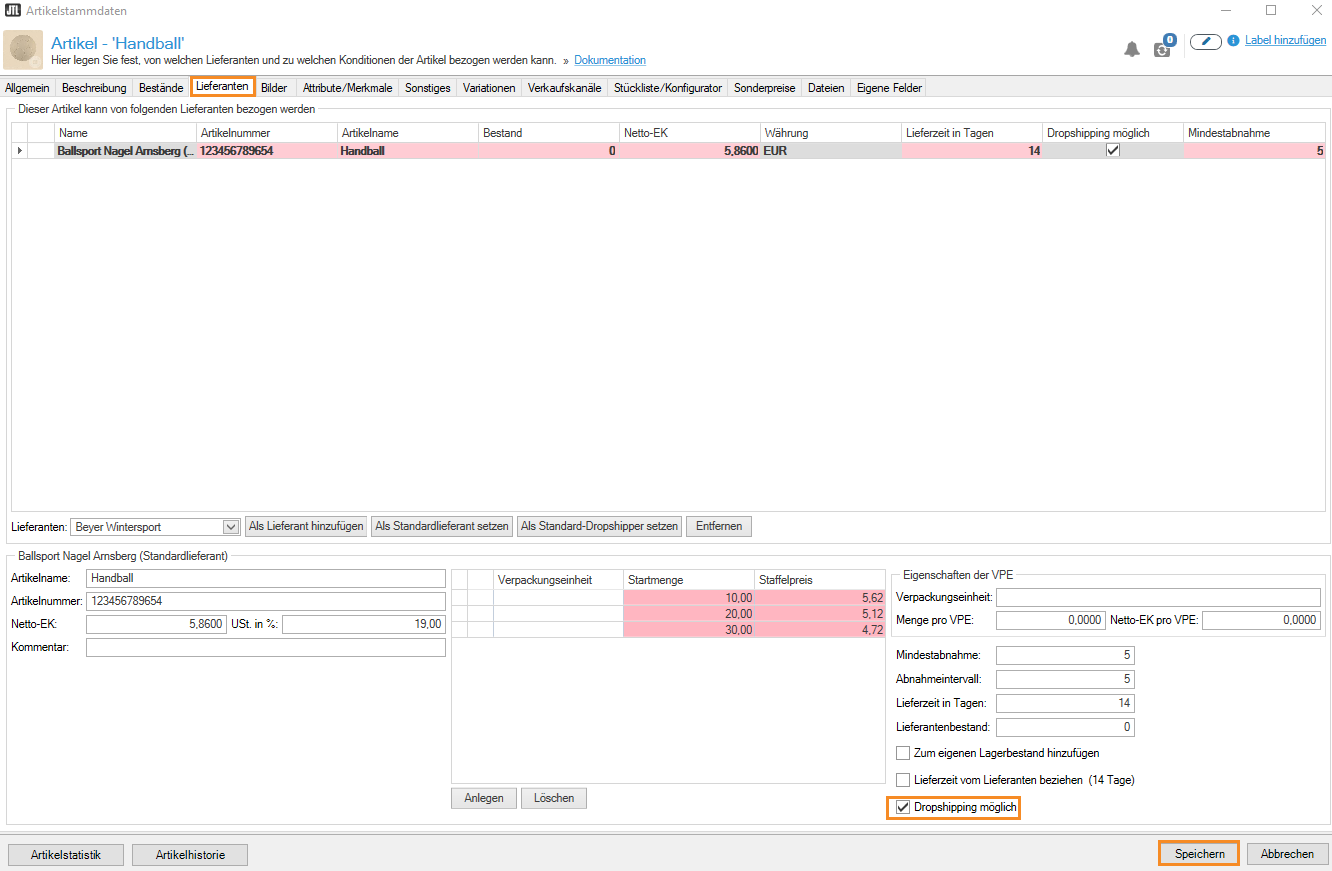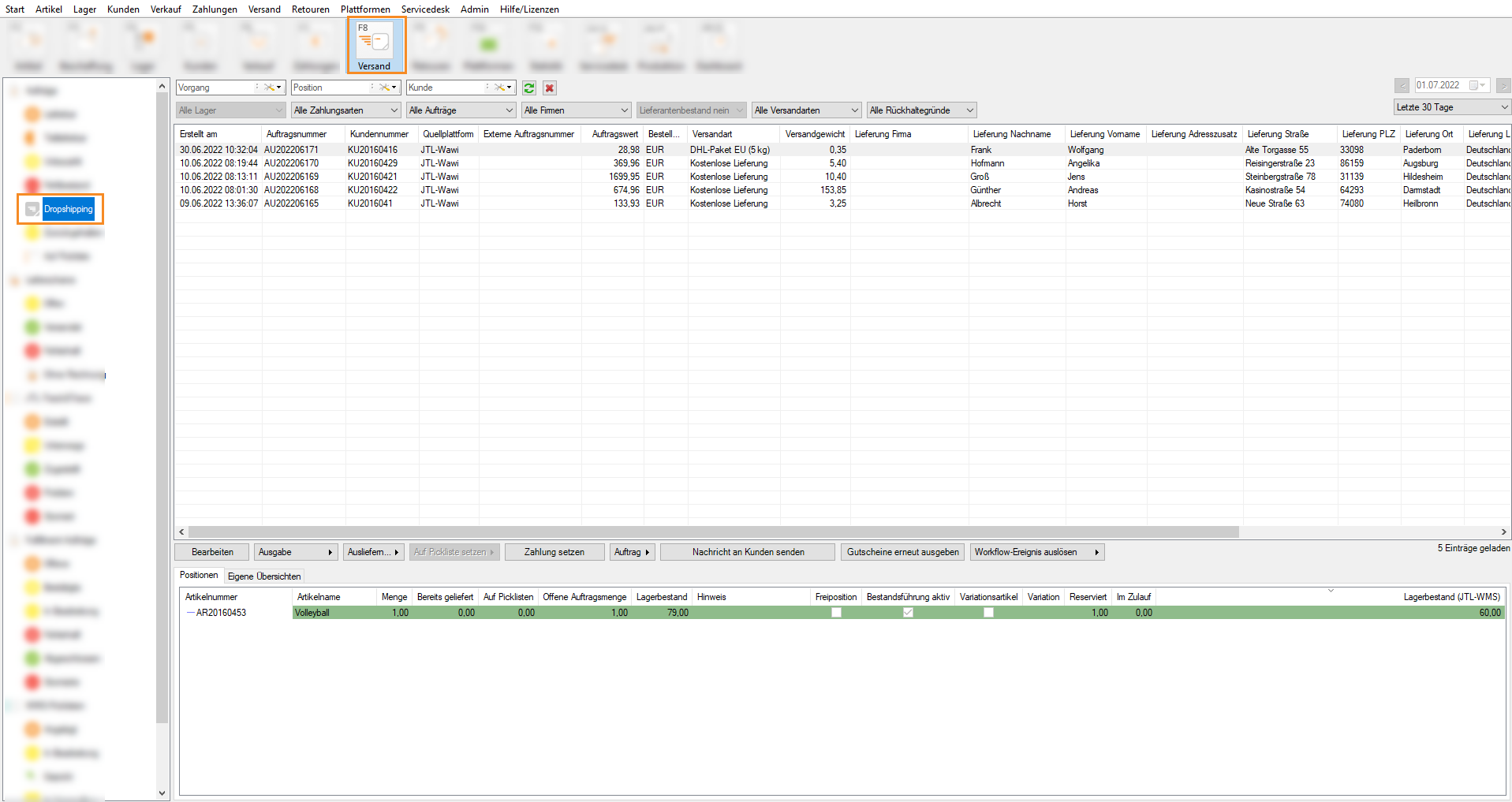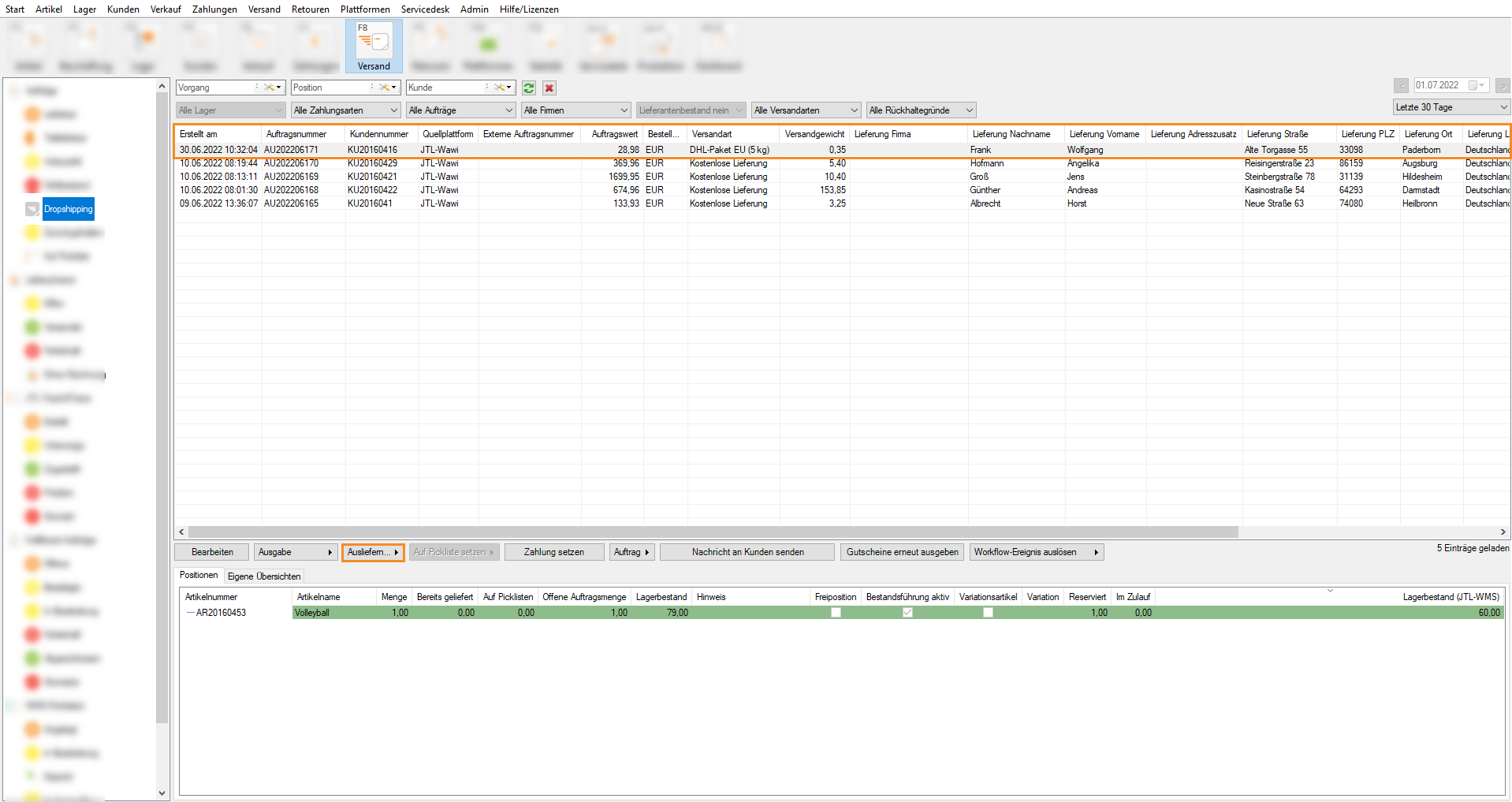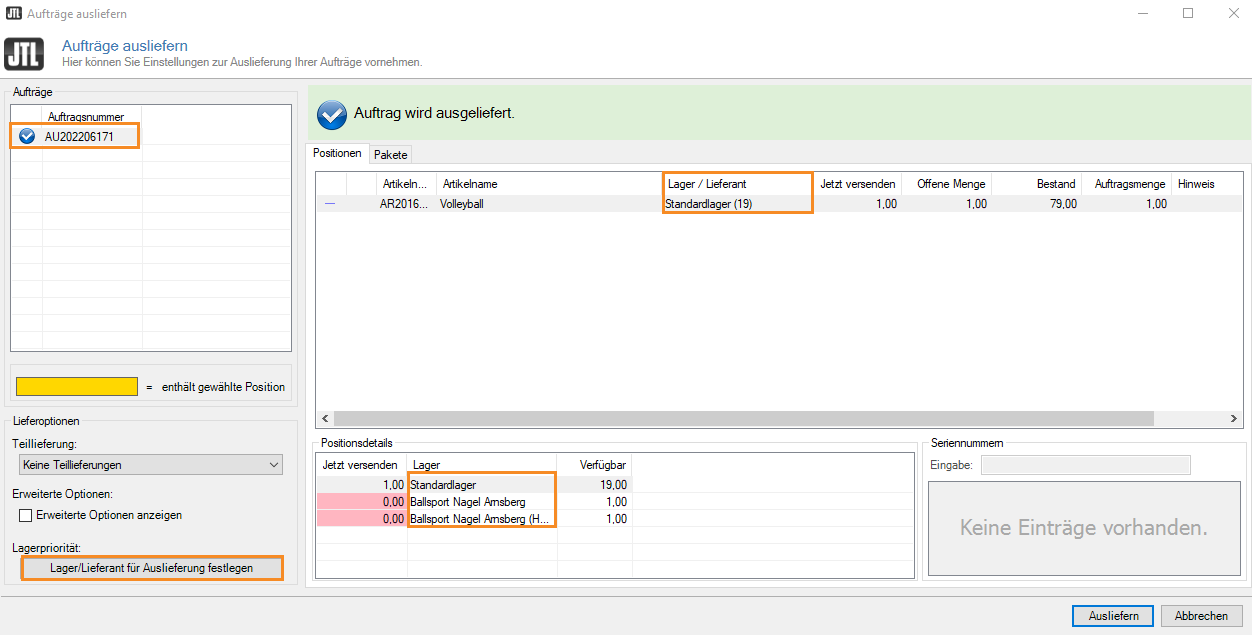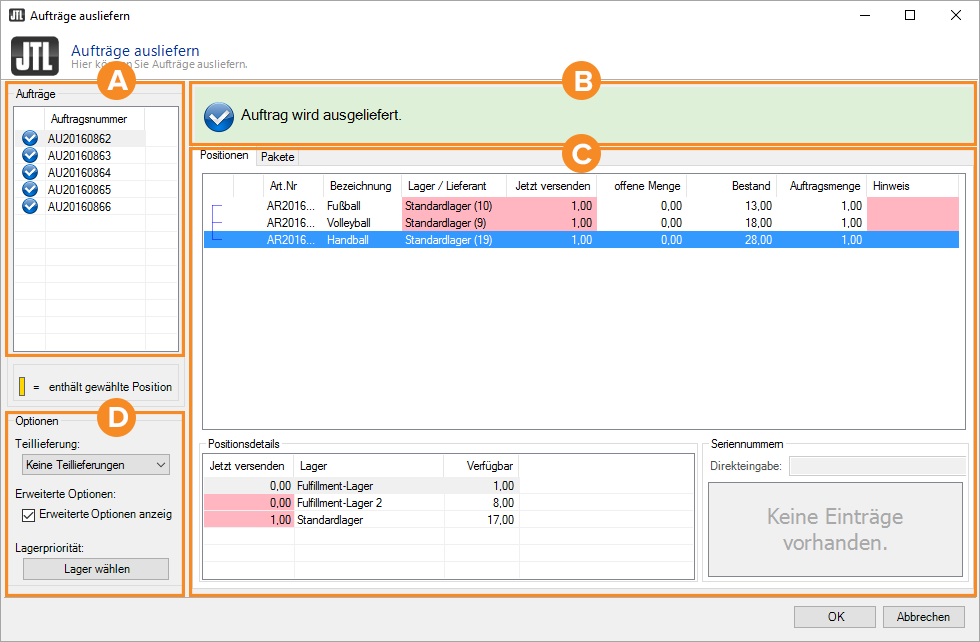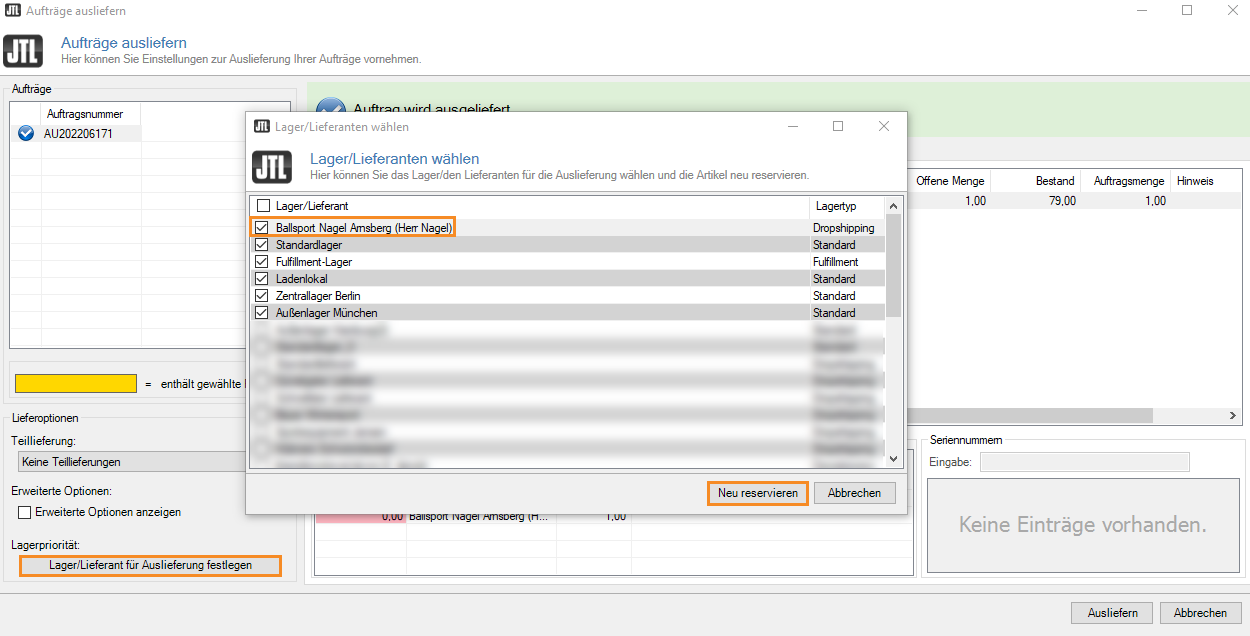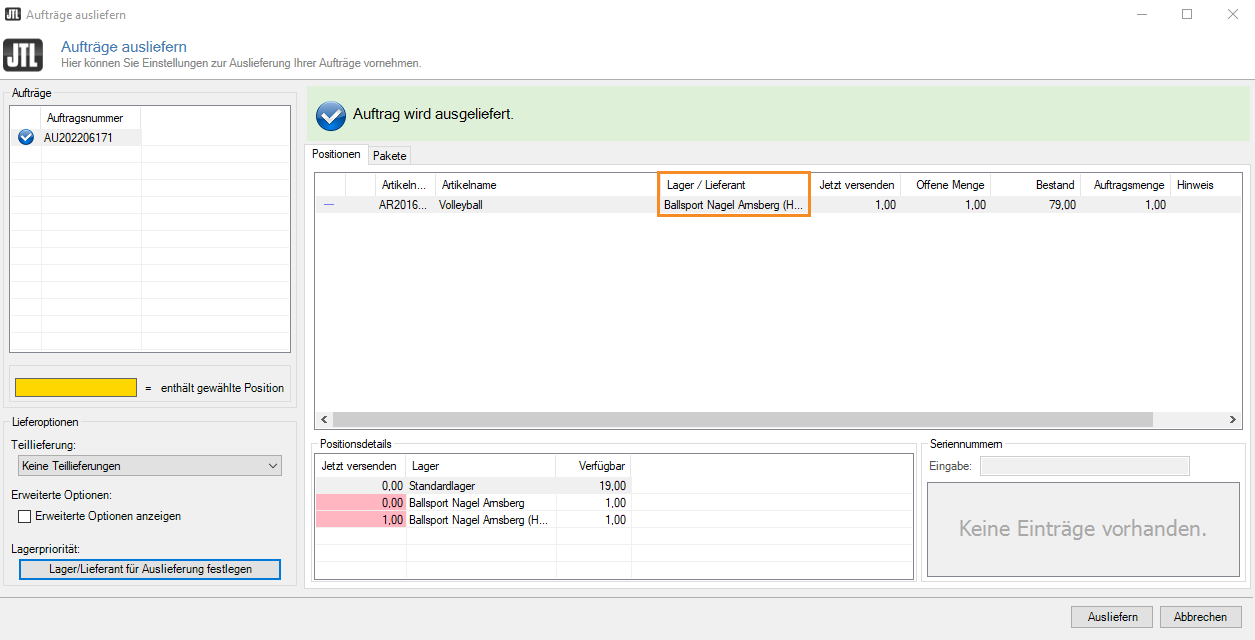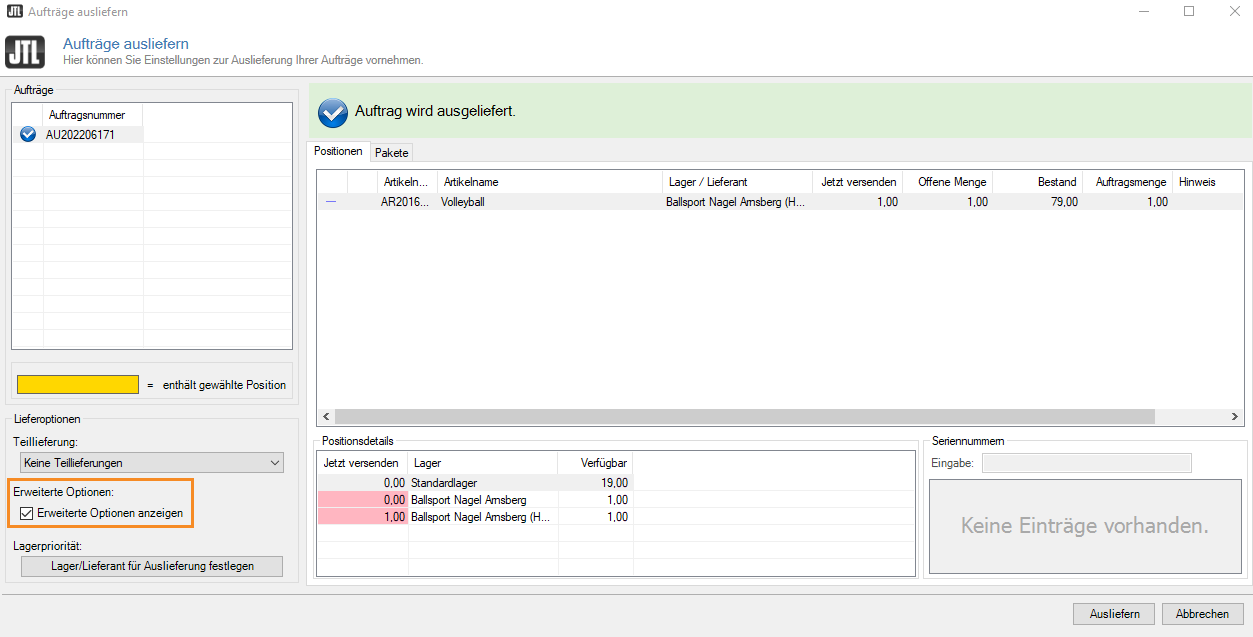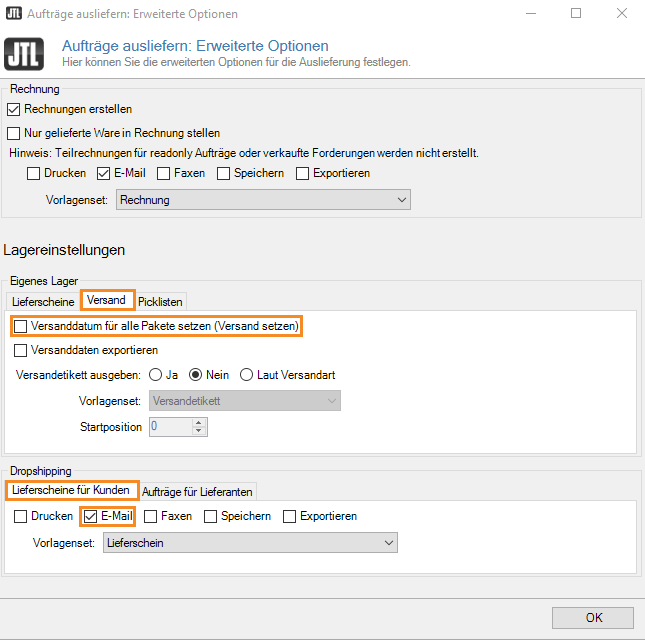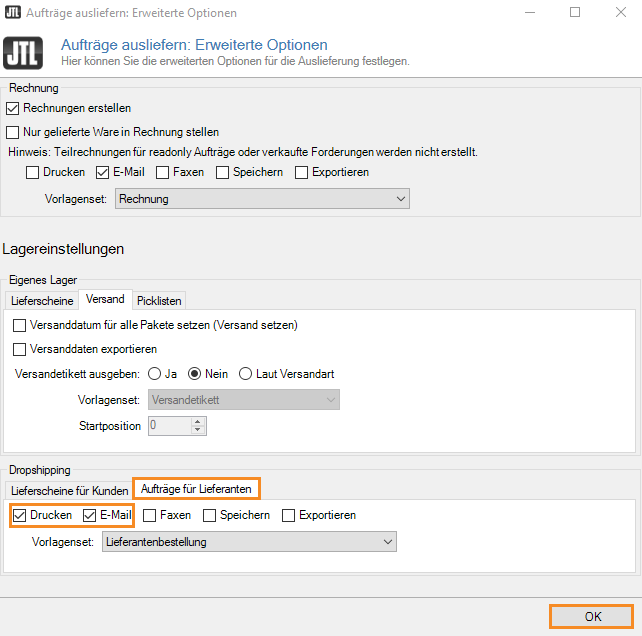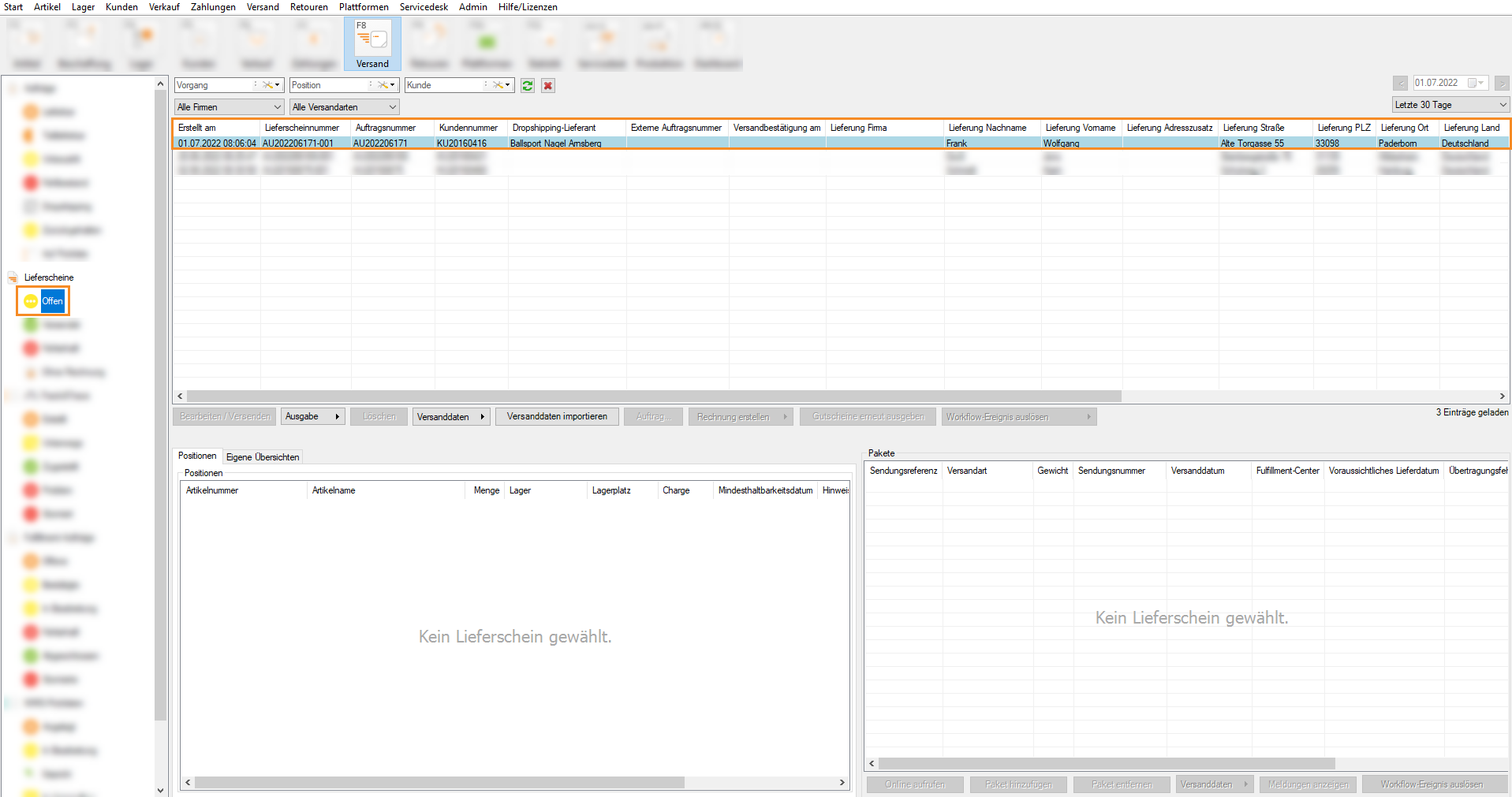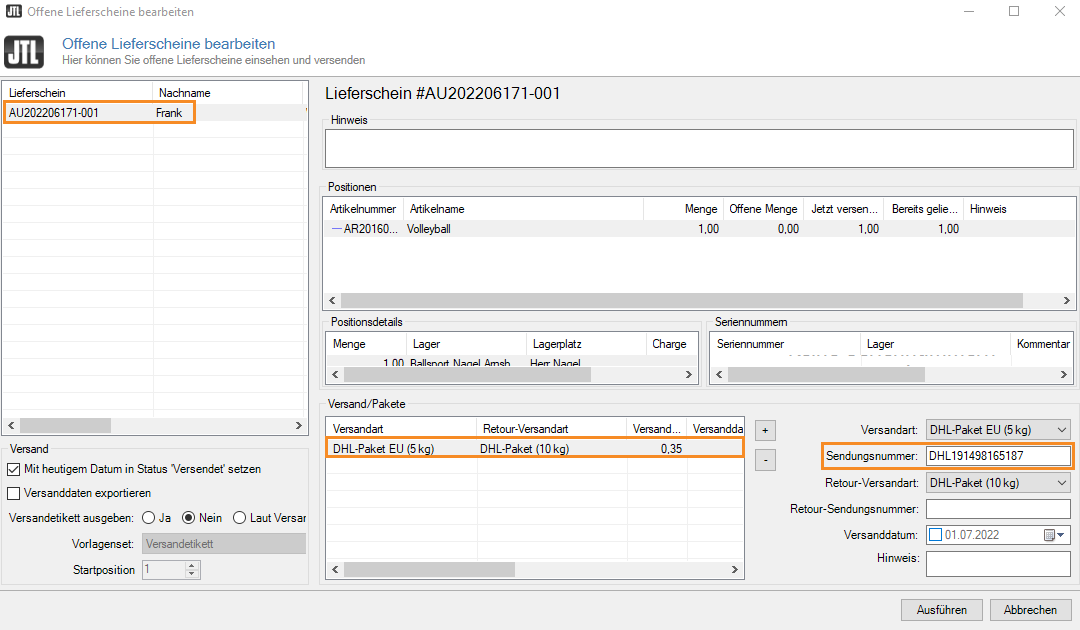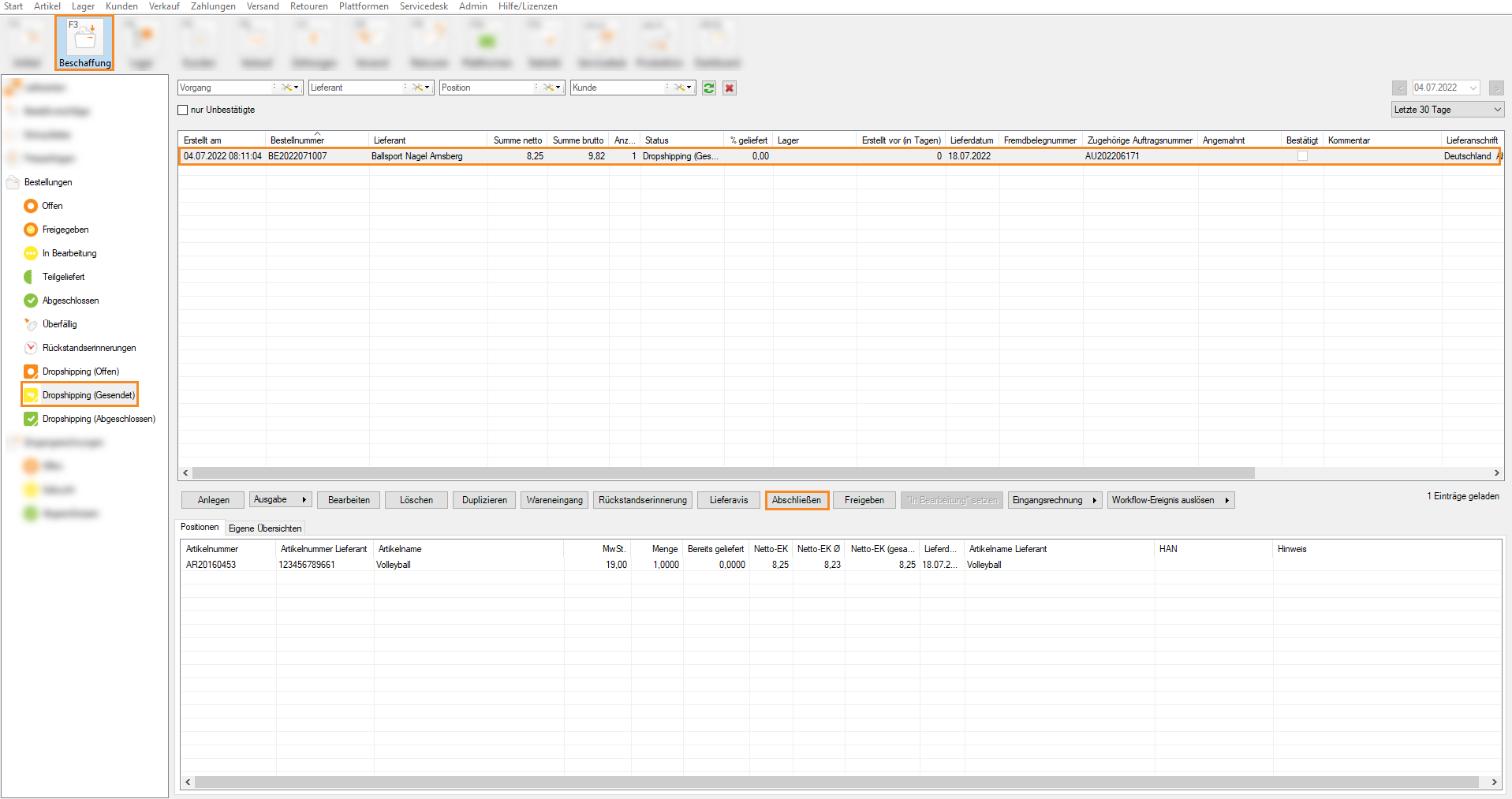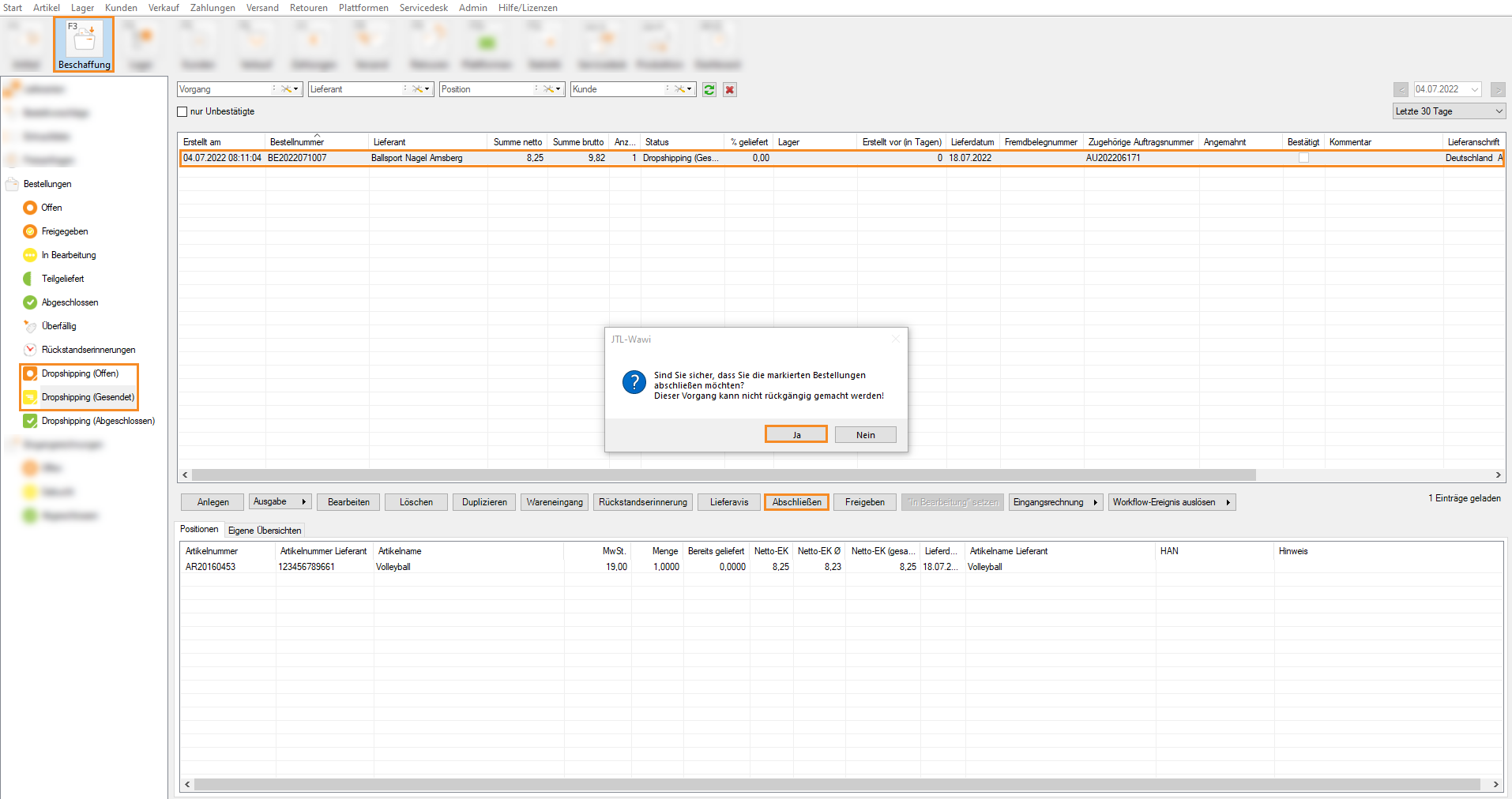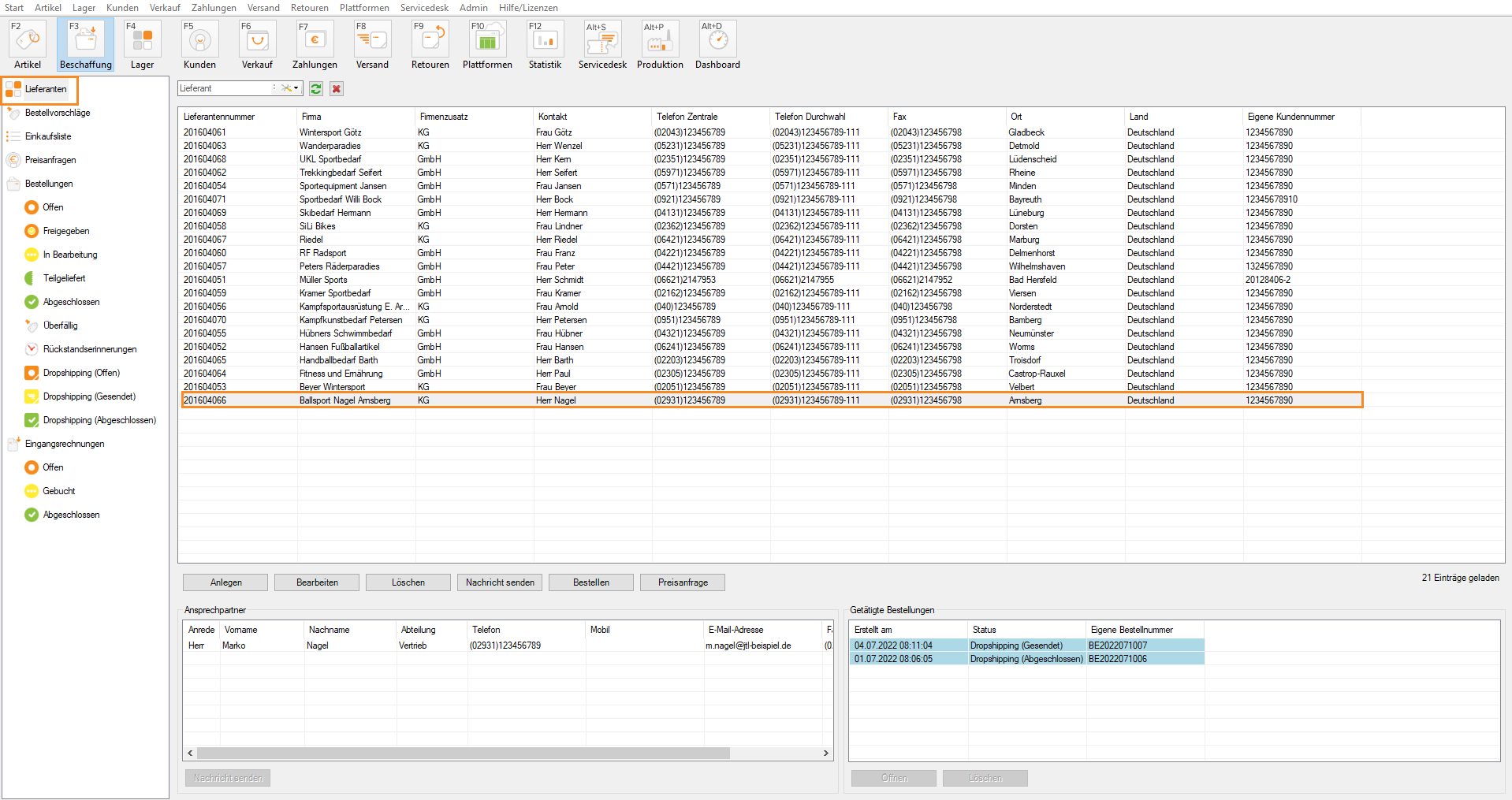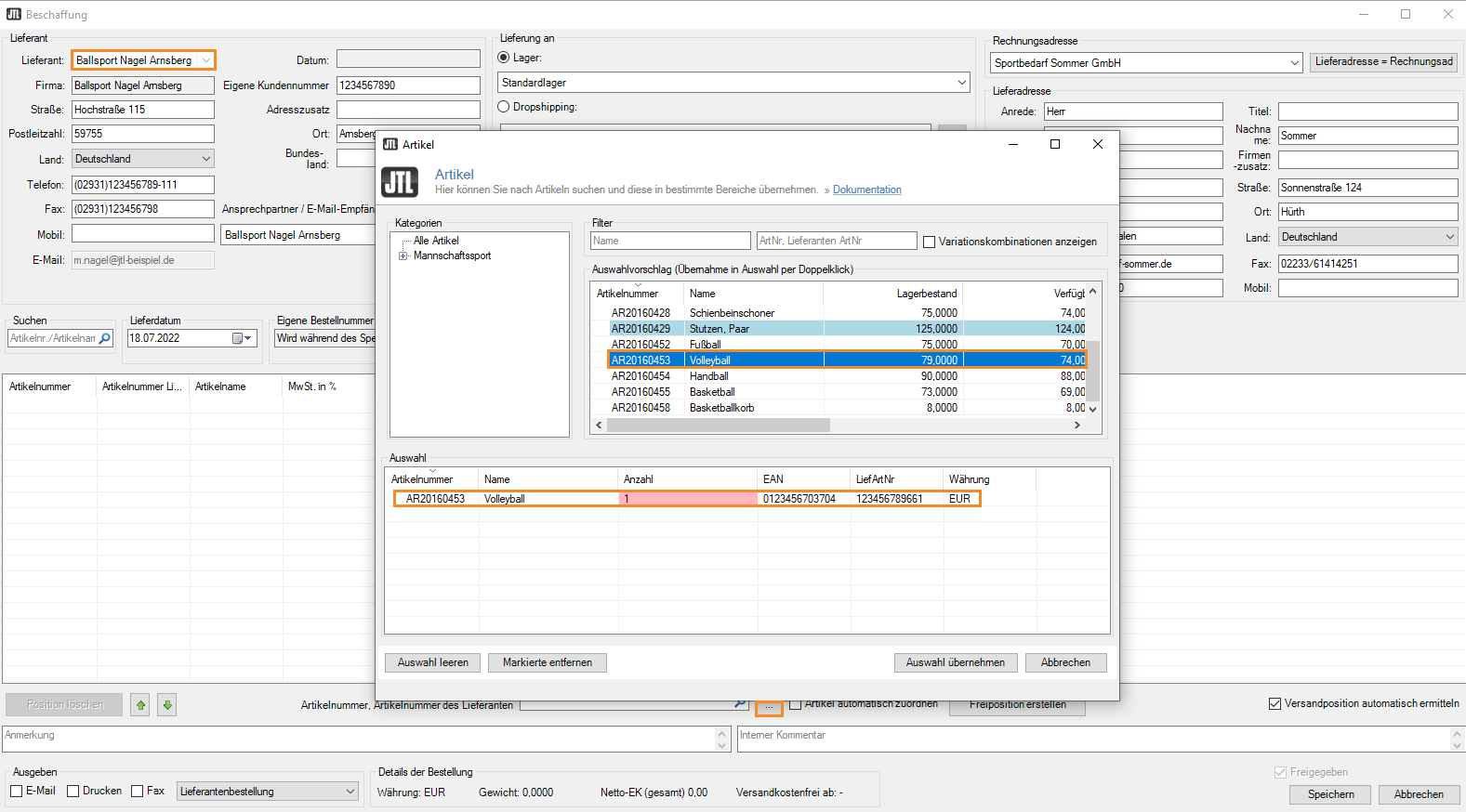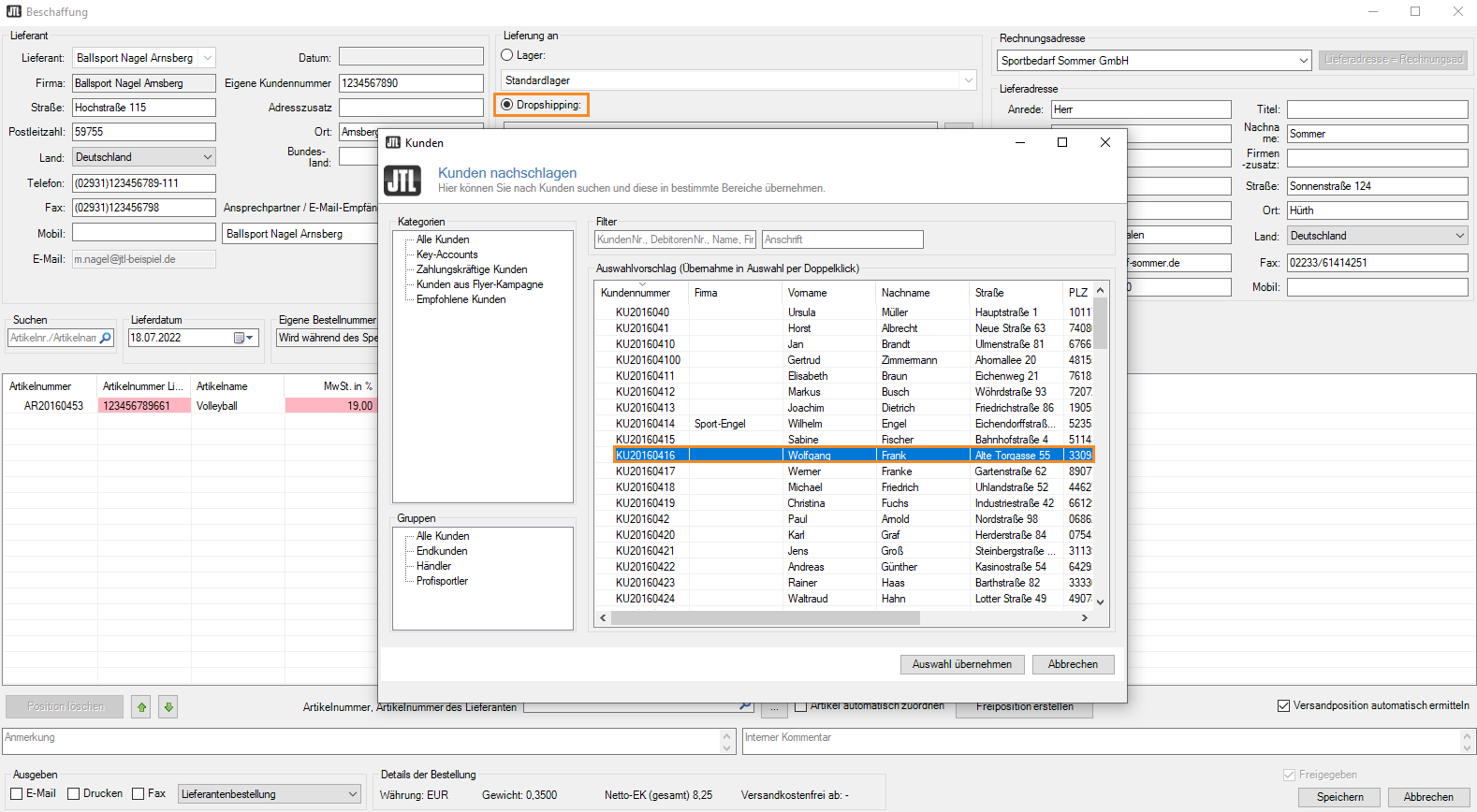Video
Versandtutorial: Dropshipping
In diesem Video erklären wir Ihnen, wie Dropshipping in JTL-Wawi funktioniert.
Auslieferung via Dropshipping
Ihre Aufgabe/Ausgangslage
Allgemeines zu Artikel per Dropshipping ausliefern
Beim Dropshipping (auch: Streckenhandel oder Streckengeschäft) handelt es sich um eine spezielle Form des Versandhandels, bei der drei Parteien involviert sind: Sie selbst als Online-Händler, Ihre Kunden sowie Lieferanten bzw. andere Händler, die Dropshipping als Dienstleistung anbieten. In JTL-Wawi werden Dropshipping-Aufträge in drei Schritten abgewickelt:
- Der Kunde bestellt bei Ihnen einen Artikel.
- Sie beauftragen einen Dropshipping-Lieferanten, den Artikel an diesen Kunden auszuliefern.
- Der Dropshipping-Lieferant schickt die Ware an Ihren Kunden raus.
Beim Dropshipping gilt es einige besondere Aspekte zu beachten. Beispielsweise könnte es für Sie wichtig sein, dass Ihr Kunde keine Kenntnis von der Mitwirkung einer dritten Partei, dem Dropshipping-Lieferanten, erhält (der Kunde soll ja nach Möglichkeit nicht abwandern). Dann würden Sie dem Dropshipping-Lieferanten, zusammen mit Ihrer Lieferantenbestellung, einen Lieferschein mit eigenem Logo und Adresse zur Beilage in das Paket zukommen lassen.
Und so gehen Sie vor:
Voraussetzungen schaffen
Zuerst müssen wir einige Einstellungen in der Lieferanten- sowie in der Produktverwaltung vornehmen:
Lieferanten aktivieren
Um Dropshipping zu verwenden, benötigen Sie zunächst einen Lieferanten, bei dem Dropshipping möglich ist. Gehen Sie dazu folgendermaßen vor:
- Legen Sie einen neuen Lieferanten an, wie unter Lieferanten anlegen beschrieben. Alternativ öffnen Sie den Bereich Beschaffung (F3) und markieren Sie in der Übersicht einen Lieferanten und klicken Sie auf die Schaltfläche Bearbeiten. Es öffnet sich das Dialogfenster Lieferantenstammdaten.
- Aktivieren Sie in der Registerkarte Allgemeine Daten die Option Dropshipping, um Ihren Lieferanten zum Dropshipping-Lieferanten zu machen.
- Wählen Sie die Registerkarte Bankverbindungen und tragen Sie über die Schaltfläche Hinzufügen Ihre Bankverbindung ein.
- Aktivieren Sie die Option Dropshipping bei Nachnahme.
- Wechseln Sie in die Registerkarte Konditionen. Im Bereich Erlaubte Lieferländer können Sie auswählen, für welche Lieferländer der Lieferant Dropshipping anbietet. Aktivieren Sie die benötigten Länder.
- Klicken Sie auf Speichern. Es öffnet sich folgende Abfrage:
- Wählen Sie Ja oder Nein. Ja: Alle Artikel, die diesem Lieferanten zugewiesen sind, werden für Dropshipping aktiviert. Nein: Sie müssen die Artikel in einem separaten Schritt als via Dropshipping lieferbar kennzeichnen. Nutzen Sie diese Möglichkeit, wenn Sie Ihr Dropshipping-Netzwerk bewusster steuern möchten und zum Beispiel generell nur ausgewählte Produkte des Lieferanten via Dropshipping ausliefern möchten.
Sie können nun Dropshipping-Aufträge an den Lieferanten vergeben. Darüber hinaus können auch Dropshipping-Aufträge an den Lieferanten vergeben werden, bei denen der Kunde die Zahlungsart Nachnahme gewählt hat.
Artikel aktivieren
Sofern bei der Aktivierung des Lieferanten noch nicht geschehen, müssen Sie auch alle betroffenen Artikel für Dropshipping freischalten.
- Rufen Sie die Artikelverwaltung auf, wählen Sie einen Artikel aus und öffnen Sie das zugehörige Dialogfenster Artikelstammdaten (Doppelklick auf den Artikel).
- Wechseln Sie auf die Registerkarte Lieferanten. Dort wählen Sie den Dropshipping-Lieferanten aus und aktivieren dann im Fensterbereich Lieferanteneinstellungen die Checkbox Dropshipping möglich.
Lieferanten-Übersicht: Es werden hier alle Lieferanten aufgelistet, die den Artikel prinzipiell liefern könnten – unabhängig davon, ob der Lieferant überhaupt Dropshipping anbietet und auch unabhängig davon, ob er von Ihnen bereits in der Lieferantenverwaltung für Dropshipping aktiviert wurde. Mehr Informationen zu dieser Registerkarte erhalten Sie hier: Artikelstammdaten: Lieferanten
Lagerbestand: Prinzipiell können Sie in der Lieferantenverwaltung auch festlegen, ob Sie für einen Lieferanten einen Lagerbestand hinterlegen und nachhalten möchten. Im Falle von Dropshipping wird dann auch der Lagerbestand durch eine vollzogene Versandabwicklung reduziert.
Standardweg: Auftrag ausliefern
Schritt 1: Aufträge priorisieren
- Wechseln Sie in die Versandverwaltung in den Ordner Dropshipping. Hier finden Sie alle Aufträge vor, die Sie potentiell via Dropshipping bedienen könnten – und sowohl vollständige wie Teillieferungen.
Im Statusordner „Dropshipping“ werden alle Aufträge angezeigt die eine Auftragsposition beinhalten, welche per Dropshipping ausgeliefert werden kann und dessen Zahlstatus entweder bezahlt ist oder durch eine Einstellung der entsprechenden Zahlungsart trotzdem ausgeliefert werden können. (z.B. Nachnahme, Rechnung).
Folgende Optionen sind über den Statusordner Aufträge > Dropshipping möglich:
- Wenn Sie mehrere Dropshipping-Aufträge gleichzeitig ausliefern lassen möchten, markieren Sie diese und klicken anschließend auf die Schaltfläche Ausliefern.
- Es öffnet sich das Dialogfenster Aufträge ausliefern. Markieren Sie im Fensterbereich Aufträge einen Auftrag und schauen Sie sich die Liefermöglichkeiten für diesen Auftrag genauer an.
Bereich A: Aufträge
Hier sehen Sie alle Aufträge, die zur Auslieferung ausgewählt wurden.
Enthält gewählte Position: Unterhalb der Auftragstabelle finden Sie eine Legende mit dem Hinweis "enthält gewählte Position". Dieser Hinweis ist nur interessant, wenn Sie mehrere Aufträge ausliefern. Sofern eine Auftragsposition in mehreren Aufträgen vorkommt, werden die entsprechenden Aufträge gelb markiert.
Bereich B: Hinweis
Hier wird Ihnen der Status des Auftrags angezeigt. Sofern der Auftrag lieferbar, nicht lieferbar oder nur teillieferbar ist, wird ein entsprechender Hinweis ausgegeben. Ist der Auftrag nicht lieferbar, wird in der Regel ein Hinweis darauf angezeigt, warum er nicht lieferbar ist.
Bereich C: Positionen / Pakete
Positionen / Pakete: Im großen Fensterbereich mit den Registerkarten Positionen und Pakete sehen Sie bei jeweils gewähltem Versandauftrag die zugehörigen Positionsdetails mit entsprechenden Informationen bzw. Ihre Paketkonfiguration mit der zum Versandauftrag voreingestellten Versandart.
Lager / Lieferant: In der Spalte Lager/Lieferant können Sie, sofern vorhanden, ein anderes Lager oder sogar einen Dropshipping-Lieferanten für die Auslieferung der gewählten Versandposition auswählen.
Positionsdetails: Sofern Sie eine Position markieren, werden im Bereich Positionsdetails Informationen zum Lagerbestand der markierten Position angezeigt. Sofern Sie eine Position aus mehreren Lägern ausliefern möchten, so können Sie, sofern mehrere Läger zur Auswahl stehen, die Gesamtmenge der Versandposition verteilen.
Jetzt versenden: In der Spalte Jetzt versenden können Sie die Menge der auszuliefernden Versandposition verändern. Stellen Sie diesen Wert testweise auf 0. Sie erkennen, dass der Status (Bereich B) sich anpasst und sofort die Meldung „Der Auftrag wird nicht ausgeliefert: Keine Teillieferungen erlaubt“ erscheint. Teillieferungen können im Bereich D erlaubt werden.
Seriennummern: Falls ein Artikel aus einem der Aufträge ein Seriennummern-Artikel ist, wählen Sie in diesem Bereich die zur Auslieferung gewünschte Seriennummer aus bzw. geben sie im Feld Direkteingabe ein.
Bereich D: Optionen
Über den vierten Bereich links unten können Sie Optionen für Ihre Auslieferung steuern.
Teillieferung: Standardmäßig ist die Option Keine Teillieferungen voreingestellt. Das bedeutet, dass nur Aufträge ausgeliefert werden können, die vorrätig sind und für die ggf. eine Seriennummer gewählt wurde. Sie können diese Einstellung über das Dropdown-Menü ändern:
Erweiterte Optionen anzeigen: Wenn Sie diese Option aktivieren, wird nach einem Klick auf OK das Dialogfenster Erweiterte Optionen angezeigt. Zur Versandverwaltung: Aufträge Ausliefern: Erweiterte Optionen
Lagerpriorität: Öffnet das Dialogfenster Lager- und Lieferantenauswahl. Hier können Sie per Drag & Drop die Priorisierung der verschiedenen Läger und Dropshipping-Lieferanten verändern. Klicken Sie anschließend auf Neu reservieren, um allen Aufträgen nach der von Ihnen festgelegten Priorisierung neue Läger zuzuordnen.
Positionen / Positionsdetails: In den Positionsdetails (unten) können Sie erkennen, dass die ausgewählte Auftragsposition (Volleyball) potenziell sowohl im Standardlager als auch über einen Dropshipping-Lieferanten (Ballsport Nagel) verfügbar sein könnte.
Sie können jetzt in der Positionen-Übersicht auf die Zellen der Tabellenspalte Lager / Lieferant doppelklicken, um die Auslieferungsoption manuell zu ändern, oder Sie nutzen die Möglichkeit der Lagerpriorisierung.
Lagerpriorisierung: Alle Positionen der vier Aufträge werden durch die aktuelle Lagerpriorisierung aus dem Standardlager ausgeliefert, obwohl ein Teil der Artikel auch über Dropshipping abgewickelt werden könnte. Die aktuelle Lagerpriorisierung ist insofern günstig, da i. d. R. Auslieferungen aus dem eigenen Lager günstiger sind als Dropshipping-Lieferungen. Nichtsdestotrotz können Sie die Lagerpriorisierung jederzeit ändern:
Schritt 2: Lager priorisieren
- Klicken Sie auf die Schaltfläche Lager wählen, um die Lagerpriorisierung zu ändern. Es öffnet sich das Dialogfenster Lager- und Lieferantenauswahl. Verschieben Sie Ihren Dropshipping-Lieferanten (A&C-Tech) an die oberste Position und speichern Sie Ihre Einstellungen mit Neu reservieren.
- Nun werden alle Positionen, die Dropshipping-fähig sind und von Ballsport Nagel bedient werden können, standardmäßig via Dropshipping ausgeliefert.
- Alle Positionen, die nicht diesen Kriterien entsprechen, werden gemäß der nachfolgenden Lagerpriorisierung ausgeliefert.
Auftrag teil- vs. komplett ausliefern: Falls Aufträge mehrere Positionen enthalten, die teilweise per Dropshipping und teilweise aus dem Standardlager geliefert werden können, stellt sich die Frage, wie die Aufträge sinnvoll bedient werden können: Als Komplettlieferung aus unserem Standardlager? Oder als Teillieferung aus Standardlager und Dropshipping-Lager? Meistens sind Komplettlieferungen günstiger, da nur einmalig Versandgebühren anfallen. Kann ein Auftrag hingegen nur durch den Einbezug eines Dropshipping-Lieferanten vollständig erfüllt werden, erscheint eine Teillieferung sinnvoll.
Schritt 3: Lieferschein generieren
Nachdem Sie alle Aufträge so eingestellt haben, wie Sie es wünschen, können Sie noch übergreifende Angaben machen: Wie sollen bei Dropshipping-Fällen Lieferscheine ausgegeben und die Bestellungen beim Lieferanten abgewickelt werden?
- Aktivieren Sie dazu im Dialogfenster Aufträge ausliefern die Checkbox Erweiterte Optionen anzeigen. Bestätigen Sie Ihre Versandkonfiguration mit OK. Es öffnet sich das Dialogfenster Erweiterte Optionen.
- Treffen Sie hier zunächst Entscheidungen zum Versand und den Lieferscheinen:
Zum Dialogfenster „Erweiterte Optionen“
Versand / Versanddatum für alle Pakete setzen (Versand setzen): Über diese Checkbox können Sie betroffene Aufträge in den Status versendet übergehen lassen. Bei Dropshipping kann es sinnvoll sein mit der Statusvergabe zu warten, bis Sie tatsächlich eine Versandbestätigung von Ihrem Dropshipping-Lieferanten erhalten haben. Wir lassen die Checkbox daher deaktiviert.
Lieferscheine / E-Mail: Sie können den Lieferschein für einen Dropshipping-Auftrag selbst an Ihren Kunden senden. Über die Registerkarte Lieferscheine an Kunden wählen Sie, ob Sie den Lieferschein z. B. per E-Mail versenden oder faxen möchten.
Schritt 4: Bestellung generieren
- Im Dialogfenster Erweiterte Optionen legen Sie außerdem fest, wie die Bestellung an Ihren Dropshipping-Lieferanten abgewickelt werden soll.
Lieferantenbestellung: Standardmäßig wird im Dropshipping-Fall, zusammen mit dem Lieferschein, auch eine Lieferantenbestellung erzeugt (Status: offen). Über das Dialogfenster Erweiterte Optionen > Fensterbereich: Dropshipping > Registerkarte: Bestellungen an Lieferanten können Sie bei Bedarf unterschiedliche Ausgabewege für diese Bestellung festlegen. Zwei Beispiele:
Drucken + E-Mail: Die Lieferantenbestellung wird als PDF generiert und von JTL-Wawi automatisch via E-Mail an den Lieferanten versendet. Ihr Status wird durch die Ausgabe auf in Bearbeitung gesetzt. Es handelt sich hier um ein sehr einfaches Vorgehen. Und wie die Bestellung genau aussehen soll, können Sie in der Vorlagenverwaltung für den Dokumentyp Lieferantenbestellung konfigurieren: Zur Vorlagenverwaltung
Exportieren: Die Lieferantenbestellung wird als XML auf einem FTP-Server abgelegt, von dem Ihr Dropshipping-Lieferant die Datei automatisiert abholen und in sein eigenes System einlesen kann. Auf diesen Fall gehen wir später im Abschnitt – Automatisierung des Versands mit JTL-Workflows – ein.
Schritt 5: Versand setzen
Wenn Sie eine Lieferantenbestellung an Ihren Dropshipping-Lieferant übermittelt haben und dieser die Ware auf den Versandweg gebracht hat, müssen Sie diesen Versand auch wieder an Ihre JTL-Wawi zurückmelden, d.h. für den Auftrag den Versand setzen. Sie haben drei Möglichkeiten:
- Möglichkeit 1: Vom Lieferschein ausgehend mit Tracking-ID Wechseln Sie in den Ordner Lieferschein > offen. Hier finden Sie alle Lieferscheine aufgelistet.
Farben: Farben unterscheiden den Typ des Lieferscheins: Lieferscheine für Standardlager sind weiß, Lieferscheine für den Dropshipping-Lieferanten sind blau.
Lieferschein-Splittung: Besteht ein Auftrag aus mehreren Teillieferungen, so wird für jedes Lager ein eigener Lieferschein generiert.
- Markieren Sie einen oder mehrere Lieferscheine und öffnen Sie das Dialogfenster Offenen Lieferschein bearbeiten (per Doppelklick auf den Lieferschein oder per Rechtsklick über sein Kontextmenü). Wählen Sie im sich öffnenden Dialogfenster den betroffenen Lieferschein sowie die dazugehörige Versandart aus. Tragen Sie manuell eine Tracking-ID ein.
Tracking-ID (manuell eingeben): Wenn Sie eine Nummer zur Sendungsnachverfolgung von Ihrem Dropshipping-Lieferant zurückerhalten haben, können Sie diese hier manuell eintragen. Damit wird der Versand automatisch gesetzt. Mehr zum Thema Tracking-IDs finden Sie hier: Zur Versandverwaltung: Versandart bearbeiten.
Tracking-ID (über Versandatenimport): Wenn Sie für Ihren Dropshipping-Lieferant eine Versanddatenimport-Vorlage definiert haben, können Sie die Tracking-IDs auch automatisiert importieren und damit den Versand setzen. Nutzen Sie dazu im Ordner Lieferscheine > offen die Schaltfläche Versanddaten importieren. Wie Sie eine Versanddatenimport-Vorlage erstellen erfahren Sie hier: Zum Versanddatenimport / Vorlagen
- Lieferscheine mit einem Lieferdatum gelten als versendet und somit als abgeschlossen. Durch das Eintragen einer Tracking-ID finden Sie diese Lieferscheine nun im Ordner Lieferscheine > versendet. Versandstatus und Tracking-ID werden an die ursprüngliche Verkaufsplattform (Online-Shop / Marktplatz) zurückgemeldet.
Der Status der Lieferantenbestellungen ist jedoch vom Status seines zugehörigen Lieferscheins unabhängig. Wir müssen daher die Lieferantenbestellung zusätzlich abschließen:
- Wechseln Sie in den Bereich Beschaffung > Ordner: Bestellungen. Die Lieferantenbestellungen Ihres Dropshipping-Lieferants finden Sie entweder im Ordner Dropshipping (offen) (wenn in Schritt 6 kein Ausgabeweg definiert wurde) oder Dropshipping (gesendet) (wenn eine Ausgabeweg definiert wurde). Markieren Sie die Bestellungen und klicken Sie auf die Schaltfläche Abschließen.
Möglichkeit 2: Von der Lieferantenbestellung ausgehend
Hier also die zweite Alternative zur bisherigen Versandsetzung: Steuern Sie Ihre Lieferschein-Status aus der Beschaffungsverwaltung heraus.
- Markieren Sie in einem der ersten beiden Dropshipping-Ordner (offen / gesendet) diejenigen Lieferantenbestellungen, welche Sie abschließen möchten und für die sich die zugehörigen Lieferscheine noch im Status offen befinden (also der Versand noch nicht gesetzt wurde).
- Klicken Sie nun ebenfalls auf die Schaltfläche Abschließen. Sie erhalten eine Rückfrage zu den Lieferscheinen, welche Sie in diesem Fall mit Ja bestätigen.
Offene Lieferscheine identifiziert: JTL-Wawi erkennt also automatisch, ob zu einer Lieferantenbestellung beim Dropshipping-Lieferant noch ein offener Lieferschein vorliegt. Werden über diesen Automatismus Lieferscheine als versendet markiert, wird auch hier der Versand an die ursprüngliche Verkaufsplattform (Shop / Marktplatz) übermittelt – eine Tracking-ID können Sie auf diesem Wege jedoch nicht mitgeben.
Alternative: Direkt bestellen
Es gibt in JTL-Wawi noch eine weitere Möglichkeit, einen Dropshipping-Versand durchzuführen: Direkt über die Lieferantenverwaltung. Dieses Vorgehen ist jedoch mit einigen Einschränkungen verbunden und sollte mit Vorsicht gewählt werden.
- Wechseln Sie in den Bereich Beschaffung und dort in den Ordner Lieferanten. Markieren Sie einen Lieferanten, für den Sie Dropshipping eingerichtet haben. Klicken Sie anschließen auf Bestellen.
- Es öffnet sich das Dialogfenster Beschaffung für den ausgewählten Lieferanten (z.B. Ballsport Nagel). Wählen Sie einen Artikel aus, den Sie bestellen möchten (über die Schaltfläche [ … ] unten im Dialogfenster). Im sich öffnenden Unterdialog wählen Sie einen Artikel aus, übergeben ihn mit Doppelklick in die Auswahl und klicken auf Auswahl übernehmen.
Im Dialogfenster Artikel suchen wählen Sie Artikel aus Ihrem JTL-Wawi-Bestand aus. Das Fenster erscheint immer dann, wenn Sie mehrere Artikel einer Liste hinzufügen können.
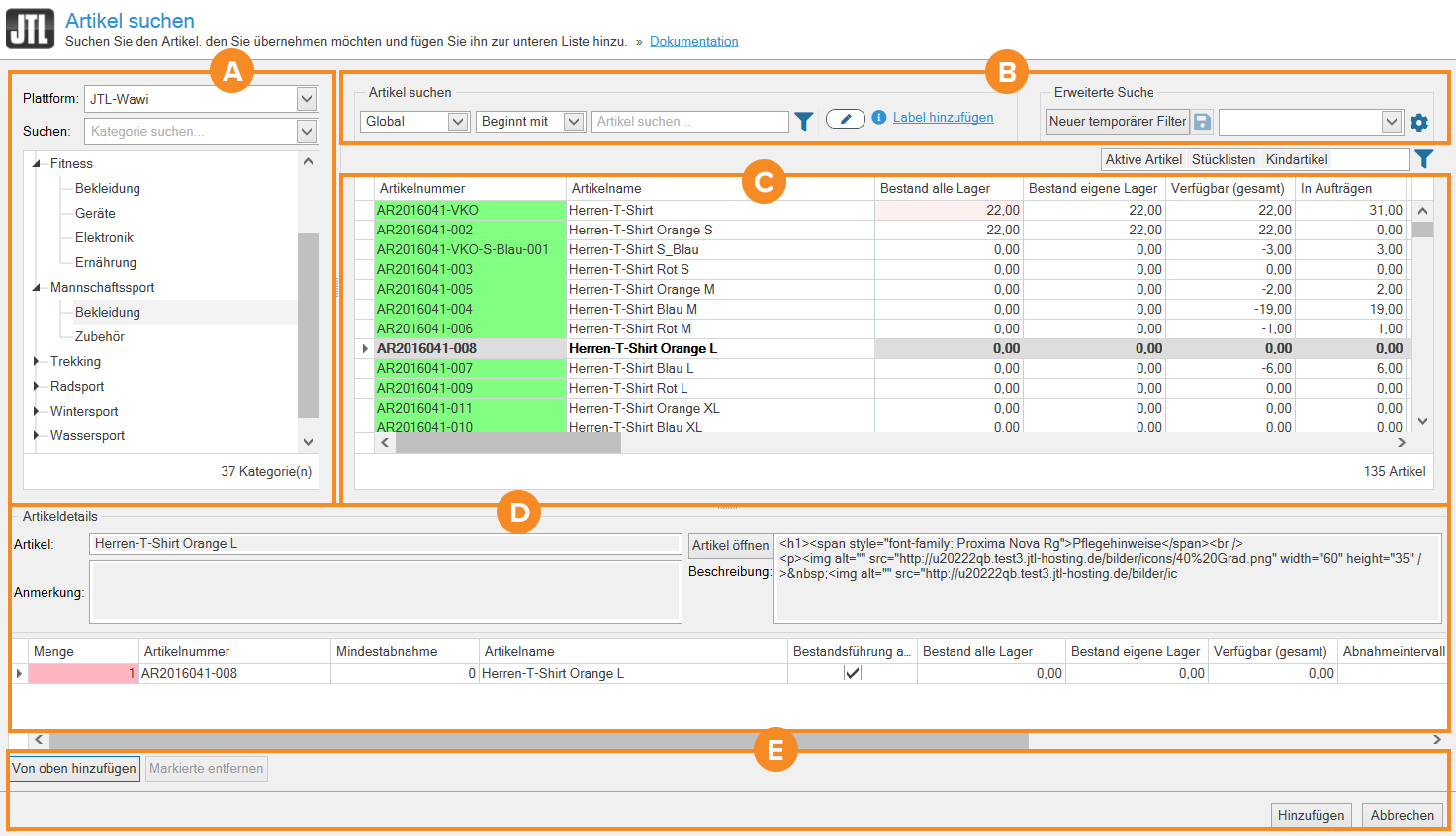
Bereich A: Kategoriebaum
Der Kategoriebaum entspricht demselben Kategoriebaum, den Sie in der Artikelverwaltung angelegt haben.
Plattform: Wählen Sie in diesem Dropdown-Menü aus, auf welcher Plattform Sie die gewünschten Positionen suchen möchten.
Suchen: Geben Sie in dieses Suchfeld einen bestimmten Kategorienamen ein.
Bereich B: Suchen & Filtern
Artikel suchen
Erstes Dropdown-Menü: Wählen Sie in diesem Dropdown-Menü, ob Sie die Artikel Global, in Oberkategorien oder in Unterkategorien suchen möchten.
Zweites Dropdown-Menü: Wählen Sie in diesem Dropdown-Menü zwischen Beginnt mit und Enthält. Diese Optionen beziehen sich auf das nebenstehende Textfeld, in dem Sie Angaben zum Artikel machen können.
Textfeld: Machen Sie in diesem Suchfeld Angaben zum Artikel wie beispielsweise die EAN, HAN oder UPC.
Erweiterte Suche
Neuer temporärer Filter: Über diese Schaltfläche gelangen Sie in das Dialogfenster Eigenen Filter erstellen. In diesem Dialogfenster können Sie einen Filter erstellen und als Suchvorlage speichern. Der angelegte Filter kann anschließend im Dropdown-Menü neben der Schaltfläche Neuer temporärer Filter ausgewählt werden.
Filtersymbol: Über das blaue Filtersymbol können Sie auswählen, welche Art von Artikeln Sie sich anzeigen lassen möchten. Sie können hier beispielsweise Kindartikel aktivieren, um diese in der Übersicht sehen zu können.
Bereich C: Auswahlvorschlag
In dieser Übersicht sehen Sie alle Artikel, die entweder zu Ihrer Suche passen oder sich in der Kategorie befinden, die Sie ausgewählt haben. Doppelklicken Sie auf den gewünschten Artikel, um ihn in die Auswahl zu übernehmen. In der Übersicht sehen Sie zahlreiche artikelbezogene Informationen. Klicken Sie mit einem Rechtsklick auf einen beliebigen Spaltenkopf und öffnen Sie den Spalteneditor. Im Spalteneditor können Sie bestimmen, welche Artikel-Informationen Sie sehen.
Bereich D: Artikeldetails
Artikel: Zeigt den Namen des ausgewählten Artikels.
Anmerkung: Sofern in den Artikelstammdaten hinterlegt, zeigt dieses Feld die Anmerkung zum ausgewählten Artikel.
Artikel öffnen: Über diese Schaltfläche können Sie die Artikelstammdaten des ausgewählten Artikels öffnen.
Beschreibung: Sofern in den Artikelstammdaten hinterlegt, zeigt dieses Feld die Beschreibung zum ausgewählten Artikel.
Bereich E: Funktionsleiste
Von oben hinzufügen: Wählen Sie einen Artikel aus dem Auswahlvorschlag aus und klicken Sie auf diese Schaltfläche, um ihn der Auswahl hinzuzufügen.
Markierte entfernen: Entfernt alle markierten Artikel aus der Auswahl.
Hinzufügen: Schließt das Dialogfenster Artikel suchen und kehrt zum vorherigen Dialogfenster zurück, in das die Auswahl übernommen wurde.
Abbrechen: Schließt das Dialogfenster Artikel suchen und kehrt zum vorherigen Dialogfenster zurück, ohne dass eine Auswahl übernommen wurde.
- Nachdem Sie einen Artikel bestellt haben, können Sie diesen sozusagen an einen Kunden „umleiten“. Markieren Sie dazu im Dialogfenster Manuelle Bestellung die Option Dropshipping. Es öffnet sich der Unterdialog Kunde nachschlagen. Hier wählen Sie den Kunden aus, an den Ihr Dropshipping-Lieferant die Ware versenden soll.
Kein Auftrag = kein Lieferschein = keine Rechnung! Bedenken Sie bei diesem Vorgehen, dass Sie auf dem Wege der Direktbestellung beim Lieferanten und Umleitung an einen Kunden Umsätze generieren mögen, für die in JTL-Wawi automatisiert keine Rechnung angelegt werden kann. Stellen Sie daher auf anderem Wege sicher, eine Rechnung zu erzeugen.
Video
Versandtutorial: Dropshipping
In diesem Video erklären wir Ihnen, wie Dropshipping in JTL-Wawi funktioniert.
Verwandte Themen