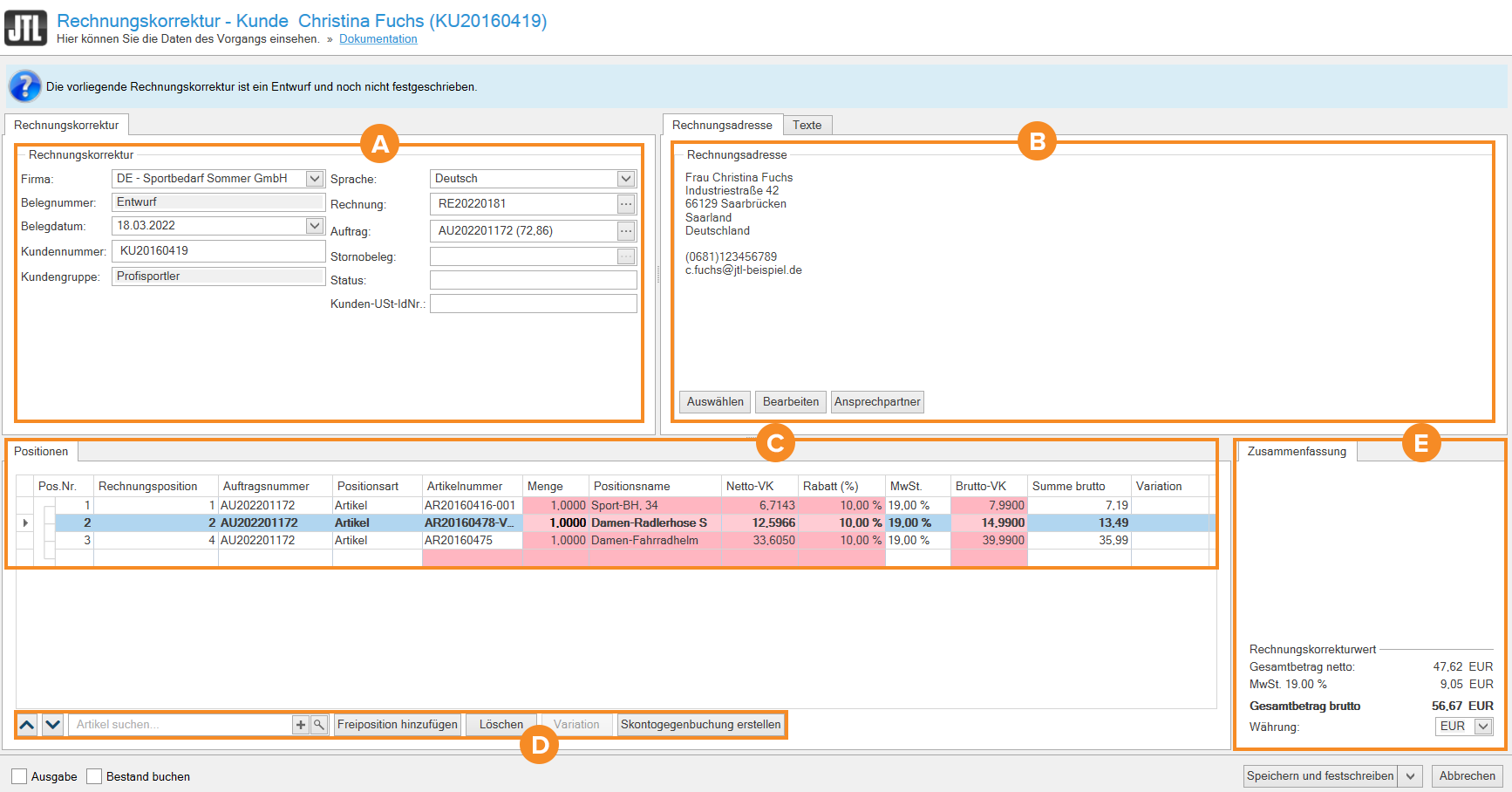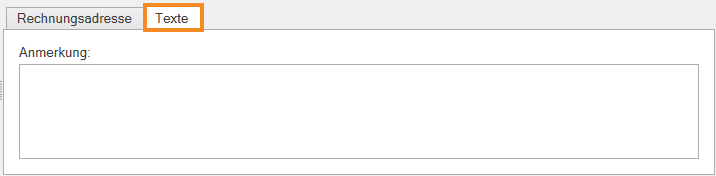Detailbeschreibung: Rechnungskorrekturdetails
Bereich A: Registerkarte Rechnungskorrektur
Rechnungskorrektur
Firma: In diesem Feld können Sie über das Dropdown-Menü auswählen, für welche Firma die Rechnungskorrektur ausgestellt werden soll.
Belegnummer: Nachdem Sie die Rechnungskorrektur festschreiben, erscheint in diesem Feld automatisch die Belegnummer für die Rechnungskorrektur.
Belegdatum: Dieses Feld wird beim Erstellen der Rechnungskorrektur automatisch gefüllt und zeigt das Belegdatum. Sie können es jedoch auch durch das Dropdown-Menü individuell bestimmen.
Kundennummer: Dieses Feld zeigt Ihnen die Kundennummer, des Kunden, für den die Rechnungskorrektur erstellt wird.
Kundengruppe: Sofern Sie eine Kundengruppe in den Kundenstammdaten hinterlegt haben, wird dieses Feld entsprechend automatisch ausgefüllt.
Bereich B: Registerkarte Rechnungsadresse
Im Bereich Rechnungsadresse sehen Sie die vorab festgelegte Adresse. Mithilfe der folgenden Schaltflächen können Sie die Adresse im Rahmen der Rechnungskorrektur ändern:
Auswählen: Über diese Schaltfläche öffnen Sie das Dialogfenster Adresse auswählen. Wenn Sie mehrere Adressen für einen Kunden hinterlegt haben, können Sie in diesem Dialogfenster eine andere Adresse auswählen.
Bearbeiten: Über diese Schaltfläche öffnen Sie das Dialogfenster Rechnungsadresse bearbeiten. In diesem Dialogfenster können Sie Änderungen an der Rechnungsadresse vornehmen.
Ansprechpartner: Über diese Schaltfläche öffnen Sie das Dialogfenster Ansprechpartner auswählen. Wenn Sie einen oder mehrere Ansprechpartner hinterlegt haben, können Sie diesen hier auswählen.
Bereich B: Registerkarte Texte
Anmerkung: Dieses Textfeld können Sie mit beliebigem Inhalt füllen. Während der Auslieferung über JTL-Packtisch+/JTL-WMS können Sie auf die eingegebenen Informationen zugreifen oder die Inhalte in den Vorlagen verwenden.
Bereich C: Positionen
In der Übersicht werden alle Positionen, die der ursprüngliche Auftrag zu der Rechnungskorrektur enthält mit Daten wie Positionsnummer, Rechnungsposition, Auftragsnummer, Positionsart, Artikelnummer, Menge, Positionsname, Nettoverkaufspreis, Rabatt (%), Mehrwertsteuer, Bruttoverkaufspreis, Summe brutto und Variation aufgelistet. Mit einem Rechtsklick auf einen Spaltenkopf können Sie die Positionsliste konfigurieren.
Bereich D: Funktionsleiste
Artikel suchen: Klicken Sie auf die Schaltfläche mit der Lupe, um den Artikel zu suchen, den Sie der Positionsliste im Rahmen der Rechnungskorrektur hinzufügen möchten. Der Artikel erscheint anschließend in der Positionsliste.
Freiposition hinzufügen: Klicken Sie auf diese Schaltfläche, um der Positionsliste einen Artikel oder eine Dienstleistung hinzuzufügen, die nicht in der Lagerverwaltung existiert und somit keinen Lagerbestand besitzt.
Löschen: Markieren Sie eine Position in der Liste und klicken Sie auf diese Schaltfläche, um die Position zu löschen.
Variation: Klicken Sie auf diese Schaltfläche, wenn Sie zuvor einen Variationsartikel der Positionsliste hinzugefügt haben und jetzt die gewünschte Variation wählen möchten.
Skontogegenbuchung erstellen: Über diese Schaltfläche erstellen Sie eine Skontogegenbuchung.
Bereich E: Zusammenfassung
Rechnungskorrekturwert: In diesem Bereich sehen Sie zusammengefasst die Details des Rechnungskorrekturwertes. Sie sehen die Informationen Gesamtbetrag netto, Mehrwertsteuer, Gesamtbetrag brutto und Währung. Die Währung können Sie über das Dropdown-Menü anpassen.