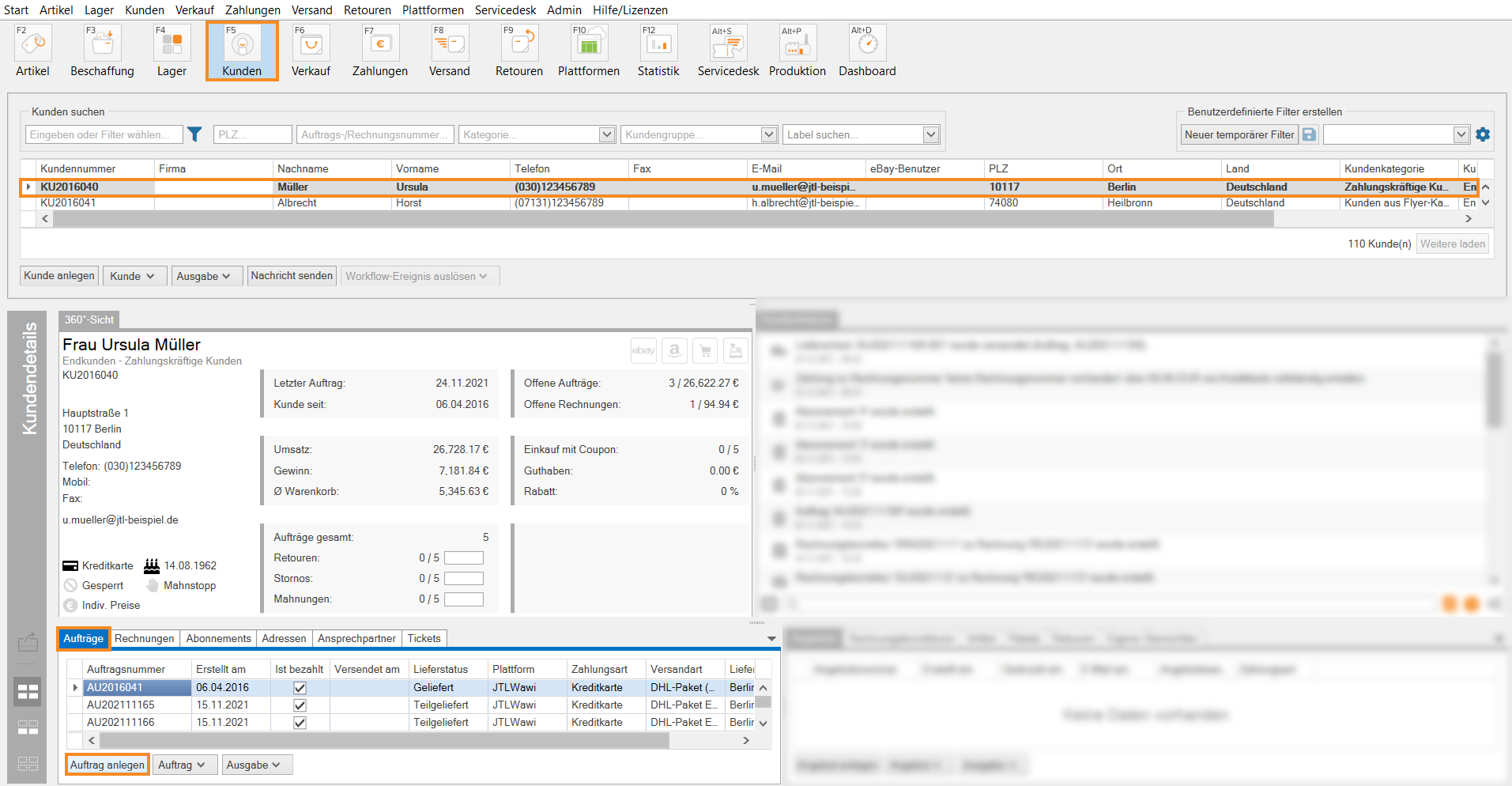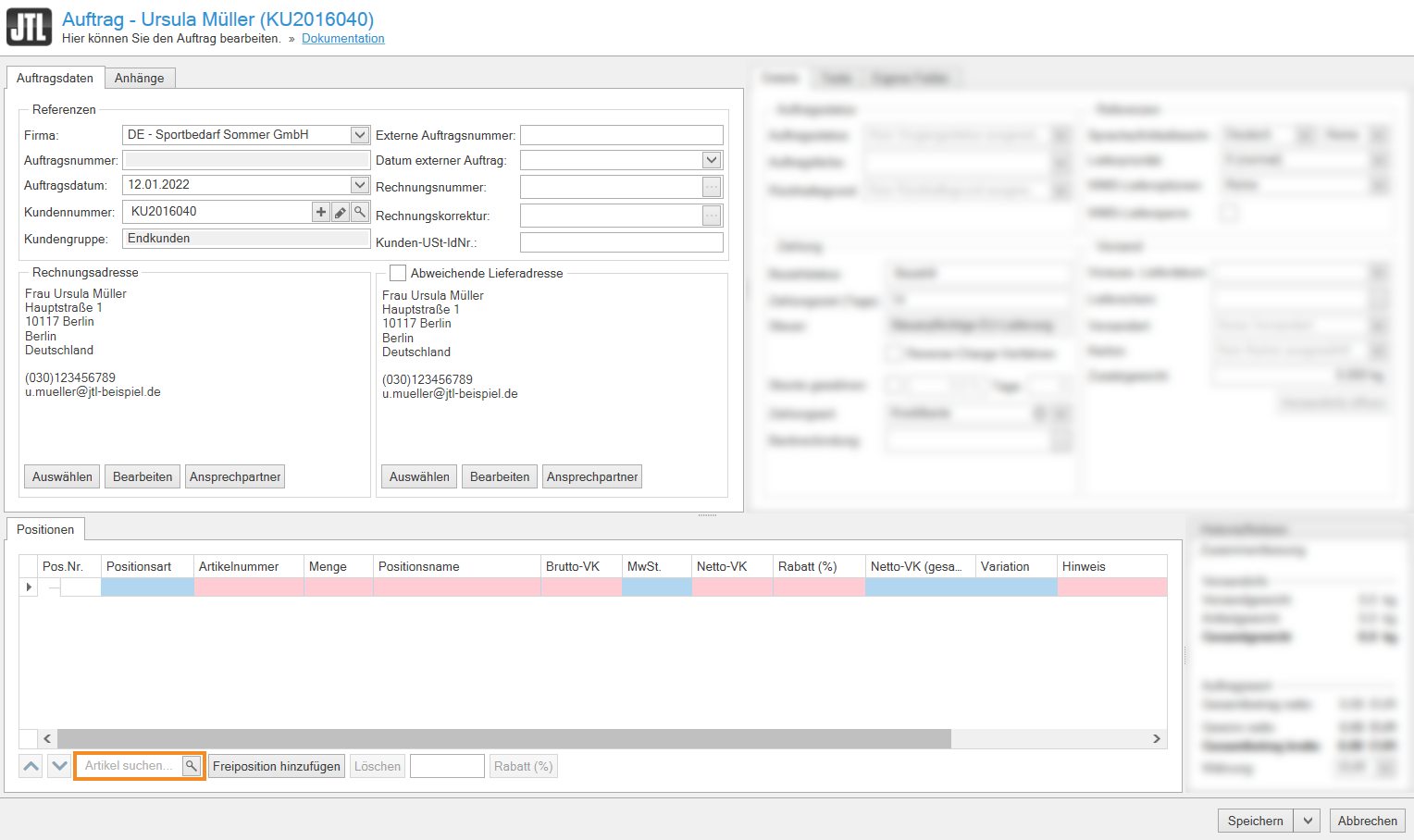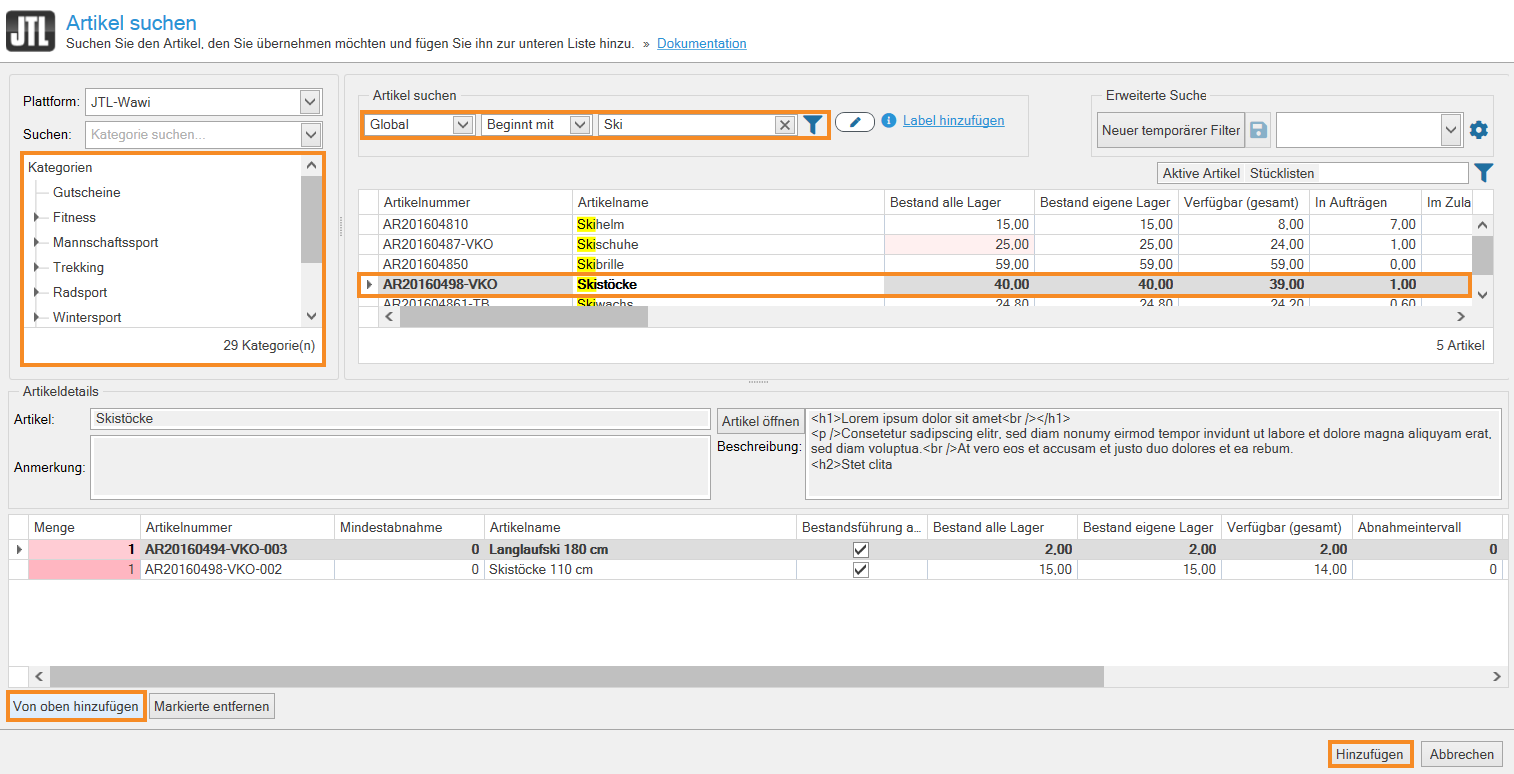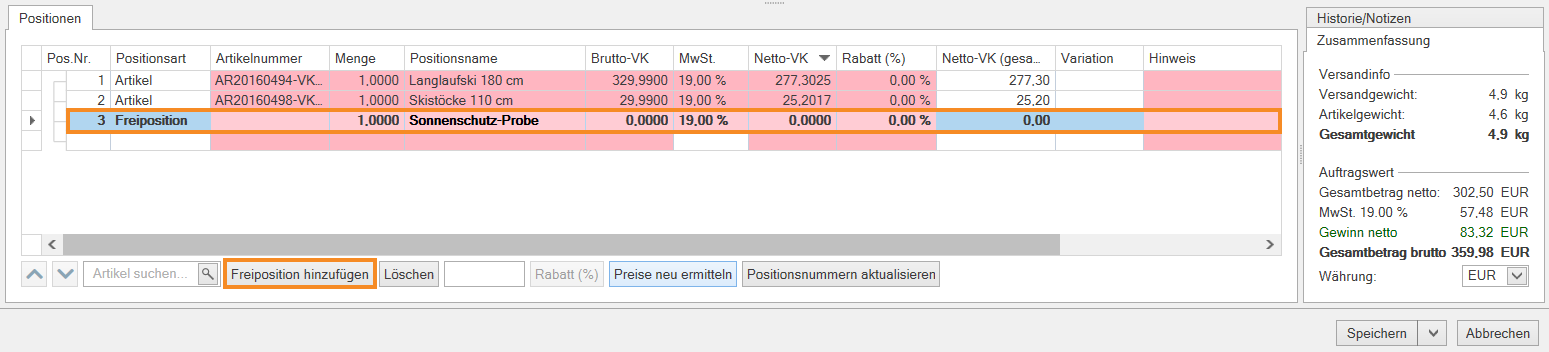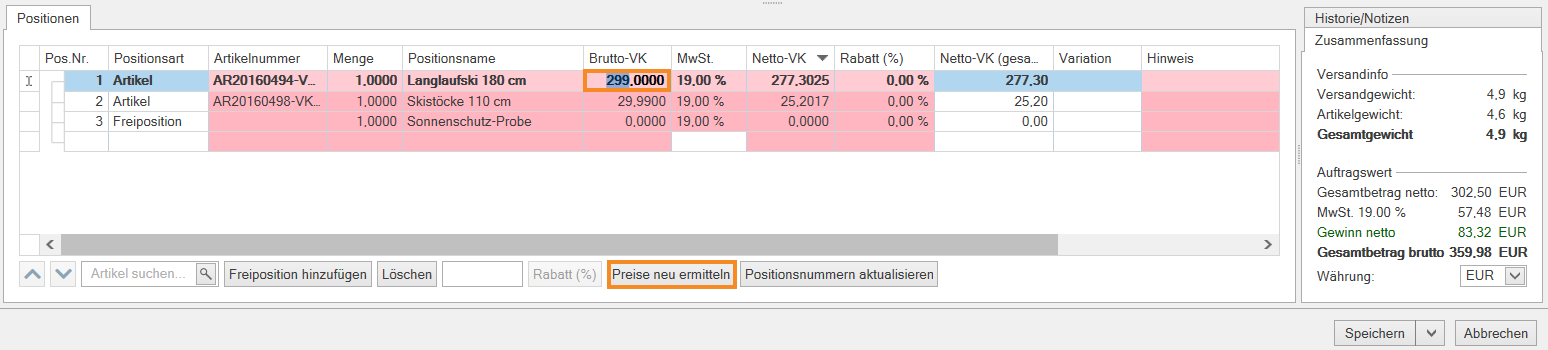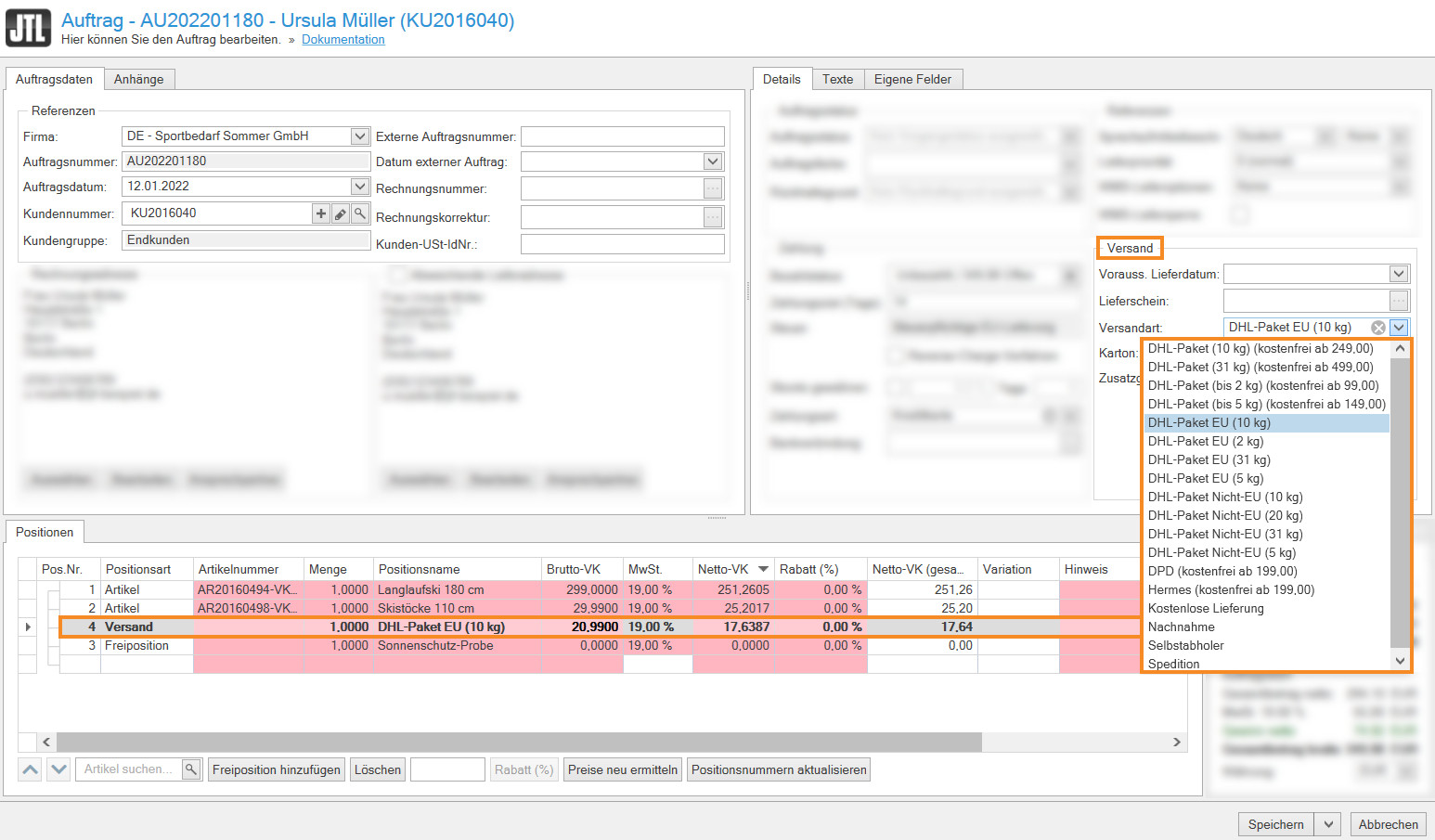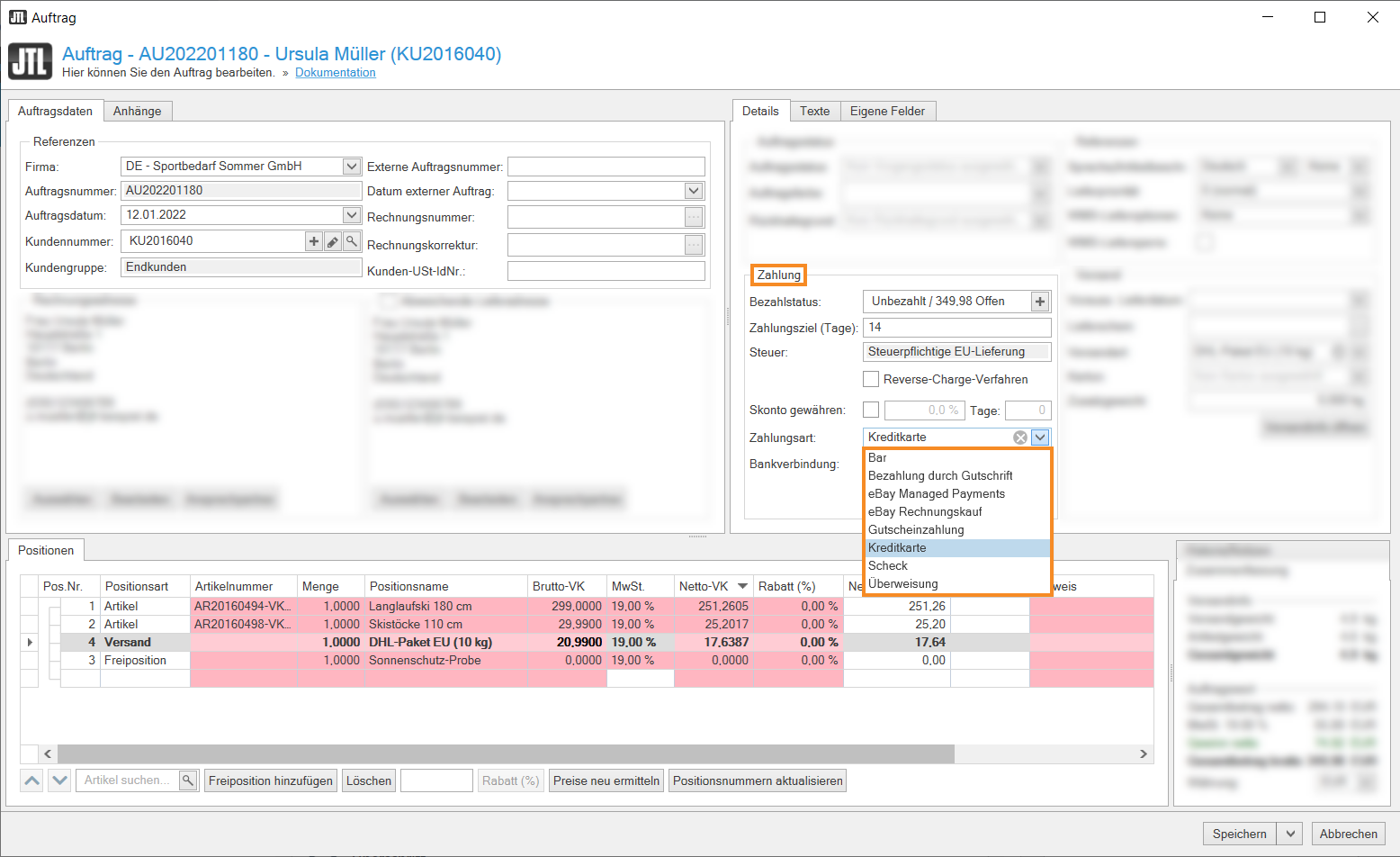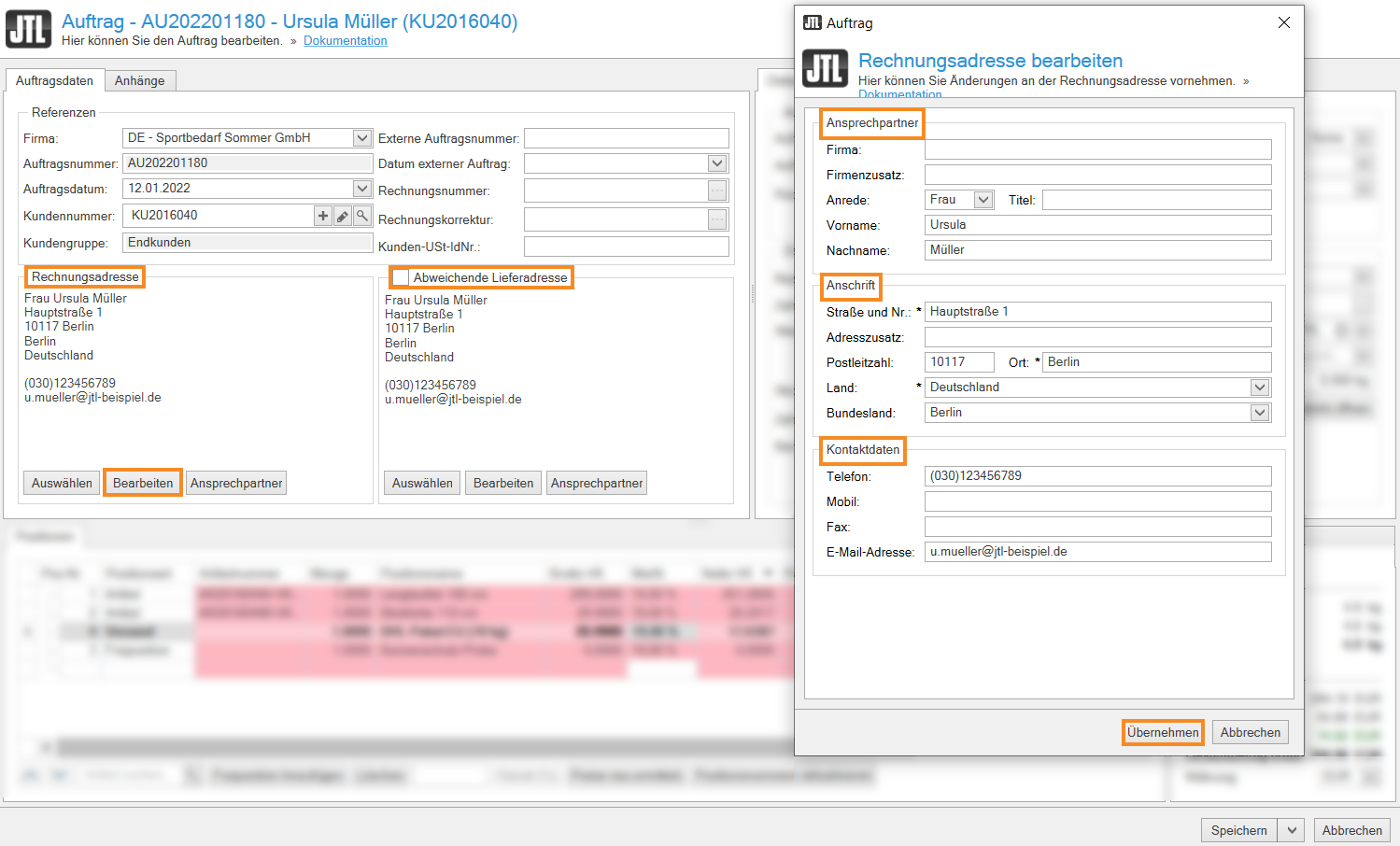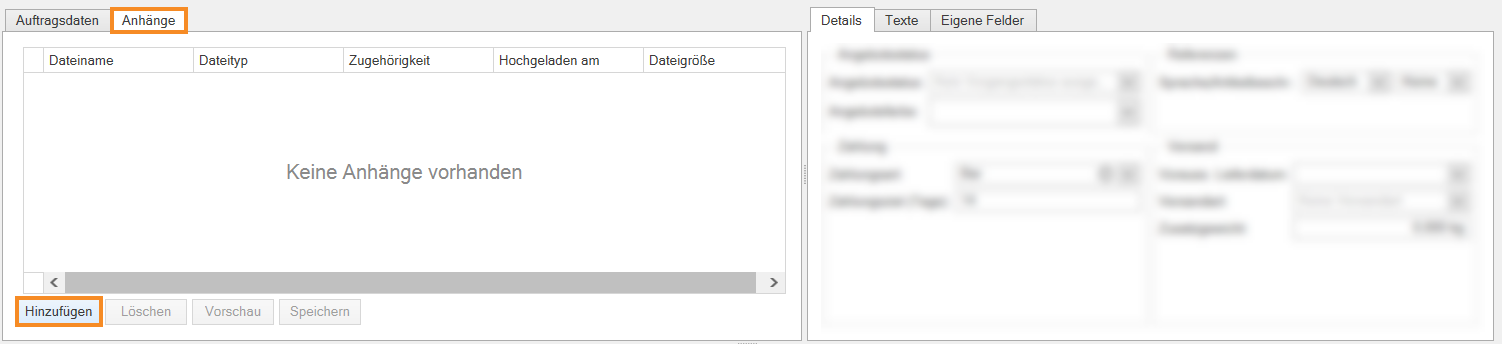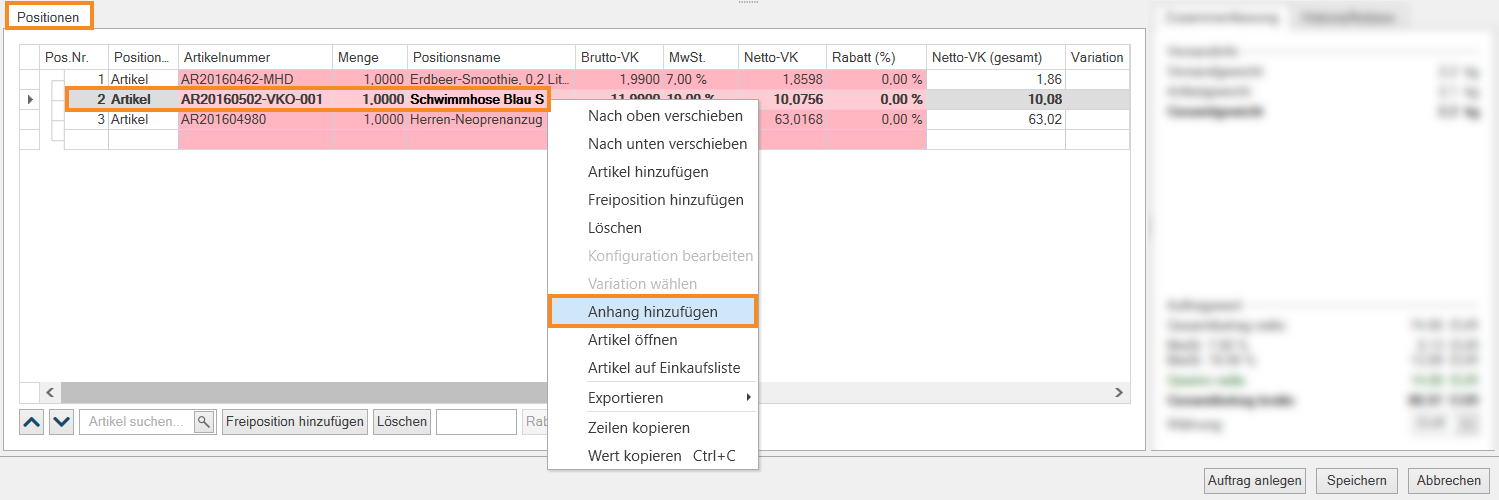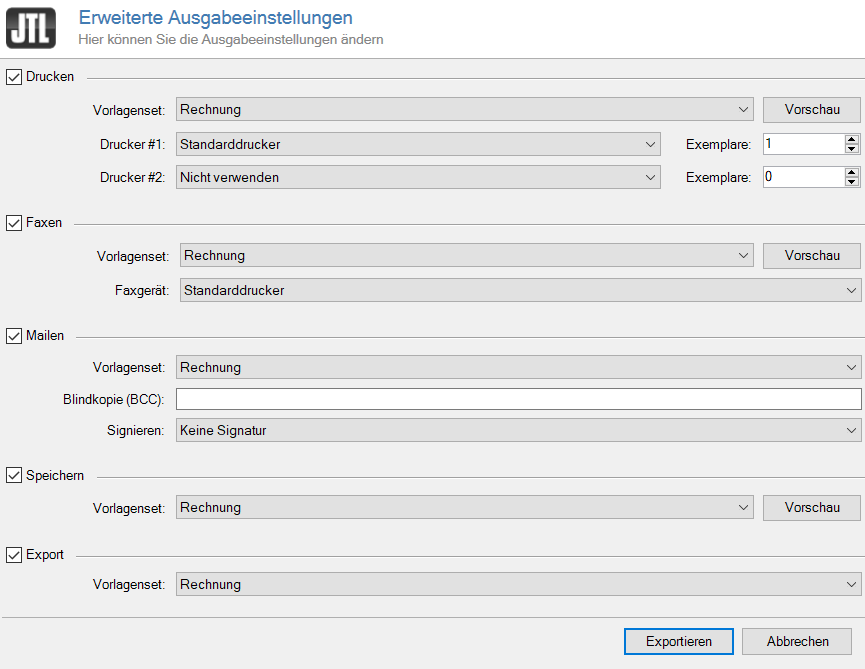Auftrag in JTL-Wawi anlegen
Ihre Aufgabe/Ausgangslage
Schritt 1: Auftrag anlegen und Artikel hinzufügen
- Öffnen Sie über die Schaltfläche Kunden die Kundenverwaltung in JTL-Wawi.
- Lassen Sie sich mit Hilfe der Such- und Filterfunktionen den gewünschten Kunden anzeigen.
- Klicken Sie in der Registerkarte Aufträge auf die Schaltfläche Auftrag anlegen.
Der Datensatz für einen neuen Auftrag öffnet sich und alle relevanten Daten aus den Kundenstammdaten werden automatisch übernommen. Sie können bei Bedarf angepasst werden.
- Geben Sie in das Suchfeld Artikel suchen den Artikelnamen bzw. Artikelnummer ein oder öffnen Sie das Dialogfenster Artikel zuordnen über die Lupenschaltfläche.
- Rufen Sie mit Hilfe der Filter- und Suchfunktionen die Artikel auf, die Sie dem Auftrag hinzufügen möchten. Sie können ebenfalls über die Kategoriestruktur zu den Artikeln navigieren.
- Fügen Sie die Artikel durch einen Doppelklick dem Auftrag hinzu oder markieren Sie den Artikel und klicken Sie auf die Schaltfläche Von oben hinzufügen.
- Wenn Sie alle Artikel ausgewählt haben, klicken Sie auf Hinzufügen.
Sie gelangen zurück in den Auftrag. Die zuvor gewählten Artikel wurden in den Auftrag übernommen.
Optional: Auftragsindividuelle Stücklisten bearbeiten
Ab JTL-Wawi 1.6 können Sie individuelle Stücklisten innerhalb des Auftrages aufklappen und bearbeiten. Lesen Sie mehr zum Thema hier.
Optional: Positionsliste weitere Informationsspalten hinzufügen
Ab JTL-Wawi 1.6 können Sie der Positionsliste zusätzliche Informationsspalten hinzufügen bzw. nicht benötigte Spalten ausblenden. Lesen Sie mehr zum Thema hier.
Schritt 2: Freiposition hinzufügen
Freipositionen sind Artikel oder Dienstleistungen, die nicht als Artikel in JTL-Wawi angelegt sind und somit auch keinen Lagerbestand besitzen. Diese Freipositionen können Sie dem Auftrag hinzufügen.
- Klicken Sie unterhalb der Positionsliste auf die Schaltfläche Freiposition hinzufügen.
- Doppelklicken Sie in die entsprechenden Zellen, um die Menge, den Positionsnamen und die Mehrwertsteuer anzugeben. Wenn es sich nicht um eine kostenlose Freiposition handelt, geben Sie zusätzlich den Brutto- oder Netto-Verkaufspreis an und wenn gewünscht, einen Rabatt. Die restlichen Preisangaben werden anhand Ihrer Angaben automatisch berechnet.
Die gewünschte Freiposition wurde der Liste jetzt hinzugefügt.
Optional: Preise anpassen
Sie können den Preis jeder einzelnen Position in der Liste ändern. Sie könnten beispielsweise das Paar Ski günstiger anbieten, da der Kunde zusätzlich Skistöcke kauft.
- Doppelklicken Sie dazu in die Spalte Brutto-VK auf den Preis, den Sie ändern möchten. Sie können die Zelle jetzt bearbeiten.
- Geben Sie den neuen Preis ein und drücken Sie die Eingabetaste, um ihn festzulegen. Die restlichen Werte werden jetzt entsprechend Ihrer Angaben neu berechnet. Optional: Klicken Sie auf die Schaltfläche Preise neu ermitteln, um alle Preisangaben zu verwerfen und neu zu ermitteln.
Die Position enthält jetzt den neuen Preis. Konditionen wie Staffelpreise oder Rabatte wurden entsprechend neu berechnet.
Schritt 3: Versanddetails festlegen
- Im Bereich Versand können Sie mehrere Angaben zu den Versandteils machen. Zu diesen Details gehören das voraussichtliche Lieferdatum, die Versandart sowie Kartonage und bei Bedarf das Zusatzgewicht.
Die Versanddetails sind jetzt für den Auftrag festgelegt. Eventuell bestehende Kosten für die Versandart wurden dem Auftrag hinzugefügt und werden in der Positionsliste geführt.
Schritt 4: Zahlungsdetails festlegen
- Im Bereich Zahlung können Sie mehrere Angaben zu den Zahlungsdetails machen. Zu diesen Details gehören das Zahlungsziel, Angaben über den gewährten Skonto, die Zahlungsart und die Bankverbindung.
Optional: Rechnungs- und Lieferadresse wählen und bearbeiten
- Klicken Sie im Bereich Rechnungs– bzw. abweichende Lieferadresse auf die Schaltfläche Auswählen, wenn Sie für einen Kunden mehrere Adressen hinterlegt haben und eine bestimmte Adresse wählen möchten. Lesen Sie hier, wie Sie mehrere Adressen für einen Kunden anlegen.
- Klicken Sie auf die Schaltfläche Bearbeiten, um eine Änderung der Adresse in den Bereichen Ansprechpartner, Anschrift und Kontaktdaten vorzunehmen. Bestätigen Sie die Angaben mit Übernehmen.
- Klicken Sie auf die Schaltfläche Ansprechpartner, um einen der hinterlegten Ansprechpartner hinzuzufügen.
Entsprechend Ihrer Angaben wurden Rechnungs- bzw. Lieferadresse jetzt geändert.
Optional: Eigene Felder für Aufträge, Angebote und Abonnements definieren
Ab JTL-Wawi Version 1.6 können Sie eigene Felder für Aufträge, Angebote und Abonnements definieren. Lesen Sie mehr zum Thema hier.
Optional: Anhänge auf Auftrags- und Positionsebene hinzufügen
Anhänge auf Auftragsebene hinzufügen
- Wechseln Sie in den Auftragsdetails in die Registerkarte Anhänge.
- Klicken Sie auf die Schaltfläche Hinzufügen. Wählen Sie die Datei, die Sie dem Auftrag anhängen möchten.
Der Anhang ist jetzt dem Auftrag hinzugefügt und kann über die Schaltfläche Vorschau betrachtet werden.
Anhänge auf Positionsebene hinzufügen
- Wechseln Sie in den Auftragsdetails in die Registerkarte Positionen.
- Klicken Sie in der Übersichtstabelle mit einem Rechtsklick auf die Position, der Sie einen Anhang hinzufügen möchten.
- Klicken Sie im Kontextmenü auf Anhang hinzufügen. Wählen Sie die gewünschte Datei.
Der Anhang ist jetzt einer einzelnen Position in Ihrem Angebot zugeordnet.
Schritt 5: Auftrag speichern, Rechnung erstellen und versenden
Bereits bei der Erstellung des Auftrages können Sie die dazugehörige Rechnung erzeugen und an Ihren Kunden versenden bzw. ausdrucken.
- Klicken Sie auf das kleine Pfeilsymbol in der Schaltfläche Speichern. Das Kontextmenü öffnet sich.
Speichern: Speichert den Auftrag.
Speichern und Rechnung erstellen: Speichert den Auftrag und erstellt die dazugehörige Rechnung.
Speichern, Rechnung erstellen und ausgeben: Speichert den Auftrag, erstellt die dazugehörige Rechnung und gibt die Rechnung über den festgelegten Weg aus. Nachdem Sie diese Option wählen, öffnet sich das Dialogfenster Erweiterte Ausgabeeinstellungen. In diesem Dialogfenster können Sie sämtliche Einstellungen zur Ausgabe festlegen. Bestätigen Sie Ihre Angaben mit Exportieren.
Die Rechnung zu Ihrem gespeicherten Auftrag wird jetzt entsprechend Ihren Angaben ausgegeben.