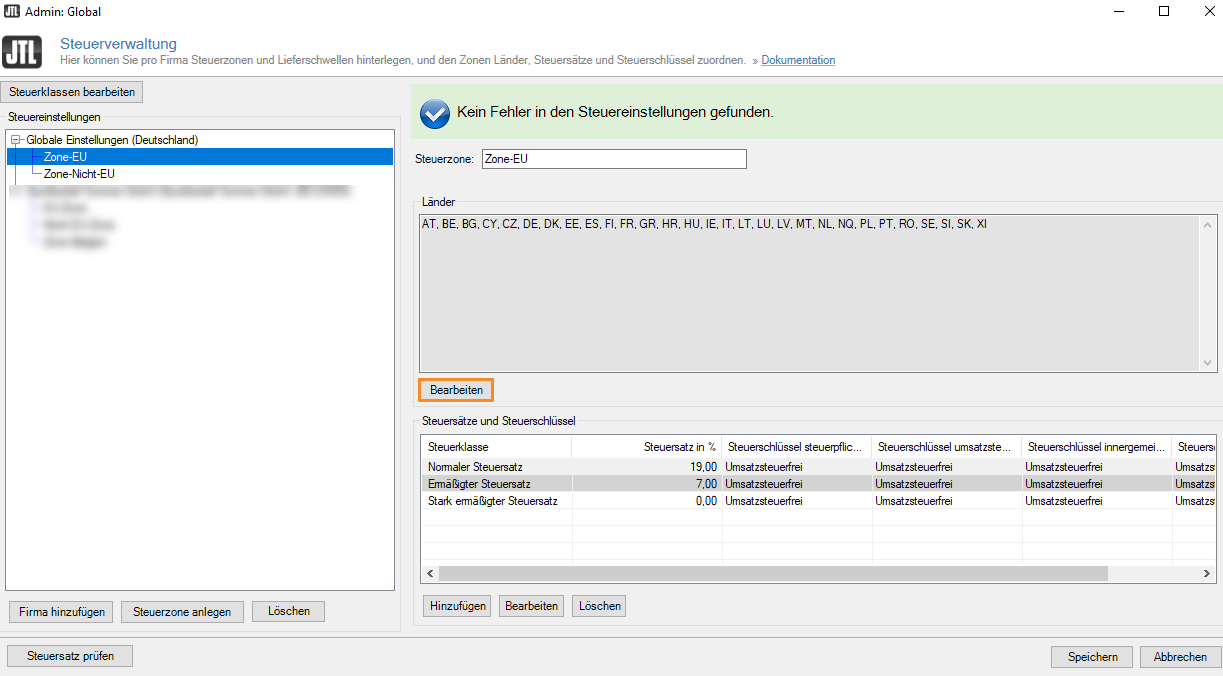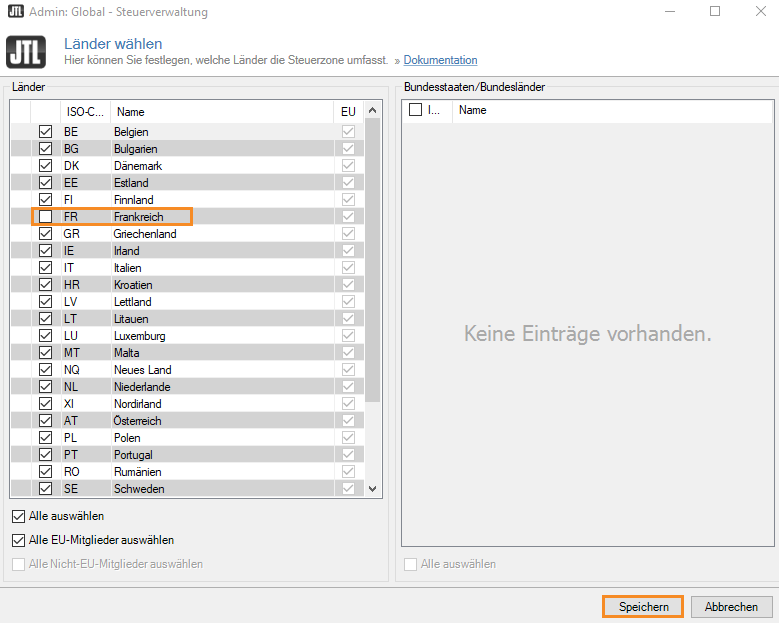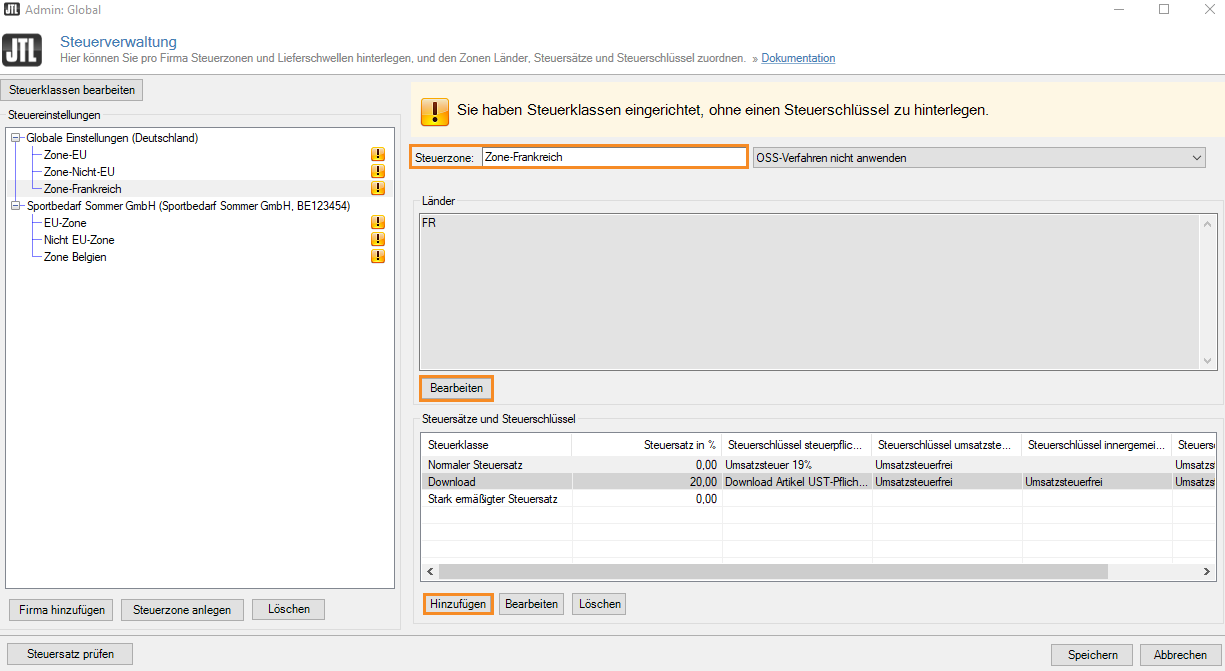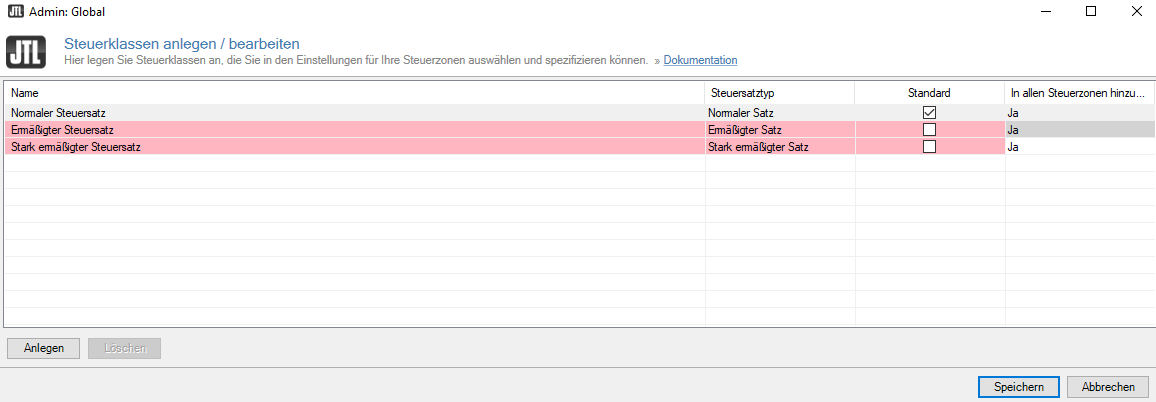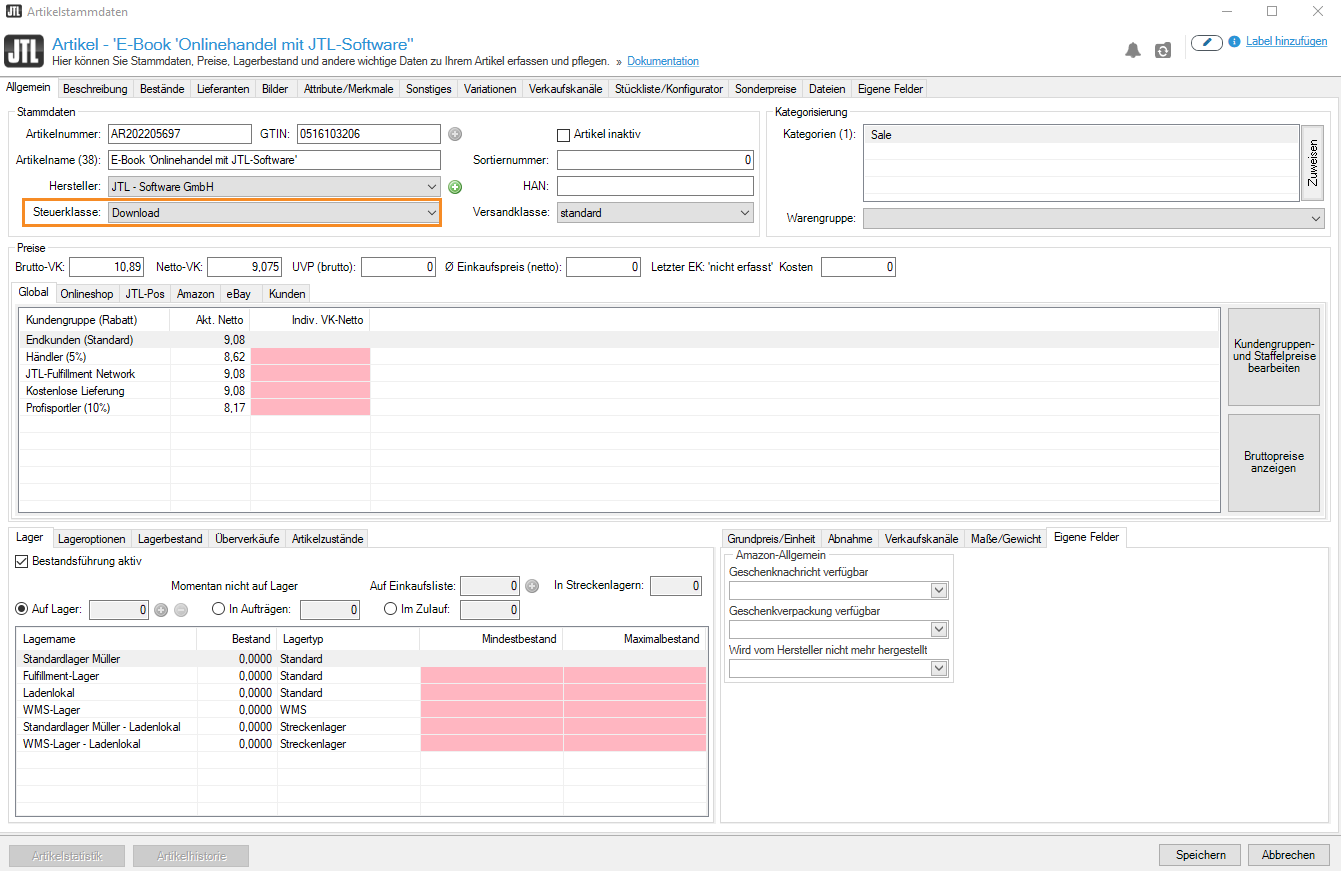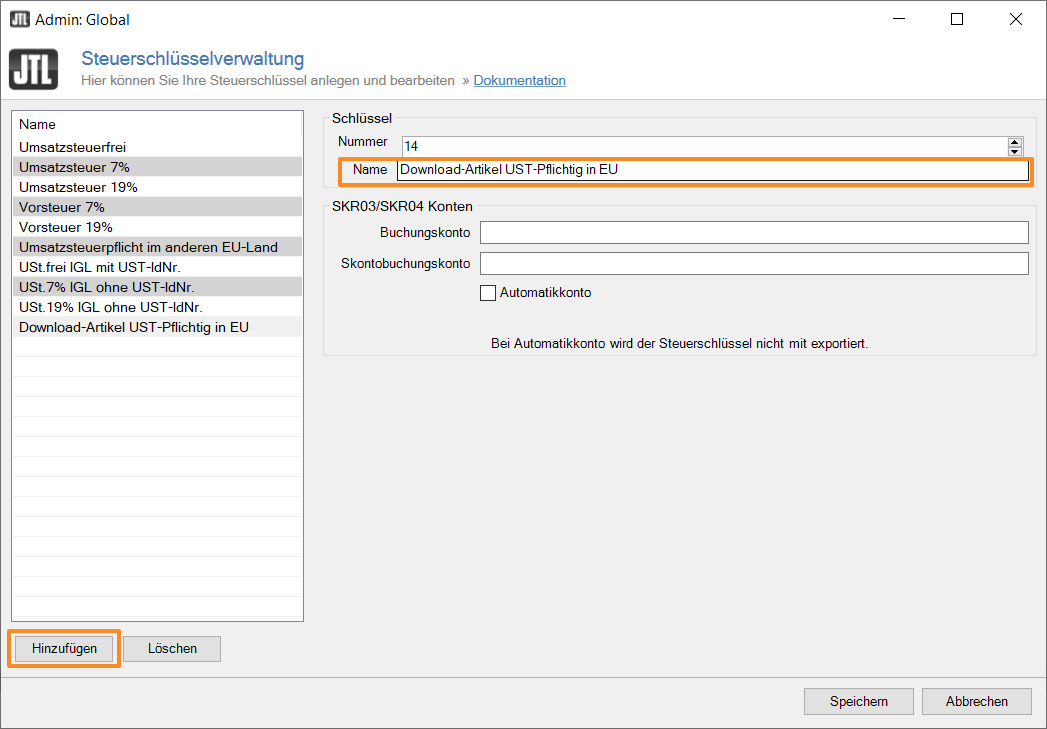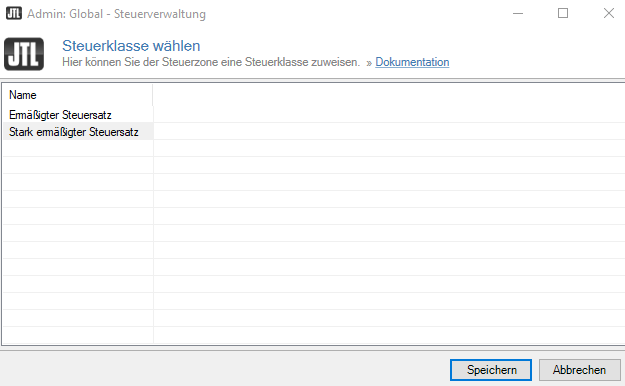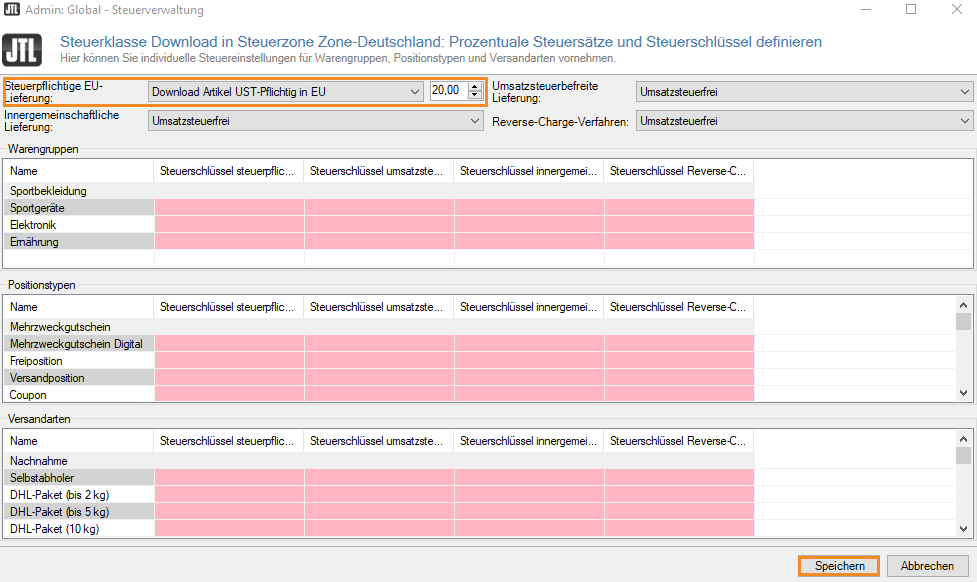Videos
Steuereinstellungen für Download-Artikel
EU-Steuerrecht für elektronische Produkte
EU-Steuerrecht für elektronische Produkte
Ab dem 01. Januar 2015 müssen Händler und Dienstleister beim Verkauf ihrer elektronischen Produkte oder Leistungen, die Umsatzsteuer in dem EU-Land abführen, aus dem der Käufer kommt. Die neuen Vorschriften gelten für alle Unternehmer, die Produkte und Dienstleistungen auf elektronischem Wege an Endkunden vertreiben (B2C). Dazu zählen Streaming- und Download-Angebote, Verkäufe von E-Books, Hosting-Angebote für Privatkunden sowie Betreiber von Online-Datenbanken und -Verkaufsplattformen sowie kostenpflichtigen Mitgliederportalen. Alle Betroffenen müssen sich bis zum Ende des Jahres auf die neuen Regeln einstellen. Das gilt auch für Firmen, die außerhalb der EU sitzen, ihre Produkte aber hier anbieten.
Damit ist eigentlich jeder Unternehmer betroffen, der digitale Produkte im Internet anbietet. Unternehmer, die sich rein im B2B-Bereich bewegen, also ihre Leistungen nur gewerblichen Kunden anbieten, können aufatmen: Für sie ändert sich nichts. „Online-Shops, die physische Ware versenden, sind ebenfalls nicht betroffen“.
In JTL-Wawi können Sie die neuen gesetzlichen Anforderungen bereits mit zusätzlichen Einstellungen erfüllen. Entsprechende Angaben können Sie bereits jetzt einpflegen.
1. Neue Steuerzonen erstellen
Öffnen Sie den Menüpunkt Admin > Steuern > Steuerverwaltung.
Da in den meisten EU Ländern unterschiedliche Mwst.-Sätze gelten, muss pro Lieferland eine Steuerzone eingerichtet werden. Wichtig dabei ist zu beachten, dass ein Land nur einer Steuerzone zugewiesen werden darf.
Sie könnten theoretisch Länder mit gleichen Steuersätzen zusammenfassen (z.B. Vereinigtes Königreich, Slowakische Republik, Österreich, Frankreich, Estland und Bulgarien mit jeweils 20 % Mwst.). Flexibler sind jedoch Steuerzonen pro Lieferland, da sie eigene Steuerschlüssel hinterlegen und bei Änderungen des Steuersatzes im jeweiligen Land schneller reagieren können.
Richten Sie also bitte für jedes Land, in das Sie Ihre Artikel verkaufen, eine Steuerzone ein. Da ein Land nur einer Steuerzone zugewiesen darf muss beim erstellen einer neuen Steuerzone darauf geachtet werden das Land aus der zugeteilten Zone zu entfernen!
- Klicken Sie auf Steuerzone anlegen um eine neue Steuerzone anzulegen. Legen Sie für jedes von Ihnen belieferte Land eine Steuerzone an.
- Entfernen Sie das Land für das eine neue Steuerzone erstellt wurde aus der bisherigen Steuerzone, in der Regel ‚Zone-EU‘. Klicken Sie dafür auf Bearbeiten.
- Klicken Sie in die Checkbox des entsprechenden Landes, um es abzuwählen. Speichern Sie anschließend die Änderungen.
- Klicken Sie nun auf die neu angelegte Steuerzone in der Listenansicht. Den Namen der Steuerzone können Sie im Eingabefeld hinter Aktuelle Steuerzone bearbeiten.
- Klicken Sie auf Bearbeiten, um das Land zu der Steuerzone hinzuzufügen. Das Land, das vorher aus der anderen Steuerzone entfernt wurde, ist anschließend auswählbar. Beachten Sie, dass ein Land ausschließlich in einer Steuerzone vorkommen darf.
- Anschließend müssen Sie noch die Steuerklassen zuweisen. Klicken Sie dafür auf Hinzufügen.
Beispiel: Ihr E-Book wird in Frankreich verkauft. Um die Steuern richtig auszuweisen erstellen Sie eine neue Steuerzone für Frankreich mit dem Namen ‚Zone-Frankreich‘. Anschließend bearbeiten Sie die ‚Zone-EU‘ und entfernen den Haken für Frankreich. Damit sonstige Artikel weiterhin nach EU Recht besteuert werden müssen wie im ‚Punkt 4: Steuersätze erstellen‘ beschrieben extra Steuersätze erstellt werden.
2. Neue Steuerklasse anlegen
- Öffnen Sie den Menüpunkt Admin > Steuern > Steuerklassen.
- Klicken Sie zum erstellen einer neuen Steuerklasse auf Anlegen. Verwenden Sie einen eindeutigen Namen für die neue Steuerklasse (Im Beispiel: Download-Artikel). Ordnen Sie anschließend die Steuerklasse den entsprechenden Artikeln zu.
Alle entsprechenden Artikel müssen nun die neue Steuerklasse aufweisen. Optional können Sie die Steuerklasse auch mithilfe der JTL-Ameise zuordnen.
3. Steuerschlüssel erstellen
- Öffnen Sie den Menüpunkt Admin > Steuern > Steuerschlüssel.
- Erstellen Sie einen neuen Steuerschlüssel. Besprechen Sie sich ggf. mit Ihrem Steuerberater, welches Konto lt. Steuerkontenrahmen verwendet werden muss. Ob für jede Steuerzone ein eigener Steuerschlüssel angelegt werden muss, teilt Ihnen Ihr Steuerberater mit. Nachdem Sie den Steuerschlüssel erstellt haben, fahren Sie bitte mit Schritt 4: ‚Steuersätze erstellen‘ fort.
- Klicken Sie auf Hinzufügen, um einen neuen Steuerschlüssel zu definieren. Vergeben Sie ggf. ein Buchungskonto, welches Sie mit mit Ihrem Steuerberater abgesprochen haben.
4. Steuersätze erstellen
Öffnen Sie den Menüpunkt Admin > Steuern > Steuerverwaltung
Erstellen Sie nun für jedes von Ihnen belieferte Land neue Steuersätze. Ein Steuersatz ist eine Kombination aus Steuerzone und Steuerklasse. Jedem Steuersatz muss eine Steuer in % und, je nach Anwendungsfall, ein Steuerschlüssel zugewiesen werden. Da das jeweilige Land aus der alten Steuerzone entfernt wurde, muss auch für herkömmliche Artikel (normal besteuert) Steuersätze angelegt werden. Gehen Sie also wie folgt vor.
- Wählen Sie Ihre neu erstellte Steuerzone an. Klicken Sie dann auf Hinzufügen im Bereich ‚Steuersätze und Steuerschlüssel für ausgewählte Steuerzone‘. Es öffnet sich ein neues Fenster ‚Steuerklasse wählen‘.
- Wählen Sie eine Steuerklasse aus der Listenansicht aus und speichern Sie. Es öffnet sich ein neues Fenster.
- Stellen Sie den Steuersatz in % ein.
- Wählen Sie den Steuerschlüssel aus dem Dropdown-Menü aus. In diesem Fall „Download-Artikel UST-Pflichtig in EU“. Die Einstellungen in diesem Feld sind, wie im Schritt 3 beschrieben, optional. Bestätigen Sie Ihre Änderungen mit einem Klick auf Speichern.
Damit herkömmliche Artikel richtig besteuert werden, müssen zwingend neue Steuersätze für ‚ermäßigter Steuersatz‘ und ’normaler Steuersatz‘ angelegt werden. Erstellen Sie also für das entsprechende Land weitere Steuersätze für ‚ermäßigter Steuersatz‘ und ’normaler Steuersatz‘.
Beispiel: Ihr E-Book wird in Frankreich verkauft. Um die Steuern richtig auszuweisen erstellen Sie eine neue Steuerzone für Frankreich mit dem Namen ‚Zone-Frankreich‘. Anschließend bearbeiten Sie die ‚Zone-EU‘ und entfernen den Haken für Frankreich. Damit sonstige Artikel weiterhin nach EU Recht besteuert werden müssen drei Steuersätze angelegt werden.
1. Zone-Frankreich – Normaler Steuersatz – 19% = Herkömmliche Artikel mit normalen Steuersatz werden mit 19% ausgewiesen.
2. Zone Frankreich – Ermäßigter Steuersatz – 7% = Ermäßigte Artikel z.B. Nahrungsmittel werden weiterhin mit 7% ausgewiesen.
3. Zone Frankreich – Download-Artikel – 20% = Download-Artikel werden nach EU-Richtlinie mit der Umsatzsteuer des Erfüllungsort besteuert. In Frankreich 20%.
Test der Steuereinstellungen
Erzeugen Sie einen Sofortauftrag in JTL-Wawi. Wählen Sie einen beliebigen Kunden aus und ändern das Lieferland des Kunden entsprechend Ihrer Steuerzonen.
Sofern Sie zum Beispiel einen Steuersatz mit 20% Mwst. für die Steuerzone Frankreich und der Steuerklasse „Download Artikel“ erstellt haben, wählen Sie als Lieferland „Frankreich“ aus. Fügen Sie nun einen entsprechenden Artikel (Steuerklasse „Download Artikel“) als Auftragsposition hinzu.
Der Artikel wurde nach „Frankreich“ bestellt und somit mit 20% MwSt. berechnet, obwohl das Rechnungsland „Deutschland“ ist.
Als Ergebnis wird die Auftragsposition nun mit 20% MwSt. ausgewiesen. Sofern Sie das Lieferland ändern, werden Sie darauf hingewiesen, dass sich die Besteuerung geändert hat. Sie werden gefragt, ob Sie den Brutto- oder Nettopreis beibehalten möchten. Die MwSt. ändert sich entsprechend Ihrer Wahl.
Videos
Steuereinstellungen für Download-Artikel