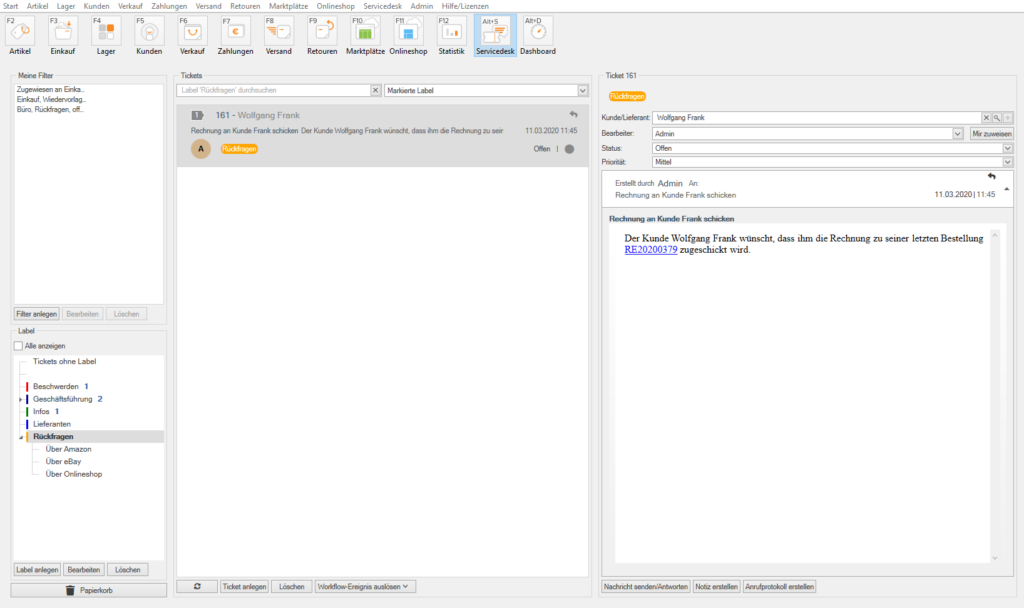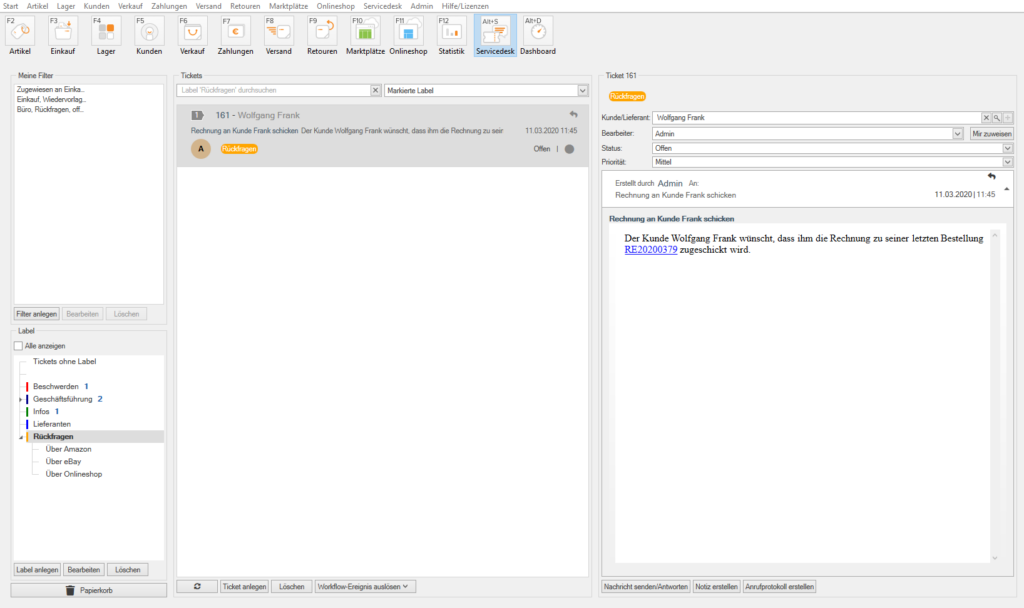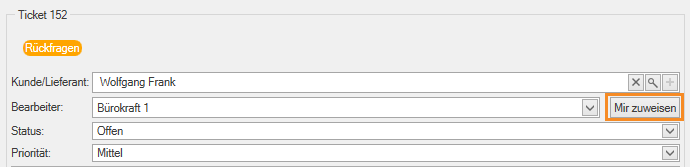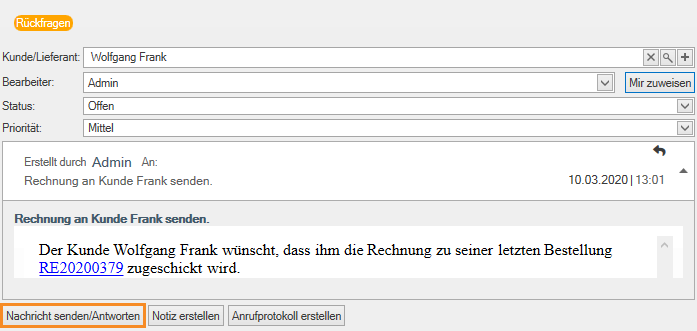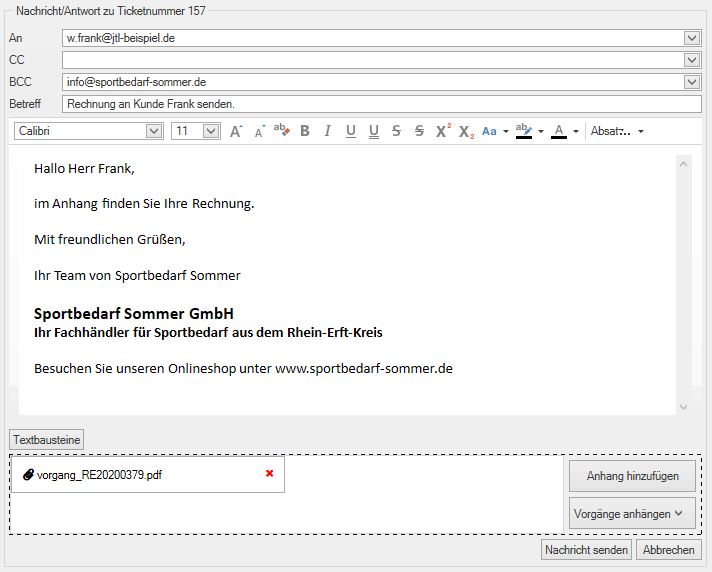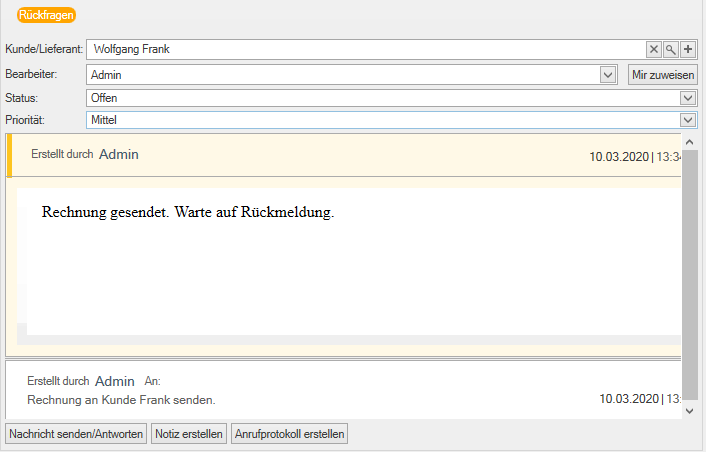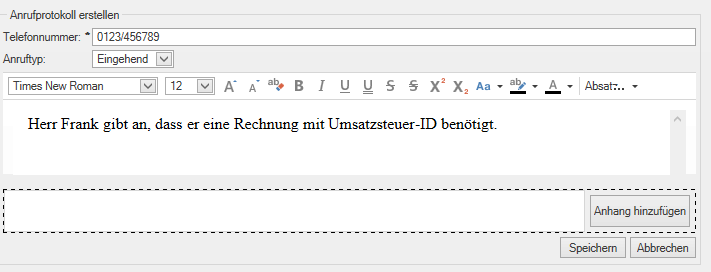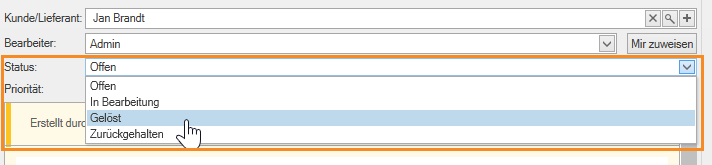Tickets bearbeiten
Ihre Aufgabe/Ausgangslage
Tickets öffnen
Sie haben grundsätzlich zwei Möglichkeiten, Tickets für die Bearbeitung herauszusuchen: Über Filter oder über Labels.
Tickets filtern
- Klicken Sie auf einen Ihrer Filter (siehe Filter anlegen). Sie sehen alle Tickets, die das Filterkriterium erfüllen.
- Klicken Sie auf den Filter, den Sie bearbeiten möchten. Er wird auf der rechten Seite im Bereich Ticket geöffnet.
Tickets über Labels öffnen
- Klicken Sie auf eins Ihrer Labels (siehe Labels anlegen). Sie sehen alle Tickets, die das Label haben.
- Klicken Sie auf das Ticket, das Sie bearbeiten möchten. Es wird auf der rechten Seite im Bereich Ticket geöffnet.
Ticket bearbeiten
Sie können nur Tickets bearbeiten, die Ihrem Benutzer zugewiesen wurden. Über die Schaltfläche Mir zuweisen können Sie ein Ticket Ihrem Benutzer zuweisen.
Nachricht senden/Antwort erstellen
In den meisten Fällen werden Sie Ihren Kunden oder Lieferanten eine Nachricht als Antwort auf ein Ticket senden wollen. Voraussetzung dafür ist, dass Sie mindestens ein E-Mail-Konto als Postausgang definiert haben. Lesen Sie dazu E-Mail-Konten anbinden.
- Klicken Sie auf die Schaltfläche Nachricht senden/Antworten. Es öffnet sich die Eingabemaske für die Antwort.
- Falls Sie eine Signatur angelegt haben, wird die Signatur automatisch in die Nachricht eingefügt. Lesen Sie zum Thema Signaturen die Beschreibung Signaturen anlegen.
- Wählen Sie im Feld An die E-Mail-Adresse aus, an die Sie die Nachricht senden möchten. Ihnen werden hier alle E-Mail-Adressen, die im Kunden/Lieferanten hinterlegt wurden, angezeigt. Alternativ klicken Sie in das Feld und geben die E-Mail-Adresse manuell ein.
- Verfahren Sie auf die gleiche Weise für die Adressfelder unter CC und BCC. In der Regel bietet es sich an, unter BCC eine eigene E-Mail-Adresse anzugeben, damit Sie sehen, ob der E-Mail-Versand wie gewünscht geklappt hat. Empfänger, die unter BCC stehen, werden anderen Empfängern nicht angezeigt.
- Geben Sie Ihre Nachricht ein. Sie können dabei auf Textbausteine zurückgreifen. Lesen Sie zum Thema Textbausteine die Seite Textbausteine anlegen.
- Fügen Sie über die Schaltfläche Anhang hinzufügen ggf. einen Anhang zur Nachricht hinzu.
- Klicken Sie auf Nachricht senden. Die Nachricht wird nun an die angegebene E-Mail-Adresse gesendet.
Notizen erstellen
Sie können Tickets interne Notizen hinzufügen, z. B. für den Bearbeiter.
- Klicken Sie auf die Schaltfläche Notiz erstellen. Es öffnet sich ein Eingabefeld für die Notiz.
- Geben Sie Ihre Notiz ein.
- Klicken Sie auf Speichern. Die Notiz wird nun im Ticket hinterlegt und kann jederzeit eingesehen werden.
Anrufprotokolle erstellen
Wenn Sie mit einem Kunden zur Erledigung seines Tickets telefonieren, können Sie ein Anrufprotokoll erstellen.
- Klicken Sie auf die Schaltfläche Anrufprotokoll erstellen. Es öffnet sich die Seite für das Anrufprotokoll.
- Geben Sie unter Telefonnummer die Nummer ein, mit der Sie telefoniert haben.
- Wählen Sie ob es sich um ein eingehendes oder ausgehendes Telefonat handelte.
- Geben Sie das Protokoll des Anrufs in das Textfeld ein.
- Klicken Sie auf Speichern, um das Anrufprotokoll zu erstellen.
Das Telefonprotokoll wird Ihnen anschließend als Teil des Tickets angezeigt.
Ticketstatus anpassen
In der Regel durchlaufen Tickets verschiedene Status. Im einfachsten Fall sind das Offen, In Bearbeitung und Gelöst. Weitere Status können Sie natürlich selbst hinzufügen, lesen Sie dazu: Ticketstatus anlegen.
Folgendermaßen ändern Sie den Status eines Tickets:
- Markieren Sie das Ticket in der Ticketliste. Sie sehen die Ticketdetails auf der rechten Seite.
- Wählen Sie über das Dropdown-Menü Status einen neuen Status für das Ticket.
Verwandte Themen