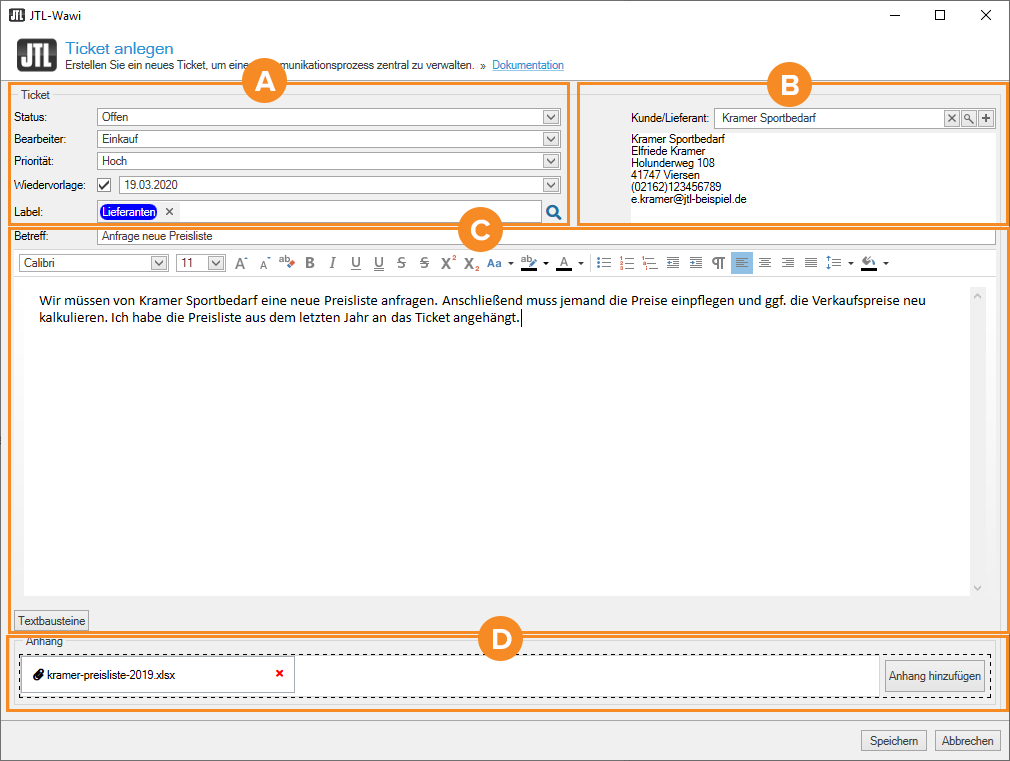Detailbeschreibung: Ticket anlegen/bearbeiten
Im Dialogfenster Ticket anlegen erstellen Sie ein neues Ticket in JTL-Wawi. Im Dialogfenster Ticket bearbeiten bearbeiten Sie ein bestehendes Ticket. Tickets können Kunden oder Lieferanten zugeordnet werden und bilden immer einen Vorgang, in der Regel eine Reihe von Kommunikationen, ab.
Bereich A: Ticket
Status: Hier sehen Sie den aktuellen Status des Tickets. Über das Dropdown-Menü können Sie den Status anpassen. Zum Thema Ticketstatus lesen Sie: Ticketstatus anlegen/bearbeiten.
Bearbeiter: Hier können Sie einen der Benutzer aus JTL-Wawi als Bearbeiter eintragen. Sie können nach dem Bearbeiter filtern und den Bearbeiter per Workflow zuweisen.
Priorität: Hier können Sie eine Prioritätsstufe für das Ticket wählen. Sie können auf die Priorität filtern und per Workflow darauf zugreifen.
Wiedervorlage: Wenn Sie diese Option aktivieren, können Sie ein Datum einstellen, an dem das Ticket zur Wiedervorlage markiert wird. Sie können auf die Wiedervorlage filtern und per Workflow darauf zugreifen.
Label: Sie können dem Ticket ein oder mehrere Label geben. Sie können auf das Label filtern und per Workflow darauf zugreifen.
Bereich B: Kunde/Lieferant
Hier können Sie dem Ticket einen Kunden oder Lieferanten zuweisen.
x: Entfernt den aktuell zugewiesenen Kunden/Lieferanten.
Lupe: Öffnet das Dialogfenster Kunden/Lieferanten zuordnen. Hier können Sie nach einem Kunden oder Lieferanten aus JTL-Wawi suchen. Lesen Sie dazu: Kunden/Lieferanten zuordnen.
+: Öffnet das Dialogfenster Neuer Kunde. Hier können Sie einen neuen Kunden anlegen, der anschließend direkt dem Ticket zugeordnet wird. Lesen Sie dazu: Kundenstammdaten.
Bereich C: Ticketinfos
Betreff: Geben Sie hier den Titel für das Ticket ein. Bei automatisch erstellten Tickets sehen Sie hier den Betreff der E-Mail, für die das Ticket erzeugt wurde.
Beschreibung: Hier können Sie alle Informationen hinterlegen, die für die Bearbeitung des Tickets relevant sind. Informationen, die hier hinterlegt werden, können später in E-Mails übernommen werden. Bei automatisch erstellten Tickets sehen Sie hier den E-Mail-Text.
Textbausteine: Öffnet ein Fenster mit allen bisher erstellten Textbausteinen. Klicken Sie auf einen der Textbausteine, um diesen in das Ticket zu übernehmen. Über das Plus-Symbol öffnen Sie das Dialogfenster Textbausteine anlegen/bearbeiten.
Bereich D: Anhänge
Hier sehen Sie alle Anhänge, die dem Ticket hinzugefügt wurden. Über die Schaltfläche Anhang hinzufügen, ergänzen Sie selbst einen Anhang zum Ticket. Über das Dialogfenster Sicherheitseinstellungen verwalten legen Sie fest, welche Anhänge angezeigt werden dürfen. Lesen Sie dazu: Sicherheitseinstellungen verwalten.
Verwandte Themen