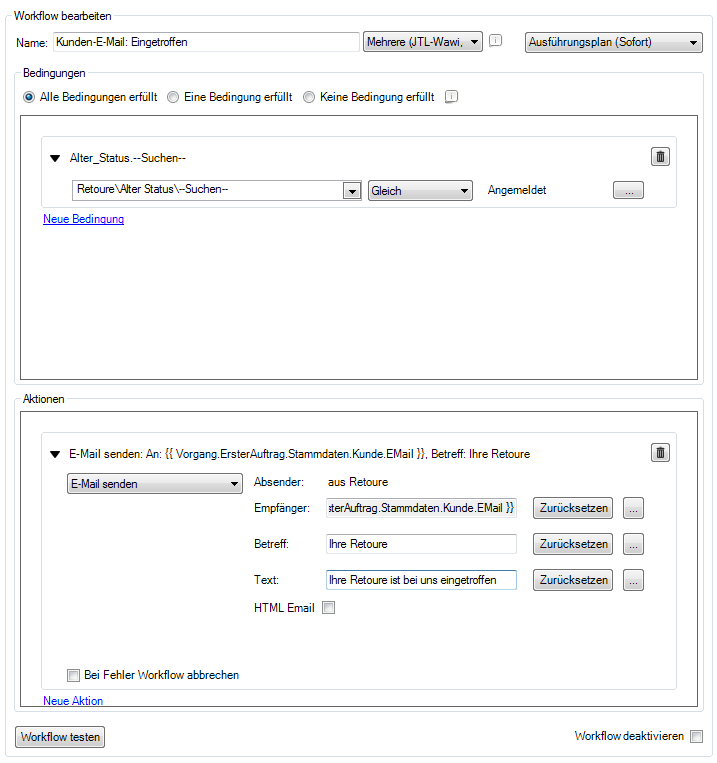Workflow 1: Kunden-E-Mail versenden
Umsetzung
Ihre Aufgabe/Ausgangslage
- Öffnen Sie zunächst im Menü Retouren den Punkt Retourenstatus und wechseln Sie in die Registerkarte JTL-Workflows.
Wir möchten, dass eine E-Mail geschrieben wird, sobald die Retoure bei uns eingetroffen ist.
- Markieren Sie deshalb den Retourenstatus Eingetroffen.
Sie sehen zunächst den Voraussetzungsbaum, in dem Sie unterscheiden zwischen einem Workflow für die gesamte Retoure oder für einzelne Retourenpositionen.
- Wir möchten eine E-Mail für die gesamte Retoure anlegen, und wählen deshalb Retoure > Status erreicht.
Unser Ereignis wird also immer dann ausgelöst, wenn eine gesamte Retoure den Status Eingetroffen erreicht hat, also entweder über JTL-Packtisch+ eingebucht wurde oder von einem Mitarbeiter in JTL-Wawi als eingetroffen markiert wurde.
- Klicken Sie auf Anlegen, um einen neuen Workflow hinzuzufügen.
- Geben Sie dem Workflow einen passenden Namen, z. B. „Kunden-E-Mail: Eingetroffen“.
- Wählen Sie aus, in welchen Plattformen der Workflow durchgeführt werden soll. Standardmäßig ist nur JTL-Wawi aktiviert. Damit der Workflow auch in JTL-Packtisch+ bzw. JTL-WMS funktioniert, müssen Sie auch diese aktivieren.
- Geben Sie außerdem an, ob der Workflow sofort nach Eintreten des Ereignisses ausgeführt werden soll, oder einen festgelegten Zeitraum später.
Sie könnten nun unter Bedingungen weitere Bedingungen formulieren. In unserem Fall bietet es sich an, zu bestimmen, dass der Workflow nur durchgeführt werden soll, wenn die Retoure vorher im Status „Angemeldet“ war. Damit vermeiden wir, dass eine E-Mail versendet wird, falls Sie mit Unterstatus arbeiten und eine Retoure zurück in den Status „Eingetroffen“ versetzen.
- Klicken Sie dazu auf Neue Bedingung
- Wählen Sie Retoure > Alter Status > Suchen und setzen Sie ihn Gleich Angemeldet.
- Wählen Sie nun unter Aktionen die Option Neue Aktion.
- Wählen Sie aus dem Dropdown-Menü den Punkt E-Mail senden.
- Klicken Sie unter Empfänger auf …, um das Feld zu konfigurieren.
- Wählen Sie aus dem Baum die Variable Vorgang > ErsterAuftrag > Stammdaten > Kunde > EMail per Doppelklick aus. Schließen Sie das Fenster anschließend.
- Geben Sie einen Betreff ein. Auch diesen können Sie über Variablen individualisieren.
- Geben Sie einen E-Mail-Text ein. Auch diesen empfehlen wir über … individuell an den Auftrag anzupassen.
- Klicken Sie auf Workflow testen, um zu sehen, ob der Workflow korrekt funktioniert.