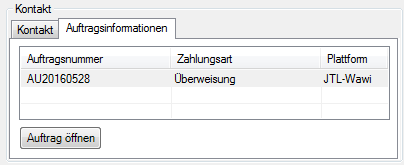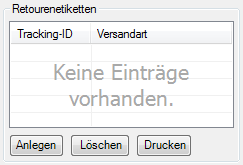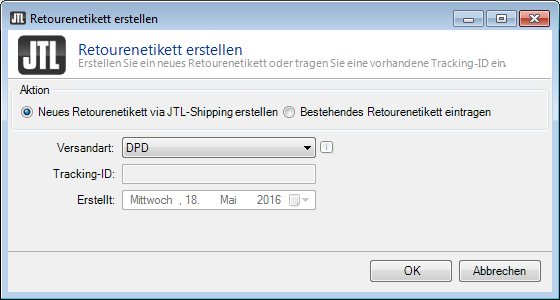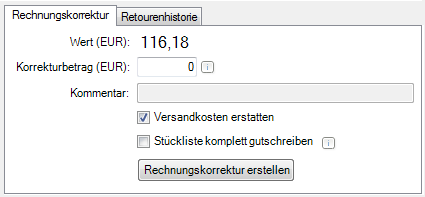Videos
Grundfunktionen für Retouren
In diesem Video erklären wir Ihnen, wie Retouren in JTL-Wawi durchgeführt werden.
Retouren in JTL-Wawi anlegen
Ihre Aufgabe/Ausgangslage
Einschränkung
Amazon/ebay: Aktuell ist es nicht möglich, Retourenaufträge direkt von Amazon/ebay in JTL-Wawi zu empfangen. Das heißt, wenn ein Kunde über Amazon oder ebay eine Retoure anmeldet, müssen Sie diese in JTL-Wawi per Hand anlegen.
Retoure anlegen
In der Regel wird sich ein Kunde, der eine Retoure anmeldet, identifizieren. Ihnen sollte also mindestens ein Merkmal seiner Bestellung, zum Beispiel seine Kundennummer oder seine Auftragsnummer vorliegen.
- Wechseln Sie in JTL-Wawi in den Bereich Verkauf und geben Sie über die Such- und Filteroptionen dieses Bereichs die Auftragsnummer, die Kundennummer oder – falls beides nicht vorhanden ist – den Namen des Kunden ein, um den passenden Auftrag zu finden.
Sollten Sie unsicher sein, ob Sie den richtigen Auftrag gefunden haben, können Sie die Positionen des Auftrags unter der Ergebnisliste in einem separaten Fenster einsehen.
- Klicken Sie mit der rechten Maustaste auf den Auftrag und wählen Sie im Kontextmenü Auftrag > Retoure anlegen. Nun öffnet sich das Dialogfenster Retoure bearbeiten. Dieses enthält alle Positionen eines Auftrags.
Zur Anmeldung einer Retoure müssen Sie zunächst nicht mehr tun, als die Menge wenigstens einer Position aus der Liste auf mindestens „1“ zu setzen. Wenn Sie anschließend auf Speichern und schließen klicken, wird die Retoure automatisch angelegt. Dies bedeutet nicht, dass die Ware schon wieder ins Lager gebucht wird und stößt auch keine weiteren Aktionen an (Ausnahme: Sie haben einen Workflow angelegt, der bei Erstellung einer Retoure greift).
- Prüfen Sie nun alle Daten, die im Dialogfenster hinterlegt sind.
Im oberen Bereich des Dialogfensters finden Sie folgende Angaben, die Sie in der Regel schnell überspringen können:
Warenlager/Firma: Hier legen Sie fest, in welches Warenlager die retournierten Artikel gebucht werden sollen und welcher Firma sie zugeordnet werden. Voreingestellt sind Ihr Standardlager und Ihre Standardfirma. Eine Änderung ist in unserem Fall nicht notwendig, da wir nur eine Firma haben und unser Standardlager auch unser Retourenlager ist.
Kundendaten/Adresse bearbeiten: Die Kundendaten werden direkt aus dem Auftrag übernommen. Sie können über die Schaltfläche Adresse bearbeiten jedoch auch Änderungen vornehmen, z. B. wenn der Kunde angibt, dass er in der Zwischenzeit umgezogen ist. Wir ändern hier ebenfalls nichts.
Registerkarte Kontakt
Kontakt/Herkunft: Hier können Sie angeben, auf welche Art Sie der Kunde kontaktiert hat, um die Retoure anzumelden. Wir geben hier E-Mail ein.
Ansprechpartner: In der Regel wird Ihr Kunde selbst der Ansprechpartner sein. Speziell bei Firmenkunden können Sie den Ansprechpartner aber auch ändern. Wir lassen dieses Feld einfach leer.
Kommentar (extern): Hier können Sie einen Kommentar eingeben, auf den Sie anschließend in Vorlagen automatisiert zugreifen können. Z. B. können Sie den Kommentar immer in einer Info-E-Mail an den Kunden anzeigen lassen.
Kommentar (intern): Hier können Sie einen Kommentar für sich selbst oder Ihre Mitarbeiter/Kollegen anlegen, der z. B. Sonderabsprachen mit dem Kunden beinhaltet.
Registerkarte Auftragsinformationen
In dieser Registerkarte sehen Sie alle Aufträge, aus denen die Retourenpositionen stammen. Falls Sie wie wir die Retoure von einem Auftrag aus anlegen, sehen Sie hier lediglich eben jenen Auftrag. Da Sie aber auch mehrere Aufträge in einer Retoure zusammenfassen können, können hier auch mehrere Aufträge stehen.
Auftrag öffnen: Markieren Sie den gewünschten Auftrag und klicken Sie auf diese Schaltfläche, um ihn einzusehen.
- Bestimmen Sie nun die Retourenpositionen.
In dieser Auflistung sehen Sie alle Positionen des Auftrags, für den Sie eine Retoure anlegen möchten. In unserem Fall also das T-Shirt und die Pulsuhr.
Alle rot unterlegten Felder können Sie wie gewohnt per Doppelklick bearbeiten. Im Folgenden finden Sie zu den Spalten eine kurze Erklärung.
Artikelnummer/Bezeichnung/Lieferscheinnummer: Diese drei Werte werden aus den Bestellinformationen übernommen und dienen der eindeutigen Identifizierung der Position.
Menge: Anzahl der Positionen, die ein Kunde retournieren möchte. Falls Sie diesen Wert bei „0“ belassen, wird davon ausgegangen, dass der Kunde diese Position nicht retourniert. Sie wird nach dem Speichern automatisch aus der Retoure entfernt. Es muss mindestens eine Position einen Wert größer als 0 erhalten, damit eine Retoure angelegt werden kann. Wir setzen beim T-Shirt und bei der Uhr die Menge auf „1“.
Unretournierte Menge: Dieser Wert gibt an, wie oft der Artikel nach der Retoure noch beim Kunden verbleibt. Der Wert verringert sich automatisch, wenn Sie die Menge erhöhen. Da unser Kunde alle Artikel retournieren möchte und somit kein Artikel bei ihm verbleibt, steht bei uns also „0“.
Tage seit Versand: Tage, die seit dem beim Versand angegebenen Versanddatum vergangen sind. Falls Ihr Kunde ein Widerrufsrecht hat, können Sie hier schon schnell einschätzen, ob der dafür gegebene Zeitraum überschritten ist. Unser Kunde hat sich rechtzeitig innerhalb von 14 Tagen gemeldet, weswegen wir die Retoure problemlos anlegen können.
Gutschreiben: Hier können Sie angeben, ob der Artikel beim Erstellen einer Rechnungskorrektur berücksichtigt werden soll. Wir setzen diesen Haken bei beiden Artikeln, obwohl der Kunde nur für die Pulsuhr eine Rechnungskorrektur möchte. Dies ist notwendig, da der Umtauschartikel über die Rechnungskorrektur für das T-Shirt bezahlt werden soll.
Staus: Retourenstatus dieser Position. Alle Retourenpositionen erhalten im ersten Schritt automatisch den Status Angemeldet. Die gesamte Retoure hat immer den Status der am wenigsten weit fortgeschrittenen Position.
Rückgabegrund: Falls der Kunde bei der Anlage einen Rückgabegrund angibt, können Sie diesen hier eintragen. Wir geben beim T-Shirt Passt nicht und bei der Pulsuhr Gefällt nicht ein.
Kommentar: Hier können Sie noch einen Kommentar zum Retourengrund hinterlegen. Dies kann notwendig sein, wenn der Kunde noch weitere Erklärungen zur Rückgabe macht, die durch Ihre Gründe nicht komplett abgedeckt sind. Wir geben beim T-Shirt die Info hinzu, dass es zu klein war und der Kunde einen Umtauschartikel eine Nummer größer wünscht.
Artikelzustand: Hier stellen Sie ein, in welchem Zustand der Artikel sich beim Eintreffen befindet. Diese Einstellung können Sie erst ändern, wenn der Artikel als Eingetroffen markiert wurde.
Weiterhin stehen Ihnen folgende Schaltflächen zur Verfügung:
Positionen hinzufügen: Über diese Schaltfläche können Sie weitere Artikel zu einer Retoure hinzufügen. Dies kann sinnvoll sein, wenn ein Kunde Positionen aus mehreren Bestellungen gemeinsam retournieren möchte. Insbesondere bei Firmenkunden kann dies vorkommen, da diese Ihre Retouren häufig sammeln und z. B. einmal pro Woche zurücksenden.
Positionen löschen: Markierte Positionen können mit dieser Schaltfläche komplett aus der Retoure gelöscht werden. Dies kann sinnvoll sein, wenn Sie eine Position aus Versehen hinzugefügt haben oder einzelne Positionen einer Bestellung nicht retourniert werden sollen. Positionen mit einer retournierten Menge von 0 werden beim Speichern einer Retoure automatisch aus der Liste gelöscht.
Positionen aufsplitten: Mit dieser Schaltfläche können Sie eine markierte Position in zwei Positionen aufsplitten. So ist es beispielsweise möglich, für jede Position einen eigenen Rückgabegrund und Artikelzustand anzugeben.
Retourenetikett erstellen
Beim Anlegen der Retoure können Sie optional schon direkt ein Retourenetikett erstellen. Ob Sie als Händler die Versandkosten einer Retoure tragen, hängt von Ihren Geschäftsbedingungen und dem Grund für den Umtausch ab. In unserem Beispiel könnten wir den Kunden die Kosten selbst tragen lassen. Nur wenn er einen defekten oder beschädigten Artikel bzw. einen falschen Artikel geliefert bekommen hätte, wären wir als Händler verpflichtet, die Kosten zu tragen. Für den Fall der Portoübernahme durch den Händler, ist es sinnvoll, dem Kunden bereits vorher ein Versandetikett zuzusenden. Dadurch vermeiden wir eine unfreie Rücksendung, die wir zwar dem Kunden (teilweise) verrechnen könnten, die aber Buchungsaufwand erzeugt und können außerdem die Versandart steuern. Mit JTL-ShippingLabels ist das Erstellen des Versandetiketts zudem schnell schon bei der Anlage der Retoure erledigt.
Gehen Sie zum Erstellen eines Retourenetiketts folgendermaßen vor:
- Klicken Sie auf Anlegen, um ein neues Retourenetikett zu erstellen. Falls Sie die Retoure bisher noch nicht gespeichert haben, werden Sie nun gefragt, ob Sie dies tun möchten. Anschließend öffnet sich ein neues Dialogfenster.
- Wählen Sie Neues Retourenetikett via JTL-ShippingLabels erstellen, falls Sie noch kein Etikett haben.
- Ihr Retourenetikett wird nun in der Retoure angelegt. Sie können es nun selbst drucken bzw. vorhandene Etiketten löschen. Für weitere Ausgabemöglichkeiten, lesen Sie weiter unten.
Sollten Sie bereits über ein Retourenetikett samt Tracking-ID verfügen (z. B. ein Etikett, das Sie direkt von Ihrem Logistikpartner erhalten haben), wählen Sie im Dialogfenster Retourenetikett erstellen die Option Bestehendes Retourenetikett eintragen, um dessen Versandart, Tracking-ID und Erstellungsdatum selbst einzutragen.
Weiterverarbeitung der Retoure festlegen
Sie können bereits bei der Anlage einer Retoure festlegen, wie die weiteren Schritte aussehen sollen. Insbesondere können Sie Umtauschartikel definieren oder bereits eine Rechnungskorrektur konfigurieren.
Umtauschartikel hinterlegen
In unserem Beispiel möchte der Kunde gerne für sein zu kleines T-Shirt in Größe M als Umtauschartikel dasselbe T-Shirt in Größe L. Diesen Umtausch können Sie schon bei der Anlage der Retoure vorbereiten, indem Sie einen Umtauschartikel anlegen.
- Wechseln Sie im unteren Dialogfensterbereich in die Registerkarte Umtausch.
- Klicken Sie auf Hinzufügen. Es öffnet sich das Dialogfenster Suche….
- Navigieren Sie zum passenden Artikel und wählen Sie diesen aus, indem Sie auf ihn doppelklicken.
Der Artikel erscheint nun in der Umtausch-Liste. Falls dies gewünscht ist, können Sie weitere Artikel hinzufügen. Klicken Sie anschließend auf Auftrag anlegen, falls Sie den Auftrag direkt erstellen möchten. Da hiermit der Artikel bereits in JTL-Wawi reserviert wird und nicht mehr verkauft werden kann, werden wir die Anlage noch nicht durchführen.
Rechnungskorrektur vorbereiten
In der Regel werden Sie Ihrem Kunden den Wert einer Retoure wieder gutschreiben. Bereits in der Retourenpositionen-Tabelle markieren Sie dazu in der Spalte Gutschreiben, ob der Artikel für eventuelle Rechnungskorrekturen berücksichtigt werden soll. Im Bereich unten rechts sehen Sie den aktuellen Wert Ihrer Rechnungskorrektur.
Hier haben Sie folgende Optionen:
Wert: Zeigt die aktuelle Höhe der Rechnungskorrektur an.
Korrekturbetrag: Hier können Sie einen Betrag eingeben, der die Rechnungskorrektur ändert. Dies kann zum Beispiel sinnvoll sein, wenn Ihr Kunde Ihnen eine Retoure unfrei zurücksendet, und Sie ihn an den Kosten beteiligen möchten. Geben Sie dann z. B. -5 in das Feld ein, um ihm 5 Euro zu berechnen. Mit einem positiven Betrag erhöhen Sie die Rechnungskorrektur.
Kommentar: Hier können Sie einen Kommentar zum Korrekturbetrag eingeben.
Versandkosten erstatten: Hier legen Sie fest, ob Sie dem Kunden die ursprünglichen Versandkosten ebenfalls erstatten möchten. Beachten Sie dabei, dass immer die Versandkosten erstattet werden, die sich in der Rechnung befinden. Falls Ihr Kunde also eine teurere Versandart gewählt hat als den Standardversand, wird auch diese erstattet. Falls Sie ihm nur den Standardversand erstatten möchten, geben Sie diesen als Korrekturbetrag an und aktivieren Sie nicht diese Checkbox.
Stückliste komplett gutschreiben: Ist der retournierte Artikel eine Stückliste, so ist es nur möglich, diese entweder komplett gutzuschreiben oder gar nicht für die Rechnungskorrektur zu berücksichtigen. Dies liegt daran, dass eine einzelne Komponente einer Stückliste keinen separaten Preis hat und somit auch nicht einzeln gutgeschrieben werden kann. Falls eine Stückliste nicht komplett retourniert werden soll und Sie einem Kunden einen Teil der Kosten erstatten möchten, benutzen Sie den Korrekturbetrag.
Rechnungskorrektur erstellen: Öffnet ein neues Fenster, in dem Sie schon jetzt die Rechnungskorrektur erstellen könnten. Wir verschieben diesen Schritt allerdings auf später, da wir erst den Retoureneingang abwarten möchten.
Retourendokumente ausgeben
Zu guter Letzt können Sie zu diesem Zeitpunkt noch das Retourenetikett und den Retourenschein ausgeben.
- Klicken Sie unten im Dialog auf Ausgabe.
Ihre Auswahlmöglichkeiten hier hängen davon ab, welche Vorlagen Sie für die Retouren eingerichtet haben. Standardmäßig liefert JTL-Wawi einen Retourenschein und ein Retourenetikett mit aus. Beide können Sie über die Schaltfläche Ausgabe bei sich vor Ort ausdrucken oder per E-Mail direkt an die in der Retoure hinterlegte E-Mail-Adresse des Kunden versenden, damit Ihr Kunde sie ausdrucken und seiner Retoure beilegen bzw. sein Retourenpaket frankieren kann.
Videos
Grundfunktionen für Retouren
In diesem Video erklären wir Ihnen, wie Retouren in JTL-Wawi durchgeführt werden.