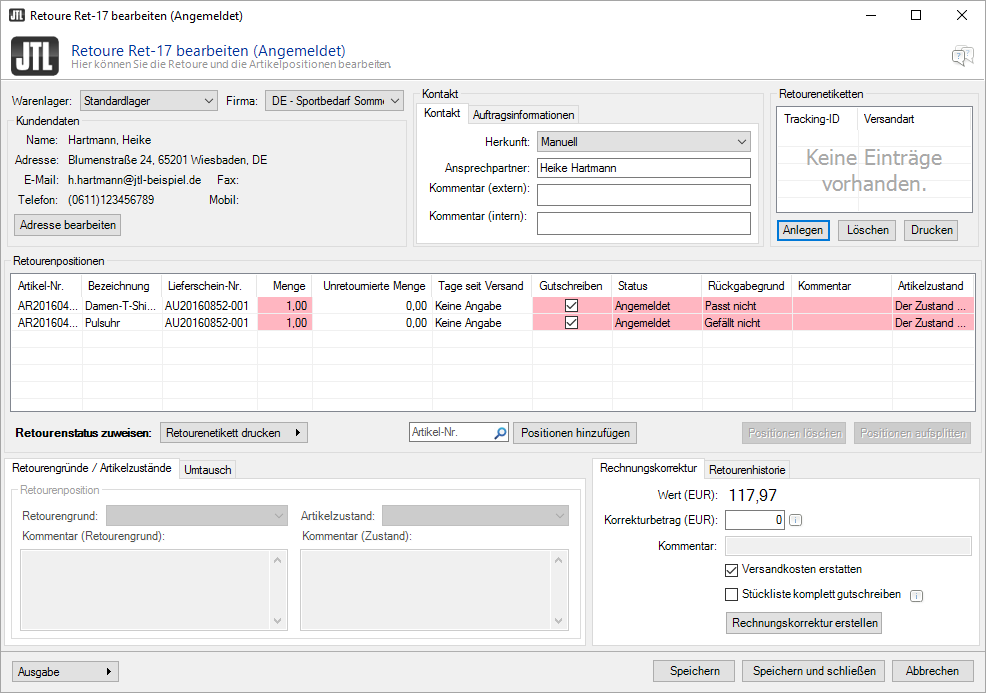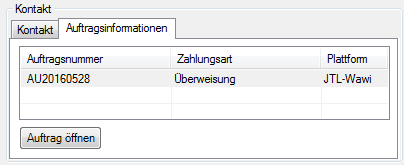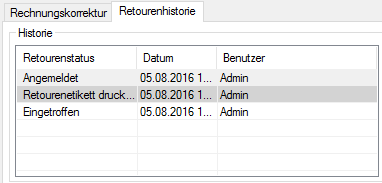Detailbeschreibung: Retoure anlegen/bearbeiten
Im Dialogfenster Retoure anlegen bzw. Retoure bearbeiten sehen Sie alle Einzelheiten zu einer Retoure.
Warenlager / Firma
Warenlager: Hier wählen Sie aus, in welches Lager die Retoure eingebucht werden soll. Falls es sich um eine Retoure handelt, die über JTL-Packtisch+ oder JTL-WMS eingebucht wurde, wird automatisch das entsprechende Lager ausgewählt.
Firma: Hier wählen Sie aus, auf welche Firma die Retoure laufen soll. Standardmäßig eingestellt ist die Firma, deren Auftrag retourniert wird.
Kundendaten
Hier werden die Adressdaten des Kunden angezeigt, die sich auch im Auftrag befanden, auf die sich die Retoure bezieht.
Adresse bearbeiten: Die Adresse können Sie hier ändern.
Kontakt
Kontakt/Herkunft: Hier können Sie angeben, auf welche Art Sie der Kunde kontaktiert hat, um die Retoure anzumelden. Wir geben hier E-Mail ein.
Ansprechpartner: In der Regel wird Ihr Kunde selbst der Ansprechpartner sein. Speziell bei Firmenkunden können Sie den Ansprechpartner aber auch ändern. Wir lassen dieses Feld einfach leer.
Kommentar (extern): Hier können Sie einen Kommentar eingeben, auf den Sie anschließend in Vorlagen automatisiert zugreifen können. Z. B. können Sie den Kommentar immer in einer Info-E-Mail an den Kunden anzeigen lassen.
Kommentar (intern): Hier können Sie einen Kommentar für sich selbst oder Ihre Mitarbeiter/Kollegen anlegen, der z. B. Sonderabsprachen mit dem Kunden beinhaltet.
Auftragsinformationen
In dieser Registerkarte sehen Sie alle Aufträge, aus denen die Retourenpositionen stammen. Falls Sie wie wir die Retoure von einem Auftrag aus anlegen, sehen Sie hier lediglich eben jenen Auftrag. Da Sie aber auch mehrere Aufträge in einer Retoure zusammenfassen können, können hier auch mehrere Aufträge stehen.
Auftrag öffnen: Markieren Sie den gewünschten Auftrag und klicken Sie auf diese Schaltfläche, um ihn einzusehen.
Retourenetiketten
In diesem Fensterbereich können Sie direkt ein Retourenetikett für die Rücksendung der Ware anlegen.
Anlegen: Hier können Sie ein Retourenetikett anlegen. Im sich öffnenden Dialogfenster wählen Sie aus, mit welchem Versanddienstleister das Etikett erstellt werden soll.
Löschen: Markieren Sie ein Etikett und klicken Sie auf Löschen, um es wieder aus der Liste zu entfernen.
Löschen: Markieren Sie ein Etikett und klicken Sie auf Löschen, um es wieder aus der Liste zu entfernen.
Retourenpositionen
In dieser Auflistung sehen Sie alle Positionen der Retoure. Alle rot unterlegten Felder können Sie wie gewohnt per Doppelklick bearbeiten. Im Folgenden finden Sie zu den Spalten eine kurze Erklärung.
In dieser Auflistung sehen Sie alle Positionen der Retoure. Alle rot unterlegten Felder können Sie wie gewohnt per Doppelklick bearbeiten. Im Folgenden finden Sie zu den Spalten eine kurze Erklärung.
Menge: Anzahl der Positionen, die ein Kunde retournieren möchte. Falls Sie diesen Wert bei „0“ belassen, wird davon ausgegangen, dass der Kunde diese Position nicht retourniert. Sie wird nach dem Speichern automatisch aus der Retoure entfernt. Es muss mindestens eine Position einen Wert größer als 0 erhalten, damit eine Retoure angelegt werden kann.
Unretournierte Menge: Dieser Wert gibt an, wie oft der Artikel nach der Retoure noch beim Kunden verbleibt. Der Wert verringert sich automatisch, wenn Sie die Menge erhöhen.
Tage seit Versand: Tage, die seit dem beim Versand angegebenen Versanddatum vergangen sind. Falls Ihr Kunde ein Widerrufsrecht hat, können Sie hier schon schnell einschätzen, ob der dafür gegebene Zeitraum überschritten ist.
Gutschreiben: Hier können Sie angeben, ob der Artikel beim Erstellen einer Rechnungskorrektur berücksichtigt werden soll.
Staus: Retourenstatus dieser Position. Alle Retourenpositionen erhalten im ersten Schritt automatisch den Status Angemeldet. Die gesamte Retoure hat immer den Status der am wenigsten weit fortgeschrittenen Position.
Rückgabegrund: Falls der Kunde bei der Anlage einen Rückgabegrund angibt, können Sie diesen hier eintragen.
Kommentar: Hier können Sie noch einen Kommentar zum Retourengrund hinterlegen. Dies kann notwendig sein, wenn der Kunde noch weitere Erklärungen zur Rückgabe macht, die durch Ihre Gründe nicht komplett abgedeckt sind.
Kommentar: Hier können Sie noch einen Kommentar zum Retourengrund hinterlegen. Dies kann notwendig sein, wenn der Kunde noch weitere Erklärungen zur Rückgabe macht, die durch Ihre Gründe nicht komplett abgedeckt sind.
Retourengründe / Artikelzustände
In dieser Registerkarte können Sie über die jeweiligen Dropdown-Menüs einen Retourengrund und anschließend einen Artikelzustand angeben. Für beide Felder können Sie zusätzlich einen Kommentar angeben. Sie können Rückgabegründe und Artikelzustände individuell Ihren Anforderungen anpassen.
Umtausch
In der Registerkarte Umtausch konfigurieren Sie etwaige Umtauschartikel für eine Retoure.
Hinzufügen: Öffnet ein Auswahlfenster, in dem Sie den gewünschten Artikel anhand seines Namens oder über die Kategoriestruktur heraussuchen können.
Entfernen: Löscht einen markierten Artikel wieder aus der Liste.
Auftrag anlegen: Erstellt einen Auftrag mit den aufgelisteten Positionen. Sobald der Auftrag angelegt wurde, wird die Schaltfläche umbenannt in Auftrag öffnen. Sie können die Erstellung auch über Workflows automatisieren.
Rechnungskorrektur
Wert: Zeigt die aktuelle Höhe der Rechnungskorrektur an.
Korrekturbetrag: Hier können Sie einen Betrag eingeben, der die Rechnungskorrektur ändert. Dies kann zum Beispiel sinnvoll sein, wenn Ihr Kunde Ihnen eine Retoure unfrei zurücksendet, und Sie ihn an den Kosten beteiligen möchten. Geben Sie dann z. B. -5 in das Feld ein, um ihm 5 Euro zu berechnen. Mit einem positiven Betrag erhöhen Sie die Rechnungskorrektur.
Kommentar: Hier können Sie einen Kommentar zum Korrekturbetrag eingeben.
Versandkosten erstatten: Hier legen Sie fest, ob Sie dem Kunden die ursprünglichen Versandkosten ebenfalls erstatten möchten. Beachten Sie dabei, dass immer die Versandkosten erstattet werden, die sich in der Rechnung befinden. Falls Ihr Kunde also eine teurere Versandart gewählt hat als den Standardversand, wird auch diese erstattet. Falls Sie ihm nur den Standardversand erstatten möchten, geben Sie diesen als Korrekturbetrag an und aktivieren Sie nicht diese Checkbox.
Stückliste komplett gutschreiben: Ist der retournierte Artikel eine Stückliste, so ist es nur möglich, diese entweder komplett gutzuschreiben oder gar nicht für die Rechnungskorrektur zu berücksichtigen. Dies liegt daran, dass eine einzelne Komponente einer Stückliste keinen separaten Preis hat und somit auch nicht einzeln gutgeschrieben werden kann. Falls eine Stückliste nicht komplett retourniert werden soll und Sie einem Kunden einen Teil der Kosten erstatten möchten, benutzen Sie den Korrekturbetrag.
Rechnungskorrektur erstellen: Öffnet ein neues Fenster, in dem Sie schon jetzt die Rechnungskorrektur erstellen könnten. Wir verschieben diesen Schritt allerdings auf später, da wir erst den Retoureneingang abwarten möchten.
Retourenhistorie
Hier können Sie die Historie der Retoure einsehen und jeden Schritt nachverfolgen.
Neben den Status-Wechseln einer Retoure inklusive Datums- und Benutzerangaben wird hier auch angegeben, ob ein Retourenetikett gedruckt wurde.