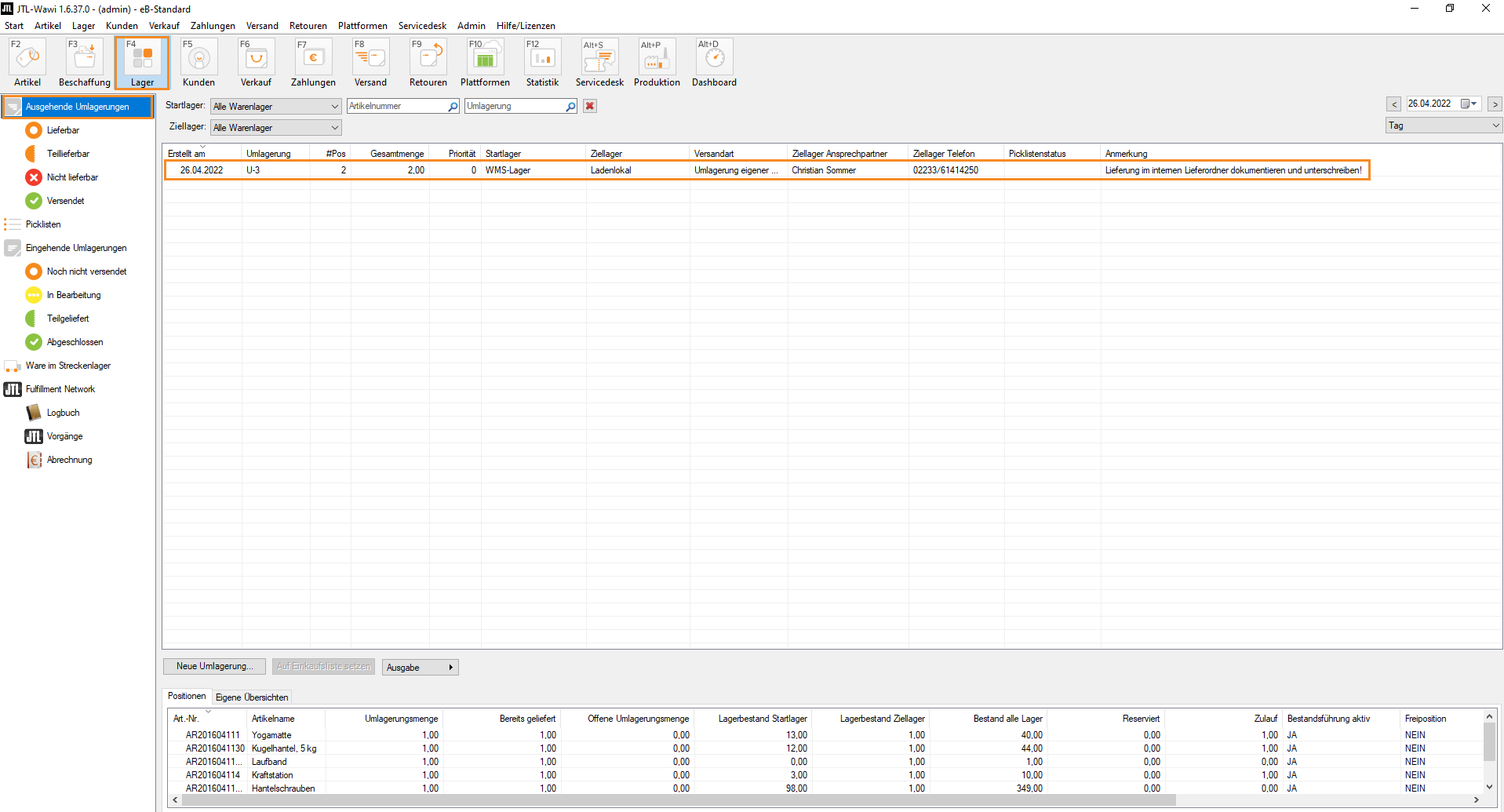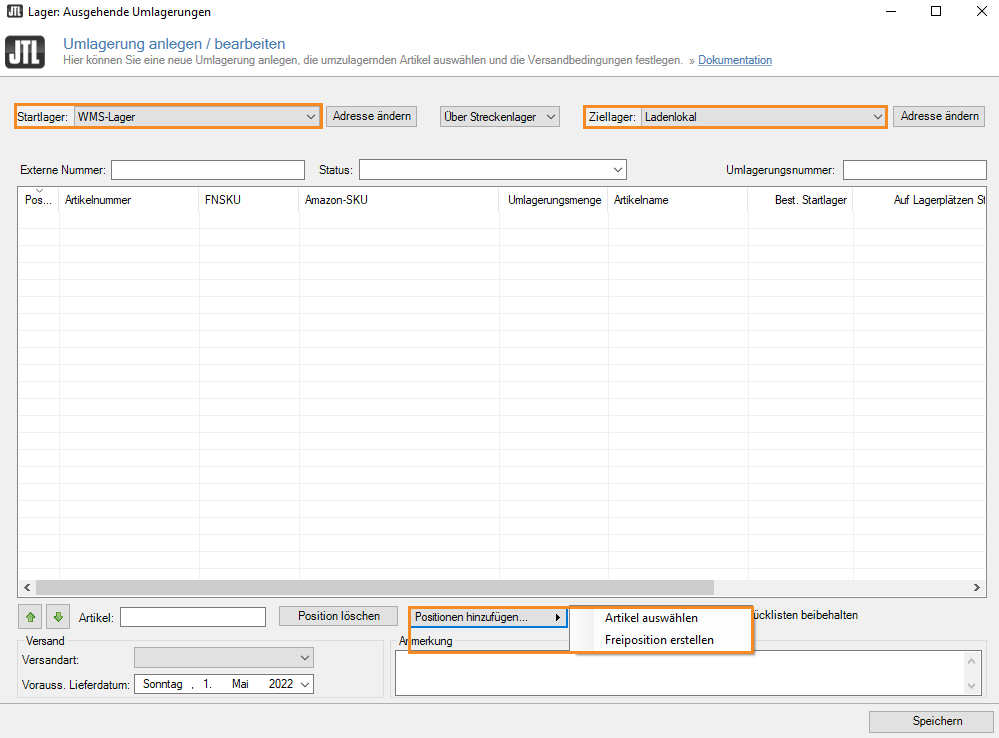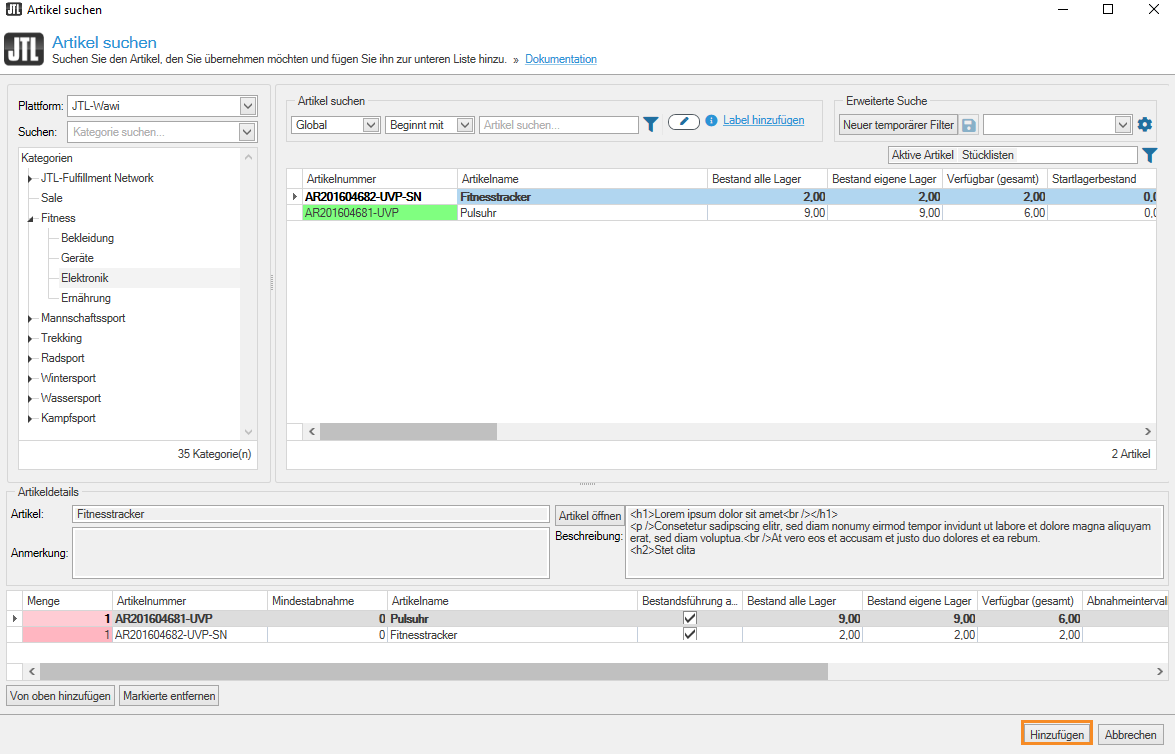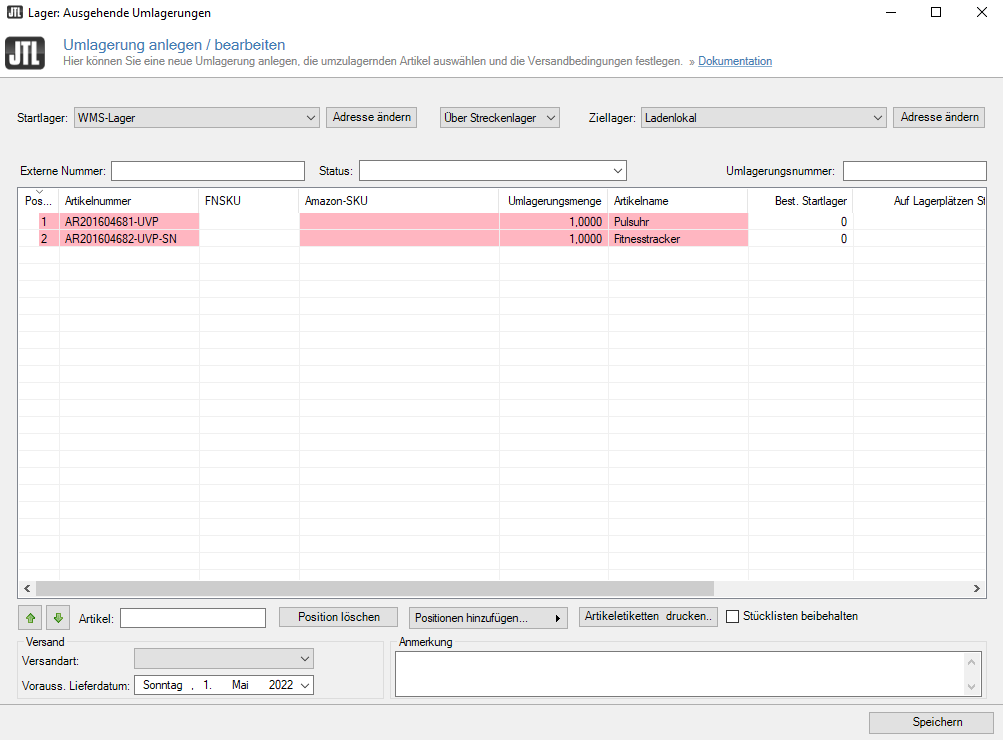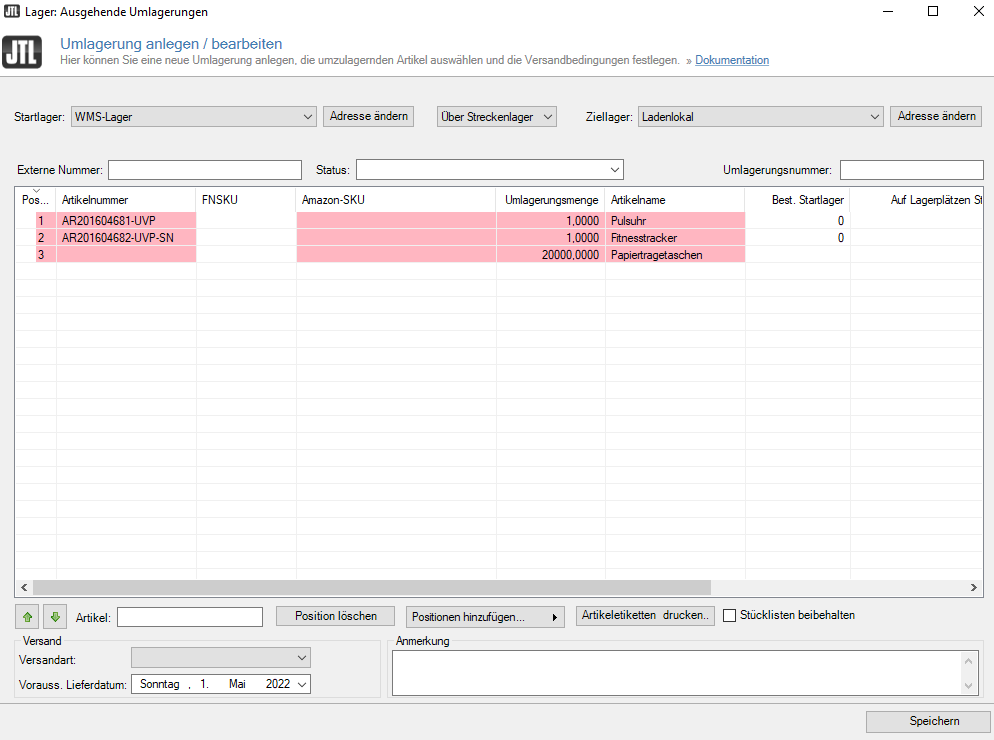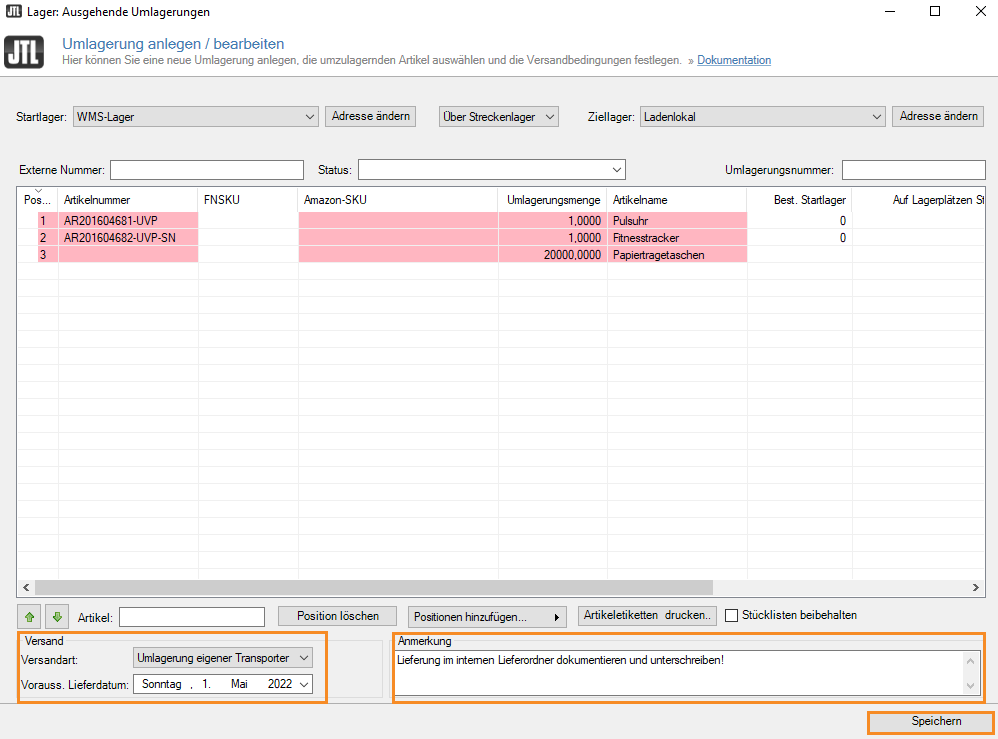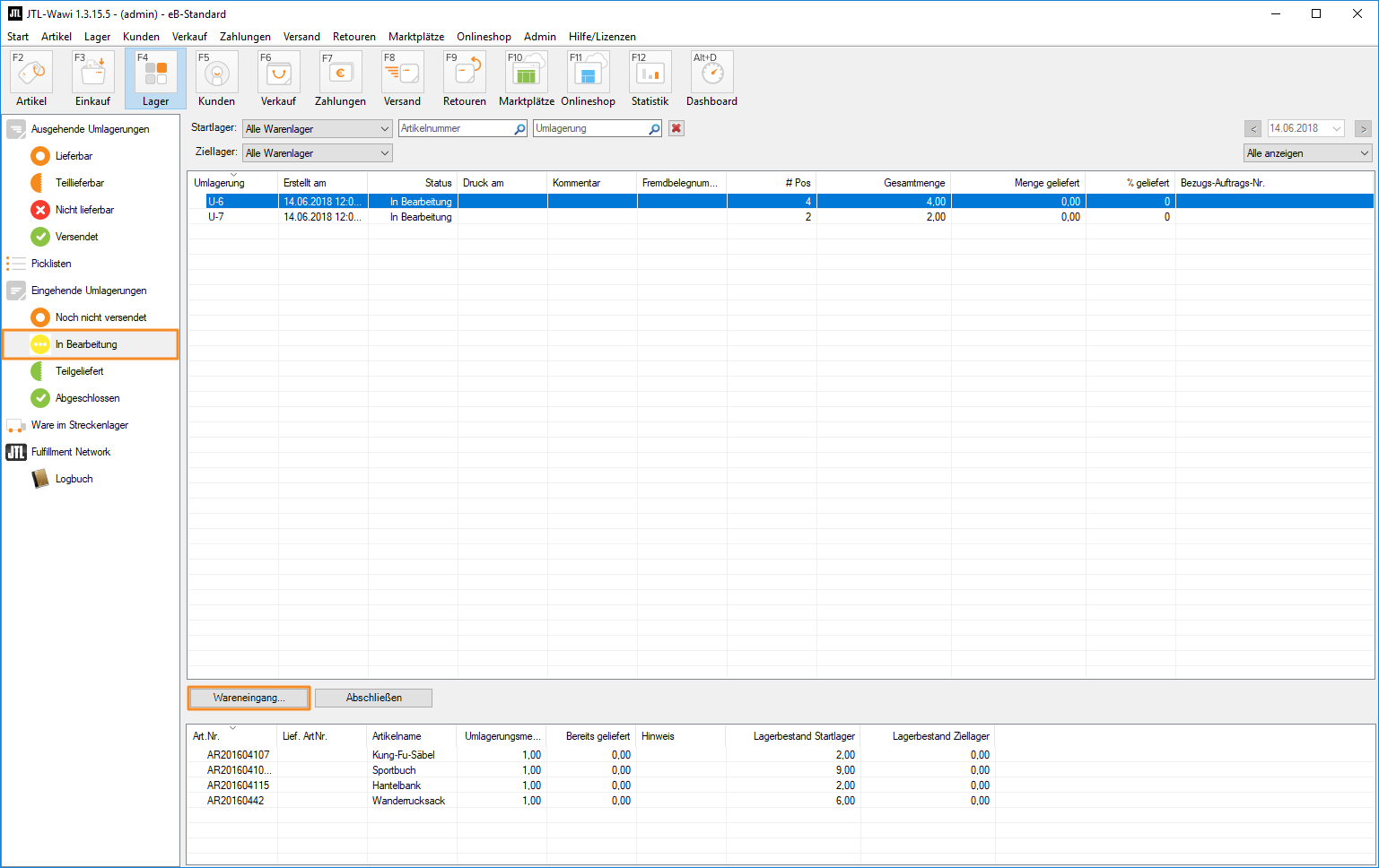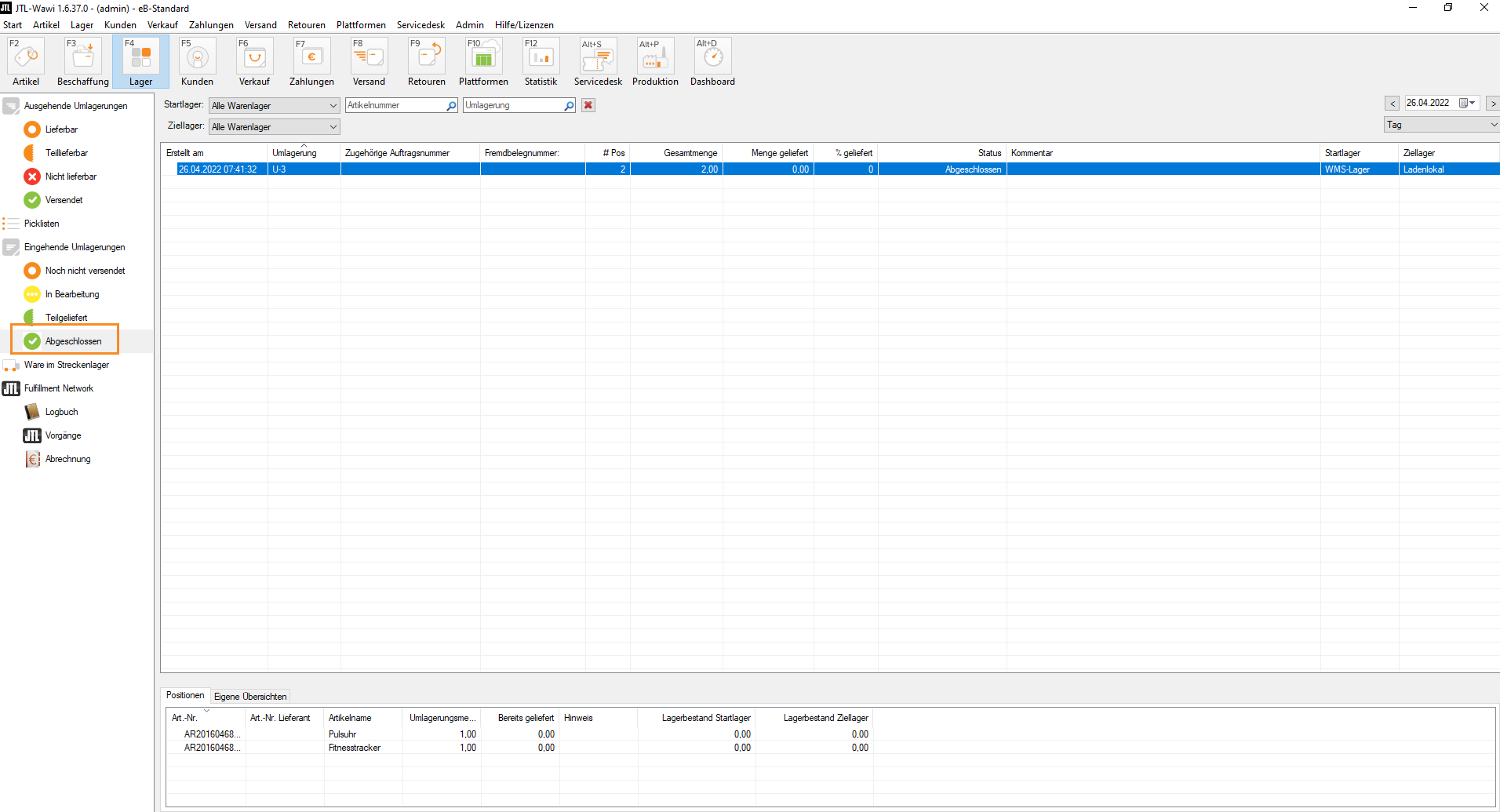Artikel von WMS-Lager in Standardlager umlagern
Ihre Aufgabe/Ausgangslage
Vorgehensweise
Die Umlagerung von einem JTL-WMS-Lager in ein Standardlager (in unserem Beispiel das Ladenlokal) ist in 3 Prozessschritte untergliedert:
Schritt 1: Umlagerung anlegen
- Öffnen Sie den Bereich Lager.
- Öffnen Sie die Kategorie Ausgehende Umlagerungen und klicken Sie auf die Schaltfläche Neue Umlagerung. Es öffnet sich das Dialogfenster Umlagerung anlegen/bearbeiten.
- Wählen Sie ein Startlager und ein Ziellager aus. In diesem Fall wählen Sie als Startlager ein JTL-WMS-Lager und als Ziellager ein Standardlager (Ihr Ladenlokal) aus.
- Klicken Sie auf die Schaltfläche Positionen hinzufügen. Es öffnet sich das Dialogfenster Artikel suchen.
In der Listenansicht werden Ihnen alle Ihre Artikel angezeigt. Sie können einen Artikel per Doppelklick direkt aus dieser Liste in die Auswahl übernehmen. Auf der linken Seite können Sie die Artikel, die Ihnen in der Liste angezeigt werden, nach Kategorien einschränken.
- Wählen Sie aus den Auswahlvorschlägen per Doppelklick alle Artikel aus, die Sie umlagern möchten. Klicken Sie anschließend auf die Schaltfläche Hinzufügen. Die Ansicht springt zurück in das Dialogfenster Umlagerung anlegen/bearbeiten anlegen. Hier sehen Sie nun den/die von Ihnen ausgewählten Artikel und können die Umlagerungsmenge angeben.
- Optional: Sie können Ihrer Umlagerung eine Freiposition zufügen, beispielsweise Papiertragetaschen für Ihr Ladenlokal, die Sie in großen Mengen in Ihrem Lager lagern. Klicken Sie auf den kleinen schwarzen Pfeil in der Schaltfläche Positionen hinzufügen und wählen Sie die Option Freiposition erstellen. Geben Sie eine Bezeichnung für die Freiposition und die Umlagerungsmenge ein.
- Wählen Sie eine Versandart aus und fügen Sie einen voraussichtlichen Liefertermin hinzu. In diesem Beispiel transportieren Sie die Ware mit Ihrem eigenen Transporter. Dazu haben Sie bereits eine neue Versandart „Umlagerung eigener Transporter“ angelegt. Sie können Ihre Umlagerung natürlich auch über einen Ihrer Logistikpartner versenden. Zur Dokumentation Versandarten in JTL-Wawi anlegen
- Fügen Sie ggf. eine Anmerkung zu Ihrer Umlagerung hinzu und klicken Sie abschließend auf die Schaltfläche Speichern. Sie können z. B. als Anmerkung hinzufügen, dass der Lieferschein zur Dokumentation in einem Ordner abgelegt und von einem Mitarbeiter unterschrieben werden soll.
Sie finden Ihre Umlagerung nun unter fortlaufender Nummer im Ordner Ausgehende Umlagerungen. Je nachdem, ob die ausgewählten Artikel vorhanden sind oder nicht, finden Sie Ihre Umlagerung im Statusordner Lieferbar, Teillieferbar oder Nicht lieferbar. Da in diesem Beispiel alle Artikel, die Sie umlagern möchten in ausreichender Stückzahl in Ihrem Lager vorhanden sind, befindet sich Ihre Umlagerung im Statusordner Lieferbar.
- Falls Sie weitere Artikel zu Ihrer Umlagerung hinzufügen möchten, können Sie die Umlagerung per Doppelklick oder über die Schaltfläche Bearbeiten erneut öffnen und bearbeiten.
Schritt 2: Versand vorbereiten
Anhand Ihrer Standardprozesse für den Warenausgang in Ihrem JTL-WMS-Lager, können Sie Ihre Umlagerung nun für den Versand vorbereiten. Da die Warenausgangsprozesse unserer Kunden individuell sind, zeigen wir Ihnen an dieser Stelle nur die groben Prozessschritte des Warenausgangs in JTL-WMS.
- Erstellen Sie in JTL-WMS eine Pickliste für die Umlagerung.
- Picken Sie die Artikel, die auf der Pickliste stehen.
- Verpacken Sie die Artikel und bereiten Sie den Versand vor.
Schritt 3: Ware ins Ziellager buchen
Ihre umgelagerte Ware ist nun in Ihrem Ziellager – Ihrem Ladenlokal – eingetroffen. Um die Waren in Ihr Ziellager zu buchen, gehen Sie bitte wie folgt vor:
- Gehen Sie in den Bereich Lager in die Kategorie Eingehende Umlagerungen > In Bearbeitung.
- Markieren Sie in der Listenansicht die Umlagerung, für die Sie den Wareneingang durchführen möchten.
- Klicken Sie in der Funktionsleiste auf die Schaltfläche Wareneingang. Es öffnet sich das Dialogfenster Wareneingang durchführen.
- Führen Sie wie gewohnt den Wareneingang in JTL-Wawi durch.
- Ihre Waren wurden in Ihr Standardlager eingebucht. Der Umlagerungsprozess ist damit abgeschlossen.
Ihre abgeschlossenen Umlagerungen können Sie im Menü Lager in der Kategorie Eingehende Umlagerungen unter dem Status Abgeschlossen einsehen.
Verwandte Themen