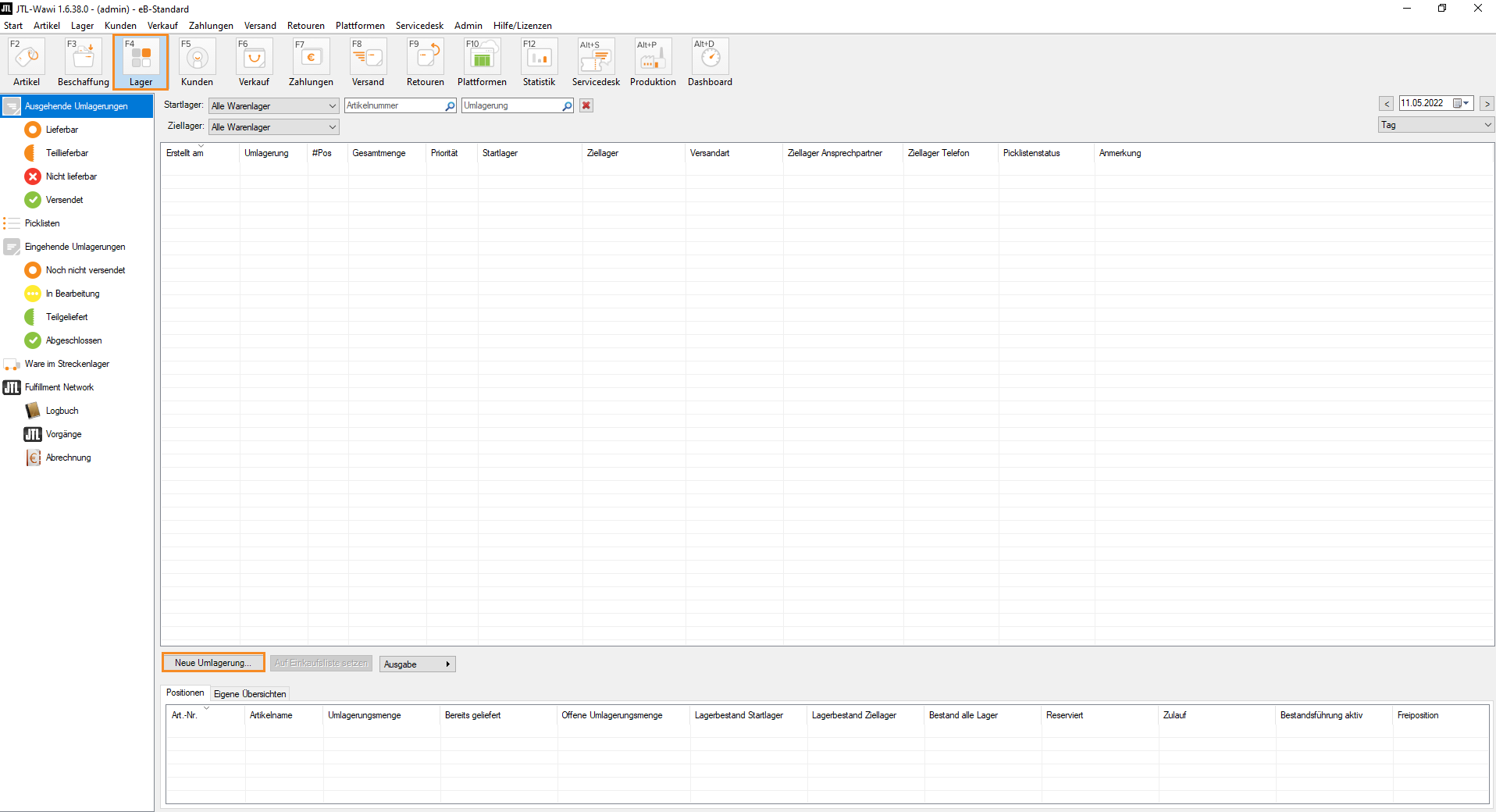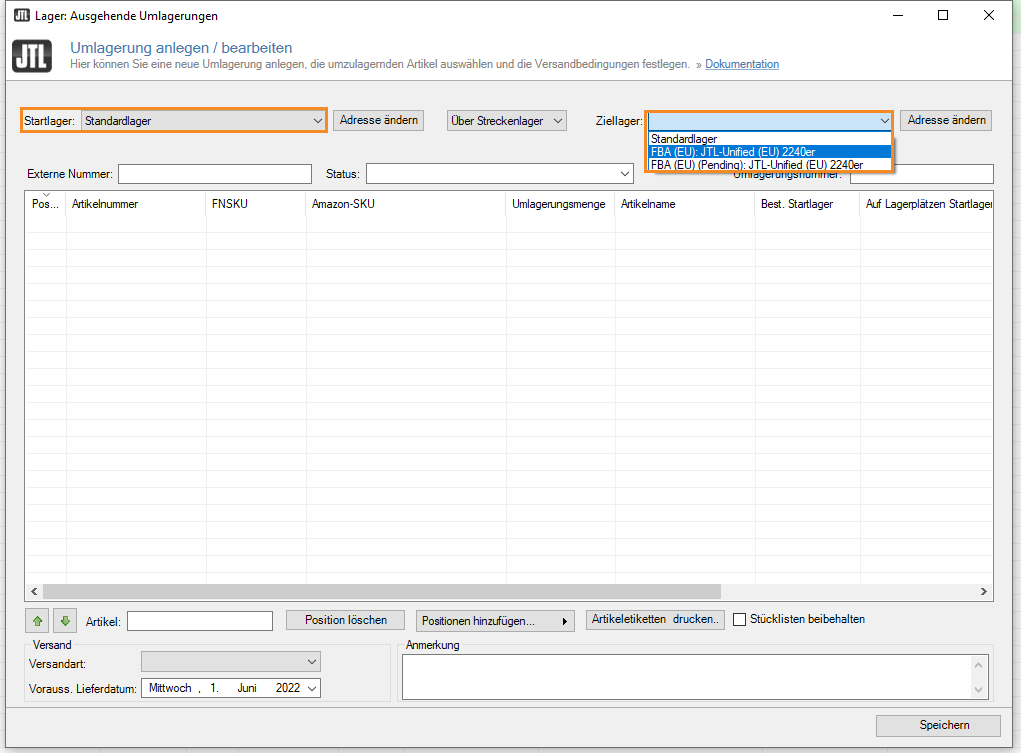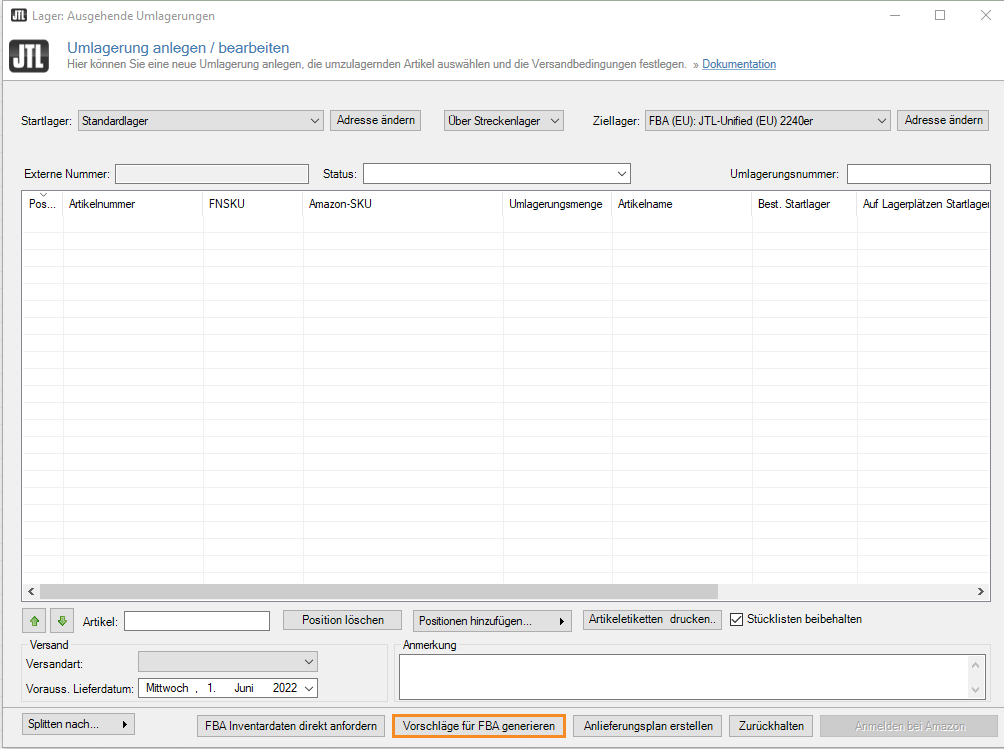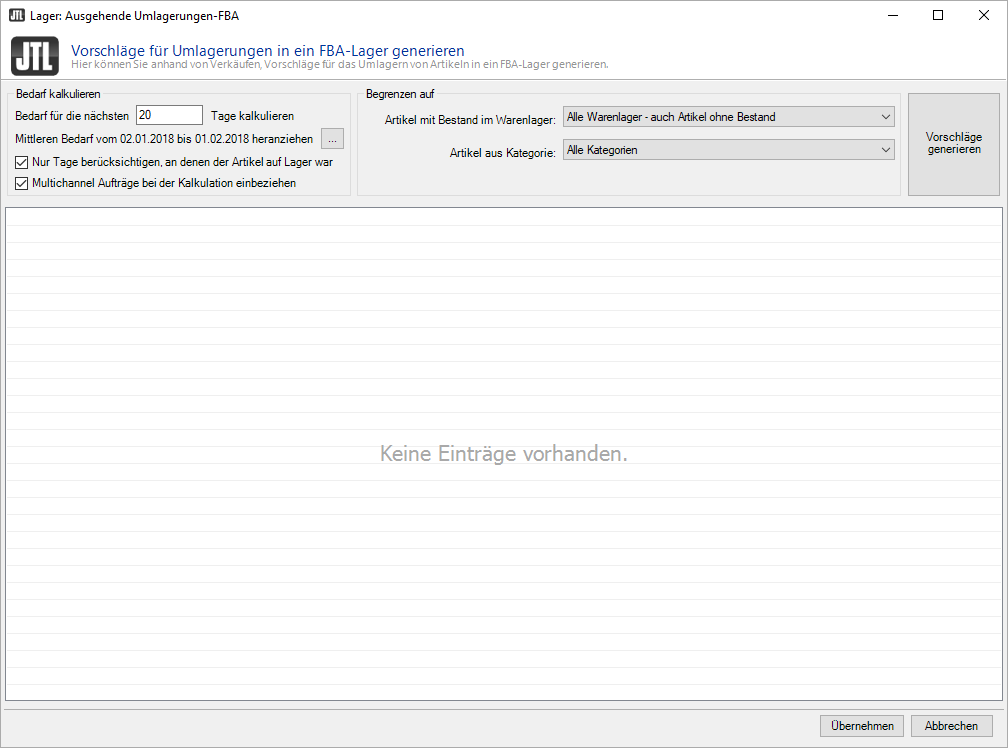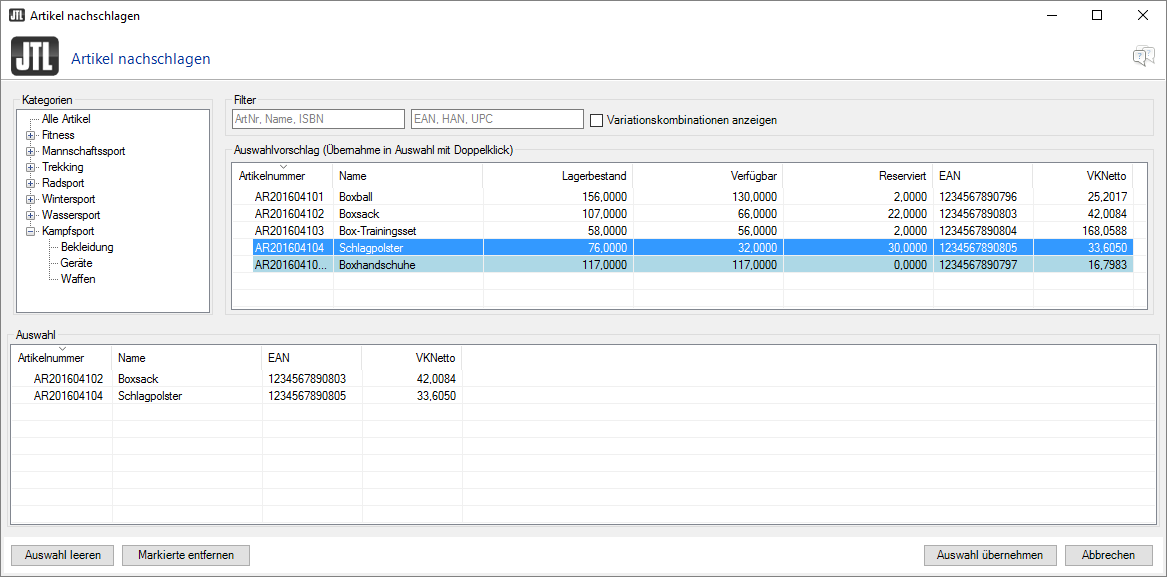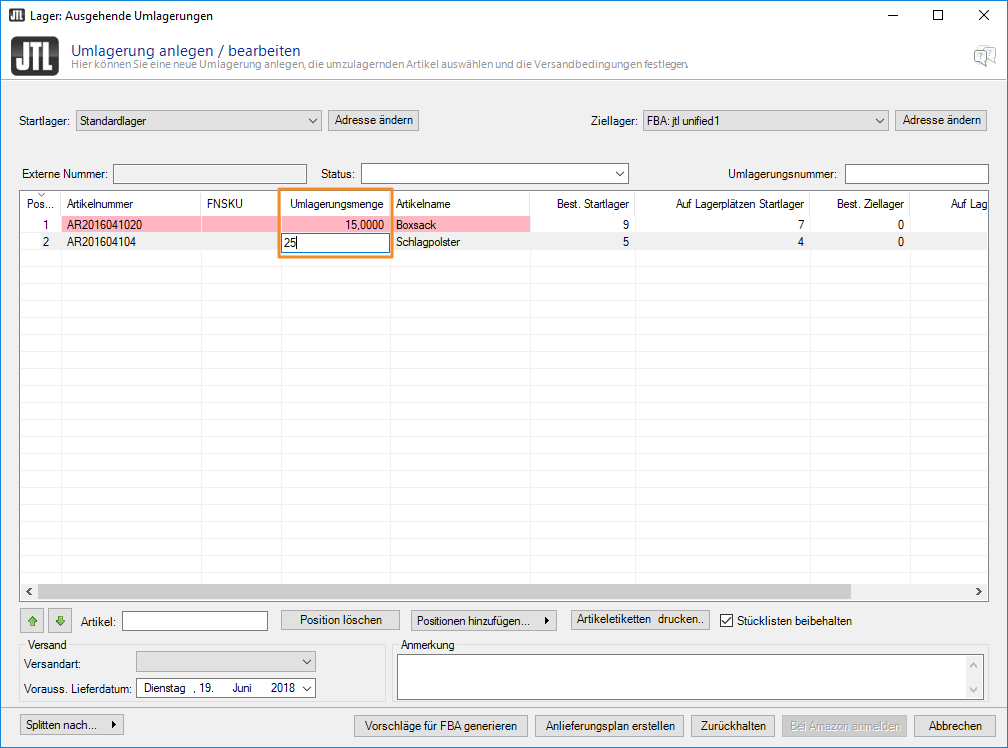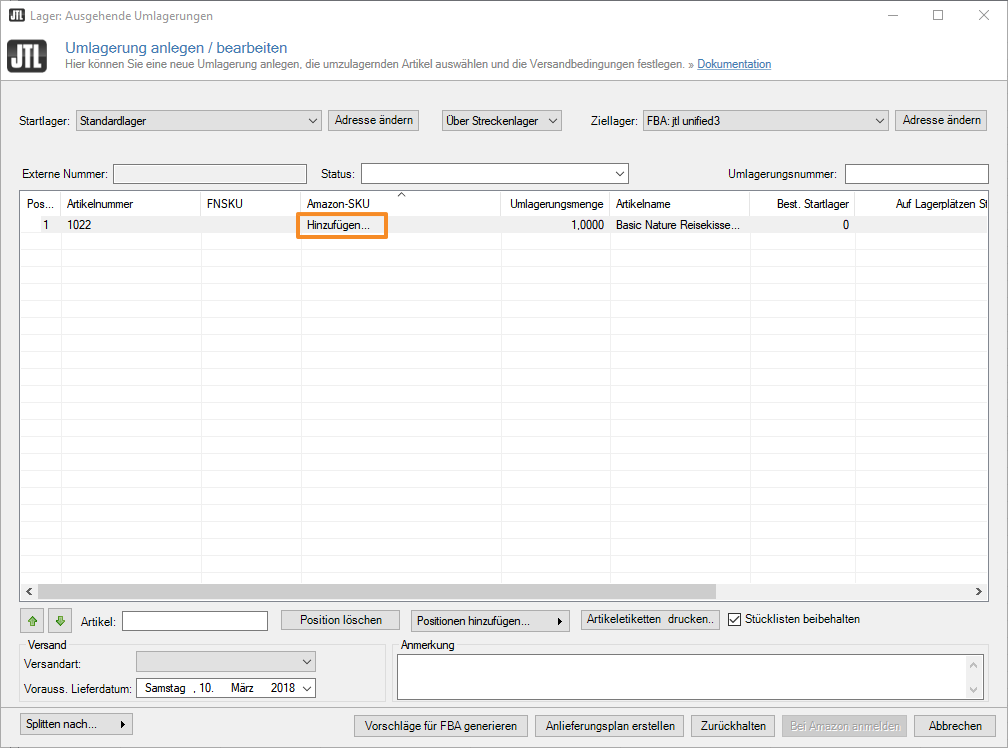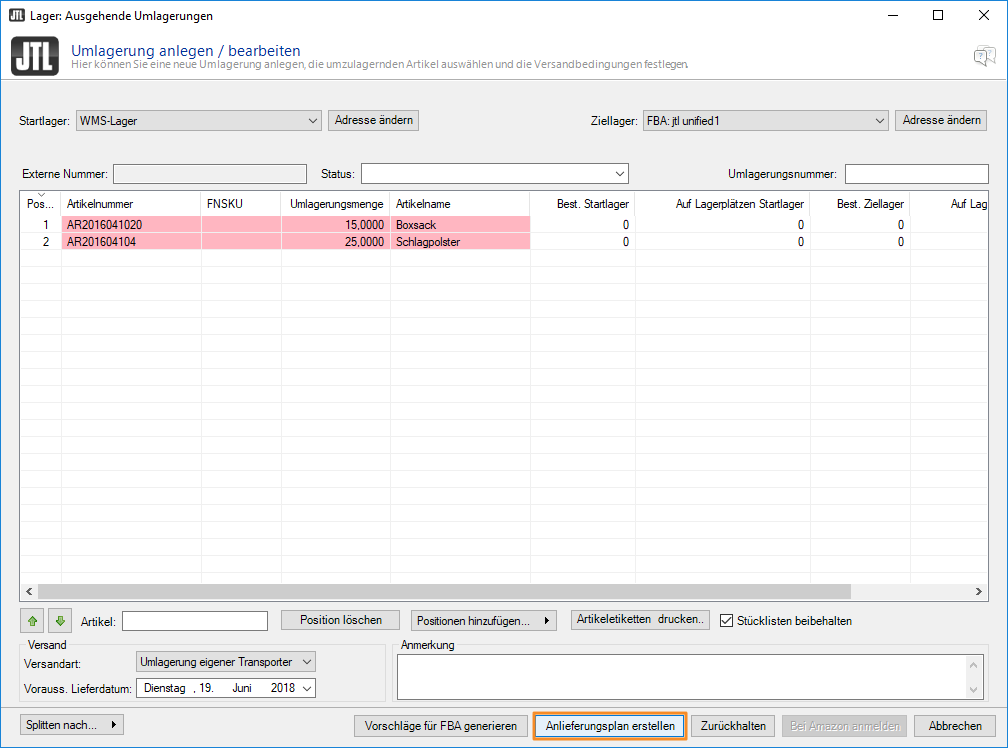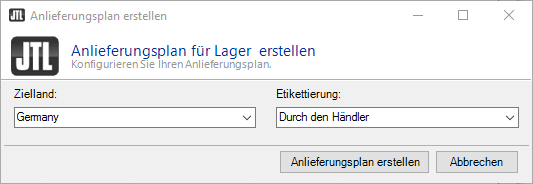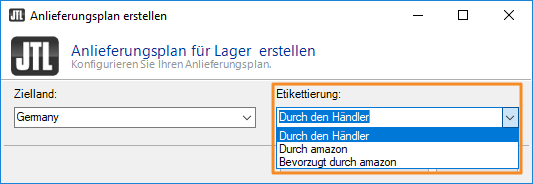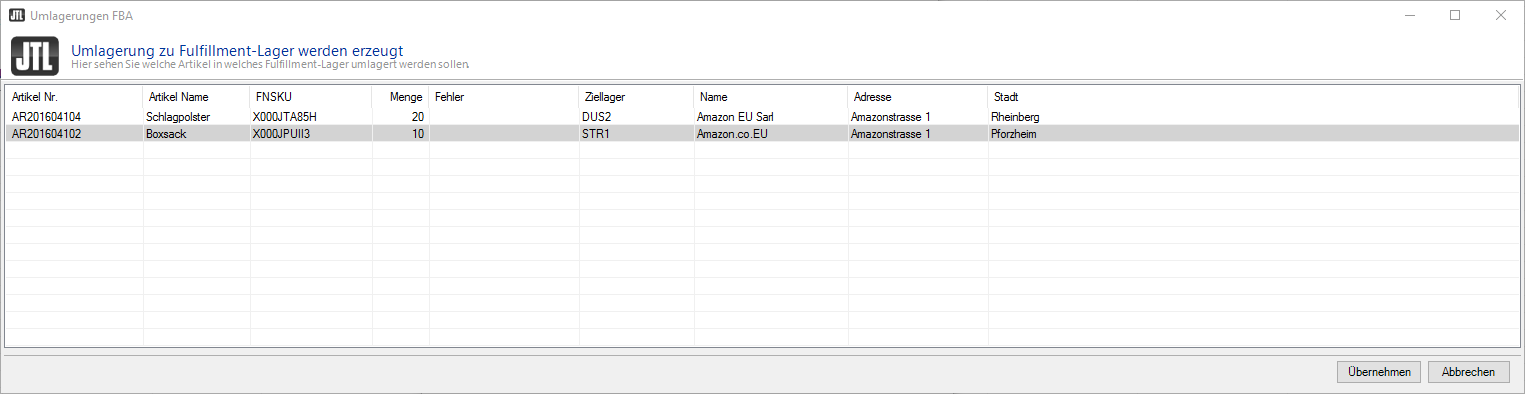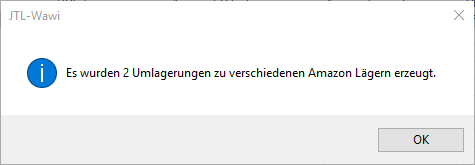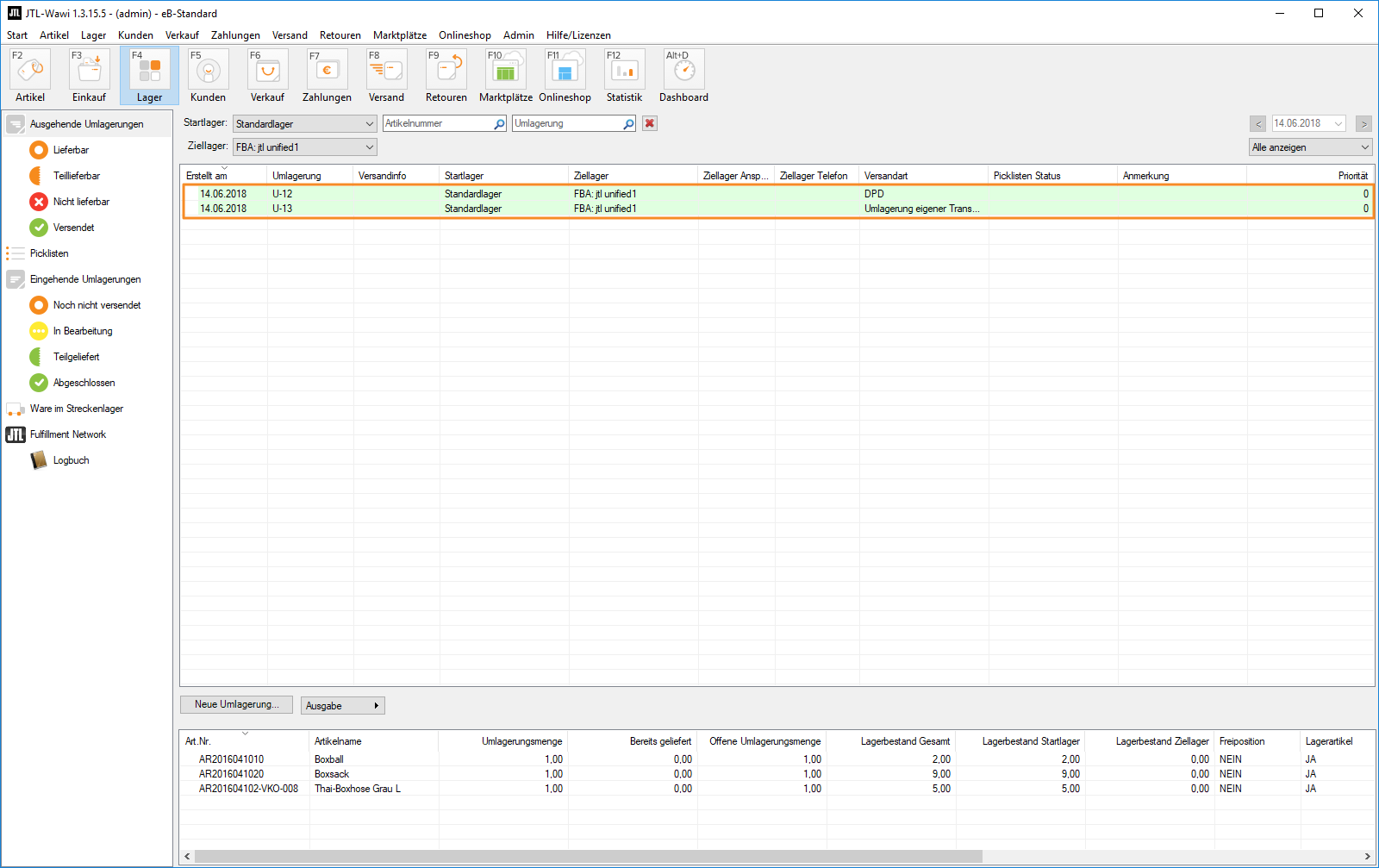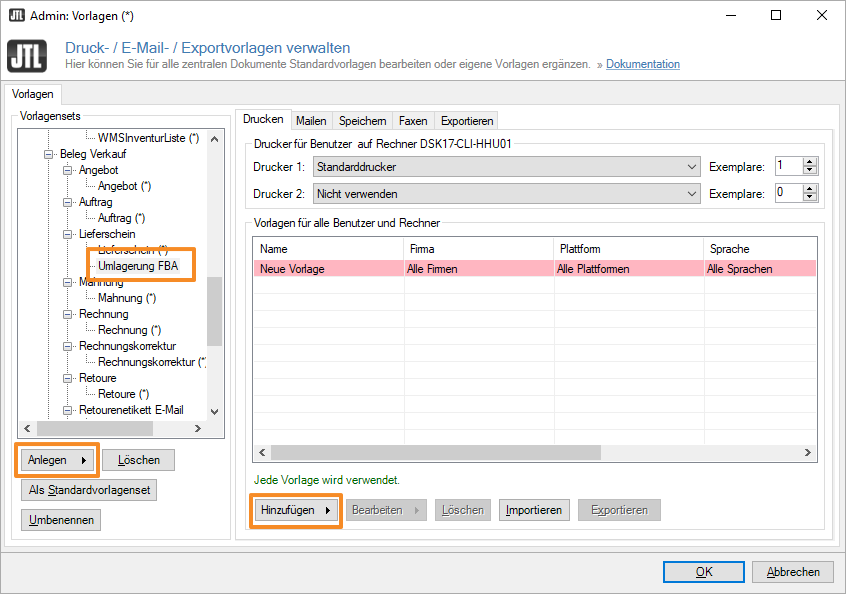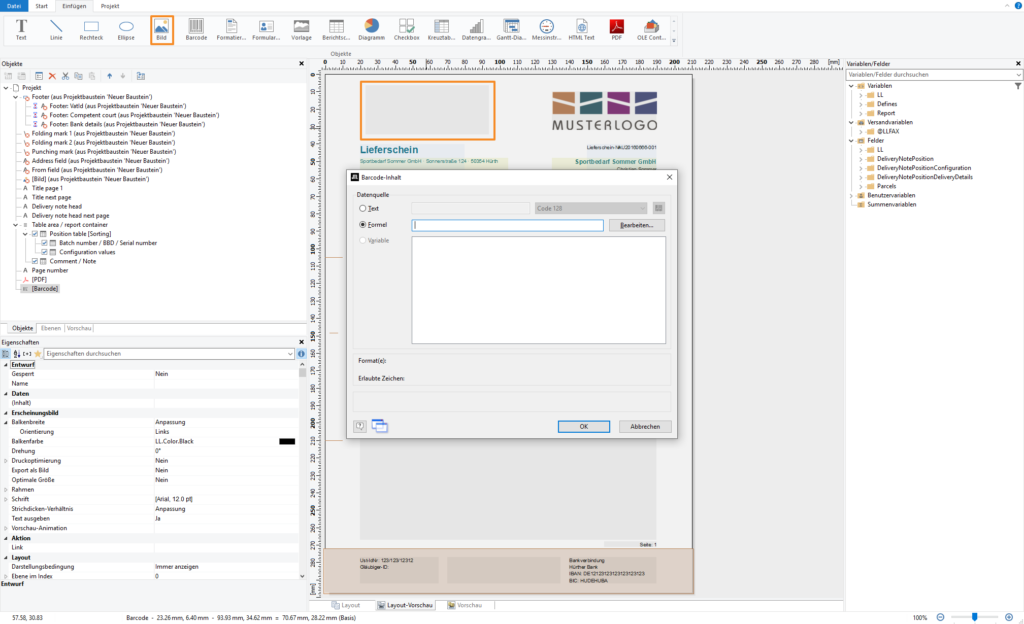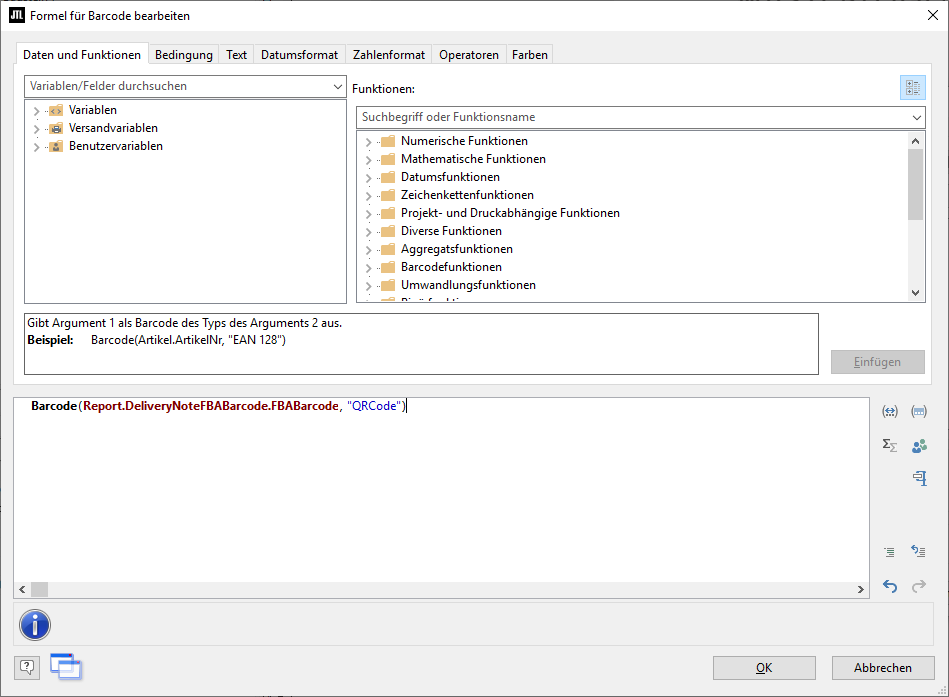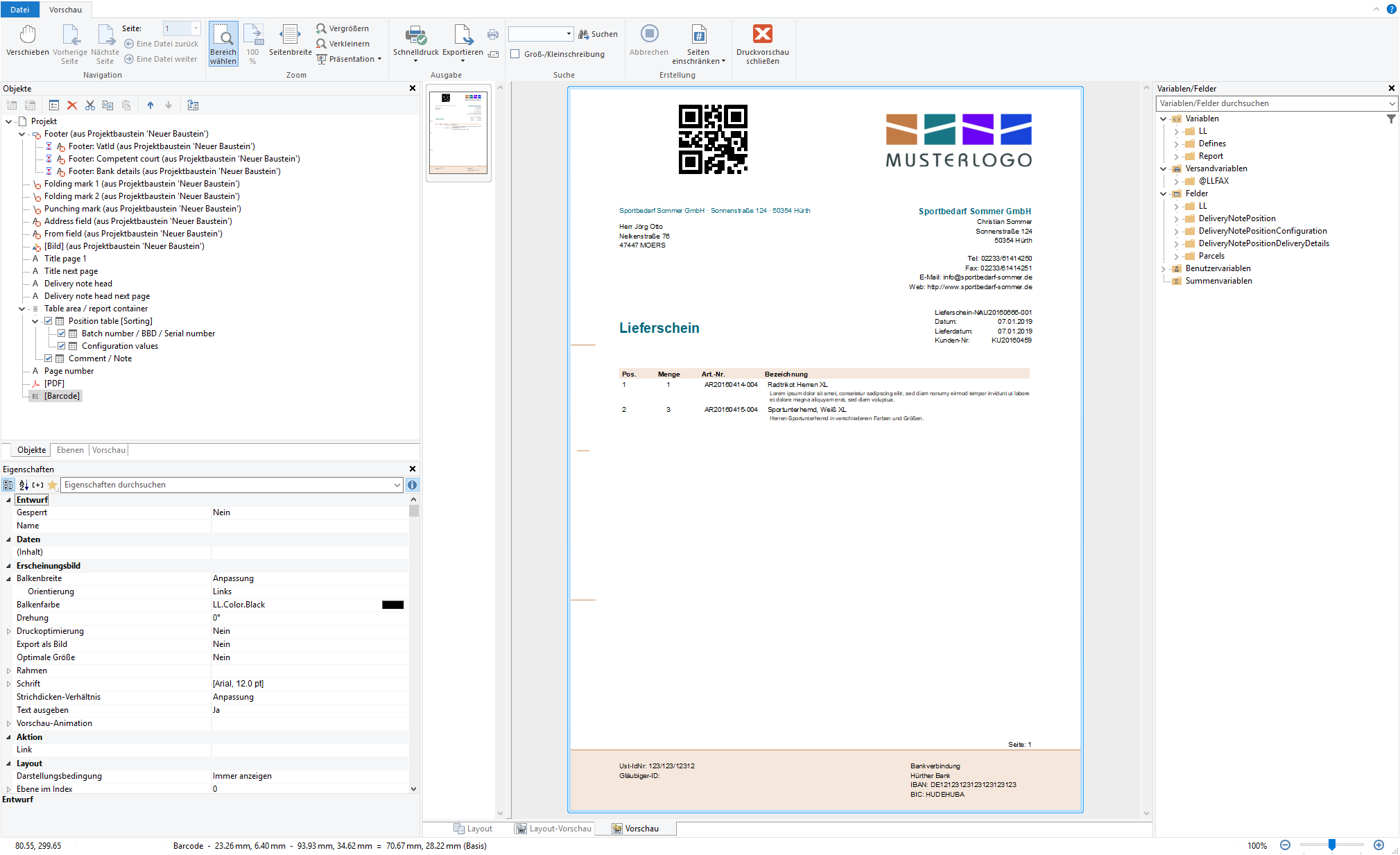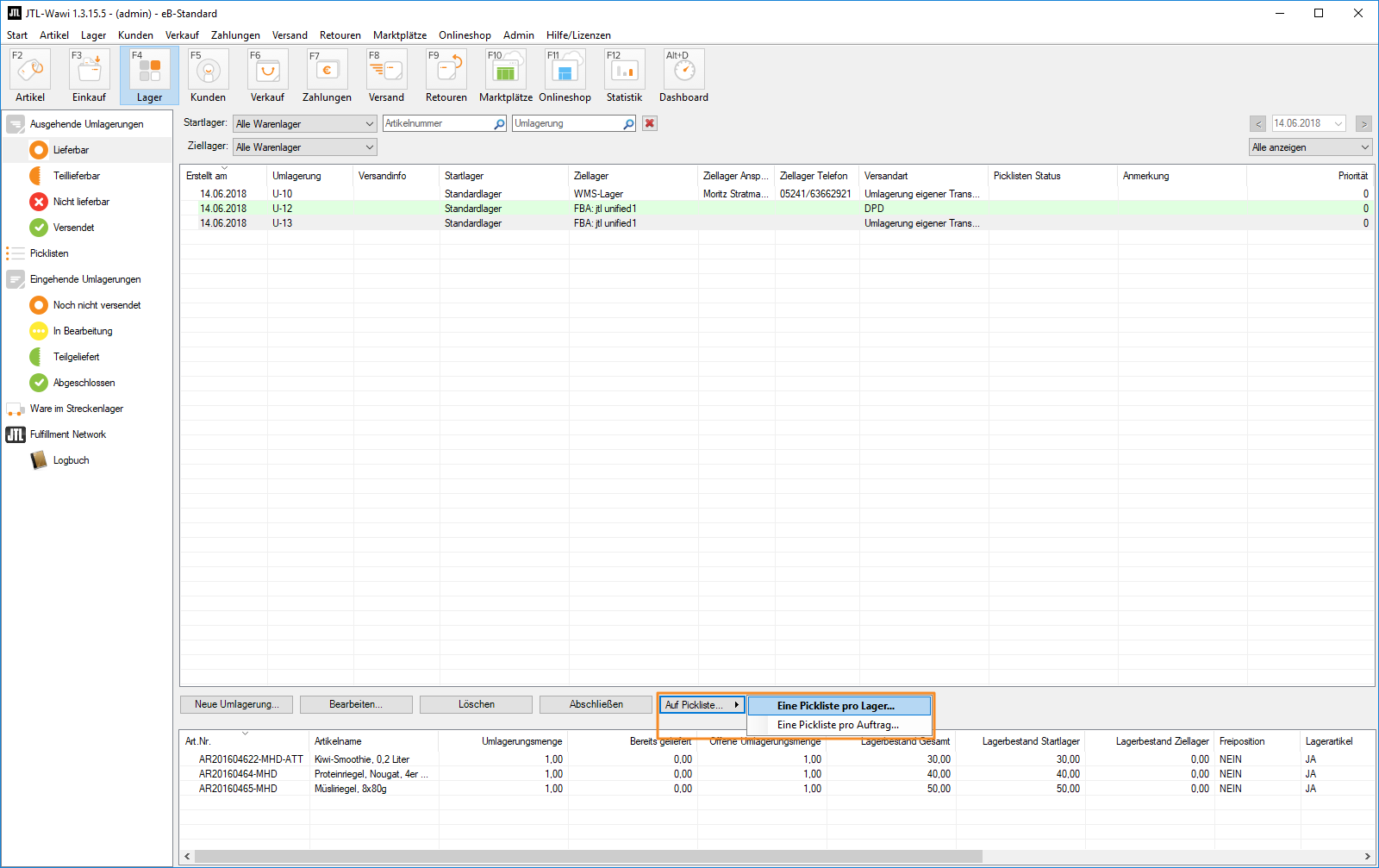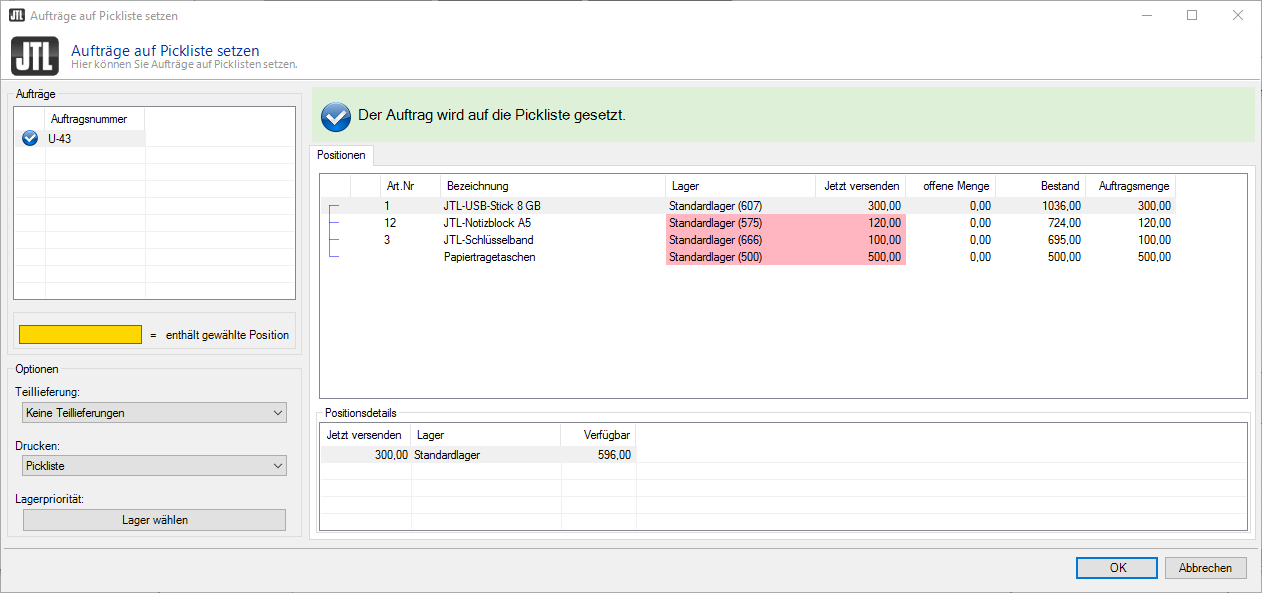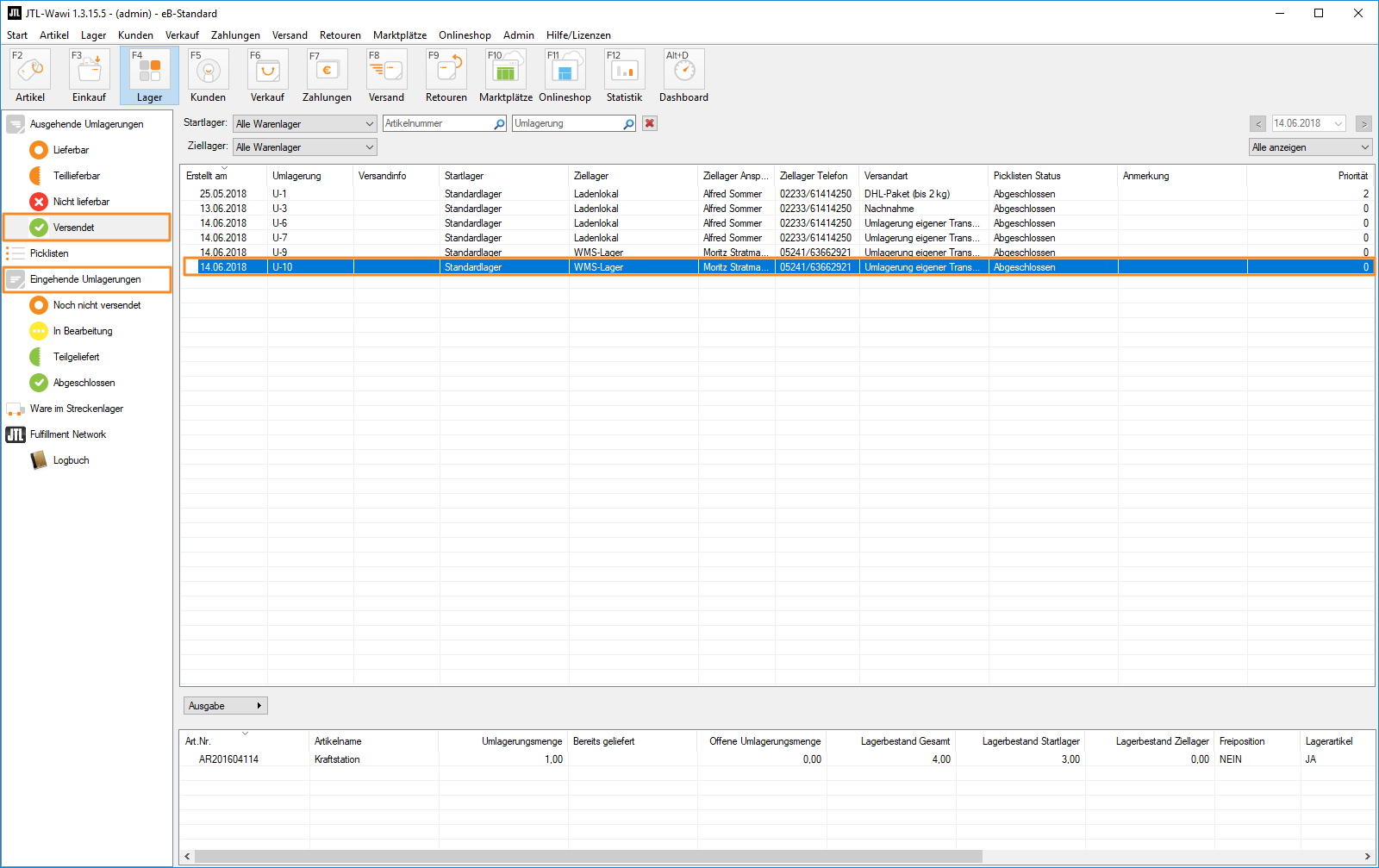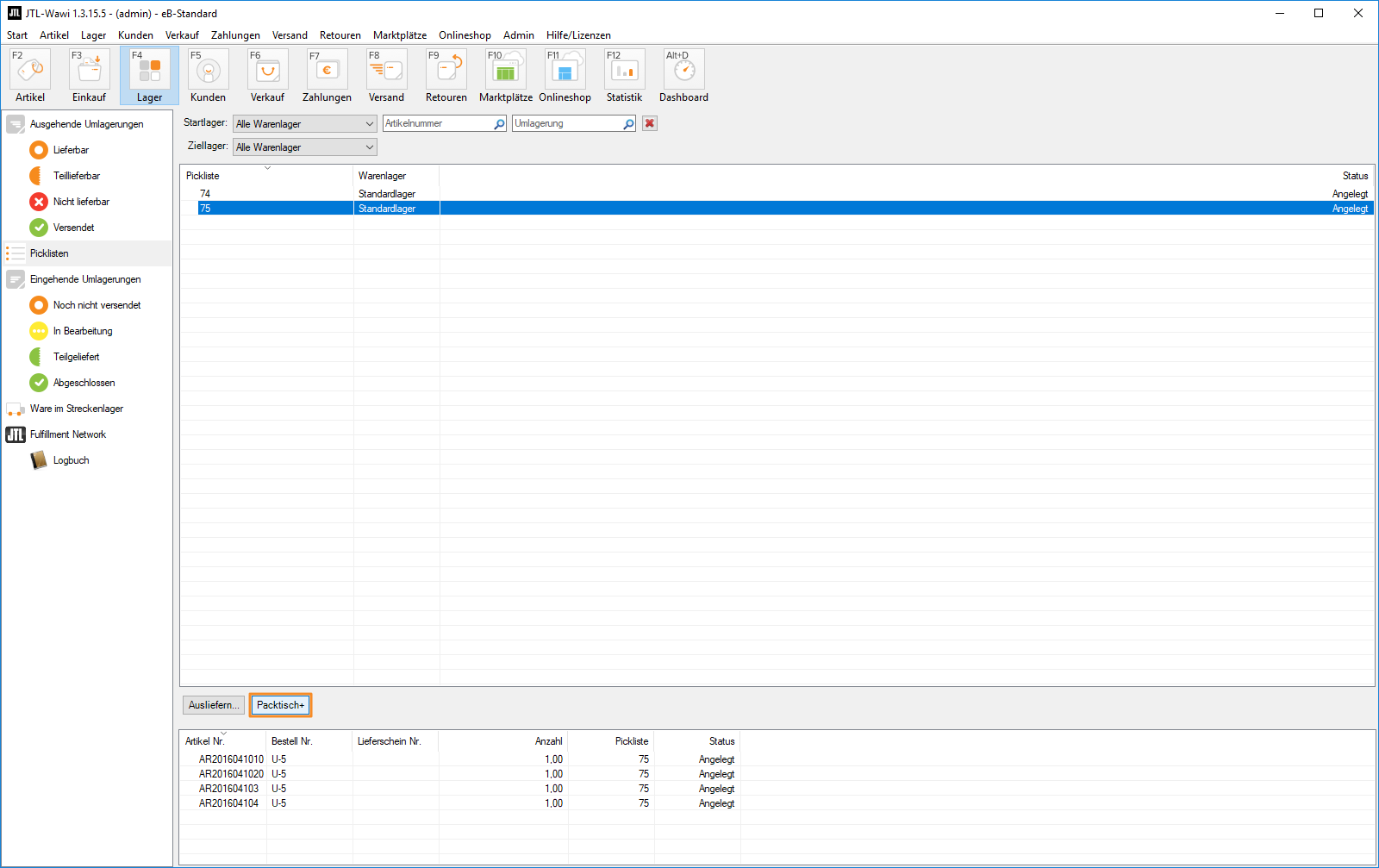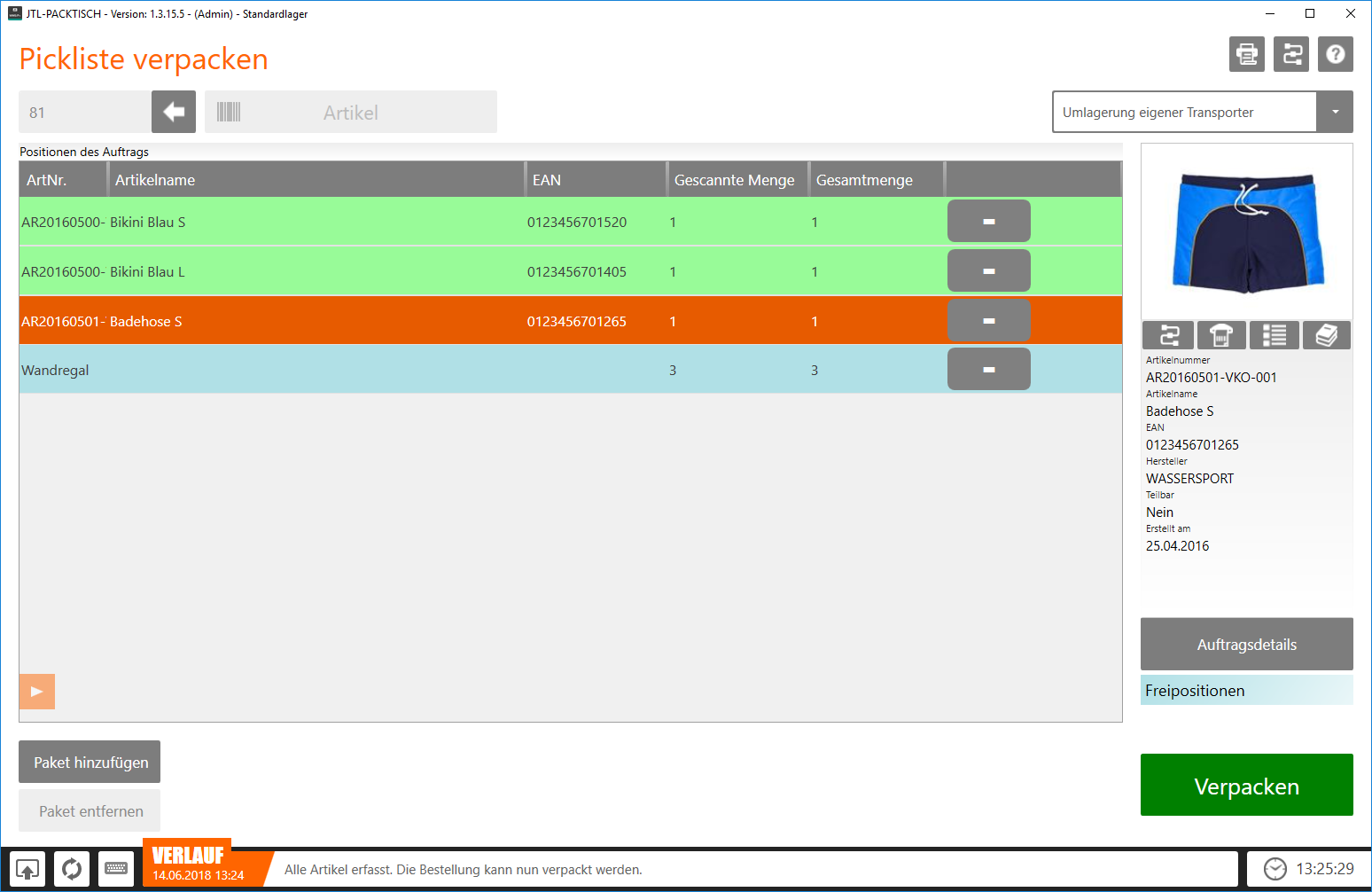Artikel in FBA-Lager umlagern
Ihre Aufgabe/Ausgangslage
Voraussetzungen
Vorgehensweise
Die Umlagerung von Ihrem Standardlager oder JTL-WMS-Lager in ein FBA-Lager ist in 3 Prozessschritte untergliedert:
Schritt 1: Sie legen die Umlagerung in JTL-Wawi an. Sie legen fest, welche Artikel aus Ihrem Lager in ein FBA-Lager umgelagert werden sollen oder lassen Vorschläge für die umzulagernde Mengen automatisch ermitteln und melden die Umlagerung bei Amazon an. Amazon meldet Ihnen zurück, welche Waren Sie an welches Lager senden sollen
Schritt 2: Die Ware verlässt Ihr Lager über Ihre festgelegten Standard-Warenausgangsprozesse, die Sie für Ihr Lager definiert haben und wird in das Streckenlager gebucht.
Schritt 3: Ihre Ware wird aus dem Streckenlager in Ihr FBA-Lager gebucht.
Schritt 1: Umlagerung anlegen
- Öffnen Sie den Bereich Lager in Ihrer JTL-Wawi.
- Öffnen Sie die Kategorie Ausgehende Umlagerungen und klicken Sie auf die Schaltfläche Neue Umlagerung. Es öffnet sich das Fenster Neue Umlagerung anlegen.
- Wählen Sie ein Startlager – wir wählen für unser Beispiel ein Standardlager – und ein FBA-Lager als Ziellager aus.
- Optional – Vorschläge für Umlagerungsmengen generieren: JTL-Wawi kann Sie dabei unterstützen, den Bedarf an Artikeln für einen festgelegten Zeitraum anhand der Verkäufe in der Vergangenheit zu kalkulieren. Klicken Sie auf die Schaltfläche Vorschläge für FBA generieren. Es öffnet sich das Dialogfenster Vorschläge für Umlagerungen in ein FBA-Lager generieren.
Bedarf kalkulieren
Bedarf für die nächsten … Tage kalkulieren: Hier geben Sie ein, für wieviele Tage der Bedarf berechnet werden soll.
Mittleren Bedarf vom (Datum) bis (Datum) heranziehen: Mit Klick auf die Schaltfläche …, öffnet sich das Dialogfenster Umlagerungsvorschläge anhand des gewählten Zeitraums ermitteln. Hier können Sie festlegen, welcher Zeitraum für die Berechnung des Bedarfs herangezogen werden soll:
Bedarfsermittlung von: Hier können Sie festlegen, ab welchem Tag der Bedarf kalkuliert werden soll.
Bedarfsermittlung bis: Hier können Sie festlegen, bis zu welchem Tag der Bedarf kalkuliert werden soll.
Nur Tage berücksichtigen, an denen der Artikel auf Lager war: Aktivieren Sie diese Option, um einen genauen Bedarf für Ihre Artikel zu berechnen. Wenn Sie diese Option aktivieren, werden bei der Kalkulation nur die Tage berücksichtigt, an denen der Lagerbetand im FBA-Lager größer 0 war und der Artikel somit auch verkauft werden konnte.
Multichannel-Aufträge bei der Kalkulation einbeziehen: Hier legen Sie fest, ob neben Artikeln, die direkt über Amazon verkauft wurden, auch die Artikel berücksichtigt werden sollen, die als Multichannel-Auftrag über eine andere Plattform verkauft wurden. Deaktivieren Sie diese Option, wenn Sie prinzipiell Artikel lieber in Ihrem eigenen Lager behalten möchten, die Sie über Multichannel-FBA ausliefern.
Begrenzen auf
Artikel mit Bestand im Warenlager: Im Drop-Down-Menü werden Ihnen alle Ihre Warenlager, inklusive Ihrer Streckenlager angezeigt. Sie können entweder ein einzelnes Lager auswählen oder die Option Alle Warenläger. Auch Artikel ohne Bestand.
Artikel aus Kategorie: Hier können Sie die Bedarfsermittlung auf Artikel einer Kategorie eingrenzen.
Automatisches Berechnen von Umlagerungsmenden
Der automatischen Berechnung der umzulagernden Menge liegt der Bedarf zugrunde. Um die umzulagernde Menge ermitteln zu können, muss zunächst der Bedarf für die angegebenen Tage berechnet werden. Anschließend wird anhand der aktuellen Bestände im FBA-Lager, Ausgangslager und Streckenlager die Umlagerungsmenge berechnet.
Bei den Ergebnissen der automatischen Berechnung handelt es sich um Vorschläge, die anhand bestimmter Kennzahlen errechnet wurden. Sie können die Vorschläge übernehmen oder bei Bedarf anpassen.
Zunächst wird der Bedarf wie folgt errechnet:
Um eine genaue Berechnung Ihres Bedarfs zu erreichen, aktivieren Sie bitte die Option „Nur Tage wo Artikel auf Lager war für Kalkulation betrachten“.
Sie möchten Ihren Bedarf an Schlagpolstern für 10 Tage kalkulieren. Dafür ziehen sie die Verkäufe bei Amazon innerhalb der letzten 40 Tage heran. In den letzten 40 Tagen haben sie 60 Schlagpolster verkauft. Das sind im Schnitt 1,5 Schlagpolster pro Tag. Wenn man diese Zahl nun auf 10 Tage hochrechnet, kommt man auf einen Bedarf von 15 Schlagpolstern für 10 Tage.
Sie haben einen Bedarf an 15 Schlagpolstern. Fünf Schlagpolster befinden sich noch in Ihrem FBA-Lager, drei befinden sich in einer Umlagerung in Ihr FBA-Lager, die Sie bereits veranlasst haben, und 50 Schlagpolster befinden sich in Ihrem Ausgangslager. Somit beträgt die umzulagernde Menge an Schlagpolstern 7. Wenn Sie in Ihrem Ausgangslager jedoch statt 7 Schlagpolster nur noch 5 Schlagpolster zur Verfügung haben, wird die umzulagernde Menge automatisch auf 5 gesetzt.
- Um Artikel zu Ihrer Umlagerung hinzuzufügen, geben Sie die Artikelnummer oder Artikelbezeichnung in das Feld Artikel ein oder klicken Sie auf die Schaltfläche Positionen hinzufügen. Es öffnet sich das Fenster Artikel nachschlagen. Auf der linken Seite können Sie die Artikel, die Ihnen in der Liste angezeigt werden, nach Kategorien eingrenzen.
- Wählen Sie aus den Auswahlvorschlägen per Doppelklick die Artikel aus, die Sie umlagern möchten und klicken Sie auf die Schaltfläche Auswahl übernehmen. Die Ansicht springt zurück in das Fenster Neue Umlagerungen anlegen. Hier sehen Sie nun die von Ihnen ausgewählten Artikel und können die Umlagerungsmenge eingeben.
- Optional: Falls Artikel, die Sie umlagern möchten, mit mehreren Amazon-Angeboten verknüpft sind, sehen Sie in der Spalte Amazon-SKU die Schaltfläche Hinzufügen. Klicken Sie auf diese Schaltfläche und wählen Sie die Amazon-SKU, für die Sie den Artikel umlagern möchten.
- Um Ihre Umlagerungsdaten für die Übermittlung an Amazon vorzubereiten, klicken Sie auf die Schaltfläche Anlieferungsplan erstellen. Es öffnet sich das Dialogfenster Anlieferungsplan für Lager erstellen.
- Wählen Sie ein Zielland aus.
- Wählen Sie aus, wie die Etikettierung der Ware erfolgen soll.
Vorbereiten von Produkteinheiten für Versand durch Amazon
Richtlinien zum Drucken von Artikeletiketten
- Klicken Sie auf die Schaltfläche Anlieferungsplan erstellen. JTL-Wawi kommuniziert nun mit Amazon und es öffnet sich das Dialogfenster Umlagerung zu Fulfillment-Lager werden erzeugt. Im Dialogfenster Umlagerung zu Fulfillment-Lager werden erzeugt sehen Sie nun ganz genau, welche Ihrer ausgewählten Artikel Sie in welcher Menge an welches Amazon-Lager senden sollen.Laut dem Anlieferungsplan für unsere Umlagerung sollen unsere Artikel nicht an ein einziges Lager, sondern an zwei unterschiedliche Amazon-Lager gesendet werden.
- Klicken Sie auf die Schaltfläche Übernehmen. Es öffnet sich ein Informationsfenster, das Ihnen mitteilt, wie viele einzelne Umlagerungen in JTL-Wawi erstellt wurden. Da wir unsere Artikel in zwei unterschiedlicher Amazon-Lager versenden sollen, wurden aus unserer ursprünglichen Umlagerung zwei Umlagerungen. Es wurde automatisch für jedes Ziellager eine einzelne Umlagerung mit eigener Nummer erstellt.
- Bestätigen Sie die Mitteilung mit einem Klick auf die Schaltfläche OK Die Ansicht springt in den Bereich Umlagerung > Ausgehende Umlagerungen. Sie sehen die von JTL-Wawi ggf. zusätzlich angelegten Umlagerungen in der Listenansicht.
- Optional: Loggen Sie sich in Amazon Seller Central ein und gehen Sie in den Bereich Lagerbestand > Sendungen an Amazon verwalten.
- Überprüfen Sie den Sendungsinhalt Ihrer Umlagerung, die Ihnen in der Übersicht angezeigt wird.
Schritt 2: Versand vorbereiten
Wenn Sie Ihre Umlagerung in mehreren Paketen versenden, müssen Sie auf jedem Paket per Barcode angeben, welche SKUs in welcher Menge sich im Paket befinden. Dazu können Sie einen QR-Barcode in den Lieferschein einbinden, den Sie dann auf jedes versendete Paket kleben können. Lesen Sie über die Anleitung im Akkordeon, wie dies umgesetzt wird.
So fügen Sie einen QR-Code mit den Inhalten des Pakets in Ihren Lieferschein ein:
- Öffnen Sie das Dialogfenster Druck-/E-Mail-/Exportvorlagen bearbeiten über das Menü Admin > Druck-/E-Mail-/Exportvorlagen.
- Markieren Sie den Knotenpunkt Beleg: Verkauf > Lieferschein und klicken Sie auf Anlegen > Einzelne Vorlagen.
- Nennen Sie das Vorlagenset z. B. Umlagerung FBA. Klicken Sie anschließend in der Registerkarte Drucken auf Hinzufügen, um eine Vorlage anzulegen.
- Markieren Sie die neu erstellte Vorlage und klicken Sie auf Bearbeiten. Es öffnet sich der Formulareditor.
- Wechseln Sie im Formulareditor in das Menü Einfügen und klicken Sie auf den Punkt Barcode.
- Ziehen Sie mit der Maus den Barcode dort auf dem Dokument auf, wo Sie ihn einfügen möchten. Es öffnet sich das Dialogfenster Barcode-Inhalt.
- Markieren Sie unter Datenquelle den Punkt Formel und klicken Sie auf die Schaltfläche Bearbeiten. Es öffnet sich das Dialogfenster Formel für Barcode bearbeiten.
- Geben Sie im Dialogfenster die nachfolgende Formel ein.
Barcode (Report.DeliveryNoteFBABarcode.FBABarcode,"QRCode")- Schließen Sie die geöffneten Dialogfenster mit OK. Der Barcode wird nun in Ihrer Vorlage eingefügt.
- Speichern Sie die Vorlage und schließen Sie den Formulareditor. Schließen Sie anschließend das Dialogfenster Druck-/E-Mail-/Exportvorlagen bearbeiten über die Schaltfläche OK, um Ihre Einstellungen zu speichern.
Versand mit JTL-Wawi und JTL-Packtisch+
Im Folgenden erfahren Sie, wie Sie den Versand mit unserem kostenlosen JTL-Packtisch+ vorbereiten.
- Markieren Sie in der Listenansicht eine oder mehrere Umlagerungen, die Sie ausliefern möchten.
- Falls Sie mit JTL-Packtisch+ arbeiten, klicken Sie auf den kleinen schwarzen Pfeil in der Schaltfläche Auf Pickliste und wählen Sie die gewünschte Option. Es öffnet sich das Dialogfenster Aufträge auf Pickliste setzen.
- Überprüfen Sie die Pickliste und drucken Sie diese bei Bedarf aus. Wählen Sie dafür auf der linken Seite unter Drucken die Option Pickliste.
- Bestätigen Sie die Angaben mit einem Klick auf die Schaltfläche OK.
- Wählen Sie in der Kategorie Pickliste eine Pickliste aus, die Sie bearbeiten möchten und klicken Sie auf die Schaltfläche Packtisch. Es öffnet sich die Anwendung JTL-Packtisch+.
- Gehen Sie in das Menü Packtisch > Pickliste verpacken und wählen Sie die Pickliste aus, die Sie bearbeiten möchten.
- Picken Sie die Artikel, die auf der Pickliste stehen.
- Bestätigen Sie die Artikel in JTL-Packtisch+ und verpacken Sie die Artikel.
- Klicken Sie auf die Schaltfläche Verpacken. Wenn Sie entsprechende Einstellungen in der JTL-Packtisch+/JTL-WMS-Ausgabe in JTL-Wawi vorgenommen haben, werden nun alle Versanddokumente gedruckt/verschickt.
- Bereiten Sie Ihre Sendung in Amazon Seller Central vor, hinterlegen Sie alle relevanten Daten und erstellen Sie die Versandetiketten.
Versand mit JTL-WMS
Anhand Ihrer Standardprozesse für den Warenausgang in Ihrem JTL-WMS-Lager, können Sie Ihre Umlagerung nun für den Versand vorbereiten. Da die Warenausgangsprozesse unserer Kunden individuell sind, zeigen wir Ihnen an dieser Stelle nur die groben Prozessschritte des Warenausgangs in JTL-WMS.
- Erstellen Sie in JTL-WMS eine Pickliste für die Umlagerung.
- Picken Sie die Artikel, die auf der Pickliste stehen.
- Verpacken Sie die Artikel und bereiten Sie den Versand vor.
- Bereiten Sie Ihre Sendung in Amazon Seller Central vor, hinterlegen Sie alle relevanten Daten und erstellen Sie die Versandetiketten.
Schritt 3: Ware wird ins Ziellager gebucht
Sobald Ihre Ware im Amazon-Lager eingetroffen ist und bearbeitet wurde, erhalten Sie eine Eingangsbestätigung per E-Mail. Mit dem nächsten Abgleich wird die Ware automatisch aus dem Streckenlager ausgebucht und in Ihr FBA-Lager gebucht. Dies kann etwas zeitversetzt geschehen. Eventuelle Differenzen im Warenbestand sind auf einen Blick ersichtlich und Sie können sich zur Klärung direkt mit Amazon in Verbindung setzen.
Verwandte Themen