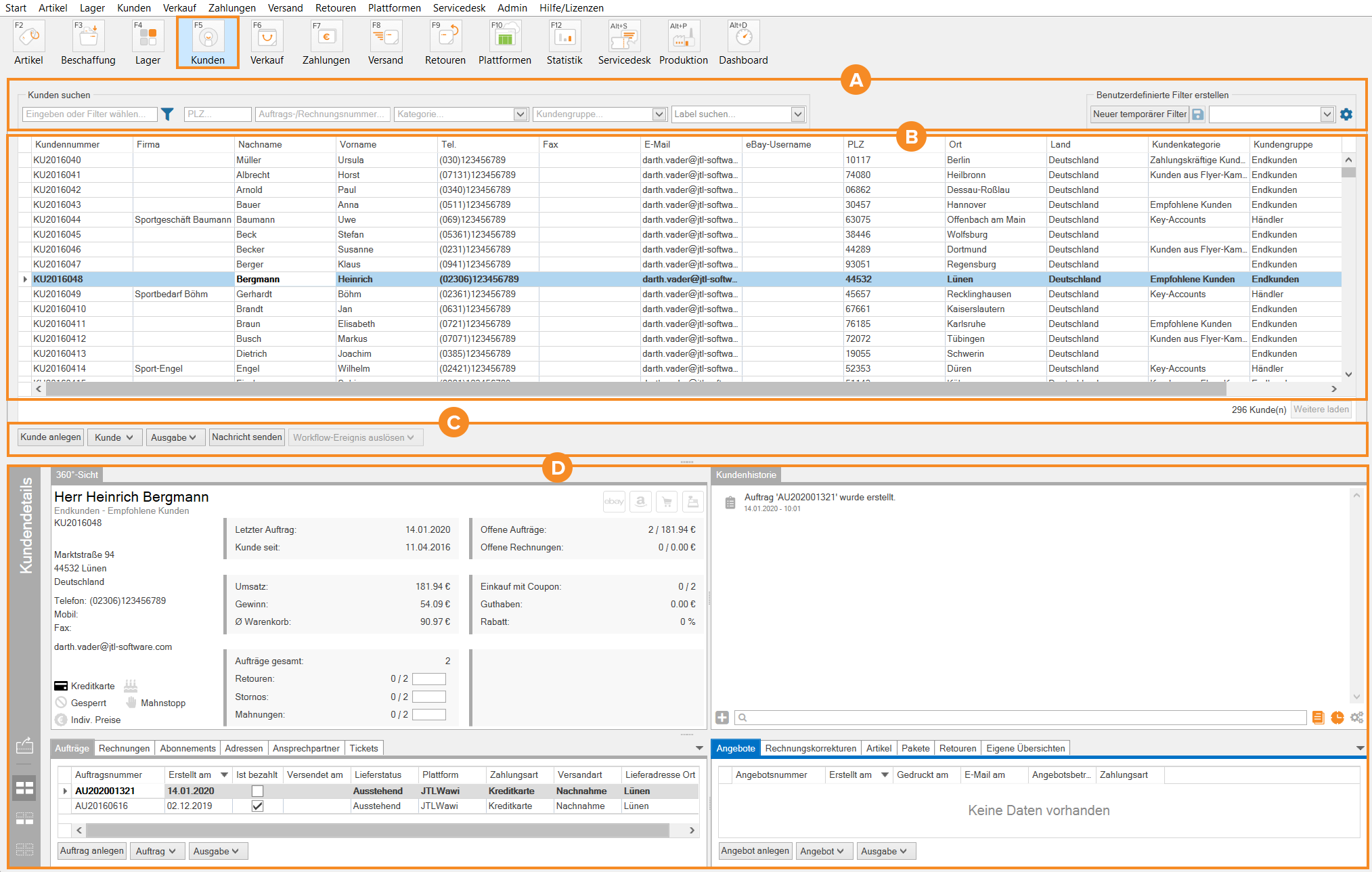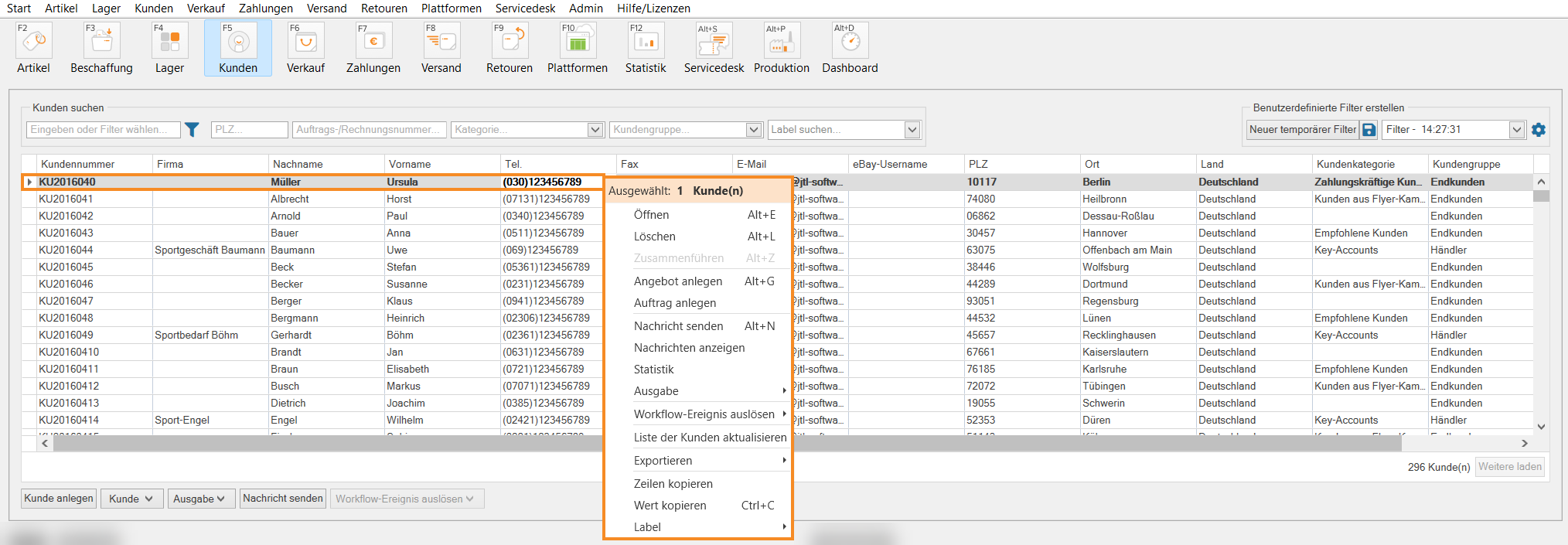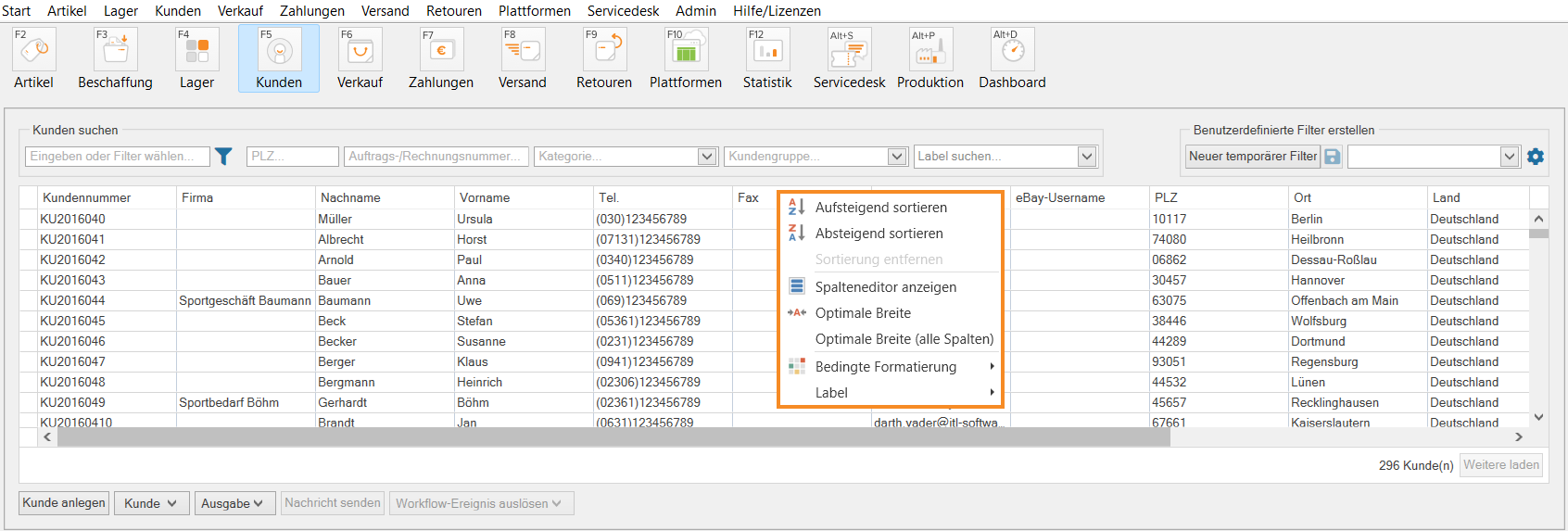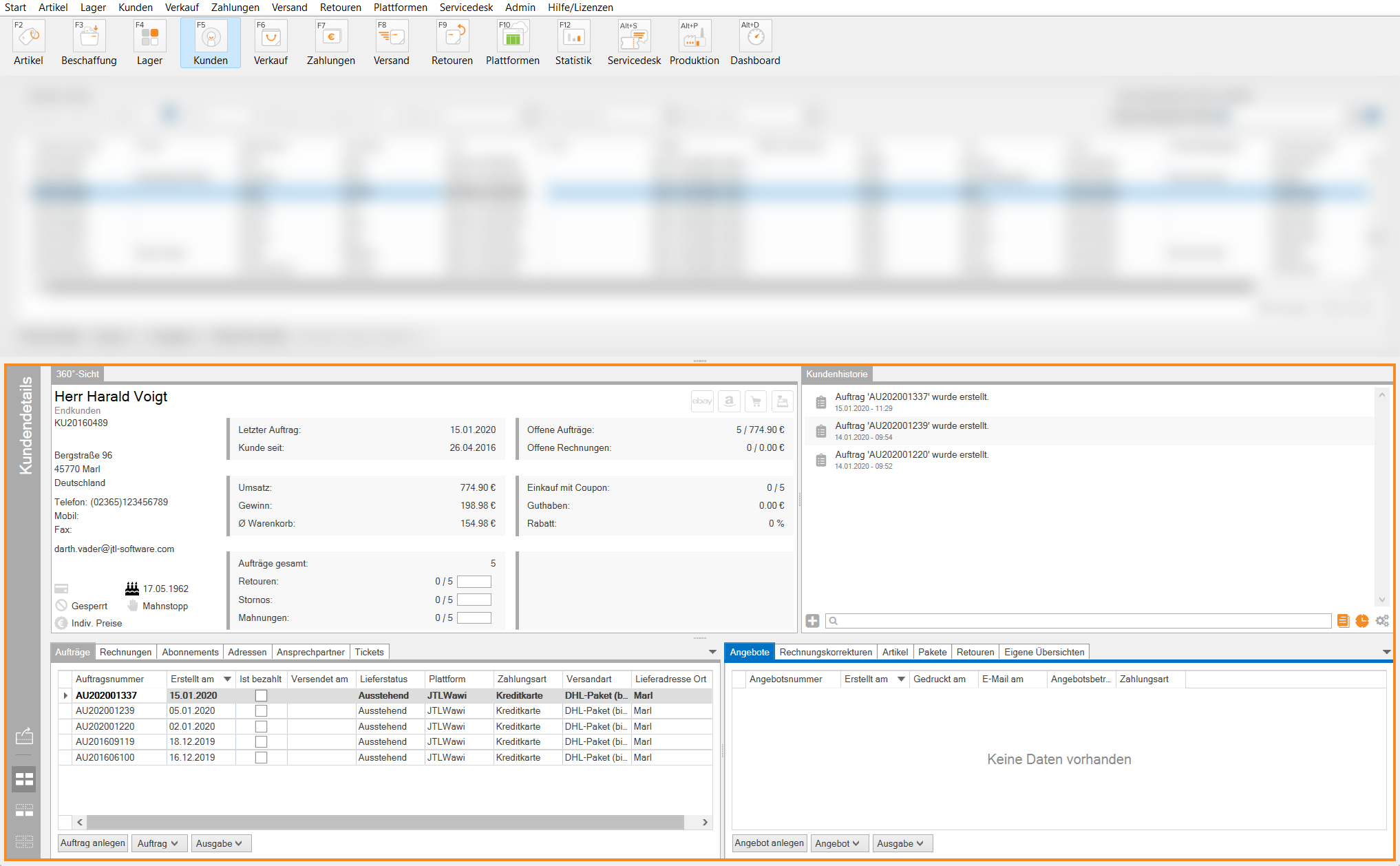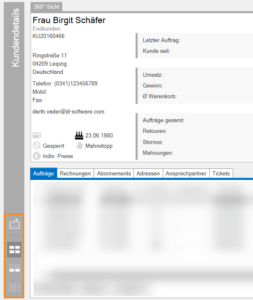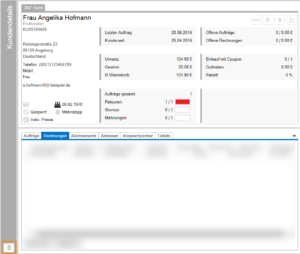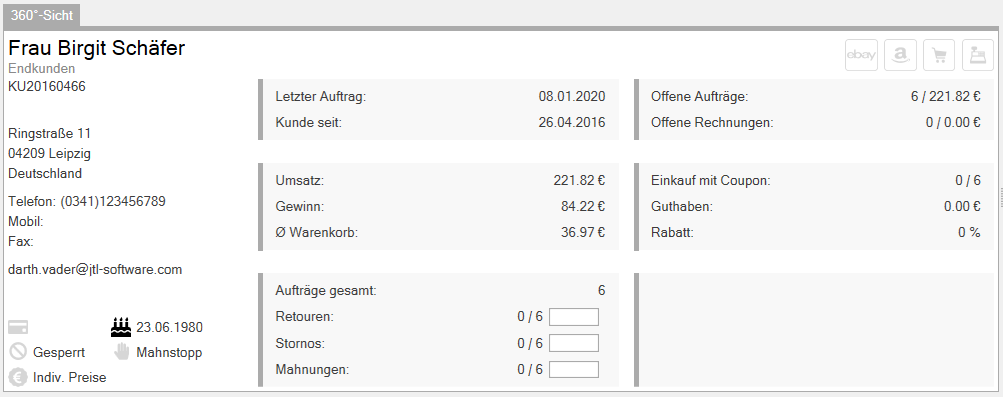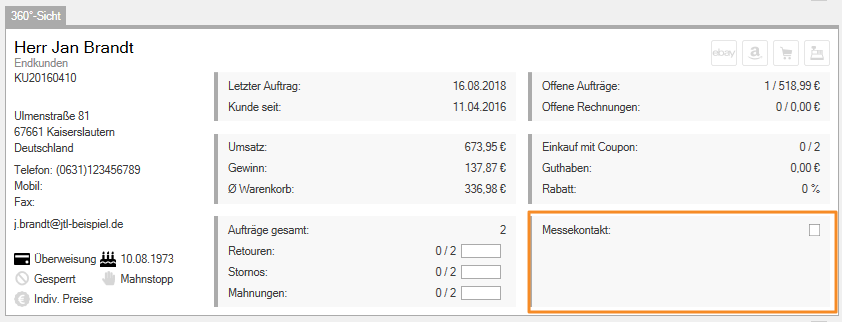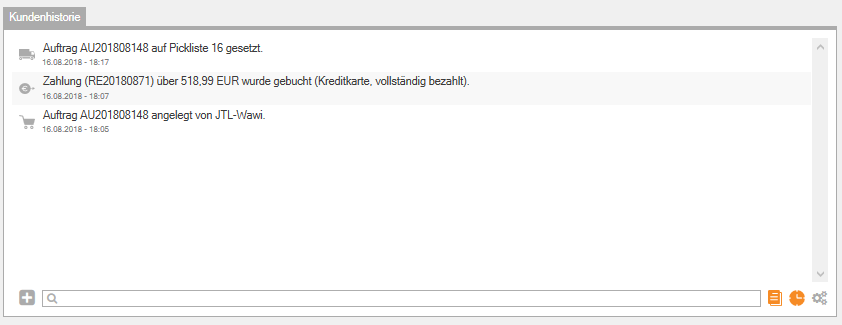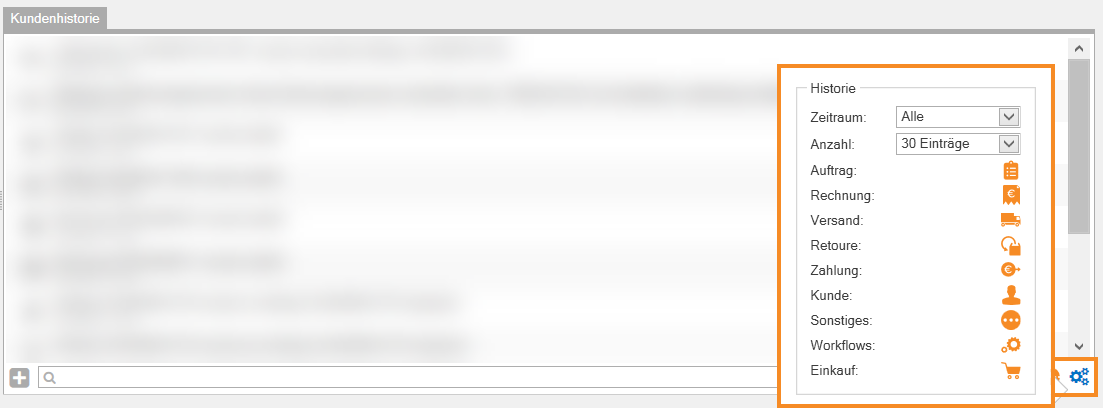Videos
Erste Schritte „Kunden“
In diesem Video erklären wir Ihnen die Kundenverwaltung in JTL-Wawi.
Detailbeschreibung: Kundenverwaltung
In dieser Dokumentation lesen Sie eine Detailbeschreibung der Funktionen in der Kundenverwaltung. Sie erreichen die Kundenverwaltung, indem Sie auf die Schaltfläche Kunden klicken.
Bereich A: Filter und Suche
Kunden suchen
Eingeben oder Filter wählen: Sie können in diesem Suchfeld beispielsweise mit dem Namen oder der Kundennummer nach einem Kunden suchen. Wenn Sie das Filter-Symbol anklicken, werden Ihnen die Felder aus den Kundenstammdaten angezeigt, die Sie durchsuchen können. Standardmäßig sind alle Felder aktiviert. Sie können auch einzelne Felder aktivieren, um die Suche einzugrenzen und den Suchvorgang zu beschleunigen.
PLZ: In diesem Suchfeld können Sie die Kundenübersicht nach Postleitzahlen filtern.
Auftrags-/Rechnungsnummer: In diesem Suchfeld können Sie nach einer Auftrags-oder Rechnungsnummer suchen.
Kategorie: In diesem Dropdown-Menü können können Sie eine Ihrer Kundenkategorien wählen und die Übersicht danach filtern.
Kundengruppe: In diesem Dropdown-Menü können Sie eine Ihrer Kundengruppen auswählen und die Übersicht danach filtern.
Label suchen: In diesem Dropdown-Menü können Sie ein Label auswählen, das Sie dem Kunden vorab zugewiesen haben und die Übersicht danach filtern.
Benutzerdefinierte Filter erstellen
Neuer temporärer Filter: Öffnet das Dialogfenster Temporären Filter erstellen. In diesem Dialogfenster können Sie eigene und komplexe Filter erstellen. Zudem können Sie in diesem Dialogfenster Filter exportieren und importieren. Wenn Sie den Filter erstellt und angewendet haben, können Sie diesen über das Disketten-Symbol neben der Schaltfläche speichern.
Dropdown-Menü: In diesem Dropdown-Menü sehen Sie alle gespeicherten Filter. Wenn Sie einen gespeicherten Filter auswählen, wird dieser direkt angewendet.
Zahnrad-Symbol: Öffnet ein Fenster, in dem Sie die Möglichkeit haben, nach einem erstellten Filter zu suchen, einen neuen Filter anzulegen oder bestehende Filter zu bearbeiten.
Bereich B: Kundenübersicht
In der Kundenübersicht sehen Sie alle Kundendatensätze, die sich in Ihrer Datenbank befinden in Listenform. Mit einem Doppelklick auf einen Kunden öffnen Sie die entsprechenden Kundenstammdaten. Sie können selbst definieren, welche Kundenstammdaten in der Übersicht angezeigt werden sollen. Lesen Sie mehr zum Thema hier: Ansicht der Kundendetails anpassen.
Kontextmenü: Kunde
Mit einem Rechtsklick auf einen bzw. mehrere Kunden öffnen Sie das Kontextmenü Kunde.
Ausgewählt: X Kunden: Zeigt die Anzahl der Kunden, die Sie in der Übersicht markiert haben.
Öffnen: Öffnet die Stammdaten des Kunden, den Sie in der Übersicht markiert haben. Diese Option steht Ihnen nicht zur Verfügung, wenn Sie mehr als einen Kunden markiert haben.
Löschen: Löscht die Stammdaten des oder der markierten Kunden aus JTL-Wawi und der Datenbank.
Zusammenführen: Diese Option steht Ihnen nur zur Verfügung, wenn Sie zwei Kunden markiert haben. Diese Option öffnet das Dialogfenster Kunden zusammenführen, über das Sie die beiden markierten Datensätze zu einem Kunden bzw. Kundendatensatz zusammenfassen können.
Angebot anlegen: Öffnet ein neues Angebot, in dem die Daten des markierten Kunden bereits vorausgefüllt sind.
Auftrag anlegen: Öffnet einen neuen Auftrag, in dem die Daten des markierten Kunden bereits vorausgefüllt sind.
Nachricht senden: Öffnet das Dialogfenster Nachricht senden, in dem Sie eine Nachricht an den Kunden verfassen können. Sie können die Nachricht als E-Mail an die in den Kundenstammdaten hinterlegte E-Mail-Adresse senden sowie drucken oder per Fax versenden.
Nachrichten anzeigen: Öffnet das Dialogfenster Nachrichten an Kunde ansehen, in dem Sie die Nachrichten, die bereits an den Kunden gesendet wurden, ansehen können.
Statistik: Öffnet das Dialogfenster Statistik für Kunde [XYZ], in dem Sie Daten Ihres Kunden statistisch auswerten können.
Ausgabe: Ermöglicht das Ausgeben (Drucken, Speichern und Exportieren) von Kundenstammdaten und Adressetiketten.
Workflow-Ereignis auslösen: Diese Funktion ist nur aktiv, wenn Sie im Menü unter Admin > Workflows > Kunden Workflow-Ereignisse hinterlegt haben, die manuell ausgelöst werden können. Wenn Sie diese hinterlegt haben, werden Ihnen die Ereignisse im Kontextmenü angezeigt und Sie können eines der Ereignisse auslösen, um Workflows anzustoßen.
Liste der Kunden aktualisieren: Aktualisiert die Kundenübersicht. Diese Funktion ist insbesondere relevant, wenn Sie mit mehreren Benutzern in JTL-Wawi arbeiten oder neue Kunden aus Ihrem Onlineshop importiert haben.
Exportieren: Exportiert die Tabelleneinstellungen als CSV-Datei.
Zeilen kopieren: Kopiert den Wert der gesamten markierten Zeile in die Zwischenablage. Diese Daten können Sie beispielsweise in externe Textverarbeitungsprogramme kopieren.
Wert kopieren: Kopiert den Wert der markierten Zelle in die Zwischenablage. Diese Daten können Sie beispielsweise in Suchfelder oder externe Textverarbeitungsprogramme kopieren.
Kontextmenü: Einstellungen Tabelle
Wenn Sie mit einem Rechtsklick auf den Spaltenkopf der Übersichtstabelle klicken, öffnet sich ein Kontextmenü, in dem Sie Einstellungen für die Tabelle festlegen können.
Aufsteigend sortieren: Die Datensätze in der Kundenübersicht werden anhand der Daten in der Spalte alphabetisch von A-Z oder nummerisch von 0-X sortiert.
Absteigend sortieren: Die Datensätze in der Kundenübersicht werden anhand der Daten in der Spalte alphabetisch von Z-A oder nummerisch von X-0 sortiert.
Sortierung entfernen: Setzt die ausgewählte Sortierung zurück.
Spalteneditor anzeigen: Öffnet das Dialogfenster Darstellung der Kundenliste anpassen, über das Sie einstellen können, welche Daten aus den Kundenstammdaten in der Kundenübersicht angezeigt werden sollen.
Optimale Breite: Passt die Größe der Spalte optimal auf die Größe des längsten Inhalts an.
Optimale Breite (alle Spalten): Passt die Größe aller Spalten optimal auf die Größe der jeweils längsten Inhalte an.
Bedingte Formatierung: Über den schwarzen Pfeil haben Sie mehrere Möglichkeiten, die Übersichtstabelle individuell zu formatieren. Lesen Sie mehr zum Thema hier: Individuelle Formatierung wie Farben und Symbole in Tabellen festlegen.
Label: Sofern Sie Label in JTL-Wawi angelegt haben, können Sie über den schwarzen Pfeil Label hinzufügen oder entfernen.
Bereich C: Funktionsleiste
Kunde anlegen: Öffnet einen leeren Kundendatensatz, in dem Sie die Stammdaten eines neuen Kunden hinterlegen können.
Kunde: Öffnet das Kontextmenü Kunde, das Sie auch per Rechtsklick auf einen Kunden in der Tabelle der Kundendetails öffnen können. Die Beschreibung der Funktionen dieses Kontextmenüs finden Sie im Abschnitt Kontextmenü: Kunde.
Ausgabe: Öffnet die erweiterten Ausgabeeinstellungen, in denen Sie Einstellungen zum Drucken, Speichern und Exportieren von Daten vornehmen können und kundenbezogene Daten im gewünschten Format ausgeben können.
Nachricht senden: Öffnet das Dialogfenster Nachricht senden, in dem Sie eine Nachricht an den Kunden verfassen können. Sie können die Nachricht als E-Mail an die in den Kundenstammdaten hinterlegte E-Mail-Adresse senden sowie drucken oder per Fax versenden.
Workflow-Ereignis auslösen: Die Funktion ist nur dann aktiv, wenn Sie unter Admin > Workflows > Kunden Workflow-Ereignisse hinterlegt haben, die manuell ausgelöst werden können. Wenn dies der Fall ist, werden Ihnen die Ereignisse im Kontextmenü angezeigt und Sie können eines der Ereignisse auslösen, um Workflows anzustoßen.
Bereich D: Kundendetails
Funktionssymbole
Abhängig davon, ob sich die Kundendetails eingedockt in der Kundenverwaltung oder ausgedockt in einem separaten Fenster befinden, sehen Sie unterschiedliche Funktionssymbole, über die Sie die Ansicht der Kundendetails beeinflussen können.
Eingedockter Zustand
Wenn die Kundendetails eingedockt sind und sich in der Kundenverwaltung befinden, sehen Sie die Funktionssymbole auf der linken Seite im grauen Bereich.
Ausdocken: Öffnet die Kundendetails in einem separaten Dialogfenster. Dieses Dialogfenster können Sie beispielsweise auf einen zusätzlichen Monitor ziehen und dort geöffnet lassen, während Sie auf dem ersten Monitor wie gewohnt weiterarbeiten.
Alle Fenster sichtbar: Wenn Sie diese Darstellung wählen, sehen Sie alle Bereiche der Kundendetails. Dies ist die Standard-Einstellung.
Schnellzugriff ausblenden: Blendet den unteren Bereich Schnellzugriff aus.
Alle Fenster unsichtbar: Blendet den Bereich Kundendetails vollständig aus. Sie können die Kundendetails wieder einblenden, indem Sie Alle Fenster sichtbar wählen.
Ausgedockter Zustand
Wenn sich die Kundendetails losgelöst in einem separaten Dialogfenster befinden, können Sie über die Funktionssymbole eine vertikale oder horizontale Ansicht wählen.
360°-Sicht
Die 360°-Sicht stellt Ihnen wichtige Kundeninformationen auf einen Blick zur Verfügung.
Adress- und Kontaktdaten
In der 360°-Sicht sehen Sie die wichtigsten Kontaktdaten Ihres Kunden. Neben Straße, Hausnummer, Postleitzahl, Ort und Land werden auch Telefonnummer, Mobilnummer, Faxnummer und die E-Mail-Adresse angezeigt. Wenn Sie Daten ergänzen bzw. korrigieren möchten, öffnen Sie die Kundenstammdaten mit einem Klick auf den Namen des Kunden.
Funktionssymbole
Bankkarte: Zeigt an, welche Zahlungsart in den Kundenstammdaten hinterlegt wurde, z. B. Überweisung, Bankeinzug oder Kreditkarte.
Geburtstagstorte: Ist aktiv und zeigt das Geburtsdatum des Kunden an, wenn Sie dieses in den Kundenstammdaten hinterlegt haben.
Gesperrt: Wenn das Symbol aktiv ist, ist der Kunde gesperrt. Sie können keine Angebote und Aufträge für diesen Kunden anlegen. In den Kundenstammdaten können Sie den Kunden wieder entsperren.
Mahnstopp: Für den Kunden ist ein Mahnstopp eingerichtet. Diesen können Sie in den Kundenstammdaten aufheben.
Indiv. Preise: Zeigt an, ob individuelle Preise in Artikeln für den Kunden hinterlegt wurden.
eBay, Amazon, Einkaufswagen = Onlineshop, Kasse: Anhand dieser Symbole können Sie erkennen, über welchen Kanal der Kunde seinen ersten Einkauf getätigt hat und in die Datenbank aufgenommen wurde. Die Symbole zeigen somit die Herkunft der Kundendaten an. Irrelevante Symbole werden ausgegraut.
Statistiken
Letzter Auftrag: Zeigt das Datum des letzten eingegangenen Auftrags an.
Kunde seit: Zeigt das Datum an, an dem der Kunde in der Datenbank angelegt wurde.
Umsatz: Zeigt den Umsatz (Brutto) an, den Sie mit diesem Kunden bisher generiert haben.
Gewinn: Zeigt den Gewinn an, den Sie mit diesem Kunden erzielt haben. Voraussetzung für diese Anzeige ist, dass Sie Ihre Einkaufspreise in JTL-Wawi gepflegt haben.
Ø Warenkorb: Zeigt den durchschnittlichen Auftragswert (Brutto) des Kunden an.
Aufträge gesamt: Zeigt die Gesamtanzahl der Aufträge an, die für diesen Kunden erstellt wurden.
Retouren: Zeigt die Anzahl der Retouren des Kunden im Verhältnis zu allen Aufträgen des Kunden an. Der Balken stellt das Verhältnis zusätzlich farblich dar:
Stornos: Zeigt die Anzahl der Stornierungen im Verhältnis zu allen Aufträgen an. Der Balken stellt das Verhältnis zusätzlich farblich dar:
Mahnungen: Zeigt die Anzahl der Mahnungen im Verhältnis zu allen Aufträgen an. Der Balken stellt das Verhältnis zusätzlich farblich dar:
Offene Aufträge: Zeigt die Anzahl der noch nicht versendeten Aufträge sowie deren Gesamtwert (Brutto) an.
Offene Rechnungen: Zeigt die Anzahl der noch nicht bezahlten Rechnungen sowie deren Gesamtwert (Brutto) an.
Einkauf mit Coupon: Zeigt die Anzahl der eingesetzten Coupons im Verhältnis zu allen Aufträgen an.
Guthaben: Zeigt die Gesamtsumme des Guthabens des Kunden in Ihren Onlineshops an.
Rabatt: Zeigt den Rabatt des Kunden auf Ihr gesamtes Sortiment in Prozent an, wenn Sie einen solchen Rabatt in den Kundenstammdaten hinterlegt haben.
Eigene Felder
In diesem Bereich sehen Sie Eigene Felder, die Sie für den Bereich Kunde angelegt haben und für die Sie den Anzeigeort Allgemein definiert haben. Eigene Felder können Sie im Menü unter Admin > Global: Eigene Felder anlegen und bearbeiten.
Kundenhistorie
In der Kundenhistorie sehen Sie alle Aktionen, die in Bezug auf den aktuell angezeigten Kunden ausgeführt wurden. Sie sehen beispielsweise, wann zuletzt ein Angebot, ein Auftrag oder eine Rechnung erstellt wurde, sowie Zahlungseingänge, angemeldete und eingegangene Retouren und ausgeführte Workflows. Ausgeführte Workflows können nur über die Workflow-Aktion Historieneintrag schreiben zur Historie gefügt werden.
Funktionssymbole
Notiz hinzufügen: Über dieses Symbol können Sie eine neue Notiz zu Ihrer Übersicht hinzufügen.
Historie durchsuchen: Im Feld mit dem Lupen-Symbol können Sie einen Suchbegriff oder Text eingeben, nach dem Sie die Einträge in der Übersicht durchsuchen möchten.
Notizen anzeigen: Über dieses Symbol können Sie Notizen in der Historie ein- und ausblenden. Ist das Symbol orange, werden Notizen in der Übersicht angezeigt. Ist es grau, sind Notizen in der Übersicht ausgeblendet.
Historie anzeigen: Über dieses Symbol können Sie die aktivierten Einträge in der Übersicht ein- und ausblenden. Ist das Symbol orange, werden Notizen in der Übersicht angezeigt. Ist es grau, werden alle Notizen in der Übersicht ausgeblendet.
Filter einstellen: Mit Klick auf das Zahnrad-Symbol öffnet sich ein Kontextmenü, in dem Sie Einstellungen zu Anzeige der Historie vornehmen können.
Schnellzugriff
In diesem Bereich sehen Sie alle Aufträge, Rechnungen, Abonnements, Adressen, Ansprechpartner, Tickets, Angebote, Rechnungskorrekturen, Artikel, Pakete, Retouren und Eigene Übersichten in separaten Registerkarten.
Wenn Sie in eine Zeile der Tabelle doppelklicken, gelangen Sie zu den entsprechenden Angeboten, Aufträgen, Abonnements etc. Im Kontextmenü und über die Menüschaltfläche der Bereiche erhalten Sie dieselben Funktionen, die Ihnen in den jeweiligen Verwaltungen von JTL-Wawi zur Verfügung stehen.
Videos
Erste Schritte „Kunden“
In diesem Video erklären wir Ihnen die Kundenverwaltung in JTL-Wawi.