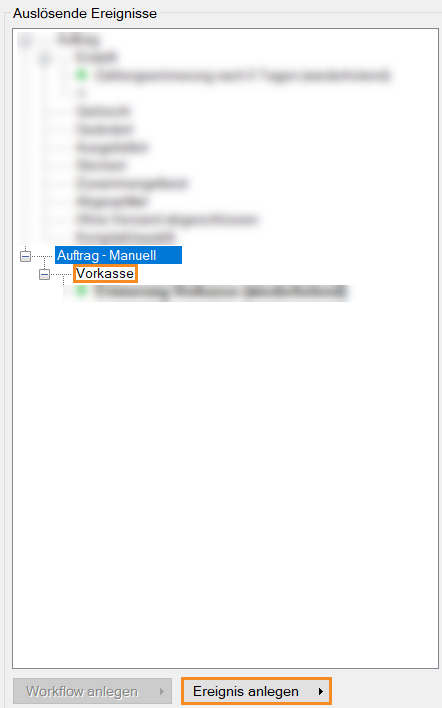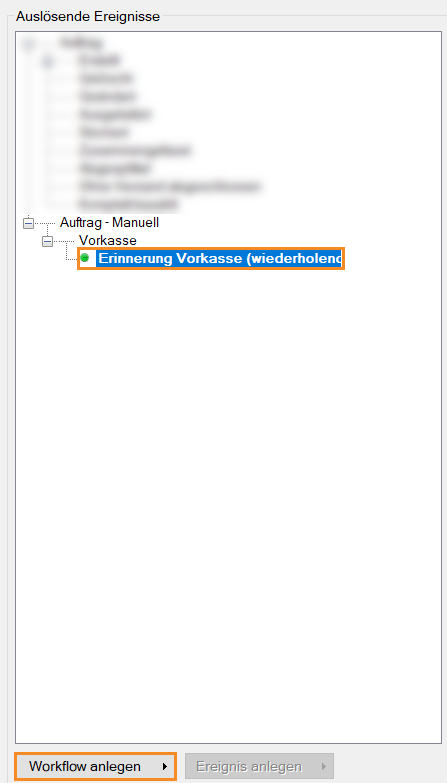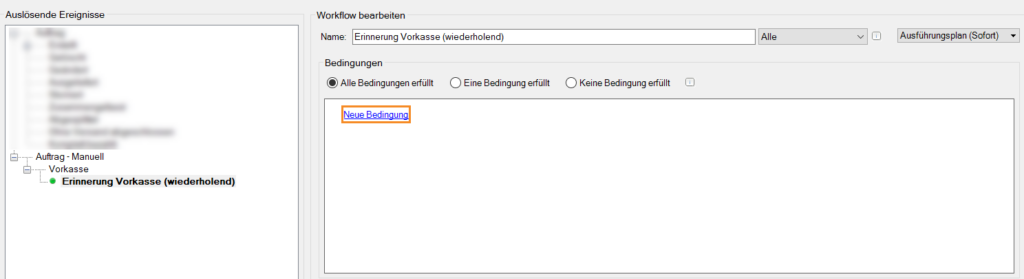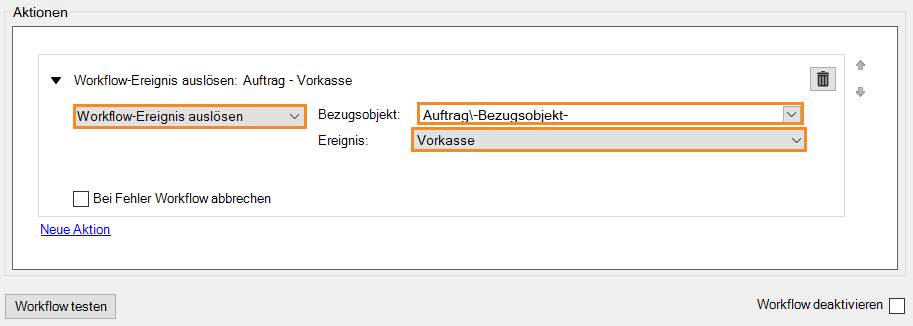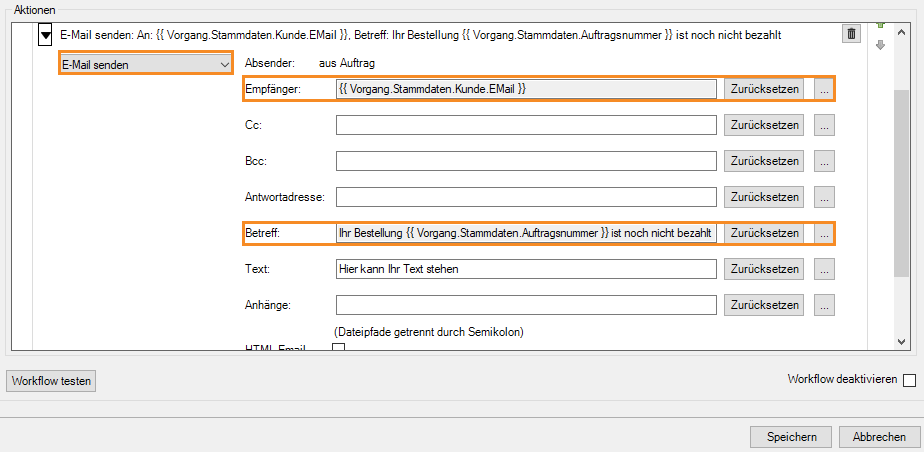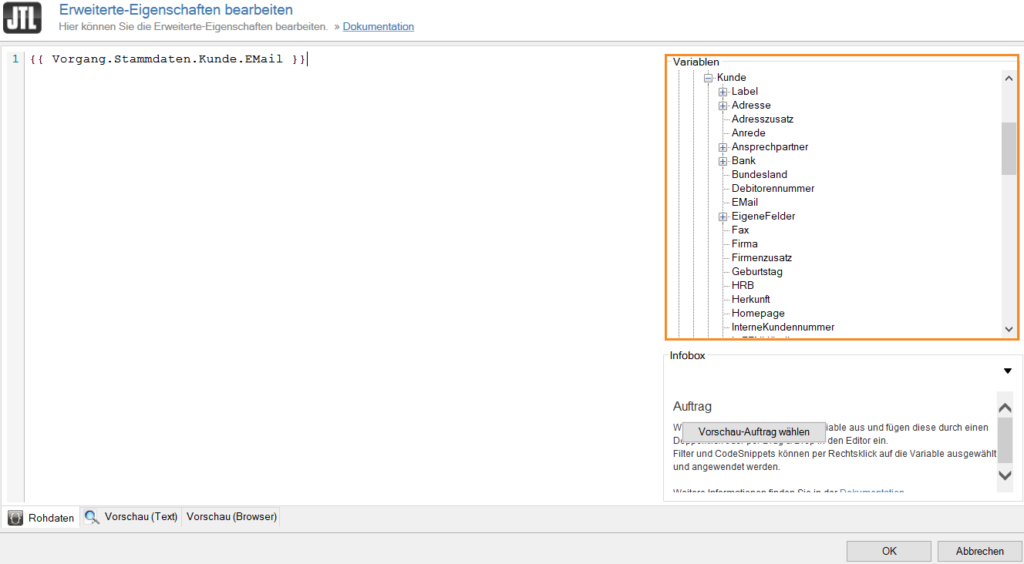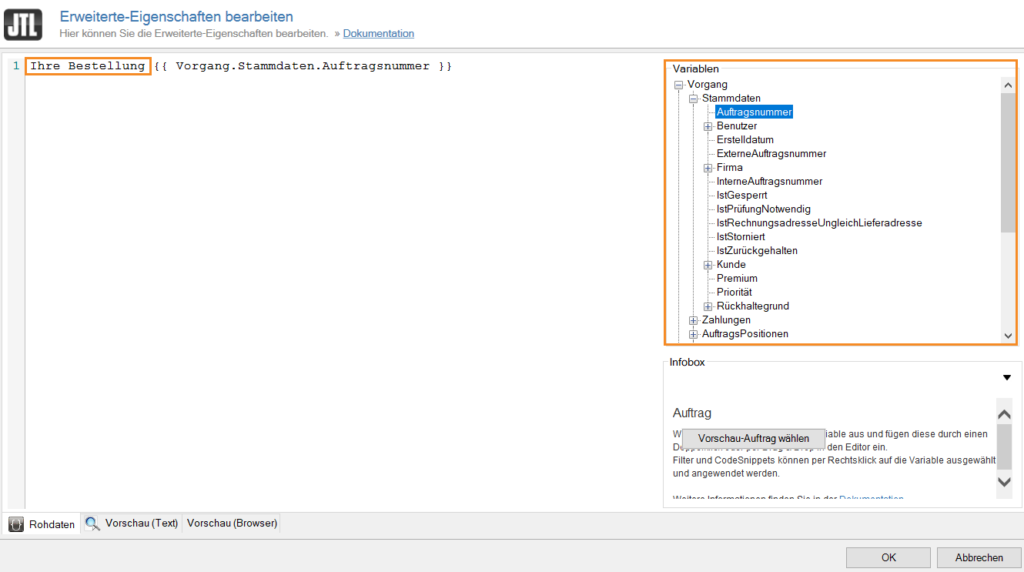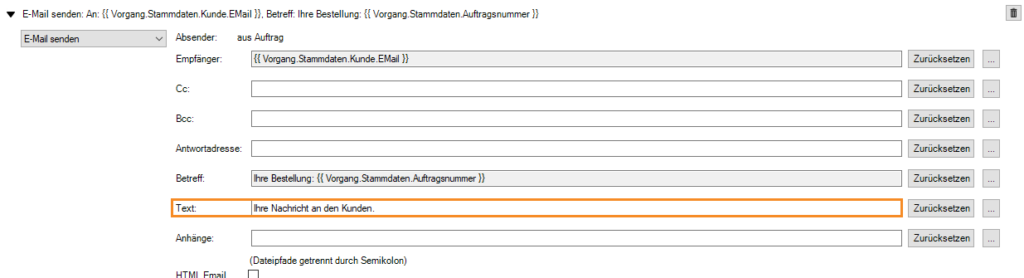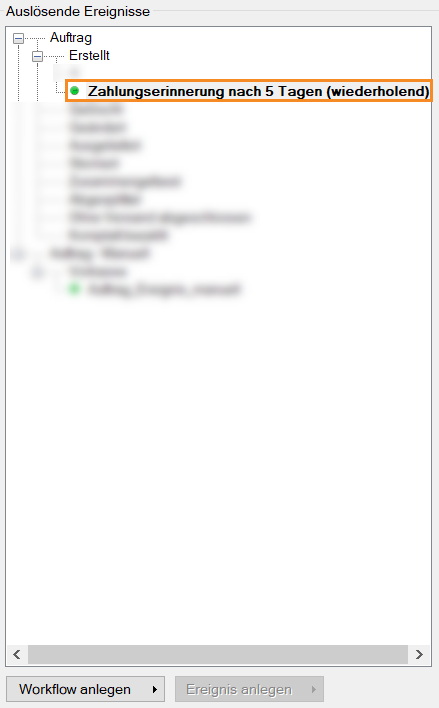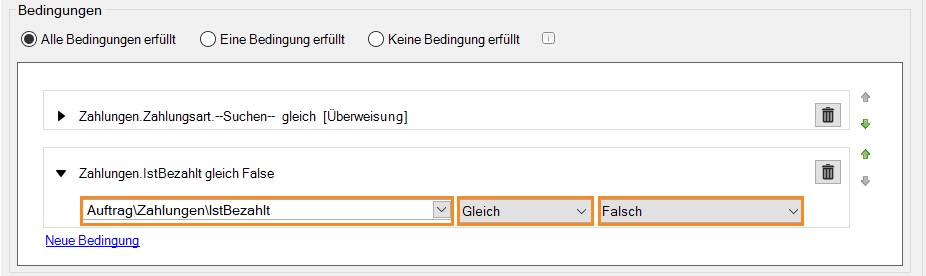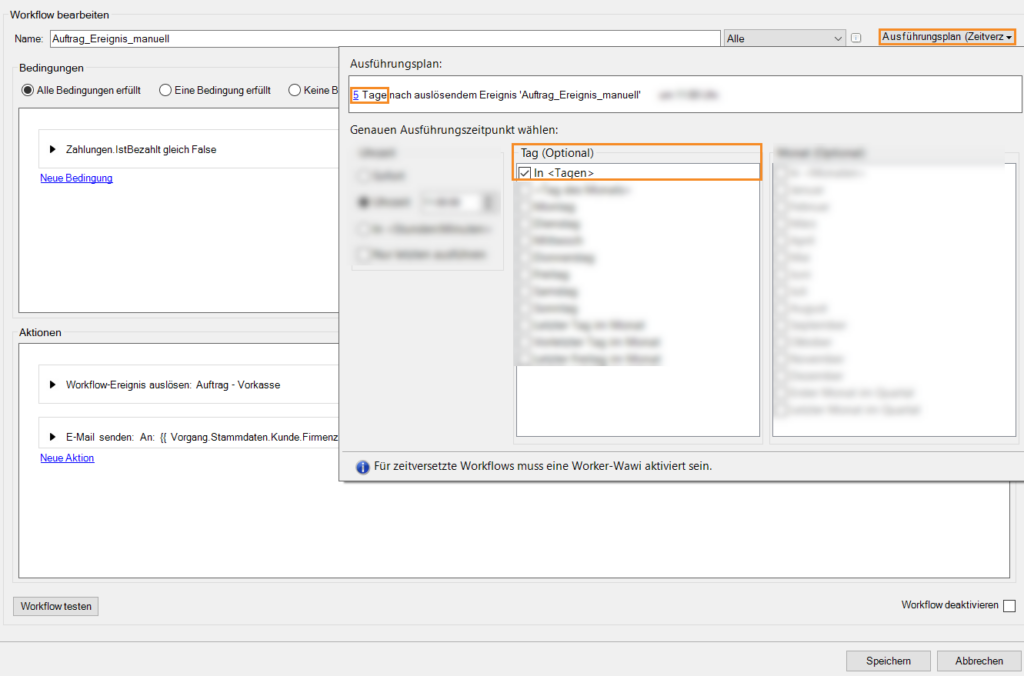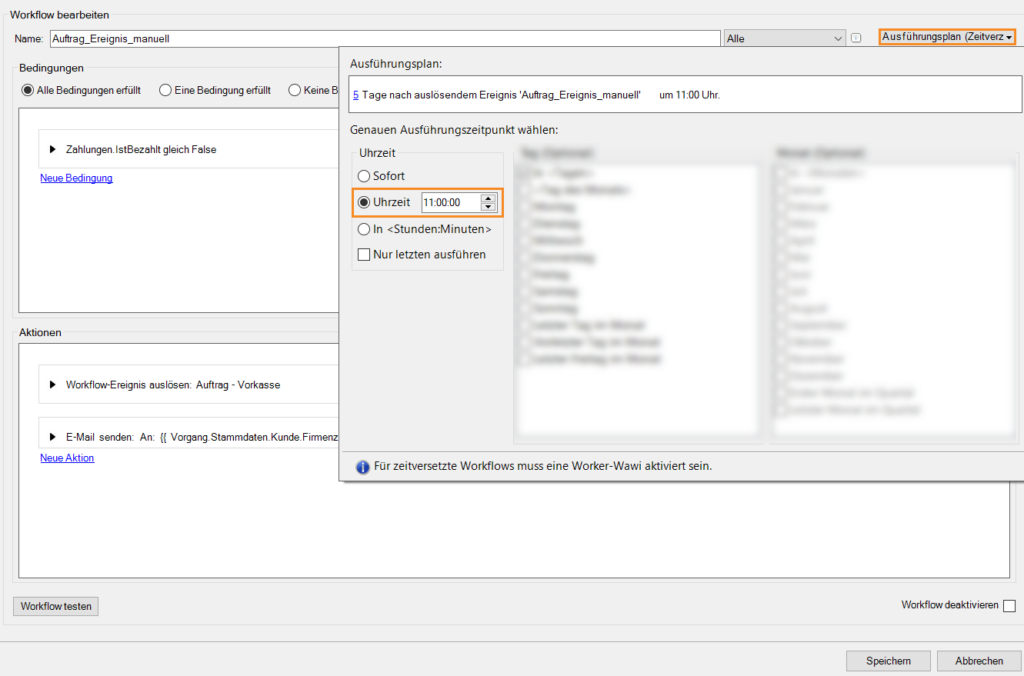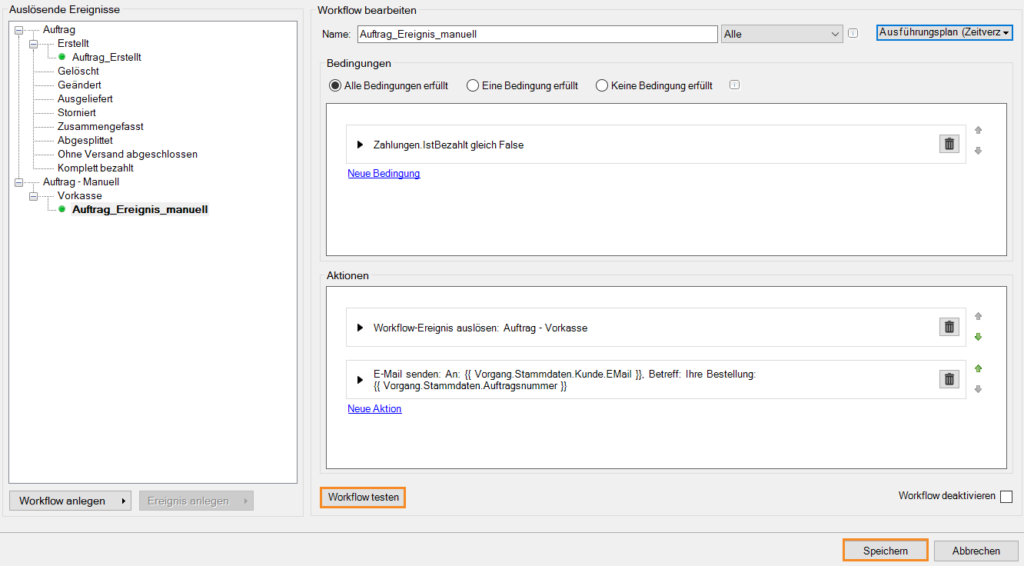Workflow: Zahlungserinnerung
In unseren Workflow-Tutorials zeigen wir Ihnen Schritt für Schritt, welche Einstellungen Sie in JTL-Wawi vornehmen müssen, um definierte Arbeitsabläufe zielgerichtet in einem Workflow zu automatisieren. Ausgesuchte, praxisnahe Beispiele helfen Ihnen dabei, die Einrichtung der Workflows nachzuvollziehen und nachzustellen. Möglicherweise können oder wollen Sie den ein oder anderen Workflow in ähnlicher Form auch für Ihr Tagesgeschäft unmittelbar einsetzen. Grundlegende Erläuterungen zu den jeweiligen Eingabefeldern und Funktionsmöglichkeiten erhalten Sie in unserer Dokumentation: Zur Workflow-Verwaltung.
Ihre Aufgabe/Ausgangslage
Schritt 1: Ereignisbereich wählen
Öffnen Sie in JTL-Wawi die Workflow-Verwaltung über das Menü Admin > Automatisierung: JTL-Workflows. Wählen Sie dann in der Ereignisbereichsleiste die Schaltfläche Aufträge.
Schritt 2: Ereignis anlegen
- Markieren Sie im Fensterbereich der auslösenden Ereignisse den Eintrag Auftrag-Manuell und klicken Sie anschließend auf die Schaltfläche Ereignis anlegen.
- Markieren Sie Ihr neu erstelltes Ereignis und klicken Sie erneut auf das markierte Ereignis um es neu zu benennen. In unserem Beispiel nennen wir es Vorkasse.
Schritt 3: Workflow Erinnerung Vorkasse (wiederholend)
Dieser Workflow sendet eine Zahlungserinnerung per E-Mail an den Kunden.
- Markieren Sie das Ereignis Vorkasse und klicken Sie auf die Schaltfläche Workflow anlegen.
- Geben Sie Ihrem Workflow einen eindeutigen Namen. Klicken Sie dazu im Fensterbereich Workflow bearbeiten in das Textfeld bei Name:. In unserem Beispiel nennen wir es Erinnerung Vorkasse (wiederholend).
Bedingungen setzen
Wählen Sie im Fensterbereich der auslösenden Ereignisse Ihren Workflow Erinnerung Vorkasse (wiederholend). In dem Fensterbereich Bedingungen legen wir über Neue Bedingung unsere Regeln für den Workflow fest.
Bedingung
- Klicken Sie im Fensterbereich Bedingungen auf Neue Bedingung.
- Klicken Sie auf das linke Dropdown-Menü und wählen Sie Auftrag > Zahlungen > Zahlungsart > istBezahlt.
- Wählen Sie im mittleren Dropdown-Menü Gleich.
- Klicken Sie auf das rechte Dropdown-Menü und wählen Sie Falsch aus.
Aktionen setzen
Aktion 1
Diese Aktion setzt den Workflow wieder in die Workflow-Warteschlange, wo er nach der ausgewählten Zeit (5 Tage in unserem Beispiel) erneut geprüft wird.
- Klicken Sie im Fensterbereich Aktionen auf Neue Aktion.
- Wählen Sie im Dropdown-Menü Workflow-Ereignis auslösen.
- Wählen Sie im Dropdown-Menü Bezugsobjekt: Auftrag > Bezugsobjekt.
- Wählen Sie im Dropdown-Menü Ereignis: Vorkasse.
Aktion 2
Es wird eine weitere Aktion in diesem Workflow hinzugefügt, welche nach der Prüfung eine E-Mail zur Erinnerung der offenen Zahlung an den Kunden verschickt.
- Fügen Sie in dem Fensterbereich Aktionen eine Neue Aktion hinzu.
- Wählen Sie im Dropdown-Menü E-Mail senden.
- Klicken Sie bei Empfänger: auf die Schaltfläche … um die Kundendaten aus Ihrer Datenbank zu laden.
- Wählen Sie in der Baumstruktur Vorgang > Stammdaten > Kunde > EMail.
- Klicken Sie bei Betreff: auf die Schaltfläche … um die Auftragsdaten aus Ihrer Datenbank zu laden.
- Wählen Sie in der Baumstruktur Vorgang > Stammdaten > Auftragsnummer und schreiben Sie in der linken Zeile „Ihre Bestellung“ vor die Daten.
- Tragen Sie bei Text: Ihre Nachricht an den Kunden ein.
Schritt 4: Workflow Zahlungserinnerung (wiederholend)
Dieser Workflow überprüft die Zahlungsart und den Zahlungseingang des Kunden. Hat der Kunde noch nicht bezahlt wird der nächste Workflow ausgelöst.
- Markieren Sie im Fensterbereich der auslösenden Ereignisse den Eintrag Erstellt und klicken anschließend auf die Schaltfläche Workflow anlegen.
- Geben Sie Ihrem Workflow einen eindeutigen Namen. Klicken Sie dazu im Fensterbereich Workflow bearbeiten in das Textfeld bei Name:. In unserem Beispiel nennen wir es Zahlungserinnerung nach 5 Tagen (wiederholend).
Bedingungen setzen
Bedingung 1
- Klicken Sie im Fensterbereich Bedingungen auf Neue Bedingung.
- Klicken Sie auf das linke Dropdown-Menü und wählen Sie Auftrag > Zahlungen > Zahlungsart > –Suchen–.
- Wählen Sie im mittleren Dropdown-Menü Gleich.
- Klicken Sie auf rechte Schaltfläche … und fügen Sie in dem neuen Fenster die Zahlungsart Überweisung hinzu.
Bedingung 2
- Klicken Sie im Fensterbereich Bedingungen auf Neue Bedingung.
- Klicken Sie auf das linke Dropdown-Menü und wählen Sie Auftrag > Zahlungen > IstBezahlt.
- Wählen Sie im mittleren Dropdown-Menü Gleich.
- Wählen Sie im rechten Dropdown-Menü Falsch.
Aktionen setzen
Aktion
Stimmen die Bedingungen wird die erstellte Aktion ausgelöst. In diesem Beispiel startet unsere Aktion den Workflow Erinnerung Vorkasse (wiederholend) im Ereignis Vorkasse.
- Klicken Sie im Fensterbereich Aktionen auf Neue Aktion.
- Wählen Sie im Dropdown-Menü Workflow-Ereignis auslösen.
- Wählen Sie im Dropdown-Menü Bezugsobjekt: Auftrag > Bezugsobjekt.
- Wählen Sie im Dropdown-Menü Ereignis: Vorkasse. Das Ereignis können Sie erst auswählen.
Schritt 5: Ausführungsplan
Die E-Mail mit der Zahlungserinnerung soll in diesem Beispiel alle 5 Tage versendet werden. Dazu wird der Ausführungsplan im Workflow Erinnerung Vorkasse(wiederholend) angepasst.
- Wählen Sie Ihren Workflow Erinnerung Vorkasse (wiederholend) in dem Fenster Auslösende Ereignisse.
- Klicken Sie im Dropdown-Menü auf Ausführungsplan.
- Aktivieren Sie in dem neuen Dialogfenster die Option in <Tagen> und tragen Sie im oberen Fensterbereich eine 5 ein.
- Aktivieren Sie die Option Uhrzeit und tragen Sie in dem Feld 11:00 Uhr ein.
Schritt 6: Workflow testen & speichern
Das abschließende Fenster Ihres eingerichteten Workflows sieht nun folgendermaßen aus:
Über die Schaltfläche Workflow testen können und sollten Sie nun Ihre Einstellungen anhand eines Testobjekts überprüfen. Nähere Infos hierzu erhalten Sie im Abschnitt Den Workflow testen in unserer Dokumentation zur Workflow-Verwaltung.
Mit einem Klick auf die Schaltfläche Speichern, sichern Sie Ihren Workflow und schließen die Workflow-Verwaltung.
Der Workflow ist nun aktiv und bereit für das erste Ereignis.