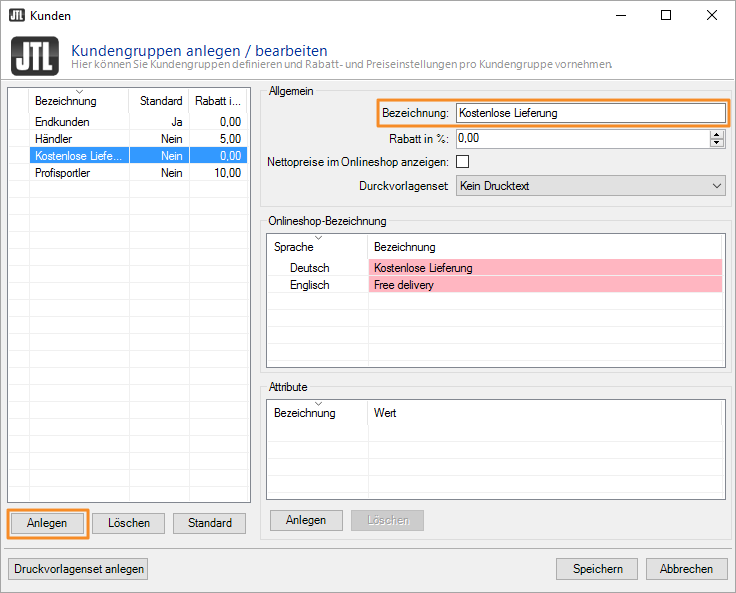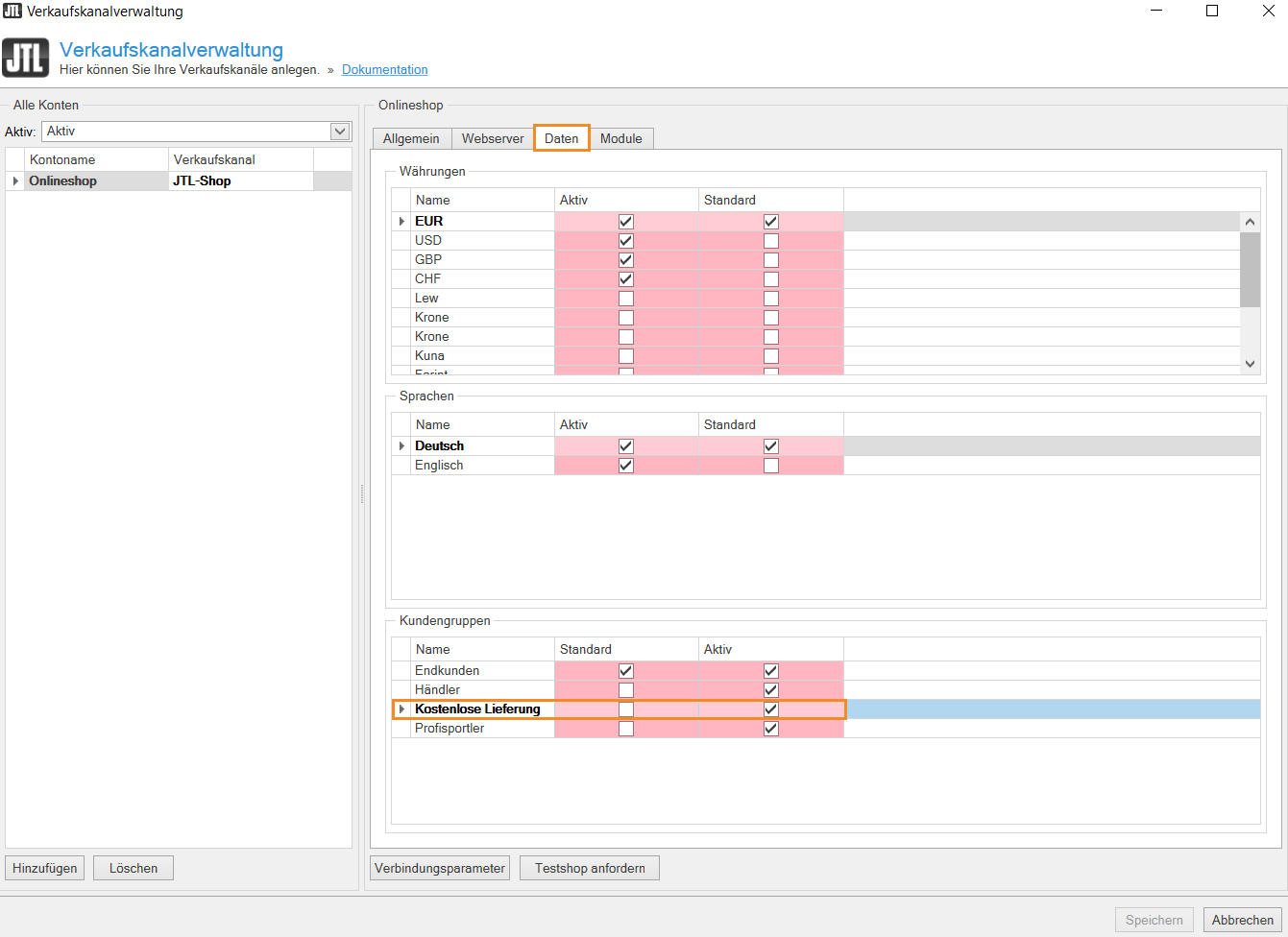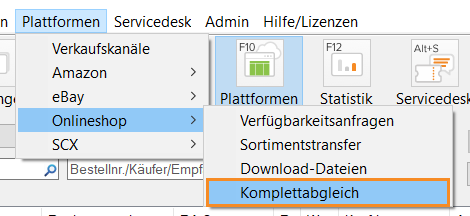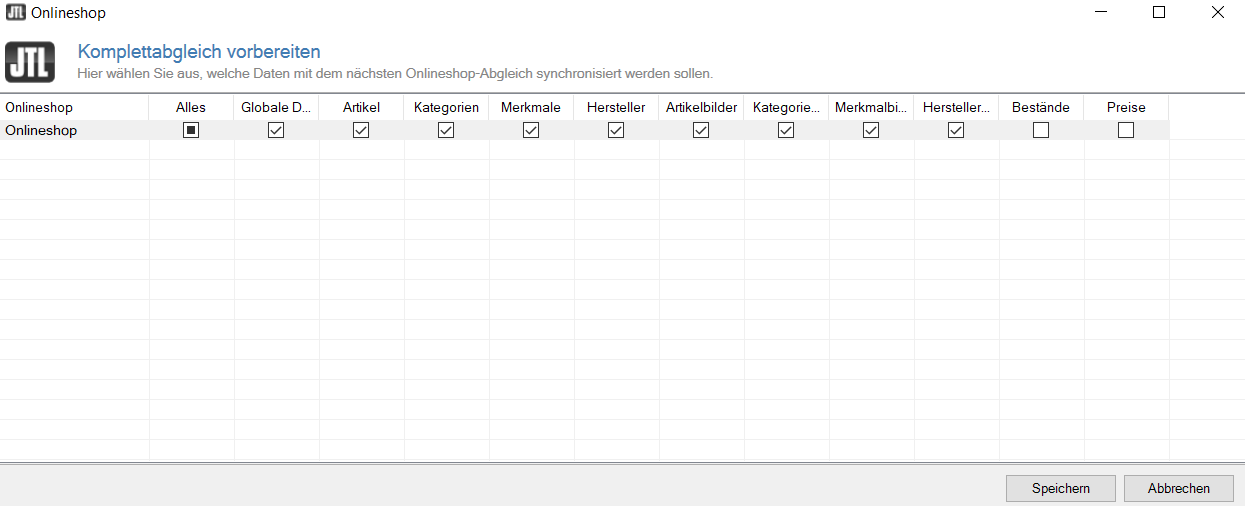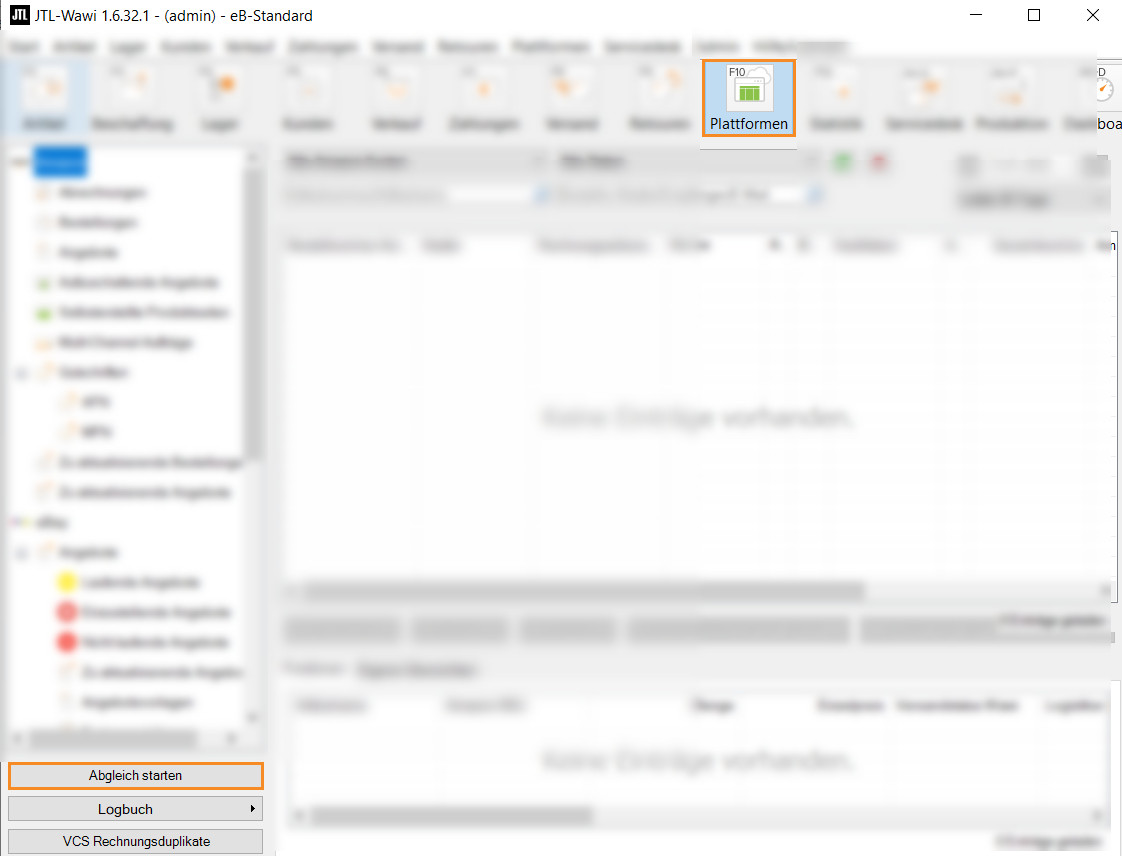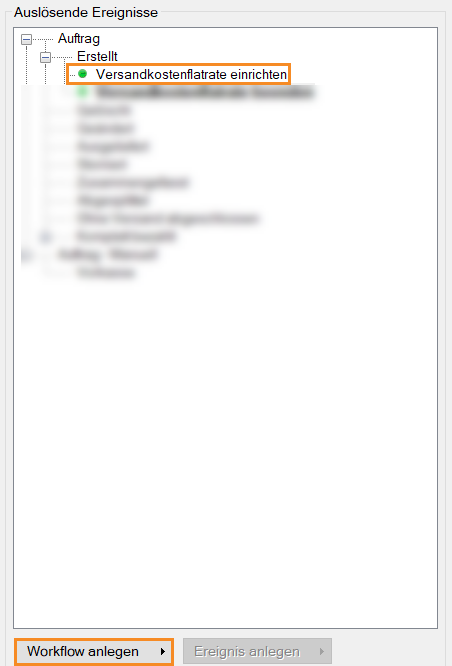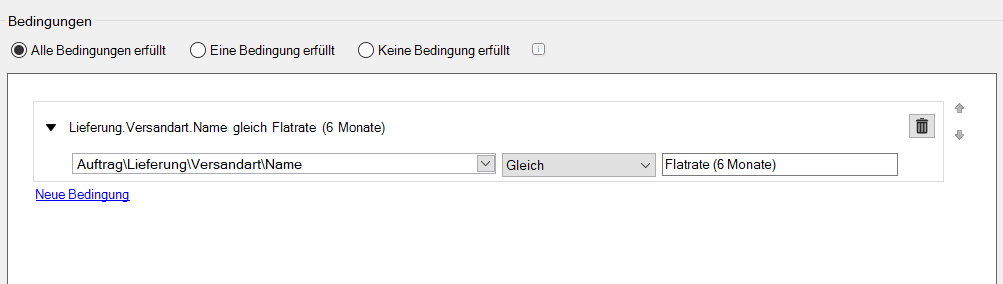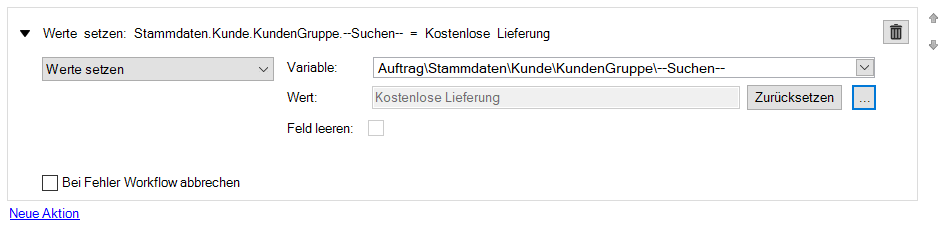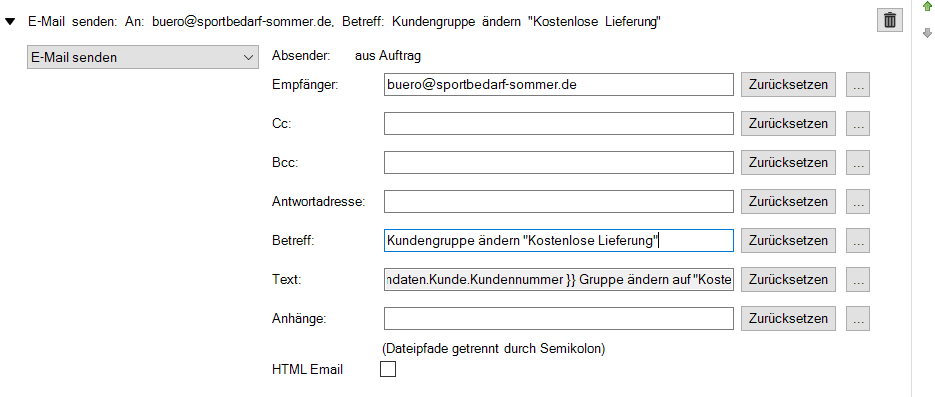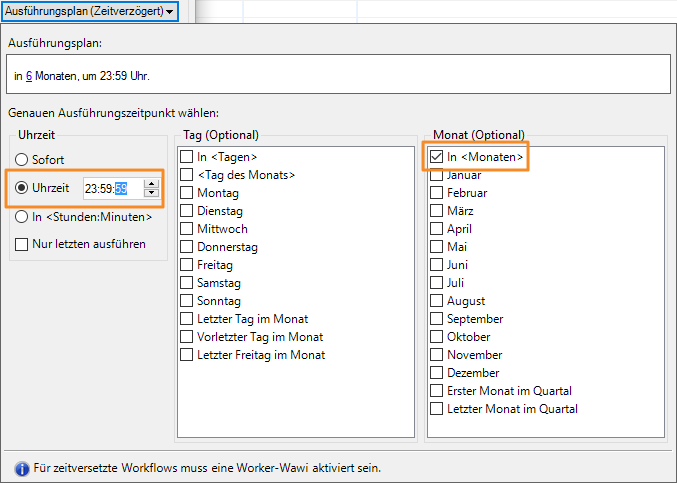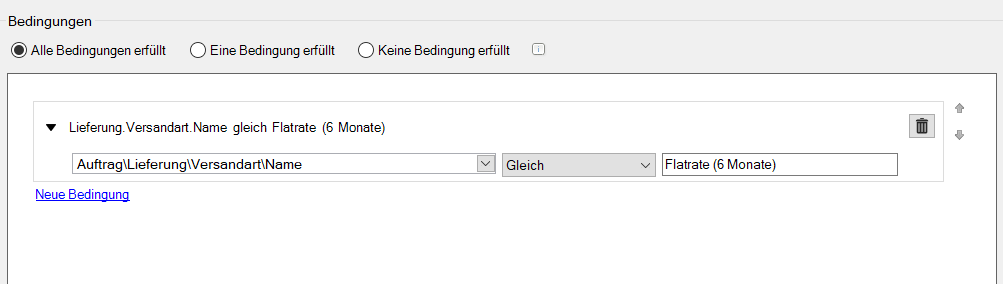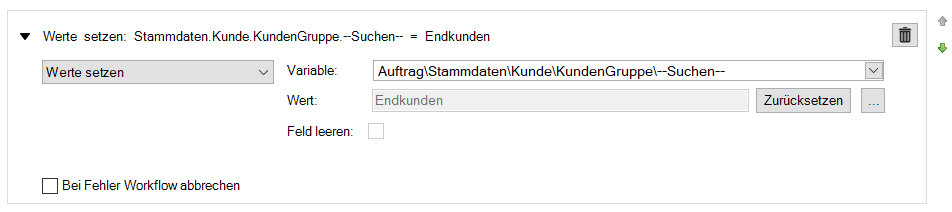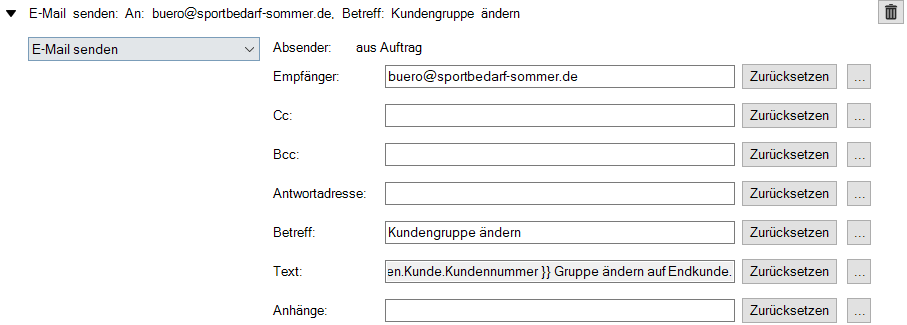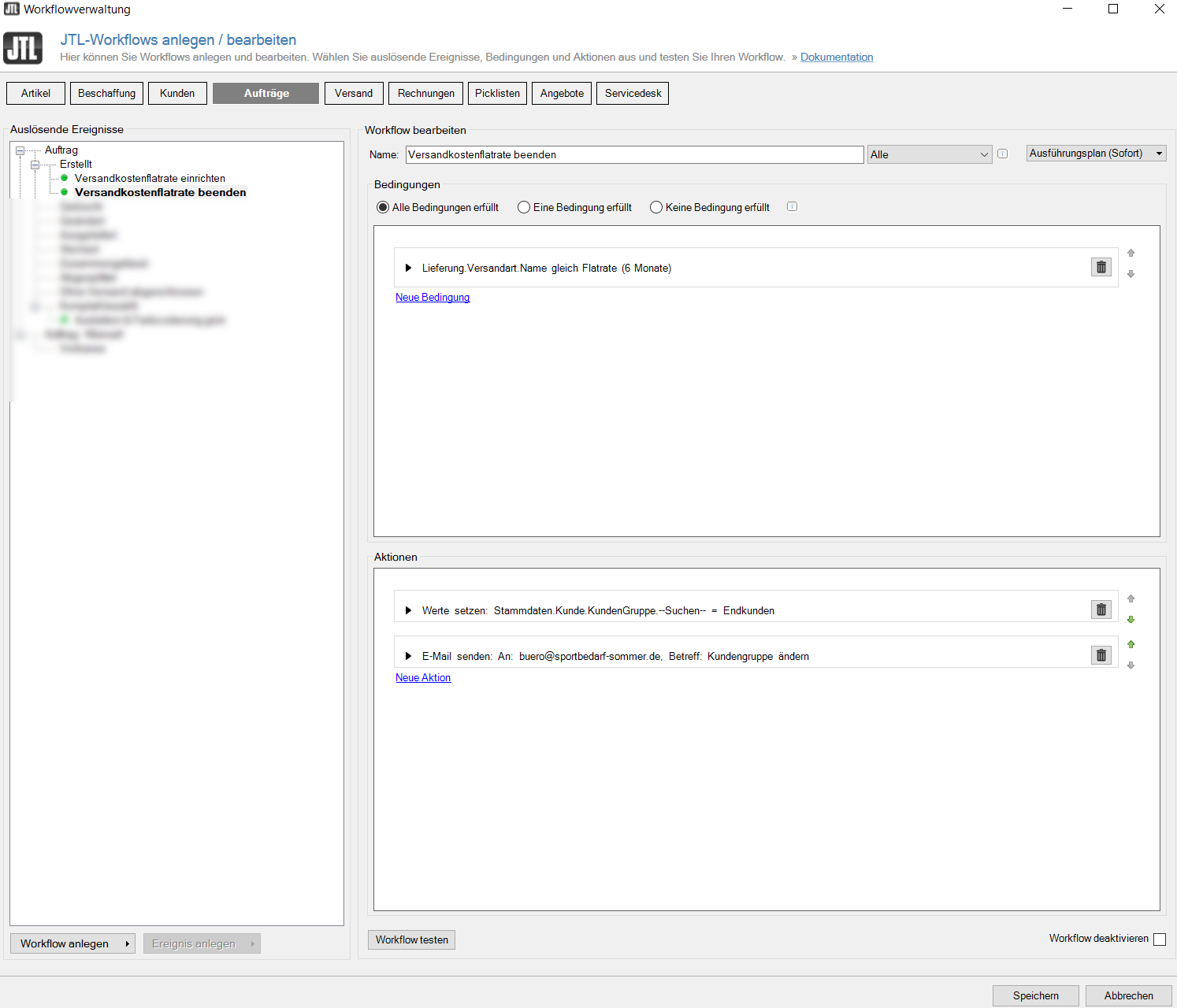Workflow: Versandkostenflatrate einrichten
Ihre Aufgabe/Ausgangslage
Vorbereitungen
Um die Versandkostenflatrate anbieten zu können, müssen Sie zunächst eine neue Kundengruppe anlegen und diese in JTL-Shop aktivieren. Anschließend müssen Sie zwei neue Versandarten in JTL-Shop anlegen.
Kundengruppe anlegen
Zunächst müssen Sie eine neue Kundengruppe anlegen, die Sie zum Beispiel Kostenlose Lieferung nennen. Falls Sie die Versandkostenflatrate mehreren Kundengruppen anbieten möchten, die unterschiedliche Kundengruppenrabatte haben, können Sie auch mehrere Kundengruppen anlegen, die dann zum Beispiel Kostenlose Lieferung 10 % Rabatt heißen.
- Öffnen Sie in JTL-Wawi über das Menü Kunden > Kundengruppen, um das Dialogfenster Kundengruppen anlegen/bearbeiten zu öffnen.
- Klicken Sie auf die Schaltfläche Anlegen und geben Sie Ihrer neuen Kundengruppe einen sinnvollen Namen, zum Beispiel Kostenlose Lieferung.
- Geben Sie im Fensterbereich Onlineshop-Bezeichnung, bei der jeweiligen Sprache, durch einen Doppelklick die Bezeichnung (Deutsch: Kostenlose Lieferung Englisch: Free delivery) ein.
Kundengruppe für Onlineshop aktivieren
Die neu angelegte Kundengruppe muss nun für Ihren Onlineshop aktiviert werden, damit Sie die Kundengruppe Ihrem Onlineshop-Kunden zuordnen können.
- Öffnen Sie die Übersicht Ihrer Onlineshops über das Menü in JTL-Wawi Plattformen > Verkaufskanäle.
- Markieren Sie Ihren Onlineshop und klicken Sie auf den Menüpunkt Daten.
- Markieren Sie die neu erstellte Kundengruppe im Fensterbereich Kundengruppen und klicken Sie anschließend auf Speichern.
- Führen Sie einen Komplettabgleich Ihres Onlineshops durch. Klicken Sie in JTL-Wawi auf Plattformen > Onlineshop > Komplettabgleich.
- Wählen in dem Dialogfenster Komplettabgleich vorbereiten Alles und klicken Sie auf die Schaltfläche Speichern.
- Klicken Sie in JTL-Wawi auf Plattformen und dann auf die Schaltfläche Abgleich starten.
Neue Versandarten in JTL-Shop anlegen
Sie benötigen nun zwei neue Versandarten für JTL-Shop. Eine Versandart, mit der Sie die Versandflatrate verkaufen und eine, die gilt, wenn ein Kunde bereits die Versandflatrate gekauft hat, sich also in der Kundengruppe „Kostenloser Versand“ befindet.
- Melden Sie sich im Backend von JTL-Shop als Administrator an.
- Wechseln Sie in den Bereich Versand > Versandarten.
Hier sehen Sie eine Auflistung aller Versandarten, die aktuell im Shop zur Auswahl stehen.
- Klicken Sie auf Versandart anlegen > Pauschale Kosten nach Lieferland. Es öffnet sich die Seite Versandart anlegen.
- Stellen Sie hier ein:
Für die Versandkostenflatrate:
Konfigurieren Sie alle übrigen Felder individuell nach Ihren Bedürfnissen.
Für den Flatrate-Versand:
Konfigurieren Sie alle übrigen Felder individuell nach Ihren Bedürfnissen.
Zur Einrichtung von Versandarten in JTL-Shop lesen Sie bitte auch die Dokumentation von JTL-Shop: Versandarten in JTL-Shop.
Workflows einrichten
Die von uns angebotene Versandkostenflatrate soll für 6 Monate gültig sein. Dazu müssen wir also zwei Workflows anlegen. Einen, der sofort die Kundengruppe ändert, und einen, der die Kundengruppe nach 6 Monaten zurückändert. Bei beiden Workflows soll zusätzlich ein Mitarbeiter von uns per E-Mail informiert werden, der die Kundengruppe auch für den Onlineshop per Hand umstellt.
1. Workflow
- Öffnen Sie die Workflowverwaltung von JTL-Wawi über das Menü Admin > JTL-Workflows und wechseln Sie in den Ereignisbereich Aufträge.
Wir möchten, dass der Workflow immer dann greift, wenn ein Auftrag erstellt wurde und dieser als Versandart „Flatrate (6 Monate)“ hat.
- Markieren Sie im Fensterbereich Auslösende Ereignisse das Ereignis Auftrag > Erstellt und klicken Sie auf die Schaltfläche Workflow anlegen. Geben Sie dem neuen Workflow einen prägnanten Namen, zum Beispiel Versandkostenflatrate einrichten.
Bedingungen einrichten
- Klicken Sie auf Neue Bedingung im Bedingungsbereich.
- Wählen Sie im linken Dropdown-Menü Auftrag > Lieferung > Versandart > Name.
- Wählen Sie im mittleren Dropdown-Menü Gleich und schreiben Sie in das nebenstehende Textfeld Flatrate (6 Monate).
Aktionen einrichten
1. Aktion
- Klicken Sie auf Neue Aktion im Aktionsbereich.
- Wählen Sie als erste Aktion, dass die Kundengruppe des Kunden, der bestellt hat, geändert wird. Wählen Sie im Dropdown-Menü Werte setzen.
- Wählen Sie als Variable: Auftrag > Stammdaten > Kunde > KundenGruppe > Suchen.
- Klicken Sie auf die Schaltfläche … und wählen Sie im neuen Dialogfenster Kostenloser Versand.
2. Aktion
- Klicken Sie auf Neue Aktion im Aktionsbereich.
- Wählen Sie eine zweite Aktion, in der Sie eine E-Mail an den Verantwortlichen senden, der die Kundengruppe für den Shop anpassen soll. Denken Sie daran, in der E-Mail die Kundennummer mit zu übergeben. Wählen Sie im Dropdown-Menü E-Mail senden.
- Tragen Sie den Empfänger und Betreff manuell ein.
- Klicken Sie bei Text: auf die Schaltfläche …, um das Dialogfenster Erweiterte-Eigenschaften bearbeiten zu öffnen und fügen Sie hier Ihr DotLiquid ein.
- Testen Sie den Workflow. Anschließend können Sie den zweiten Workflow einrichten.
2. Workflow
Dieser Workflow soll nun nach 6 Monaten automatisch greifen. Dazu benutzen wir die Möglichkeit, Workflows zeitversetzt auszulösen.
- Markieren Sie das Ereignis Auftrag > Erstellt und klicken Sie auf die Schaltfläche Workflow anlegen. Geben Sie dem neuen Workflow einen sinnvollen Namen, zum Beispiel Versandkostenflatrate abschalten.
- Klicken Sie auf das Dropdown-Menü Ausführungsplan neben Ihrem Workflownamen und klicken Sie auf den Radiobutton bei Uhrzeit. Geben Sie dazu an, dass die Ausführung in 6 Monaten geschehen soll.
Bedingungen einrichten
- Klicken Sie auf Neue Bedingung im Bedingungsbereich.
- Wählen Sie im linken Dropdown-Menü Auftrag > Lieferung > Versandart > Name.
- Wählen Sie im mittleren Dropdown-Menü Gleich und schreiben Sie in das nebenstehende Textfeld Flatrate (6 Monate).
Aktionen einrichten
1. Aktion
- Klicken Sie auf Neue Aktion im Aktionsbereich.
- Wählen Sie als erste Aktion, dass die Kundengruppe des Kunden, der bestellt hat, geändert wird. Wählen Sie im Dropdown-Menü Werte setzen.
- Wählen Sie als Variable: Auftrag > Stammdaten > Kunde > KundenGruppe > Suchen.
- Klicken Sie auf die Schaltfläche … und wählen Sie im neuen Dialogfenster Kostenloser Versand.
2. Aktion
- Klicken Sie auf Neue Aktion im Aktionsbereich.
- Wählen Sie eine zweite Aktion, in der Sie eine E-Mail an den Verantwortlichen senden, der die Kundengruppe für den Shop anpassen soll. Denken Sie daran, in der E-Mail die Kundennummer mit zu übergeben. Wählen Sie im Dropdown-Menü E-Mail senden.
- Tragen Sie den Empfänger und Betreff manuell ein.
- Klicken Sie bei Text auf die Schaltfläche …, um das Dialogfenster Erweiterte-Eigenschaften bearbeiten zu öffnen und fügen Sie hier Ihr DotLiquid ein.
- Testen Sie den Workflow.
Workflow testen & speichern
Das abschließende Fenster Ihres eingerichteten Workflows sieht nun folgendermaßen aus:
Über die Schaltfläche Workflow testen können und sollten Sie nun Ihre Einstellungen anhand eines Testobjekts überprüfen. Nähere Infos hierzu erhalten Sie im Abschnitt Den Workflow testen in unserer Dokumentation zur Workflow-Verwaltung.
Mit einem Klick auf die Schaltfläche Speichern, sichern Sie Ihren Workflow und schließen die Workflow-Verwaltung. Der Workflow ist nun aktiv und bereit für das erste Ereignis.