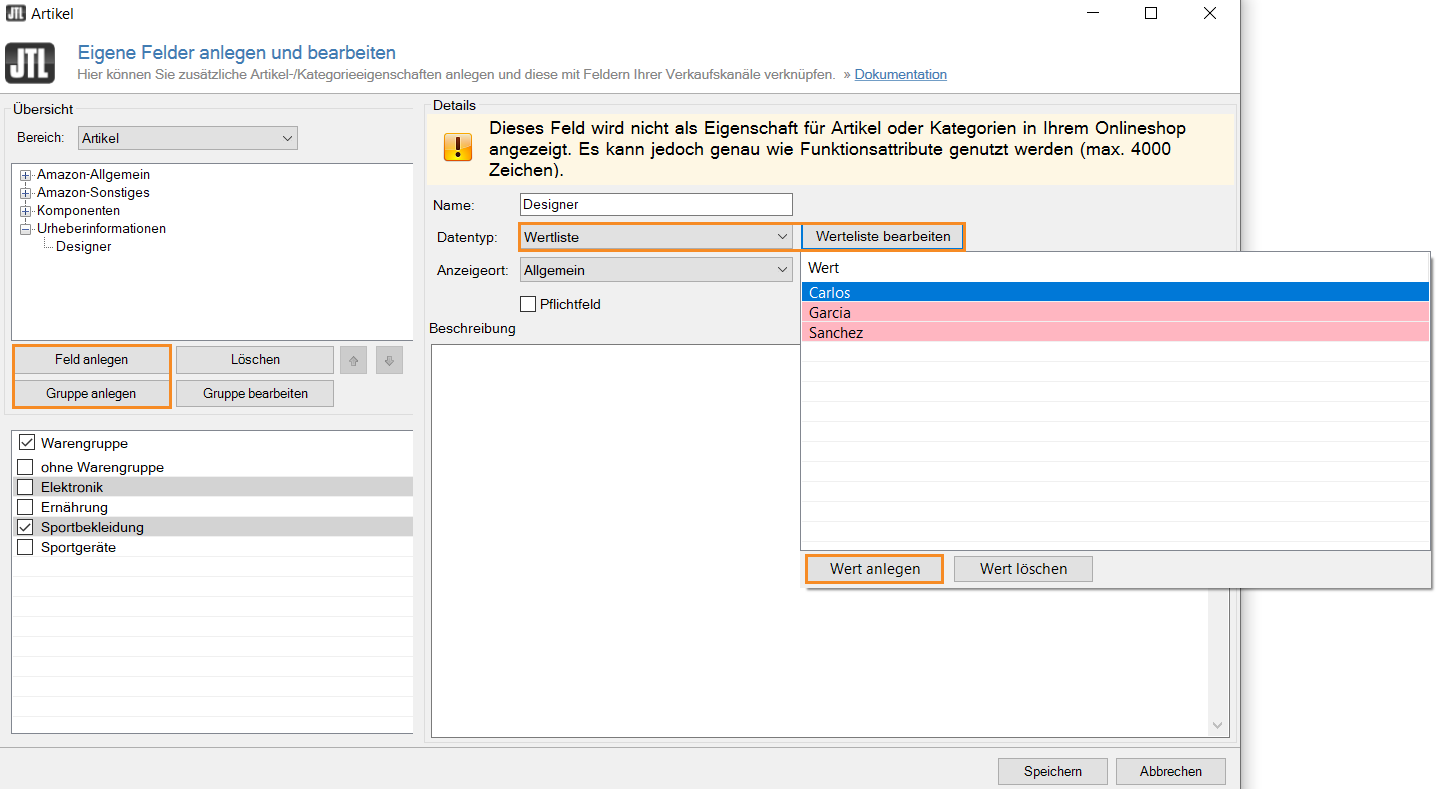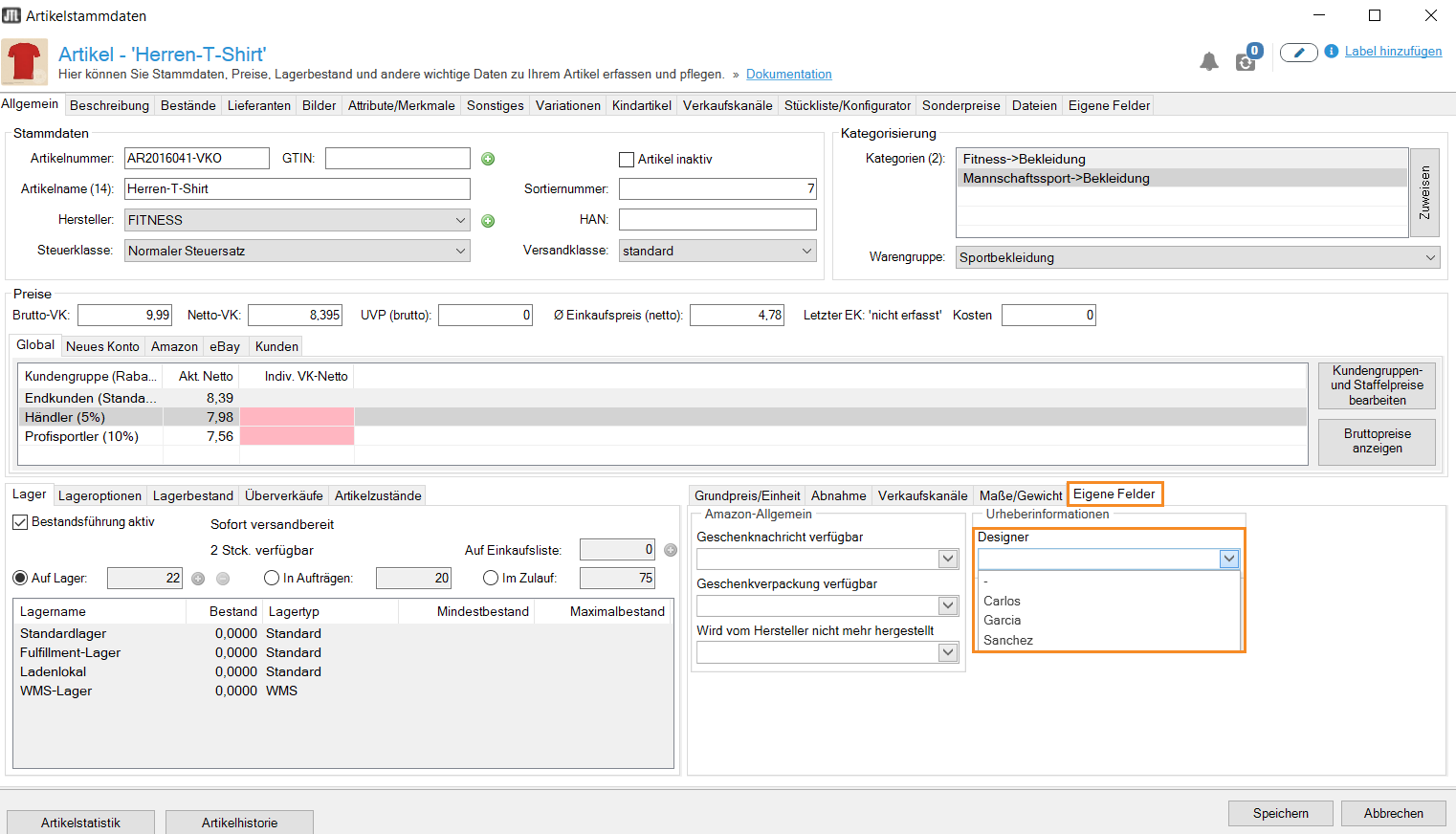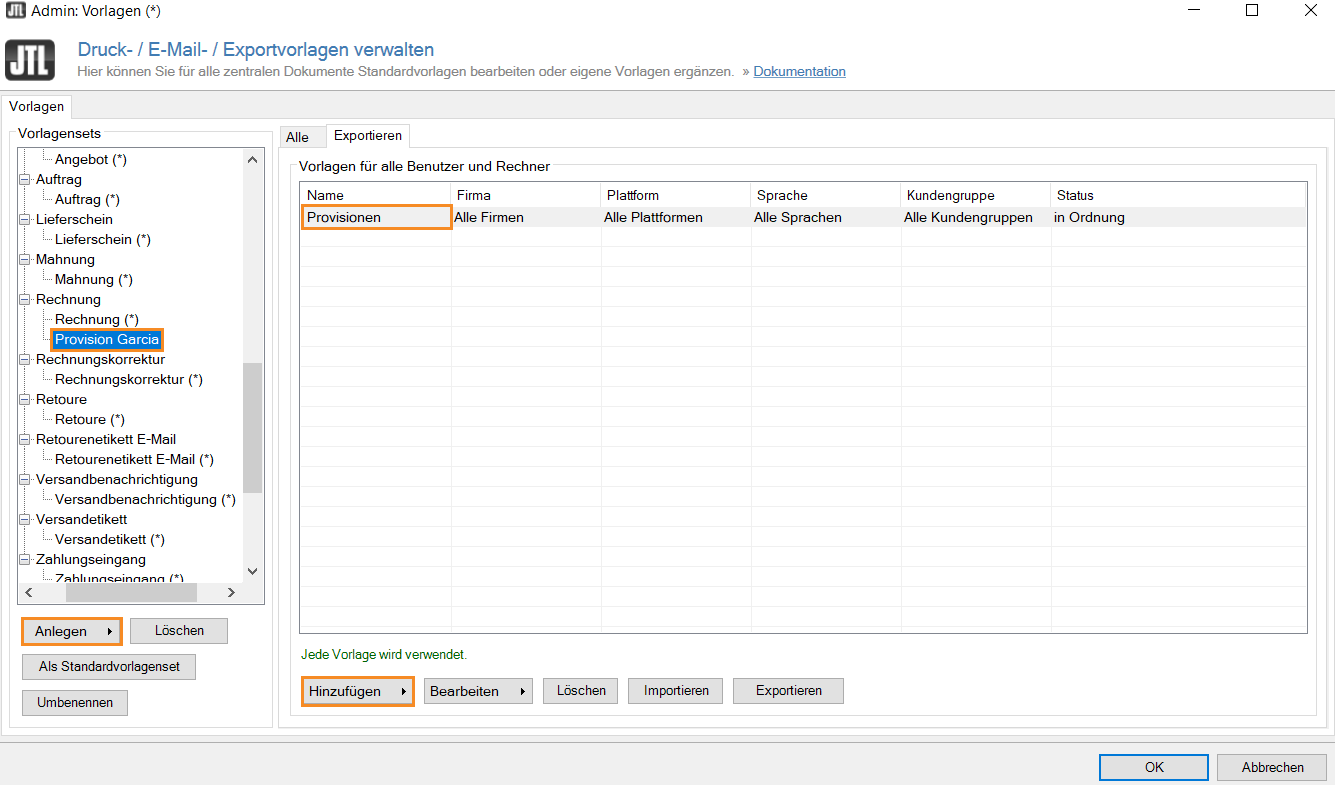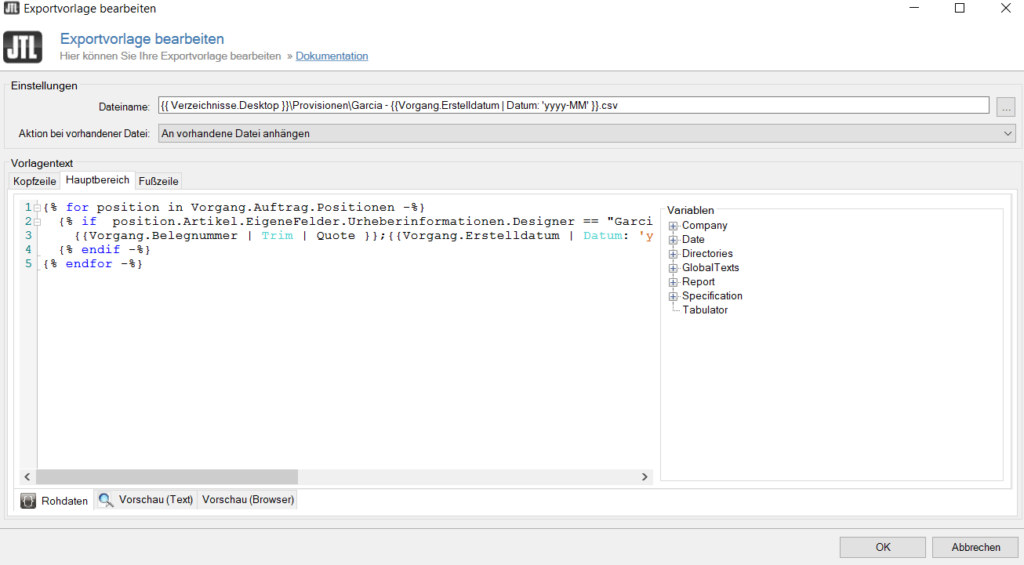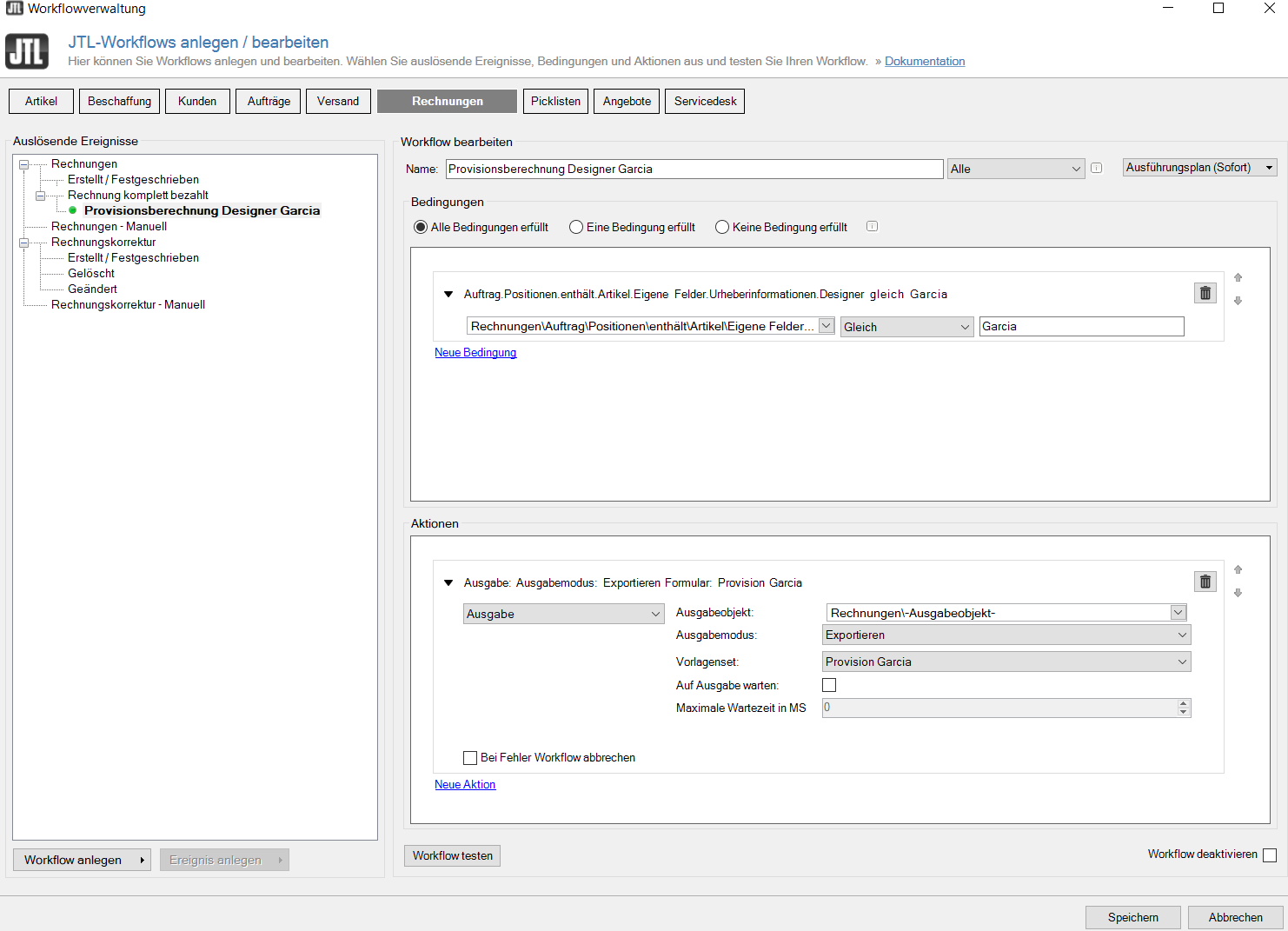Workflow: Provisionsberechnung für Urheber
Ihre Aufgabe/Ausgangslage
Vorbereitungen
Um dieses Vorhaben umzusetzen, müssen zunächst die Artikel, die von einem Designer erstellt wurden, markiert werden. Anschließend muss eine Exportvorlage erzeugt werden, die für einen Designer die Provision für alle verkauften Artikel errechnet.
Artikel
In unserem Fall möchten wir gerne für verschiedene Artikel unterschiedliche Designer hinterlegen. Wir werden dies über die eigenen Felder von JTL-Wawi lösen. Der Vorteil hier ist, dass wir eine Werteliste vorgeben können, aus der wir bei der Artikelanlage auswählen können. So vermeiden wir, dass sich ein Mitarbeiter bei der Eingabe vertippt und einen nicht gültigen Wert eingibt.
- Wählen Sie im Menü Admin die Option Eigene Felder. Es öffnet sich das Dialogfenster Eigene Felder anlegen und bearbeiten.
Legen Sie eine eigene Feldgruppe an.
- Wählen Sie unter Bereich zunächst die Option Artikel und klicken Sie anschließend auf Gruppe anlegen. Geben Sie der Gruppe einen eindeutigen Namen, zum Beispiel Urheberinformationen.
- Klicken Sie anschließend auf Feld anlegen, um ein neues Feld für diese Gruppe zu hinterlegen. Geben Sie dem Feld einen eindeutigen Namen, zum Beispiel Designer, wählen Sie unter Datentyp die Option Werteliste und unter Anzeigeort Allgemein, um die Information direkt auf der ersten Registerkarte der Artikelstammdaten anzeigen zu lassen.
- Klicken Sie auf Wertliste bearbeiten und geben Sie über die Schaltfläche Wert hinzufügen die gewünschten Namen ein.
- Schließen Sie das Dialogfenster über die Schaltfläche Speichern. Öffnen Sie anschließend über die Artikelverwaltung einen Artikel, dem Sie einen Urheber für die Provisionsberechnung hinzufügen möchten.
Sie finden das angelegte Feld in der Registerkarte Allgemein unter dem Punkt Eigene Felder.
- Weisen Sie den Urheber zu und speichern Sie den Artikel. Wiederholen Sie diese Schritte für jeden weiteren Artikel, der für die Provisionsberechnung berücksichtigt werden soll.
Exportvorlage
Nun sollten Sie noch eine Exportvorlage definieren, die Sie dabei unterstützt, die Auswertung korrekt vorzunehmen. Am besten legen Sie für jeden Provisionsempfänger eine eigene Vorlage an. So behalten Sie einen guten Überblick.
- Öffnen Sie dazu die Vorlagenverwaltung von JTL-Wawi über das Menü Admin > Druck-/E-Mail-/Exportvorlagen.
- Wählen Sie den Punkt Rechnung und klicken Sie auf Anlegen, geben Sie dem neuen Set einen passenden Namen, zum Beispiel „Provision Garcia“.
- Wechseln Sie in diesem Set in die Registerkarte Exportieren und erstellen Sie über Hinzufügen > Einfach (CSV) eine neue Vorlage.
- Geben Sie der Vorlage einen passenden Namen und klicken Sie anschließend auf Bearbeiten.
- Legen Sie unter Dateiname zunächst fest, wie die Datei benannt werden soll.
In unserem Beispiel bietet es sich an, pro Monat eine Datei zu erstellen, die den Namen des Designers enthält. Der Name baut sich dann so auf:
{{ Verzeichnisse.Desktop }}\Provisionen\Garcia - {{Vorgang.Erstelldatum | Datum: 'yyyy-MM' }}.csv- Stellen Sie für Aktion bei bestehender Datei die Option An vorhandene Datei anhängen ein.
- Bestimmen Sie nun unter Vorlagentext, welche Informationen die Datei enthalten soll.
Nachfolgend finden Sie ein einfaches Beispiel, wie so eine Vorlage aussehen kann:
{% for position in Vorgang.Auftrag.Positionen -%}
{% if position.Artikel.EigeneFelder.Urheberinformationen.Designer == "Garcia" -%}
{{Vorgang.Belegnummer | Trim | Quote }};{{Vorgang.Erstelldatum | Datum: 'yyyy-mm-dd' }};{{position.NettopreisEinzel | Times: position.Menge | Times: 0.03 | Nummer: 'N2','en-US'}}
{% endif -%}
{% endfor -%}- Wechseln Sie anschließend in die Registerkarte Kopfzeile und geben Sie an, welche Spalten sich in Ihrer Tabelle befinden werden.
In unserem Beispiel tragen wir folgendes ein:
Rechnungsnummer;Datum;Provision- Speichern und schließen Sie alle geöffneten Dialogfenster.
Workflow einrichten
- Öffnen Sie die Workflowverwaltung von JTL-Wawi über das Menü Admin > JTL-Workflows und wechseln Sie in den Ereignisbereich Rechnungen.
Wir möchten, dass die Provision erst dann gutgeschrieben wird, wenn ein Kunde seine Bestellung auch wirklich bezahlt hat.
- Markieren Sie das Ereignis Rechnungen > Rechnung komplett bezahlt und klicken Sie auf die Schaltfläche Workflow anlegen. Geben Sie dem neuen Workflow einen sinnvollen Namen, zum Beispiel „Provisionsberechnung Designer Garcia“.
- Zunächst benötigen wir eine Bedingung für unseren Workflow. Klicken Sie im Bedingungsfenster auf Neue Bedingung.
- Wählen Sie im linken Dropdown-Menü Auftrag > Positionen > Enthält > Artikel > Eigene Felder > Urheberinformationen > Designer.
- Wählen Sie im mittleren Dropdown-Menü Gleich.
- Tragen Sie im rechten Feld den Namen des Designers ein. In unserem Fall Garcia.
- Erstellen wie nun eine Aktion für unseren Workflow. Klicken Sie auf Neue Aktion.
- Wählen Sie im Dropdown-Menü Ausgabe.
- Wählen Sie bei Ausgabemodus: Exportieren an und wählen Sie als Vorlagenset: das Set aus, das Sie im vorherigen Schritt erzeugt haben, in unserem Fall also Provision Garcia.
- Testen Sie den Workflow und schließen Sie die Workflowverwaltung.
Nun wird für jeden Monat eine separate CSV-Datei erstellt, die alle Provisionen des Designers für die von ihm entworfenen Artikel enthält.