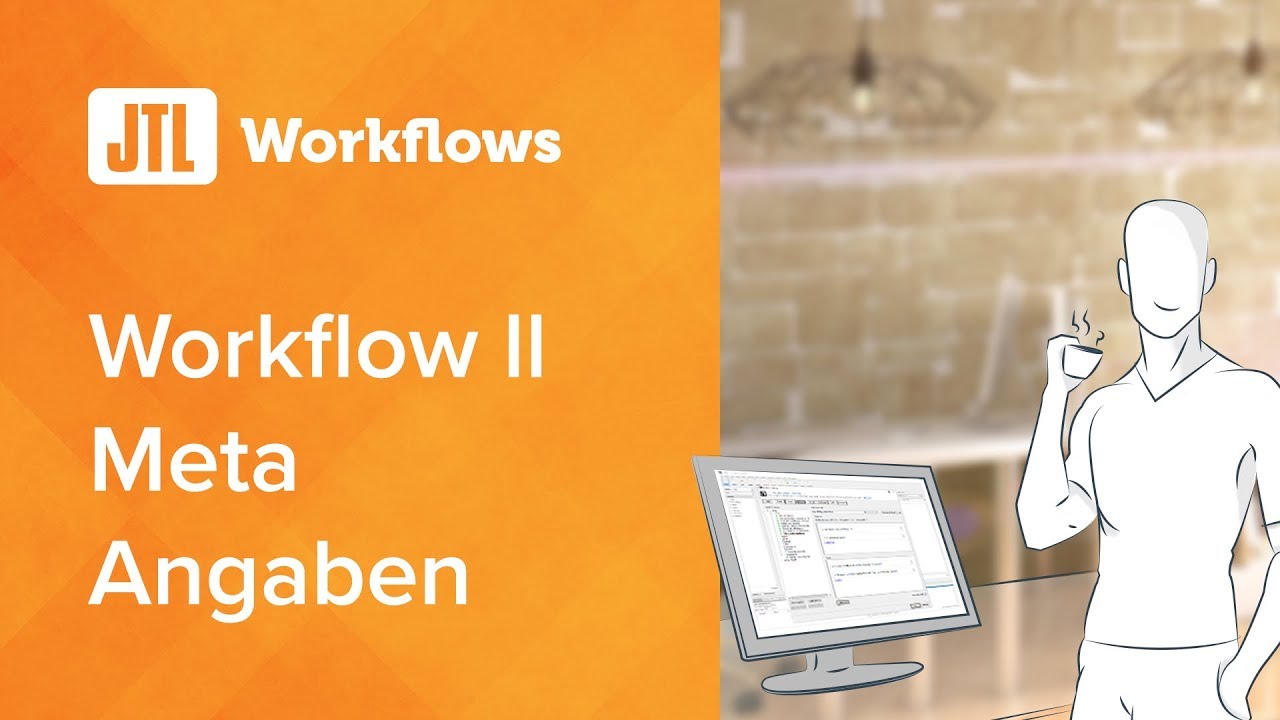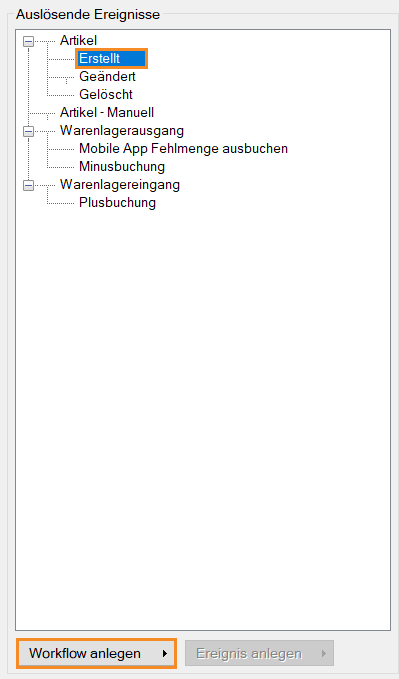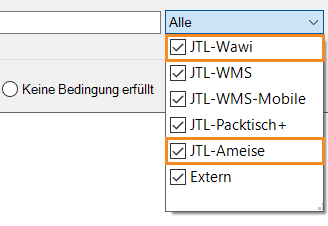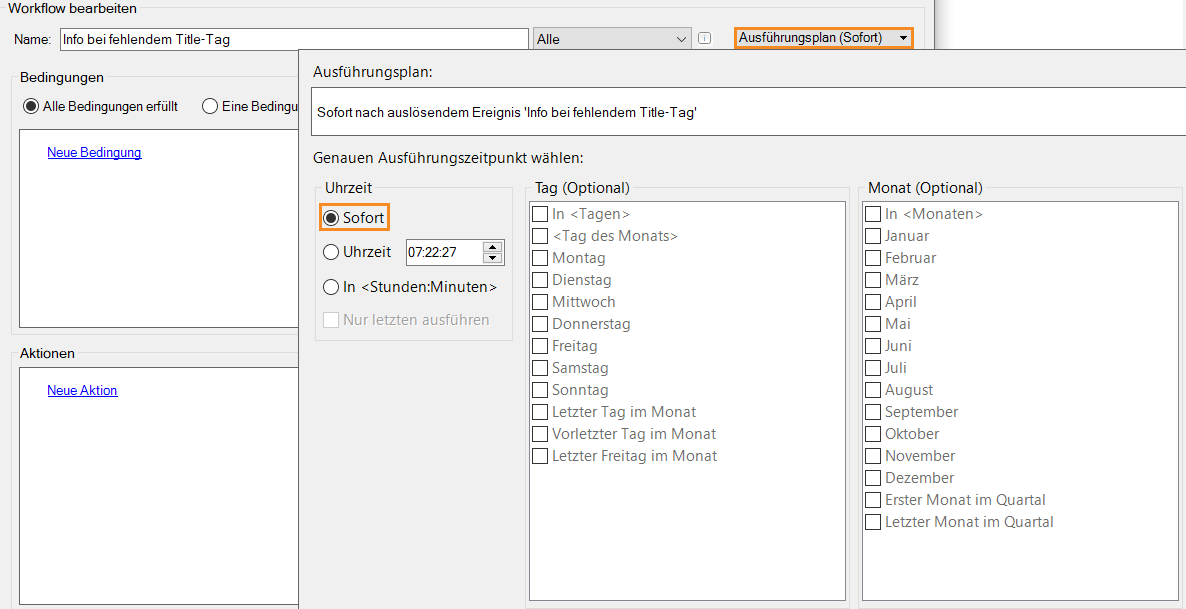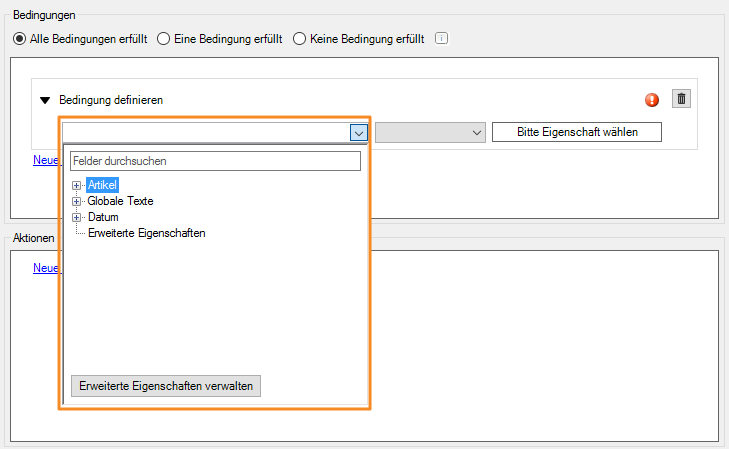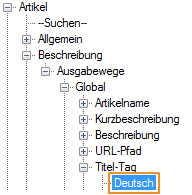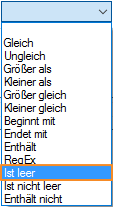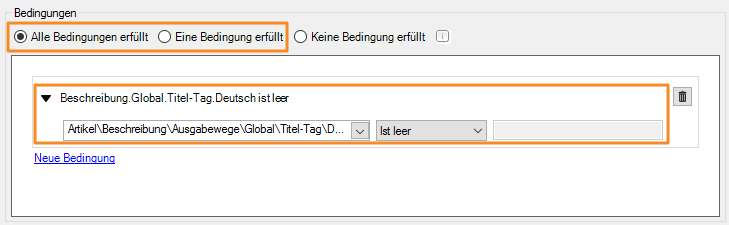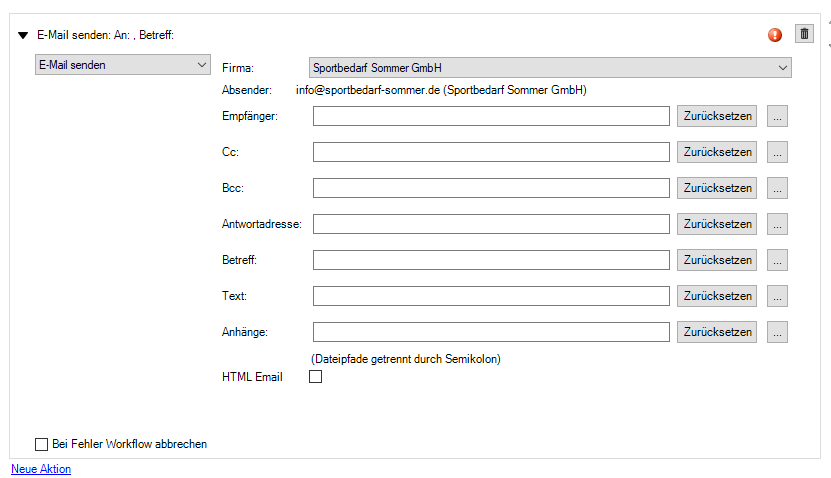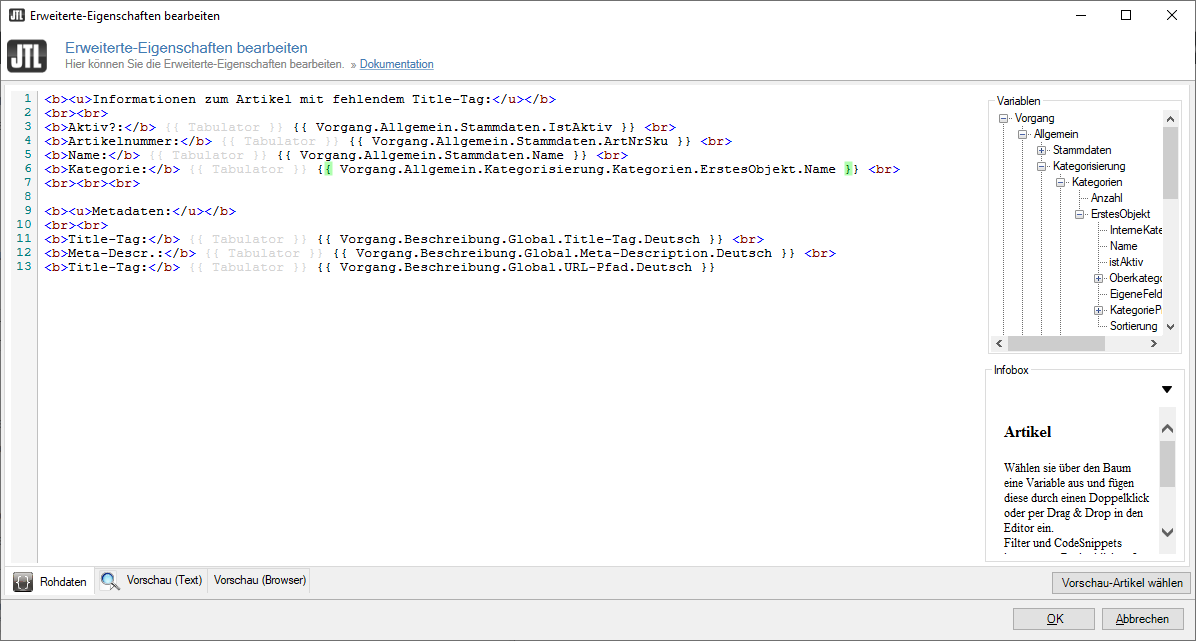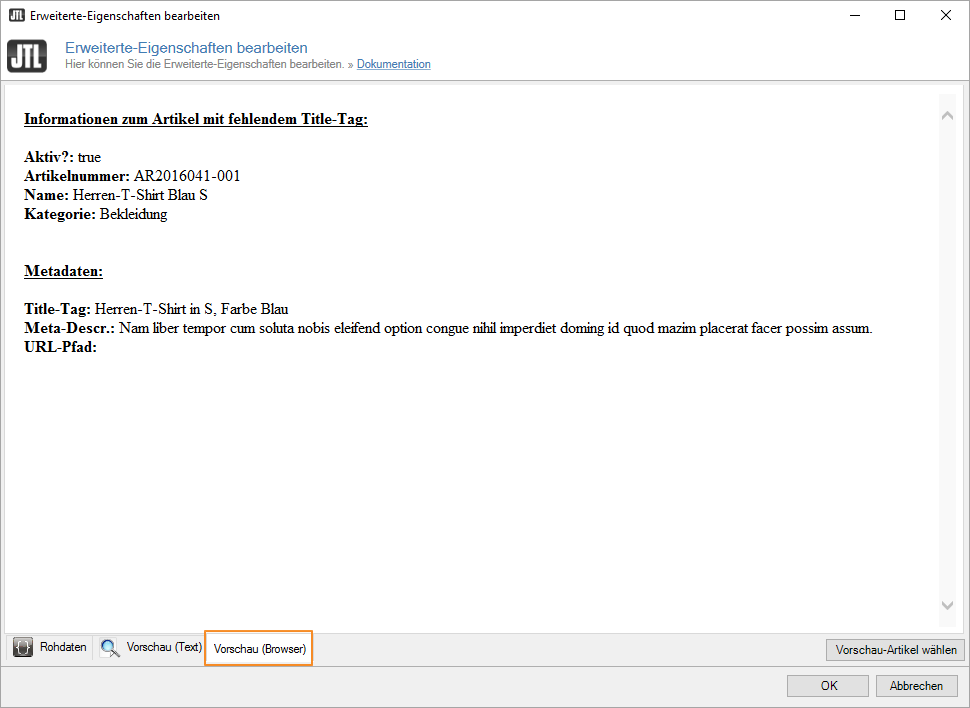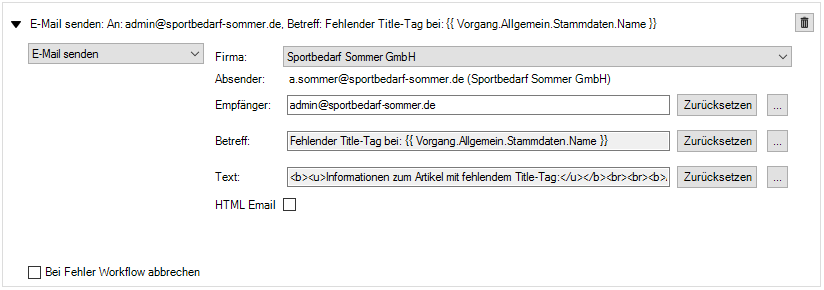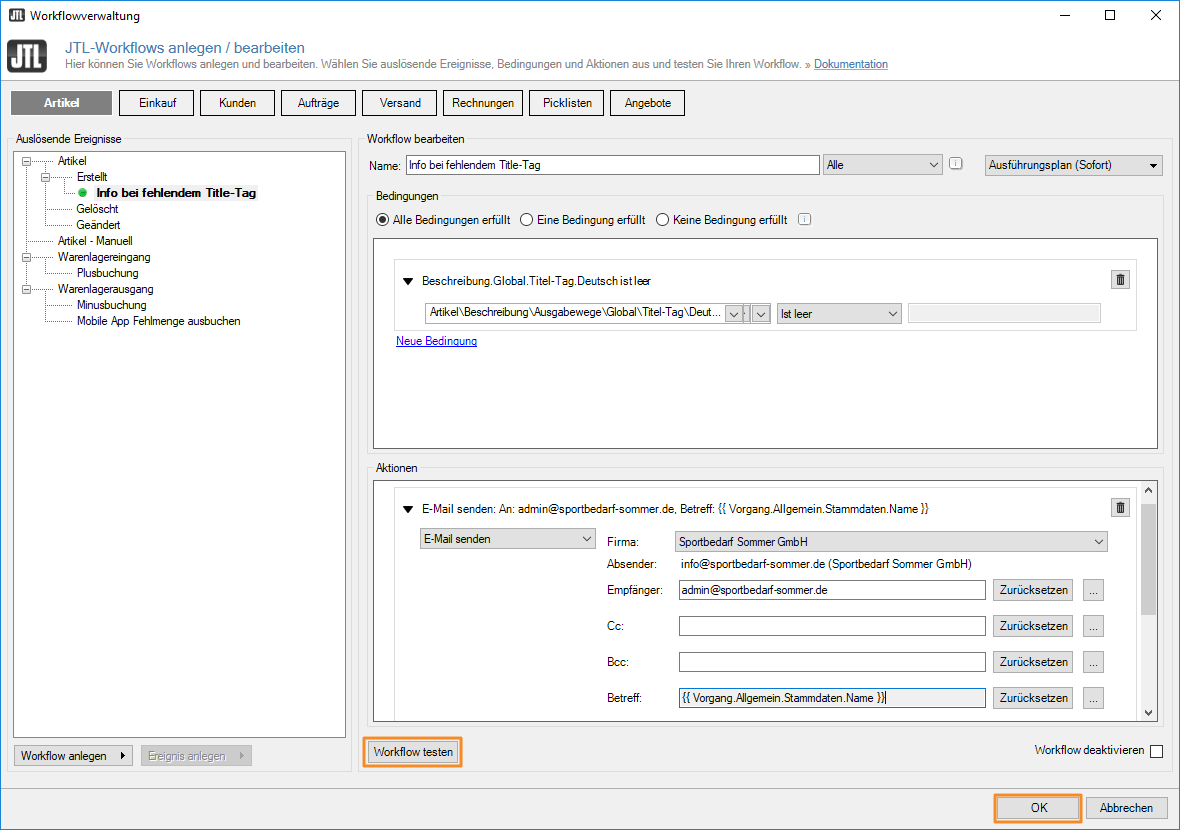Video
Workflow: Fehlende Meta-Angaben
In diesem Video erklären wir Ihnen, wie Sie einen Workflow einrichten, der bei fehlenden Meta-Angaben automatisch eine E-Mail sendet.
Workflow: Fehlende Meta-Angaben
In unseren Workflow-Tutorials zeigen wir Ihnen Schritt für Schritt, welche Einstellungen Sie in JTL-Wawi vornehmen müssen, um definierte Arbeitsabläufe zielgerichtet in einem Workflow zu automatisieren. Ausgesuchte, praxisnahe Beispiele helfen Ihnen dabei, die Einrichtung der Workflows nachzuvollziehen und nachzustellen. Möglicherweise können oder wollen Sie den ein oder anderen Workflow in ähnlicher Form auch für Ihr Tagesgeschäft unmittelbar einsetzen. Mithilfe unseres Video-Tutorials können Sie sich die Einrichtungsschritte nochmals vor Augen führen. Grundlegende Erläuterungen zu den jeweiligen Eingabefeldern und Funktionsmöglichkeiten erhalten Sie in unserer Dokumentation: JTL-Workflows.
Ihre Aufgabe/Ausgangslage
Schritt 1: Ereignisbereich wählen
Öffnen Sie in JTL-Wawi die Workflowverwaltung über das Menü Admin > JTL-Workflows. Wählen Sie dann in der Ereignisbereichsleiste den Punkt Artikel.
Schritt 2: Auslösendes Ereignis wählen
Markieren Sie im Fensterbereich der auslösenden Ereignisse den Eintrag Artikel > Erstellt und klicken Sie auf die Schaltfläche Workflow anlegen.
Schritt 3: Workflow-Namen vergeben
Wählen Sie nach Möglichkeit einen prägnanten, erklärenden Namen für Ihren Workflow, der auch die gewünschte Aktion mit einbezieht. Wir wählen den Namen „Info bei fehlendem Title-Tag“.
Schritt 4: Anwendungsbereich wählen
Wir möchten, dass sowohl manuelle Eingaben in JTL-Wawi, als auch Artikel-Importe über JTL-Ameise als Ereignisse beachtet werden und setzen die entsprechenden Checkboxen aktiv.
Schritt 5: Ausführungszeitpunkt wählen
Wählen Sie als Ausführungszeitpunkt nach Eintritt des auslösenden Ereignisses den Eintrag Sofort.
Schritt 6: Bedingungen setzen
Wir möchten, dass nur dann eine Info-Mail versendet wird, wenn das Feld Title-Tag in den Metadaten unserer Artikelstammdaten nicht beschrieben, d. h. leer bleibt. Entsprechend müssen wir hierfür eine Bedingung setzen. Klicken Sie im Bedingungsfenster auf den Eintrag Neue Bedingung.
Im sich öffnenden Eingabebereich klicken Sie auf das leere Eingabefeld bzw. Auswahlmenü auf der linken Seite. Hierdurch klappt ein Auswahlfenster nach unten auf.
Wählen Sie in dem Dropdown-Menü Artikel > Beschreibung > Ausgabewege > Global > Titel-Tag > Deutsch.
Im nebenstehenden Dropdown-Menü wählen Sie jetzt den Operator für Ihre Bedingung. In unserem Fall wählen wir den Operator Ist leer.
Da diese Auswahl bereits den Vergleichswert in sich trägt, müssen bzw. können Sie im nebenstehenden Wertefeld (2. Operand) keine Angaben mehr machen und das Feld ist entsprechend deaktiviert. Die Definition unserer einzigen Bedingung für diesen Workflow ist nun abgeschlossen. Oberhalb des Definitionsbereiches können Sie den vorausgewählten Radio-Button Alle Bedingungen erfüllt aktiviert belassen.
Schritt 7: Aktionen festlegen
Nach dem Einrichten unserer Bedingung legen wir nun die Aktion, das Versenden einer E-Mail an den Administrator, für unseren Workflow fest. Klicken Sie hierzu im Aktionsfenster zunächst auf den Eintrag Neue Aktion.
Wählen Sie im Dropdown-Menü E-Mail senden.
Definieren Ihrer Aktion wie folgt:
Es ist Ihnen freigestellt, Ihre gewünschten Angaben direkt in die entsprechenden Felder Empfänger:, Betreff: und Text: einzutragen. Sofern Sie jedoch zusätzlich dynamisch erzeugte Inhalte verwenden möchten, müssen Sie einen anderen Weg gehen. Anhand unseres Beispiels werden Ihnen beide Möglichkeiten aufgezeigt:
Empfänger
Da der Empfänger bei jedem Ereignis für unseren Workflow die gleiche Person ist, nämlich der Administrator unseres Online-Handels, können wir seine E-Mail-Adresse direkt im Eingabefeld fest vergeben:
Betreff
In unserer Betreffzeile möchten wir neben einem einführenden Text auch den Namen des betreffenden Artikels angeben, für den kein Title-Tag hinterlegt wurde. Entsprechend klicken wir auf die Schaltfläche …, um diese Eingabe zu konfigurieren:
Es öffnet sich das Fenster zur Bearbeitung der Erweiterten Eigenschaften:
Hier können Sie den gewünschten Text eingeben und um Variablen ergänzen. Geben Sie hier zum Beispiel als einleitenden Text „Fehlender Title-Tag bei:“ ein. Auf der rechten Seite sehen wir den Fensterbereich Variablen. In der Baumstruktur finden Sie eine Vielzahl von DotLiquid-Variablen in unterschiedlichen Kategorien. Alle DotLiquid-Variablen können Sie per Drag&Drop an eine gewünschte Stelle im Arbeitsbereich ziehen.
Wir navigieren zu der Variable Name unseres Artikels Artikel > Vorgang > Stammdaten > Name und ziehen diese Variable an die gewünschte Stelle in unserem Arbeitsbereich.
Alternativ können Sie die Variable auch per Doppelklick auswählen und einfügen, achten Sie in diesem Fall zuvor auf die korrekte Cursor-Position in Ihrem Arbeitsbereich.
Über die Registerkarten unterhalb Ihres Arbeitsbereiches in den Erweiterten Eigenschaften können Sie verschiedene Ansichten aufrufen, um Ihre Angaben zu kontrollieren. Wählen Sie dafür zuvor einen Vorschau-Artikel über die Schaltfläche auf der rechten Seite.
Bestätigen Sie anschließend Ihre Eingaben über die Schaltfläche OK. Ihre Einrichtung der Betreffzeile ist nun abgeschlossen.
Text
Für die Eingabe des Textes für unsere E-Mail klicken wir unmittelbar auf die …-Schaltfläche auf der rechten Seite der Textzeile:
Es öffnet sich erneut das Bearbeitungsfenster für die Erweiterten Eigenschaften. Im Arbeitsbereich des Fensters legen wir nun einen Text mit hilfreichen Informationen zum betreffenden Artikel an, der dem Administrator schnelle Orientierung bietet. Der Einsatz von HTML-Tags unterstützt Sie bei der strukturierten Gestaltung.
Übernehmen Sie ggf. die nachfolgenden Textbausteine, in dem Sie den folgenden Code Kopieren und in Ihren Arbeitsbereich in den Erweiterten Eigenschaften einfügen.
<b><u>Informationen zum Artikel mit fehlendem TitleTag:</u></b>
<br><br>
<b>Aktiv?:</b> {{ Tabulator }} {{ Vorgang.Allgemein.Stammdaten.IstAktiv }} <br>
<b>Artikelnummer:</b> {{ Tabulator }} {{ Vorgang.Allgemein.Stammdaten.ArtNrSku }} <br>
<b>Name:</b> {{ Tabulator }} {{ Vorgang.Allgemein.Stammdaten.Name }} <br>
<b>Kategorie:</b> {{ Tabulator }} {{ Vorgang.Allgemein.Kategorisierung.Kategorien.ErstesObjekt.Name }} <br>
<br><br><br>
<b><u>Metadaten:</u></b>
<br><br>
<b>Title-Tag:</b> {{ Tabulator }} {{ Vorgang.Beschreibung.Global.Titel-Tag.Deutsch }} <br>
<b>Meta.Descr.:</b> {{ Tabulator }} {{ Vorgang.Beschreibung.Global.Meta-Description.Deutsch }} <br>
<b>Title-Tag:</b> {{ Tabulator }} {{ Vorgang.Beschreibung.Global.URL-Pfad.Deutsch }} <br>Über Vorschau-Artikel wählen auf der rechten Seite können Sie einen beliebigen Artikel auswählen, an dem Sie Ihre Angaben für die Text- bzw. Browseransicht überprüfen können.
Über die Schaltfläche Vorschau (Browser) unterhalb des Arbeitsbereiches können Sie die Ansicht Ihres verfassten Textes ändern und kontrollieren.
Ihre Einstellungen und Angaben für den E-Mail-Versand in unserem Workflow sind nun abgeschlossen. Das finale Aktionfenster unseres Workflows sieht nun folgendermaßen aus:
Schritt 8: Workflow testen & speichern
Das Übersichtsfenster des jetzt fertig eingerichteten Workflows sieht nun folgendermaßen aus:
Über die Schaltfläche Workflow testen können und sollten Sie nun Ihre Einstellungen anhand eines Testobjekts überprüfen. Nähere Infos hierzu erhalten Sie im Abschnitt Den Workflow testen in unserer Dokumentation zur Workflow-Verwaltung.
Mit einem Klick auf die Schaltfläche Speichern, sichern Sie Ihren Workflow und schließen die Workflow-Verwaltung. Der Workflow ist nun aktiv und bereit für das erste Ereignis.
Video
Workflow: Fehlende Meta-Angaben
In diesem Video erklären wir Ihnen, wie Sie einen Workflow einrichten, der bei fehlenden Meta-Angaben automatisch eine E-Mail sendet.