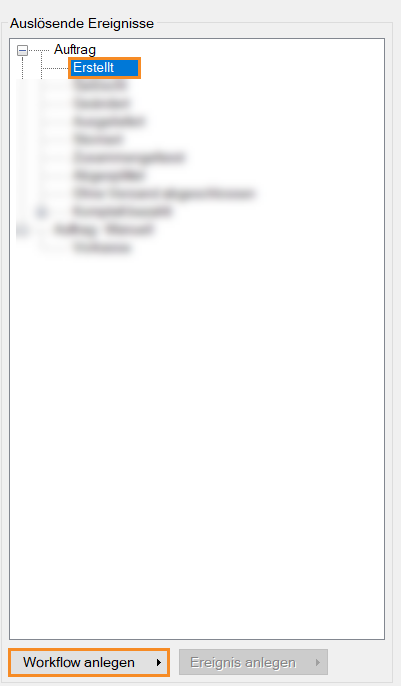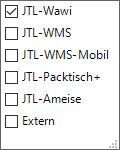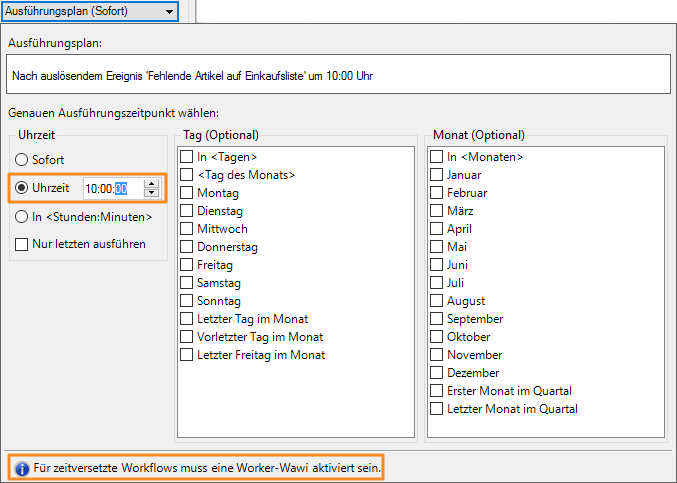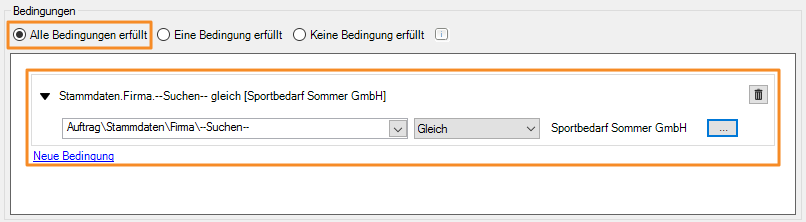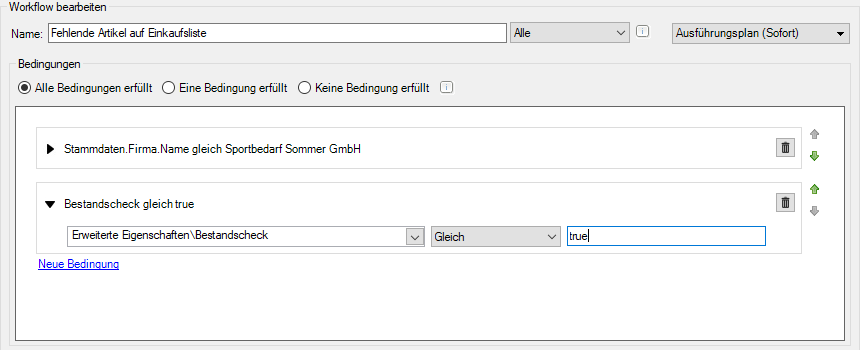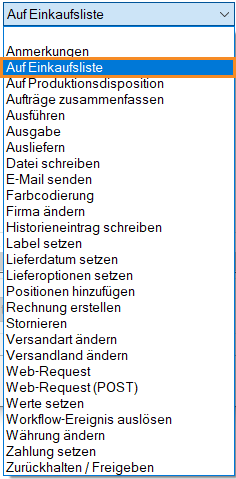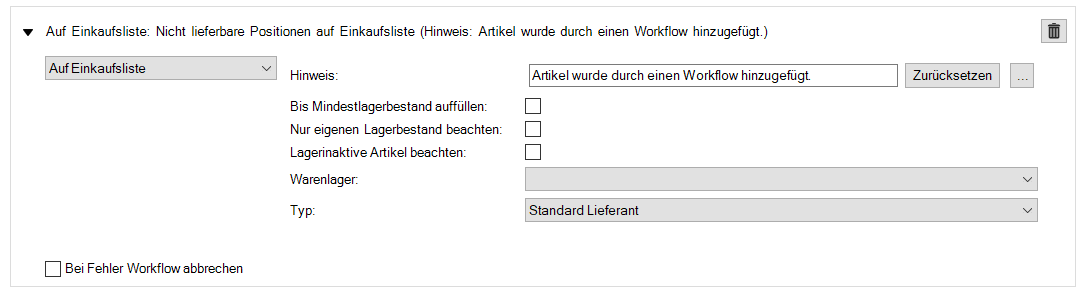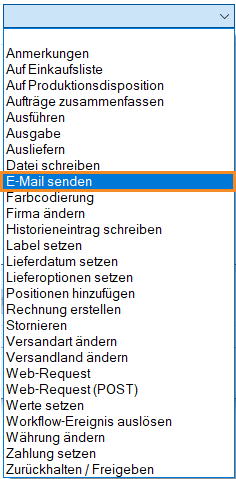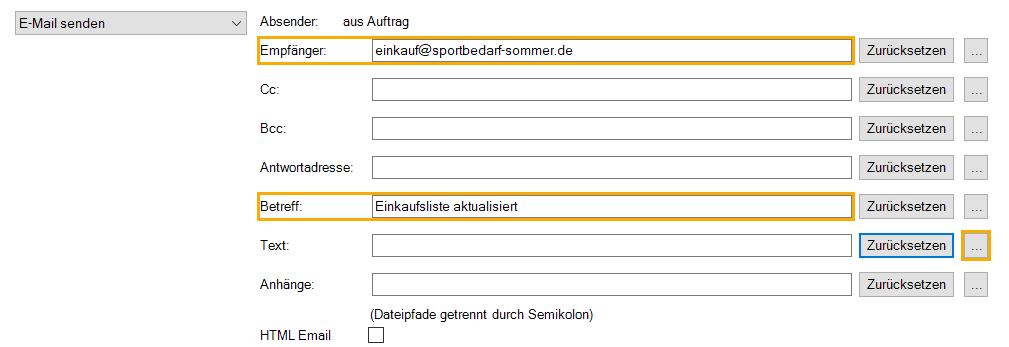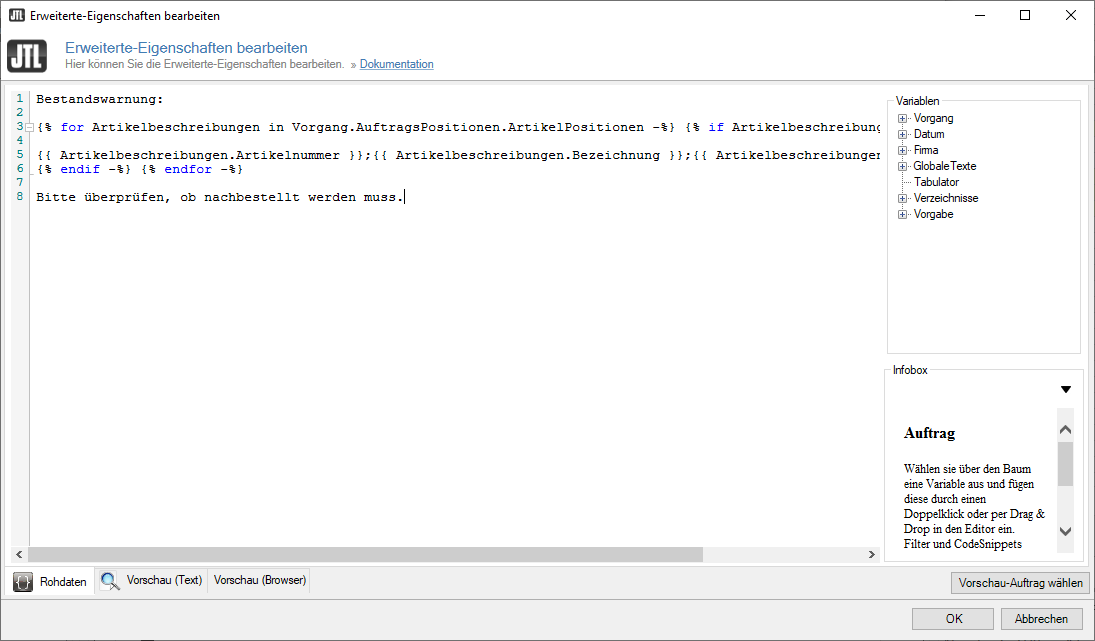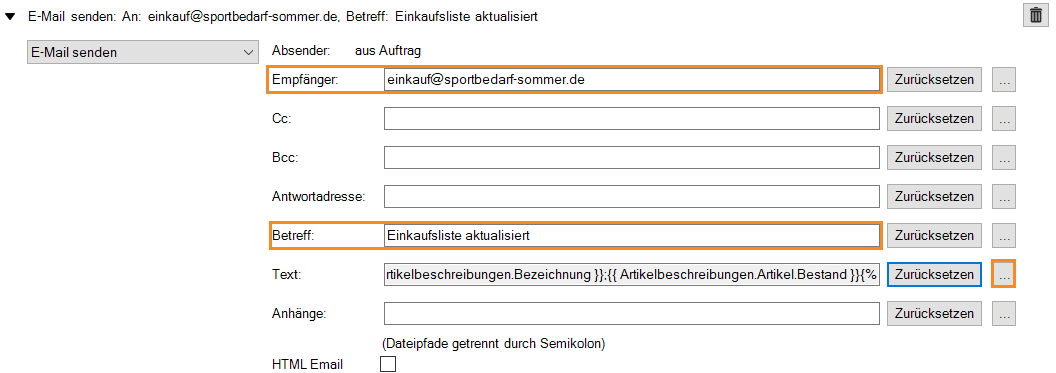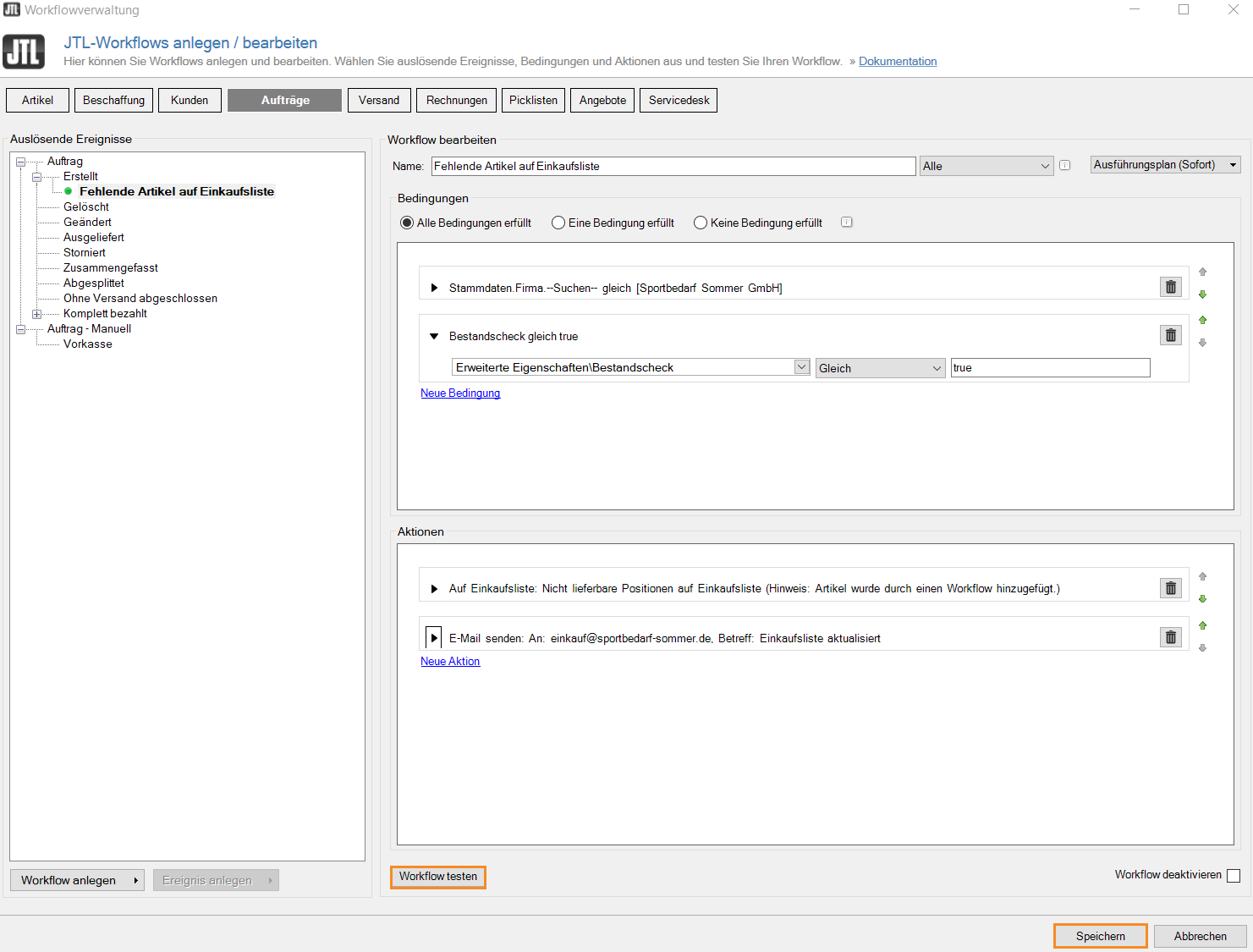Videos
Workflow: Einkaufsliste bestücken
In diesem Video erklären wir Ihnen, wie Sie den Workflow einrichten.
Workflow: Einkaufsliste bestücken
In unseren Workflow-Tutorials zeigen wir Ihnen Schritt für Schritt, welche Einstellungen Sie in JTL-Wawi vornehmen müssen, um definierte Arbeitsabläufe zielgerichtet in einem Workflow zu automatisieren. Ausgesuchte, praxisnahe Beispiele helfen Ihnen dabei, die Einrichtung der Workflows nachzuvollziehen und nachzustellen. Möglicherweise können oder wollen Sie den ein oder anderen Workflow in ähnlicher Form auch für Ihr Tagesgeschäft unmittelbar einsetzen. Mithilfe unseres Video-Tutorials können Sie sich die Einrichtungsschritte nochmals vor Augen führen. Grundlegende Erläuterungen zu den jeweiligen Eingabefeldern und Funktionsmöglichkeiten erhalten Sie in unserer Dokumentation: Workflow-Verwaltung in JTL-Wawi
Ihre Aufgabe/Ausgangslage
Schritt 1: Ereignisbereich wählen
Öffnen Sie in JTL-Wawi die Workflowverwaltung über das Menü Admin > JTL-Workflows. Wählen Sie dann in der Ereignisbereichsleiste den Bereich Aufträge.
Schritt 2: Auszulösendes Ereignis wählen
Wählen Sie im Fensterbereich der auslösenden Ereignisse Auftrag > Erstellt und klicken Sie anschließend auf die Schaltfläche Workflow anlegen.
Schritt 3: Workflow-Namen vergeben
Wählen Sie nach Möglichkeit einen prägnanten, erklärenden Namen für Ihren Workflow, der auch die gewünschte Aktion miteinbezieht. Wir ändern den Workflownamen von Auftrag_Erstellt in „Fehlende Artikel auf Einkaufsliste“.
Schritt 4: Anwendungsbereich wählen
Wir möchten, dass ausschließlich Ereignisse innerhalb von JTL-Wawi beachtet werden und lassen daher nur diesen Eintrag aktiviert.
Schritt 5: Ausführungszeitpunkt wählen
Aktivieren Sie im Dialogfenster Ausführungsplan den Radiobutton Uhrzeit und tragen Sie dort den gewünschten Zeitpunkt für den Start des Workflows ein. Für unser Beispiel setzen wir den Ausführungszeitpunkt auf 10:00 Uhr, da täglich ab diesem Zeitpunkt vermeintliche Lieferantenbestellungen geprüft und versendet werden.
Schritt 6: Bedingungen setzen
Bedingung 1
Wir möchten, dass ausschließlich solche Aufträge beachtet werden, die an eine bestimmte von uns in JTL-Wawi angelegte Firma gerichtet sind. Damit stellen wir sicher, dass alle durch den Workflow der Einkaufsliste zugeordneten Artikel, auch im Namen nur dieser Firma bestellt werden. Entsprechend müssen wir hierfür eine Bedingung setzen. Klicken Sie im Bedingungsfenster auf den Eintrag Neue Bedingung.
Wählen Sie in dem linken Dropdown-Menü Auftrag > Stammdaten > Firma > –Suchen–.
Wählen Sie im mittleren Dropdown-Menü den Operator für Ihre Bedingung. In unserem Fall ist der gewählte Operator Gleich.
Klicken Sie auf die Schaltfläche …, um die gewünschte Firma zu wählen.
Die Definition der einzigen Bedingung für diesen Workflow ist nun abgeschlossen. Oberhalb des Definitionsbereiches können Sie den vorausgewählten Radiobutton Alle Bedingungen erfüllt aktiviert belassen.
Bedingung 2
Klicken Sie auf Neue Bedingung und klicken Sie im linken Dropdown-Menü auf die Schaltfläche Erweiterte Eigenschaften verwalten. Klicken Sie im linken Fensterbereich auf Hinzufügen und geben Sie Ihrer neuen Eigenschaft einen passenden Namen, z. B. Bestandscheck. Fügen Sie nun in den Arbeitsbereich den folgenden Code ein.
{% assign check = false -%} {% for Artikelbeschreibungen in Vorgang.AuftragsPositionen.ArtikelPositionen -%} {% if Artikelbeschreibungen.Artikel.Bestand < 5 %}{% assign check = true %}{% endif -%} {% endfor -%}
{{ check }}Speichern Sie die erweiterte Eigenschaft über die Schaltfläche OK und wählen Sie sie anschließend über das Dropdown-Menü als Bedingung aus. Wählen Sie im mittleren Dropdown-Menü Gleich aus und geben Sie im rechten Feld den True ein.
Schritt 7: Aktionen festlegen
Nach dem Einrichten unserer Bedingung legen wir nun die beiden Aktionen für unseren Workflow fest. Es sollen alle Auftragsartikel mit Fehlbestand auf die Einkaufsliste gesetzt und eine Mail an die Disposition versandt werden. Entsprechend müssen wir zwei voneinander unabhängige Aktionen einrichten.
Aktion 1
Klicken Sie im Aktionsfenster auf den Eintrag Neue Aktion. Im sich öffnenden Aktionsbereich klicken Sie auf das Dropdown-Menü und wählen Auf Einkaufsliste aus.
Definieren Sie Ihre Aktion wie folgt:
Ihnen stehen folgende Möglichkeiten zur Verfügung, um die Aktion näher zu konfigurieren:
Ihre Einstellungen und Angaben für die 1. Aktion (Auf Einkaufsliste) sind nun abgeschlossen.
Aktion 2
Erstellen Sie eine Neue Aktion und wählen Sie im Dropdown-Menü E-Mail senden.
Tragen Sie einen Empfänger ein und wählen Sie einen passenden Betreff, zum Beispiel „Einkaufsliste aktualisiert“. Den E-Mail-Text möchten wir mit einer Variable versehen und klicken hierzu auf die Schaltfläche … rechts vom Eingabefeld.
In dem sich öffnenden Dialogfenster Erweiterte-Eigenschaften bearbeiten können Sie im Arbeitsfenster einen Text anlegen und diesen mit gewünschten Variablen per Drag & Drop ergänzen. Diese Variablen sind Platzhalter für jeweilige Datenfelder in JTL-Wawi und liefern dynamisch erzeugte Informationen. Sie können hier folgendes Snippet verwenden:
{% for Artikelbeschreibungen in Vorgang.AuftragsPositionen.ArtikelPositionen -%} {% if Artikelbeschreibungen.Artikel.Bestand < 5 %}
{{ Artikelbeschreibungen.Artikelnummer }};{{ Artikelbeschreibungen.Bezeichnung }};{{ Artikelbeschreibungen.Artikel.Bestand }}
{% endif -%} {% endfor -%} Bestätigen Sie anschließend Ihre Eingaben mit OK. Ihre Einstellungen und Angaben für den E-Mail-Versand sind nun abgeschlossen. Das finale Aktionsfenster sieht nun folgendermaßen aus:
Schritt 8: Workflow testen & speichern
Das Übersichtsfenster des jetzt fertig eingerichteten Workflows sieht nun folgendermaßen aus:
Über die Schaltfläche Workflow testen können und sollten Sie nun Ihre Einstellungen anhand eines Testobjekts überprüfen. Nähere Infos hierzu erhalten Sie im Abschnitt Den Workflow testen in unserer Dokumentation zur Workflow-Verwaltung.
Mit einem Klick auf die Schaltfläche Speichern, sichern Sie Ihren Workflow und schließen die Workflow-Verwaltung. Der Workflow ist nun aktiv und bereit für das erste Ereignis.
Videos
Workflow: Einkaufsliste bestücken
In diesem Video erklären wir Ihnen, wie Sie den Workflow einrichten.