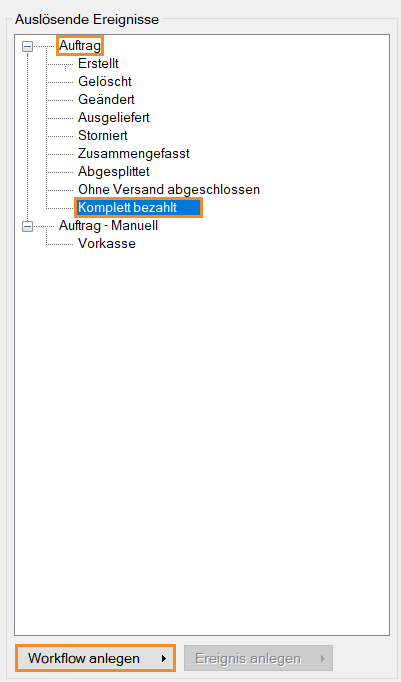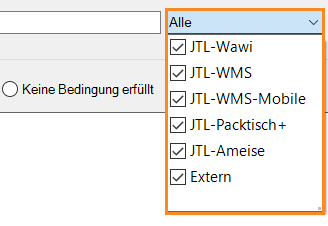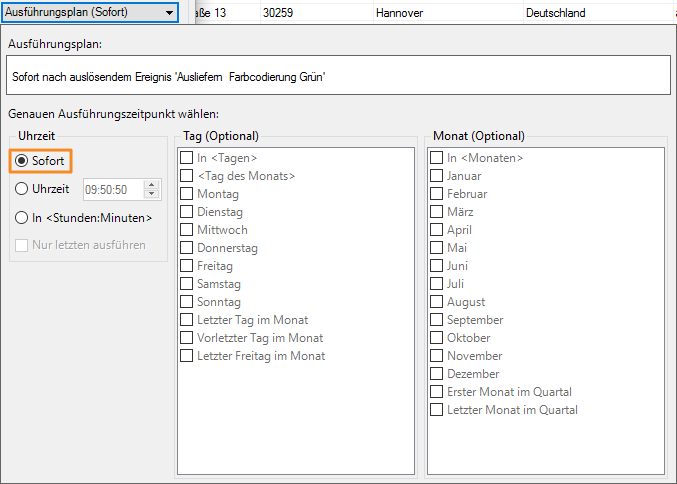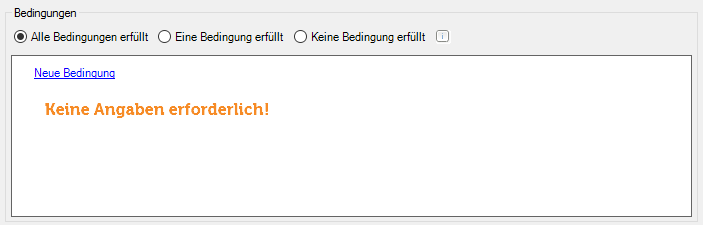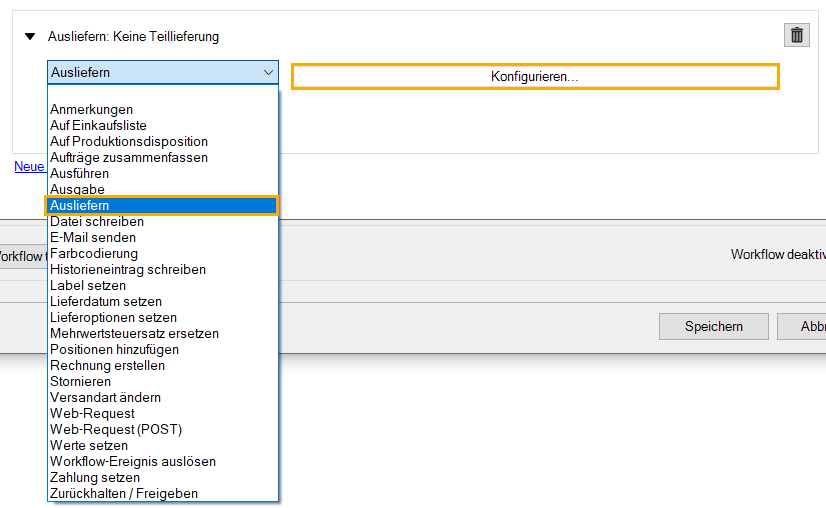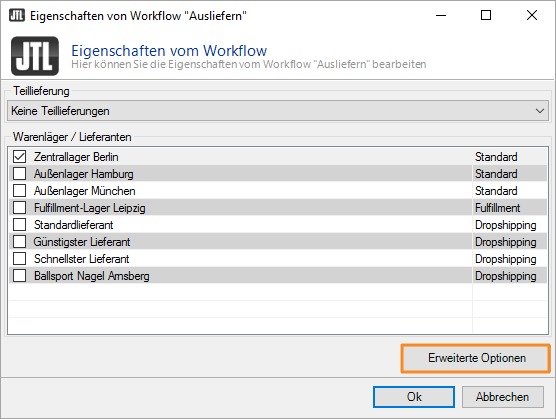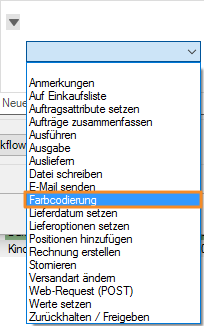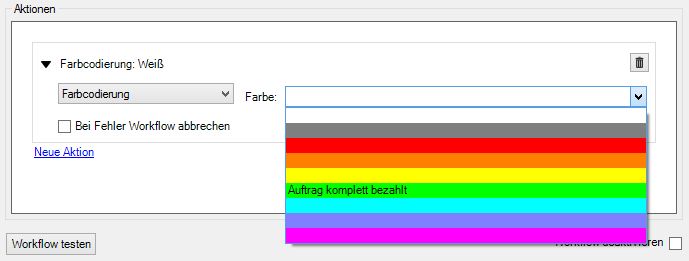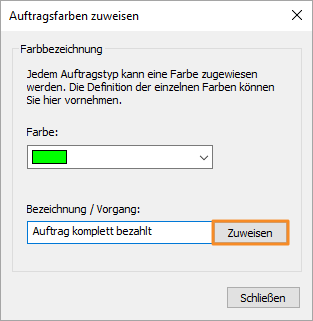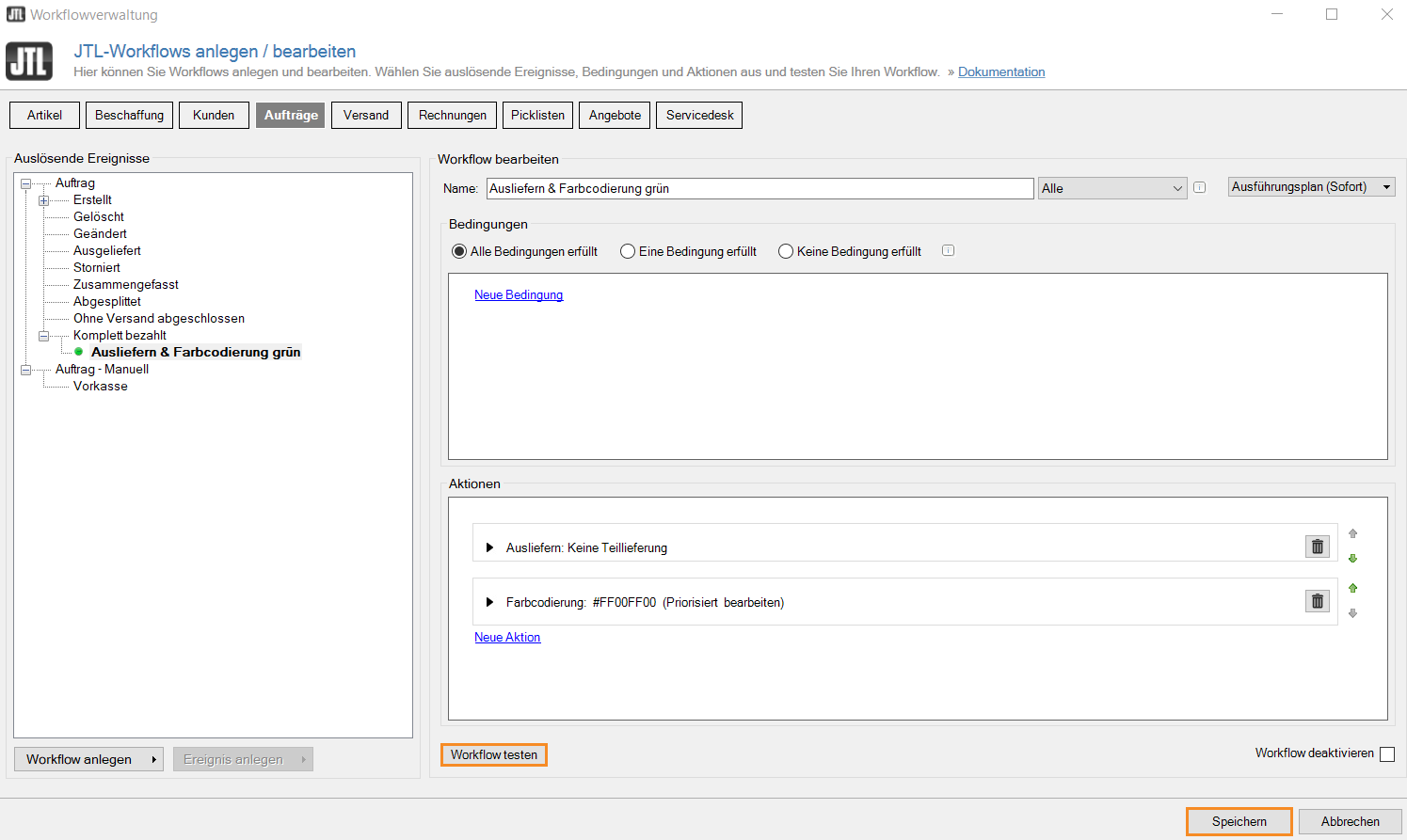Video
Workflow: Auslieferung nach Zahlung
In diesem Video erklären wir Ihnen, wie Sie einen Workflow einrichten, der automatisch bezahlte Aufträge ausliefert.
Workflow: Ausliefern nach Zahlung
In unseren Workflow-Tutorials zeigen wir Ihnen Schritt für Schritt, welche Einstellungen Sie in JTL-Wawi vornehmen müssen, um definierte Arbeitsabläufe zielgerichtet in einem Workflow zu automatisieren. Ausgesuchte, praxisnahe Beispiele helfen Ihnen dabei, die Einrichtung der Workflows nachzuvollziehen und nachzustellen. Möglicherweise können oder wollen Sie den ein oder anderen Workflow in ähnlicher Form auch für Ihr Tagesgeschäft unmittelbar einsetzen. Mithilfe unseres Video-Tutorials können Sie sich die Einrichtungsschritte nochmals vor Augen führen. Grundlegende Erläuterungen zu den jeweiligen Eingabefeldern und Funktionsmöglichkeiten erhalten Sie in unserer Dokumentation: Zur Workflow-Verwaltung.
Ihre Aufgabe/Ausgangslage
Schritt 1: Ereignisbereich wählen
Öffnen Sie in JTL-Wawi die Workflow-Verwaltung über das Menü Admin > Automatisierung: JTL-Workflows. Wählen Sie dann in der Ereignisbereichsleiste die Schaltfläche Aufträge.
Schritt 2: Auslösendes Ereignis wählen
Markieren Sie im Fensterbereich der auslösenden Ereignisse den Eintrag Komplett bezahlt und klicken anschließend auf den die Schaltfläche Workflow anlegen.
Schritt 3: Workflow-Namen vergeben
Wählen Sie nach Möglichkeit einen prägnanten, erklärenden Namen für Ihren Workflow, der auch die gewünschte Aktion miteinbezieht. Wir ändern den Eintrag von Auftrag_Komplett bezahlt in Ausliefern & Farbcodierung Grün.
Schritt 4: Anwendungsbereich wählen
Wir möchten, dass ausschließlich Ereignisse innerhalb von JTL-Wawi beachtet werden und lassen daher nur diesen Eintrag aktiviert.
Schritt 5: Ausführungszeitpunkt wählen
Wählen Sie als Ausführungszeitpunkt nach Eintritt des auslösenden Ereignisses den Eintrag Sofort.
Schritt 6: Bedingungen setzen
Es sind keine Bedingungen vorhanden – Sie brauchen hier keine Angaben zu machen.
Schritt 7: Aktionen festlegen
Wir legen nun die beiden Aktionen für unseren Workflow fest. Zum einen soll das Ausliefern der bezahlten Versandaufträge erfolgen und zum anderen die Farbcodierung auf Grün gesetzt werden in JTL-Wawi. Entsprechend müssen wir zwei voneinander unabhängige Aktionen einrichten.
Einrichten der 1. Aktion: Ausliefern
Klicken Sie im Aktionsfenster auf Neue Aktion und wählen im dann folgenden Auswahlmenü den Eintrag Ausliefern. Um nun den Versandprozess Ihren Vorrausetzungen anzupassen klicken Sie im Anschluss auf Konfigurieren.
Lager und Lieferanten wählen
Im sich öffnenden Dialogfenster unter Warenläger / Lieferanten wählen Sie, aus welchem Lager Ihre Auslieferung erfolgen soll bzw. grundsätzlich erfolgen darf. Sie können zwischen Ihren eigenen Lagern, Fulfillment- und Dropshipping-Lagern unterscheiden. Sofern ausschließlich eine Auslieferung aus einem Ihrer Standardlager erfolgen soll, setzen Sie vor dem Lager einen Haken. Die Optionen Standardlieferant, Schnellster Lieferant und Günstigster Lieferant sind Dropshipping-Optionen und werden unter Auslieferung via Dropshipping beschrieben.
Ausgabedokumente konfigurieren
Um nun die mit dem Ausliefern verbundenen Auslieferungsoptionen zu treffen, klicken Sie auf Erweiterte Optionen. Zur Beschreibung des Dialogfensters Erweiterte Optionen.
Einrichten der 2. Aktion: Farbcodierung auf Grün setzen
Klicken Sie im Aktionsfenster unterhalb der zuvor eingerichteten Aktion erneut auf Neue Aktion und wählen dann im folgenden Auswahlmenü den Eintrag Farbcodierung.
Wählen Sie jetzt über das nebenstehende Auswahlmenü die gewünschte Farbe, in unserem Fall das Grün.
Es sind jetzt auch für die 2. Aktion alle Einstellungen getroffen und der Workflow ist nun fertig eingerichtet.
Schritt 8: Workflow testen & speichern
Das abschließende Fenster Ihres eingerichteten Workflows sieht nun folgendermaßen aus:
Über die Schaltfläche Workflow testen können und sollten Sie nun Ihre Einstellungen anhand eines Testobjekts überprüfen. Nähere Infos hierzu erhalten Sie im Abschnitt Den Workflow testen in unserer Dokumentation zur Workflow-Verwaltung.
Mit einem Klick auf die Schaltfläche Speichern, sichern Sie Ihren Workflow und schließen die Workflow-Verwaltung. Der Workflow ist nun aktiv und bereit für das erste Ereignis.
Video
Workflow: Auslieferung nach Zahlung
In diesem Video erklären wir Ihnen, wie Sie einen Workflow einrichten, der automatisch bezahlte Aufträge ausliefert.