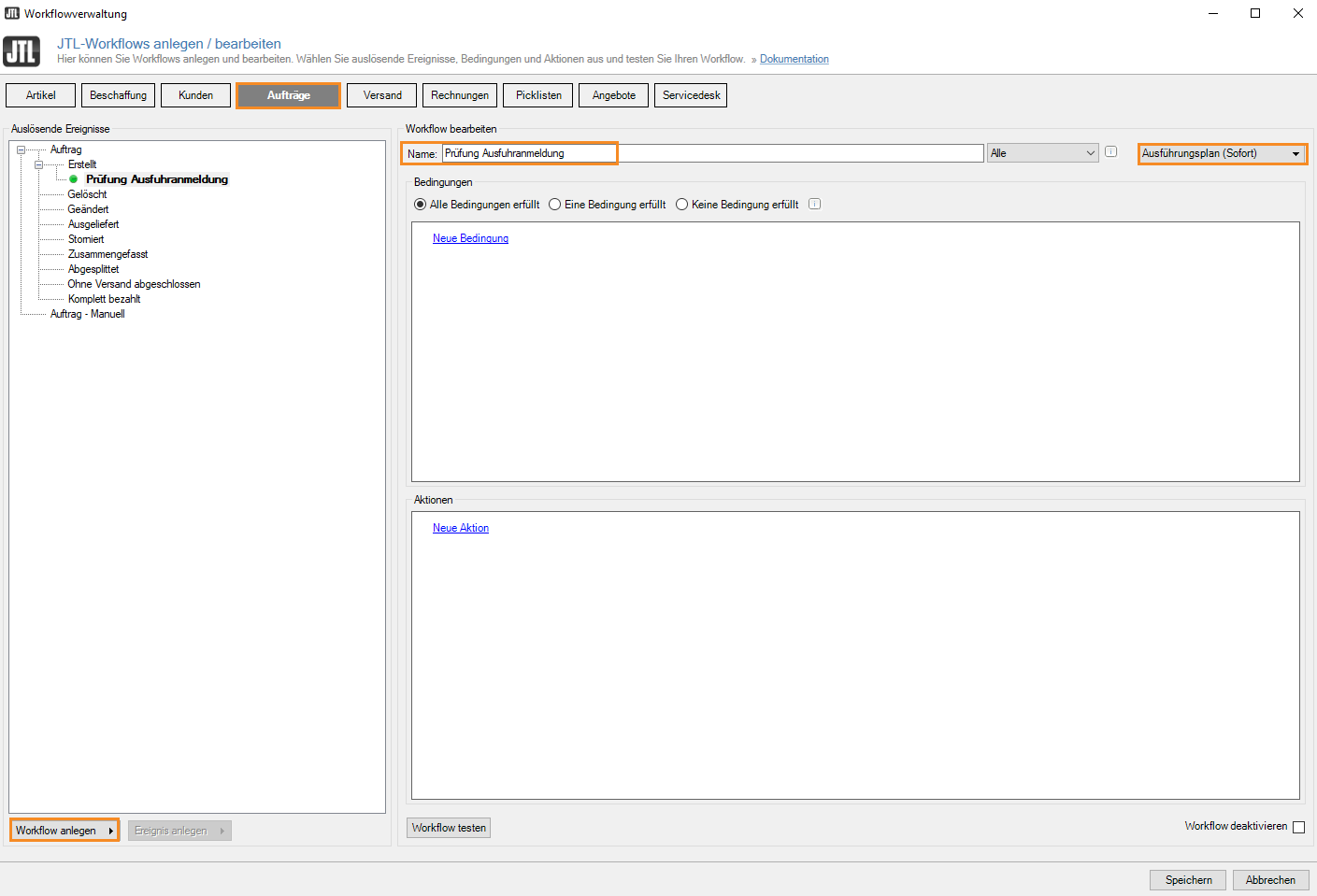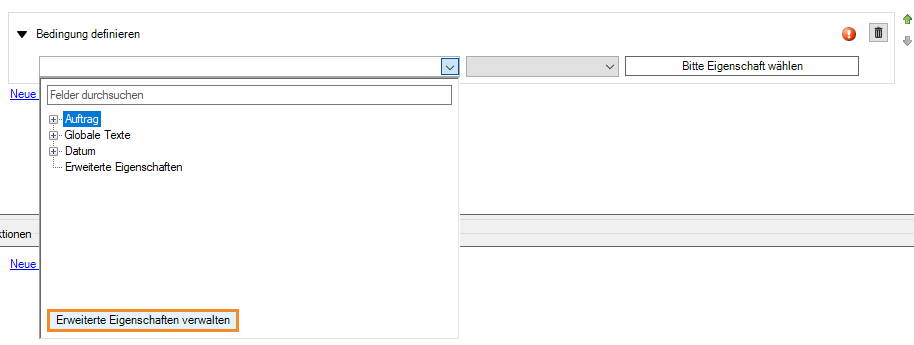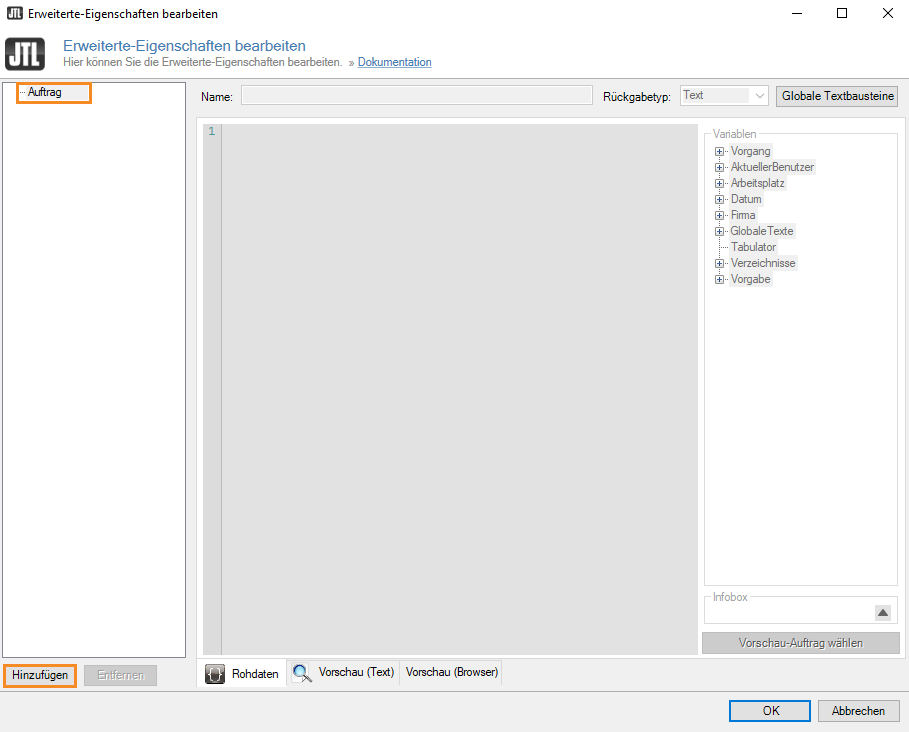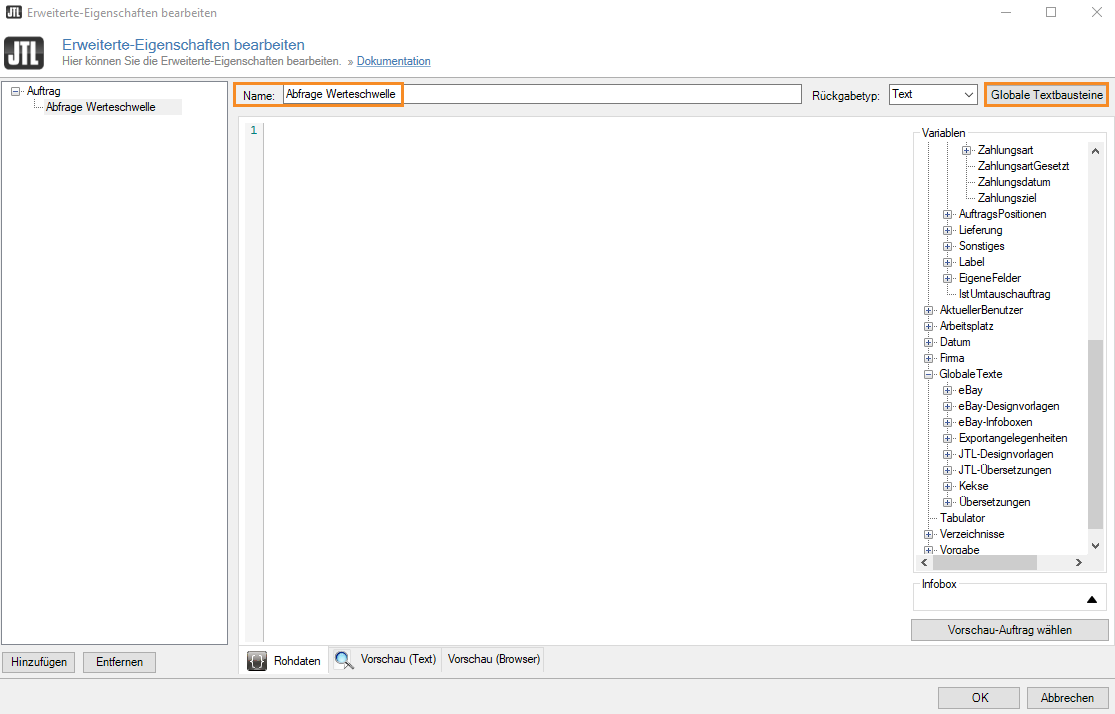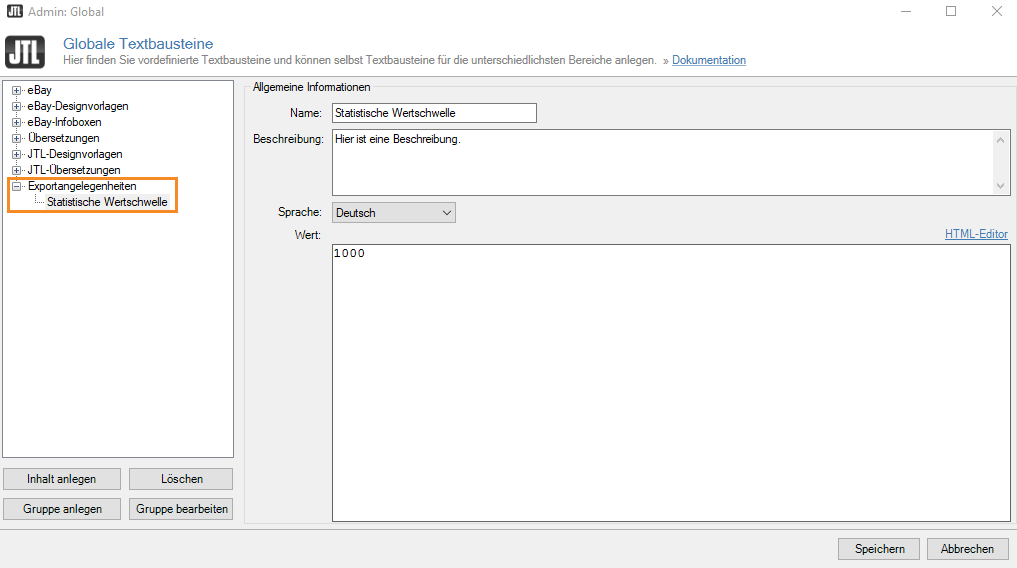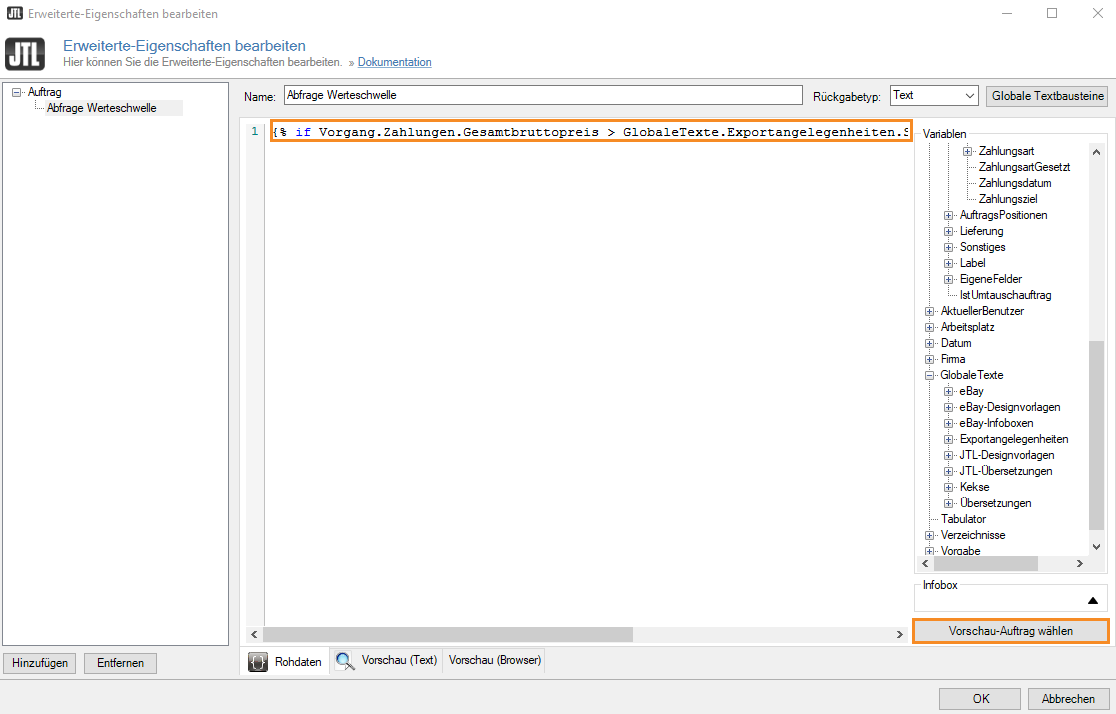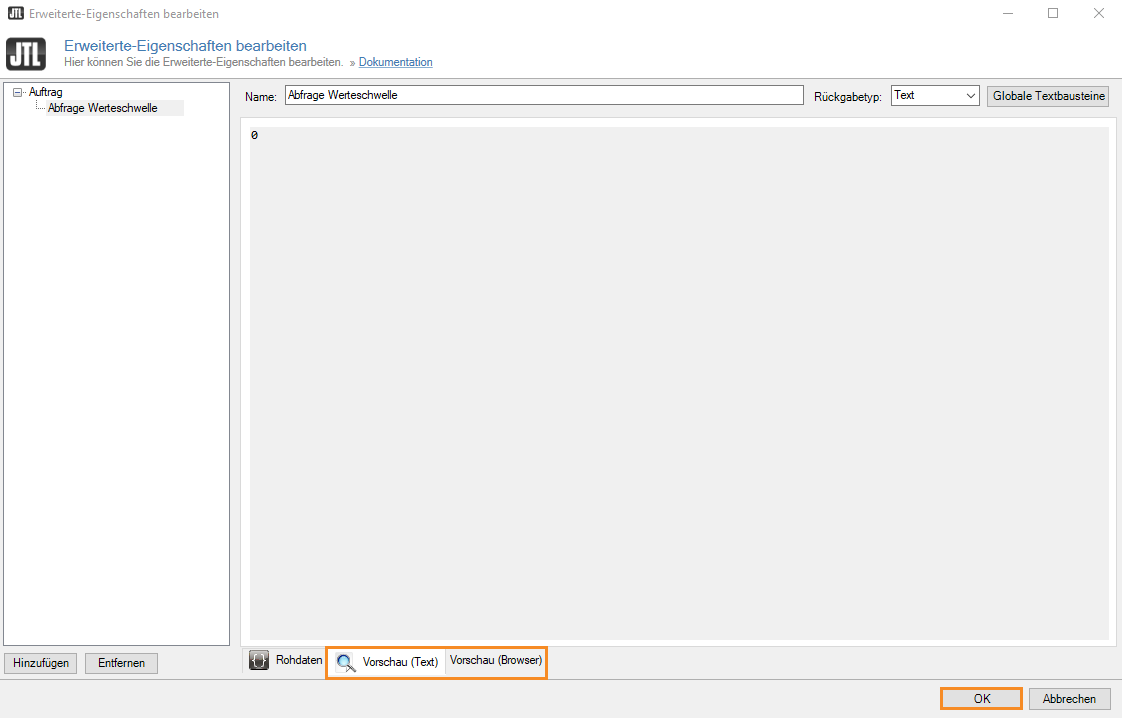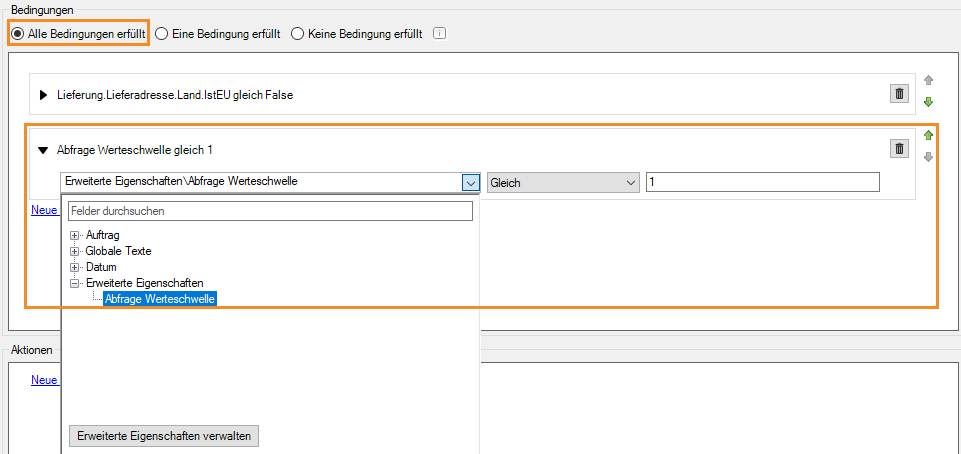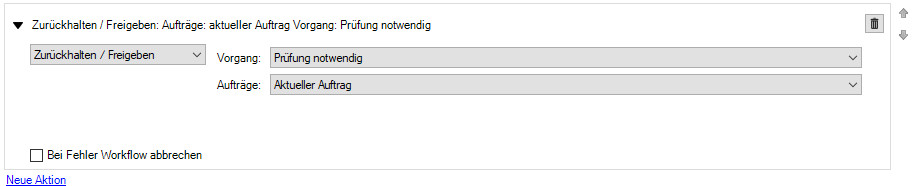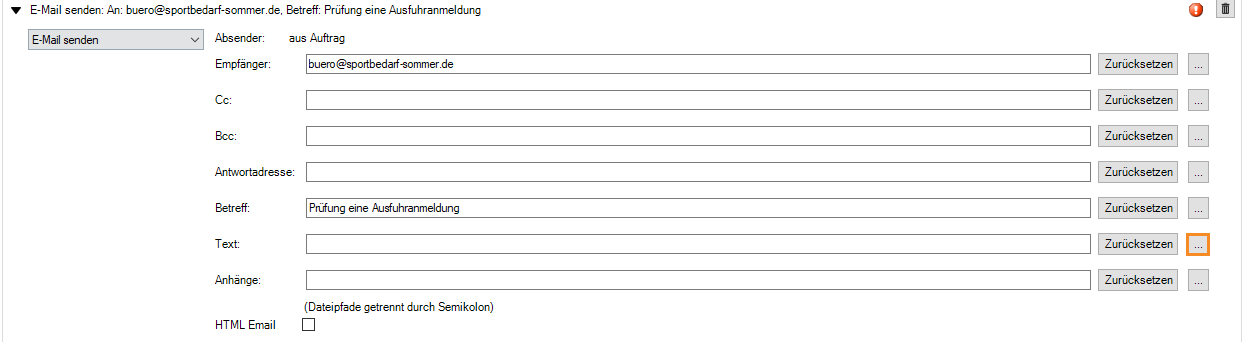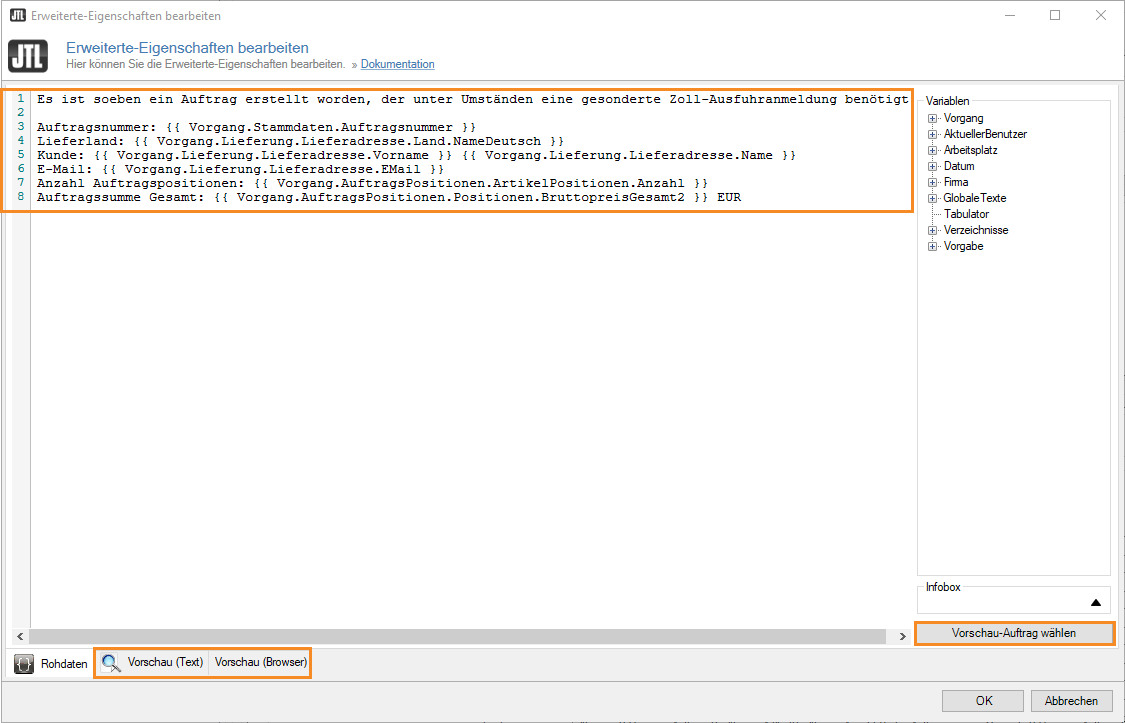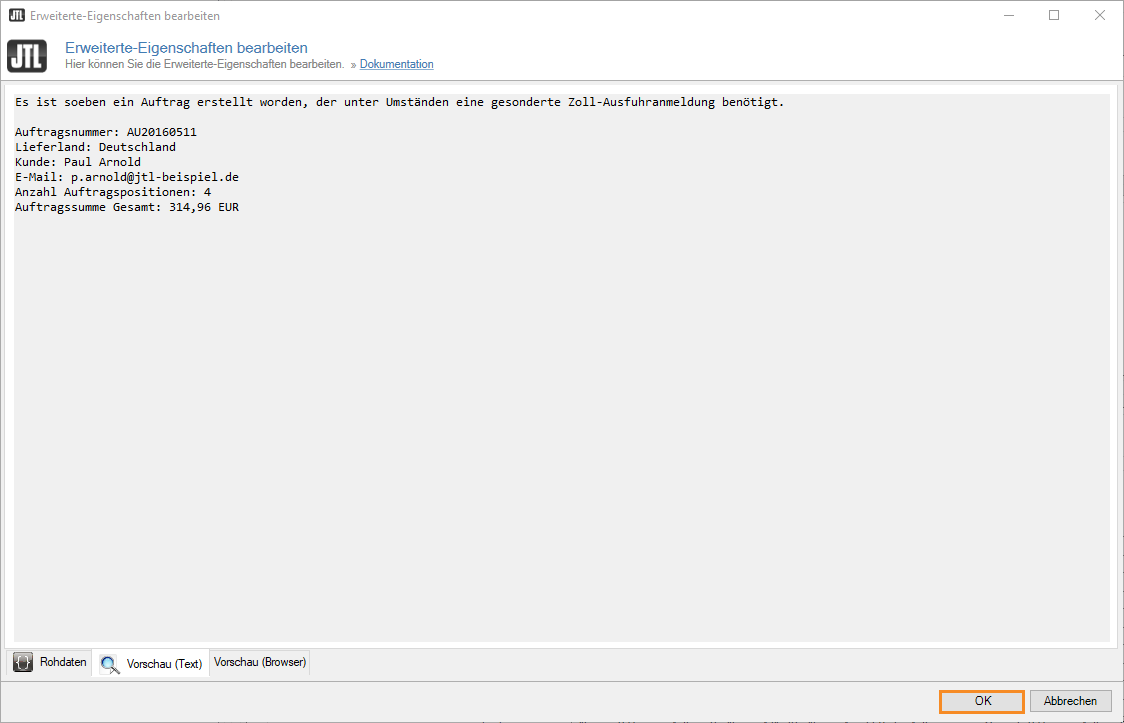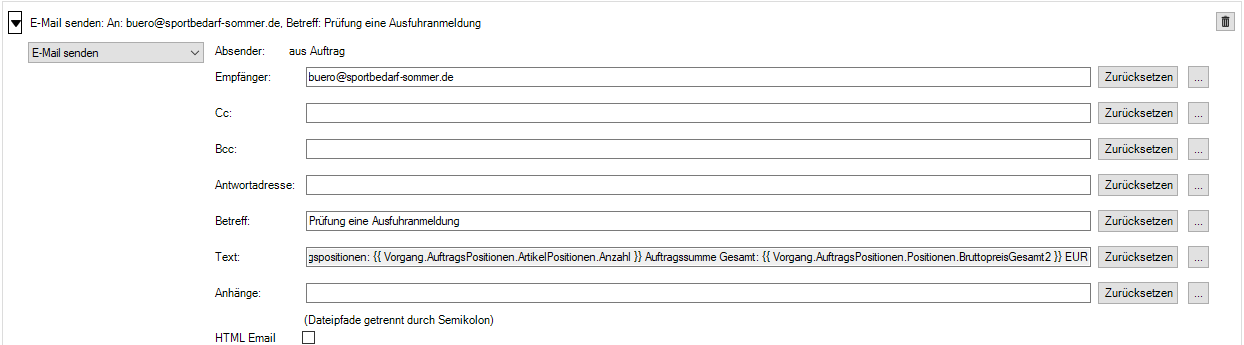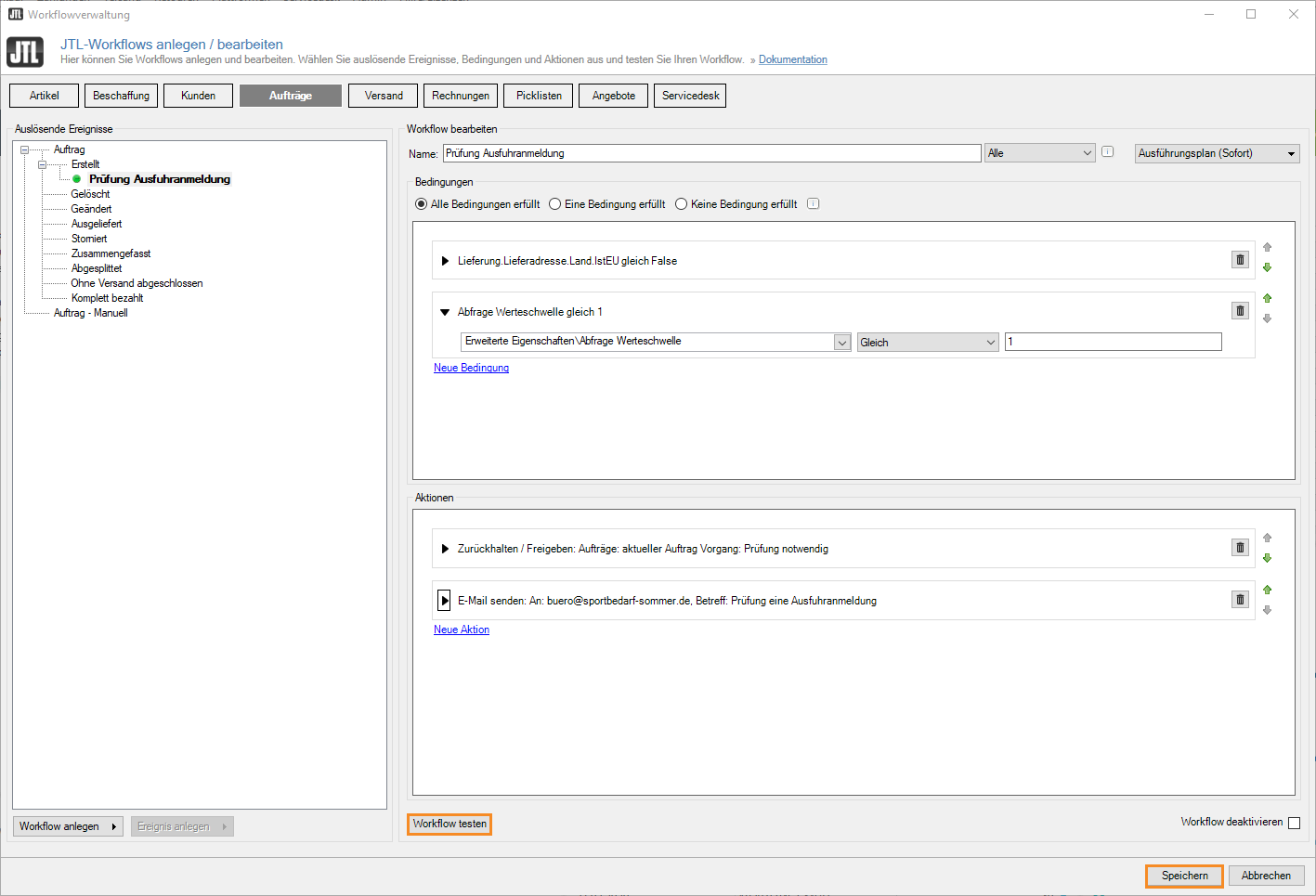Video
Workflow: Ausfuhranmeldung Nicht-EU
In diesem Video erklären wir Ihnen, wie Sie einen Workflow für die Ausfuhranmeldung in Nicht-EU-Staaten erstellen.
Workflow: Ausfuhranmeldung Nicht-EU
In unseren Workflow-Tutorials zeigen wir Ihnen Schritt für Schritt, welche Einstellungen Sie in JTL-Wawi vornehmen müssen, um definierte Arbeitsabläufe zielgerichtet in einem Workflow zu automatisieren. Ausgesuchte, praxisnahe Beispiele helfen Ihnen dabei, die Einrichtung der Workflows nachzuvollziehen und nachzustellen. Möglicherweise können oder wollen Sie den ein oder anderen Workflow in ähnlicher Form auch für Ihr Tagesgeschäft unmittelbar einsetzen. Mithilfe unseres Video-Tutorials können Sie sich die Einrichtungsschritte nochmals vor Augen führen. Grundlegende Erläuterungen zu den jeweiligen Eingabefeldern und Funktionsmöglichkeiten erhalten Sie in unserer Dokumentation: Zur Workflow-Verwaltung.
Ihre Aufgabe/Ausgangslage
Schritt 1: Workflow anlegen
- Öffnen Sie in JTL-Wawi die Workflowverwaltung über das Menü Admin > JTL-Workflows. Wählen Sie dann in der Ereignisbereichsleiste das Ereignis Aufträge.
- Markieren Sie im Fensterbereich der auslösenden Ereignisse den Eintrag Auftrag > Erstellt und klicken anschließend die Schaltfläche Workflow anlegen.
- Geben Sie dem Workflow einen Namen. Wählen Sie nach Möglichkeit einen prägnanten, erklärenden Namen, der auch die gewünschte Aktion miteinbezieht. Wir benennen den Eintrag in „Prüfung Ausfuhranmeldung“.
- Wählen Sie als Ausführungszeitpunkt nach Eintritt des auslösenden Ereignisses den Eintrag Sofort.
Schritt 2: Bedingungen setzen
Wir möchten, dass immer dann die gewünschten Workflow-Aktionen ausgeführt werden, wenn ein neu erstellter Auftrag eine Nicht-EU-Lieferadresse beinhaltet und der Gesamtwert des Auftrages mindestens 1000 EUR beträgt. Hierzu müssen wir zwei Bedingungen definieren, die beide erfüllt sein müssen.
Bedingung 1
- Klicken Sie im Bedingungsfenster auf den Eintrag Neue Bedingung.
- Wählen Sie im linken Dropdown-Menü Auftrag > Lieferung > Lieferadresse > Land > IstEU.
- Wählen Sie im mittleren Dropdown-Menü den Wert Gleich und im nebenstehenden Dropdown-Menü den Vergleichswert Falsch.
Die Definition der ersten Bedingung für diesen Workflow ist nun abgeschlossen.
Bedingung 2
Die zweite Bedingung soll prüfen, ob der Gesamtauftragswert die Statistische Wertschwelle erreicht bzw. übersteigt. Für eine entsprechende Definition und Einrichtung ist es erforderlich, dass zunächst ein Wert für die Wertschwelle gesetzt wird. Dies geschieht über das Anlegen eines globalen Textes.
- Klicken Sie im Bedingungsfenster auf den Eintrag Neue Bedingung.
- Wählen Sie im linken Dropdown-Menü die Schaltfläche Erweiterte Eigenschaften.
- Markieren Sie das Verzeichnis Aufträge und klicken auf Hinzufügen. Der rechte Arbeitsbereich wird nun zur Bearbeitung freigegeben.
- Vergeben Sie für Ihre Erweiterte Eigenschaft zunächst einen aussagekräftigen Namen. Im entsprechenden Eingabefeld ändern wir die Bezeichnung um in „Abfrage Wertschwelle“.
- Klicken Sie auf der rechten Seite auf die Schaltfläche Globale Textbausteine.
- Klicken Sie auf die Schatlfläche Gruppe hinzufügen und Gruppe bearbeiten. Tragen Sie jetzt Ihren Namen ein. In unserem Beispiel „Exportangelegenheiten“.
- Markieren Sie die neu erstellte Gruppe Exportangelegenheiten im Verzeichnisbaum und klicken Sie auf die Schaltfläche Inhalt anlegen. Vergeben Sie jetzt einen aussagekräftigen Namen im entsprechenden Textfeld. Für unseren Workflow wählen wir die Bezeichnung „Statistische Wertschwelle“.
- Im letzten Feld Wert geben Sie den hier relevanten Betrag von „1000“ an. Optional können Sie für interne Zwecke nun eine erklärende Beschreibung zu Ihrem globalen Text anlegen.
- Klicken Sie auf die Schaltfläche Speichern, um den erstellten Globalen Textbaustein zu sichern.
Auf der rechten Seite finden Sie alle über einen Verzeichnisbaum verfügbaren Variablen, mit denen Sie die erweiterte Eigenschaft näher definieren können. Für unseren Workflow sollen der Gesamtauftragswert und der zuvor angelegte Globale Text unserer Statistischen Wertschwelle in Relation gesetzt werden und ein eindeutiges Ergebnis (1 oder 0) liefern.
Dieser Gesamtauftragswert muss nun mit dem Wert der Statistischen Wertschwelle verglichen werden, den wir zuvor als Globalen Text definiert hatten. Das geschieht mit einer if…else-Abfrage.
- Klicken Sie auf das Kopieren-Zeichen im folgenden Code Snippet auf dieser Guide-Seite.
- Fügen Sie im Dialogfenster Erweiterte-Eigeschaften bearbeiten, im mittleren Arbeitsbereich, den Code ein.
{% if Vorgang.Zahlungen.Gesamtbruttopreis > GlobaleTexte.Exportangelegenheiten.Statistische_Wertschwelle.Deutsch%}1{% else %}0{% endif %}- Zum Überprüfen klicken Sie auf die Schaltfläche Vorschau-Auftrag wählen und wählen einen Auftrag aus der Liste aus.
- Klicken Sie nun auf Vorschau (Text) oder Vorschau (Browser) unter dem Arbeitsbereich. Das Ergebnis der Überprüfung sollte 1 oder 0 sein.
- Fügen Sie im Dialogfenster Erweiterte-Eigeschaften bearbeiten, im mittleren Arbeitsbereich, den Code ein.
- Sichern und schließen Sie das Dialogfenster mit der Schaltfläche OK.
- Wählen Sie in Ihrer Bedingung im linken Dropdown-Menü als Variable über das Auswahlmenü die soeben erstellte Erweiterte Eigenschaft > Abfrage Wertschwelle.
- Fügen Sie im Dialogfenster Erweiterte-Eigeschaften bearbeiten, im mittleren Bereich, den Code ein.
- Wählen Sie im mittleren Dropdown-Menü den Wert Gleich und im nebenstehenden Dropdown-Menü den Vergleichswert Falsch.
- Prüfen Sie zum Abschluss, ob der Radio-Button Alle Bedingungen erfüllt aktiviert ist. Dadurch werden lediglich die Aufträge beachtet, für die beide Bedingungen zutreffen.
Die Definitionen der beiden Bedingungen 1 und 2 für diesen Workflow sind somit abgeschlossen.
Schritt 3: Aktionen festlegen
Nach dem Einrichten der beiden Bedingungen legen wir nun die Aktionen für unseren Workflow fest. Zum einen sollen die entsprechenden Aufträge in den Statusordner „Prüfung notwendig“ in der Versandverwaltung gesetzt werden. Zum anderen soll der Administrator hierüber per E-Mail informiert werden, damit er rechtzeitig in die Lage versetzt wird, ggf. hilfreiche Veränderungen im Versandprozess vorzunehmen. Entsprechend müssen zwei voneinander unabhängige Aktionen erstellt werden.
Aktion 1
- Klicken Sie auf Neue Aktion um eine neue Aktion zu erstellen.
- Wählen Sie über das Dropdown-Menü Zurückhalten/Freigeben.
- Wählen Sie bei Vorgang im Dropdown-Menü Prüfung notwendig aus.
- Wählen Sie bei Aufträge im Dropdown-Menü Aktueller Auftrag aus.
Ihre erstellte Aktion sollte nun wie folgt aussehen.
Aktion 2
- Klicken Sie auf Neue Aktion um eine neue Aktion zu erstellen.
- Wählen Sie über das Dropdown-Menü E-Mail senden.
- Tragen Sie bei Empfänger den entsprechenden Ansprechpartner ein.
- Tragen Sie bei Betreff einen passenden Text ein.
Den E-Mail-Text an den Administrator möchten wir mit diversen Variablen versehen.
- Klicken Sie auf die …-Schaltfläche für das Eingabefeld Text.
In dem sich öffnenden Dialogfenster Erweiterte-Eigenschaften bearbeiten können Sie im Arbeitsfenster den Text anlegen und diesen mit den gewünschten Variablen ergänzen. Für unser Beispiel wählen Sie die Auftragsnummer des jeweiligen Auftrages, der den Workflow veranlasst hat, das (Nicht-EU-)Lieferland, den Kunden und seine E-Mail-Adresse sowie die Anzahl der Lieferpositionen und den Gesamtauftragswert.
- Um die Beispieleinstellungen zu übernehmen, kopieren Sie das folgende Code Snippet und fügen Sie es im Arbeitsbereich des Dialogfensters ein.
- Wählen Sie über die Schaltfläche Vorschau-Auftrag wählen einen Auftrag.
- Klicken Sie nun auf Vorschau (Text) oder Vorschau (Browser) unter dem Arbeitsbereich.
Es ist soeben ein Auftrag erstellt worden, der unter Umständen eine gesonderte Zoll-Ausfuhranmeldung benötigt.
Auftragsnummer: {{ Vorgang.Stammdaten.Auftragsnummer }}
Lieferland: {{ Vorgang.Lieferung.Lieferadresse.Land.NameDeutsch }}
Kunde: {{ Vorgang.Lieferung.Lieferadresse.Vorname }} {{ Vorgang.Lieferung.Lieferadresse.Name }}
E-Mail: {{ Vorgang.Lieferung.Lieferadresse.EMail }}
Anzahl Auftragspositionen: {{ Vorgang.AuftragsPositionen.ArtikelPositionen.Anzahl }}
Auftragssumme Gesamt: {{ Vorgang.AuftragsPositionen.Positionen.BruttopreisGesamt2 }} EURIhre Vorschau sollte nun dem folgenden Bild entsprechen.
- Sichern und schließen Sie das Dialogfenster über die Schaltfläche OK.
Ihre Einstellungen und Angaben für den E-Mail-Versand sind nun abgeschlossen. Das finale Aktionsfenster hierfür sieht jetzt folgendermaßen aus.
Somit ist auch die Einrichtung des gesamten Workflows abgeschlossen. Der Workflow sollte jetzt getestet werden.
Schritt 4: Workflow testen & speichern
Das Fenster Ihres fertig eingerichteten Workflows sieht nun folgendermaßen aus:
Über die Schaltfläche Workflow testen können und sollten Sie nun Ihre Einstellungen anhand eines Testobjekts überprüfen. Nähere Infos hierzu erhalten Sie im Abschnitt Den Workflow testen in unserer Dokumentation zur Workflow-Verwaltung.
Mit einem Klick auf die Schaltfläche Speichern, sichern Sie Ihren Workflow und schließen die Workflow-Verwaltung. Der Workflow ist nun aktiv und bereit für das erste Ereignis.
Video
Workflow: Ausfuhranmeldung Nicht-EU
In diesem Video erklären wir Ihnen, wie Sie einen Workflow für die Ausfuhranmeldung in Nicht-EU-Staaten erstellen.