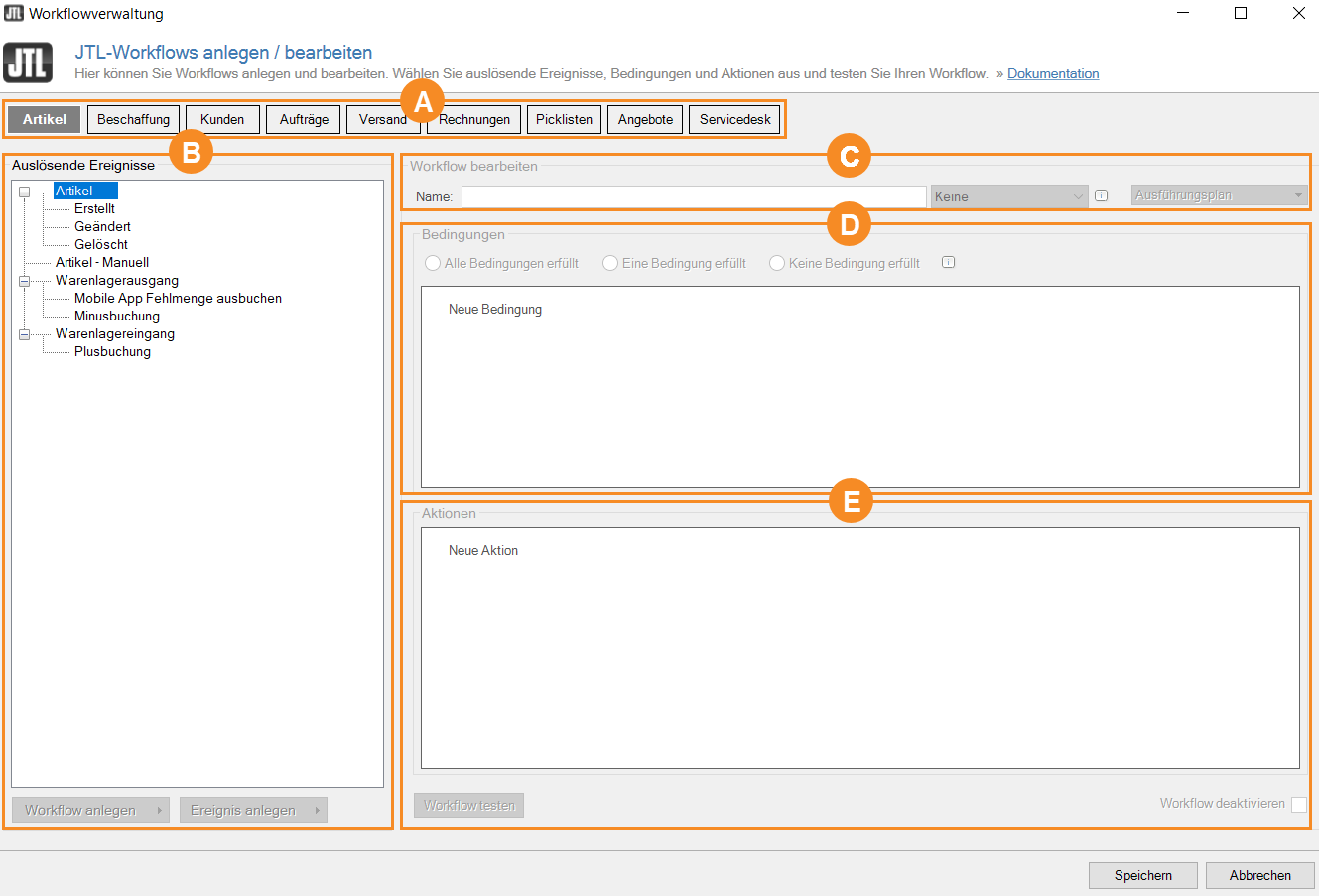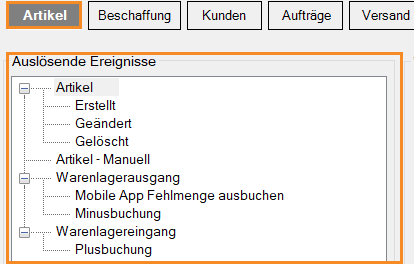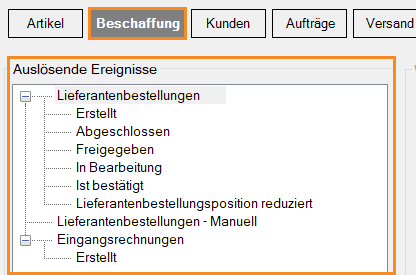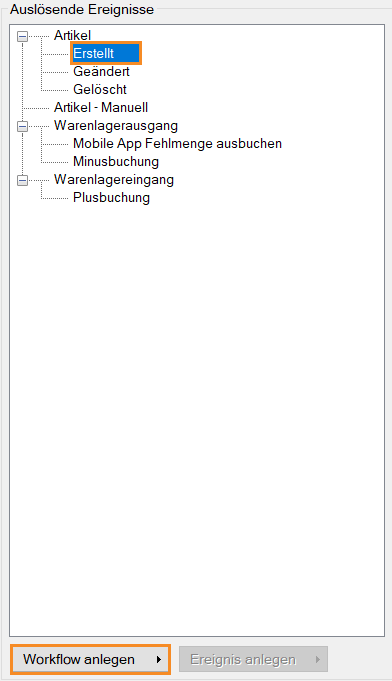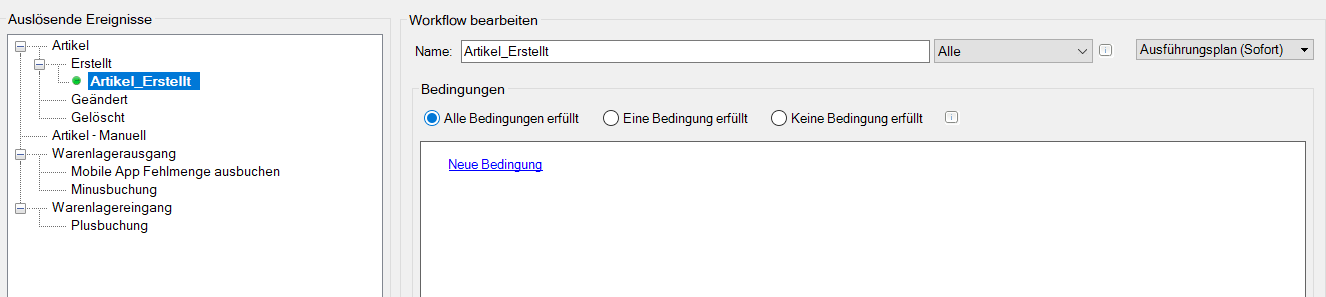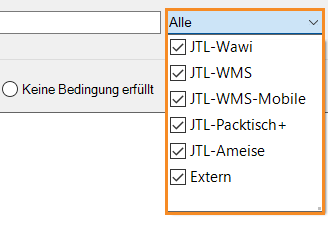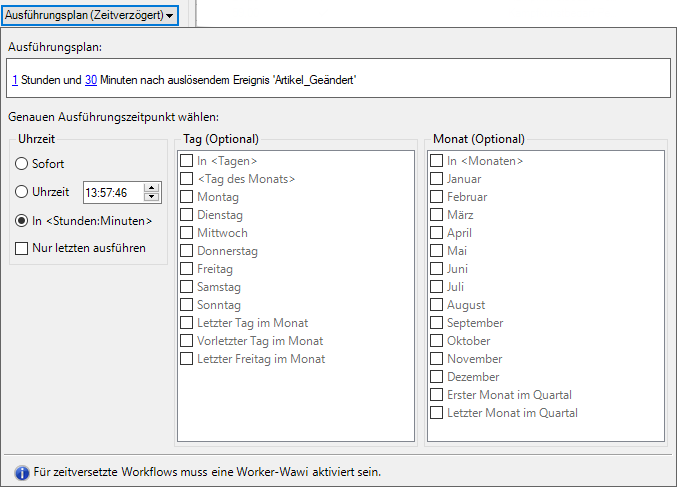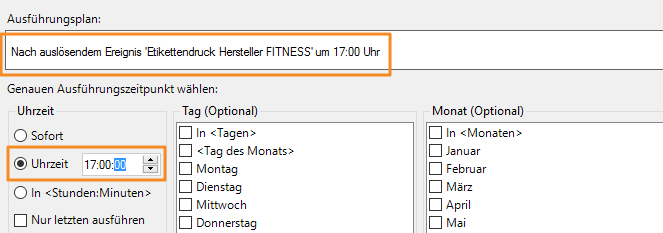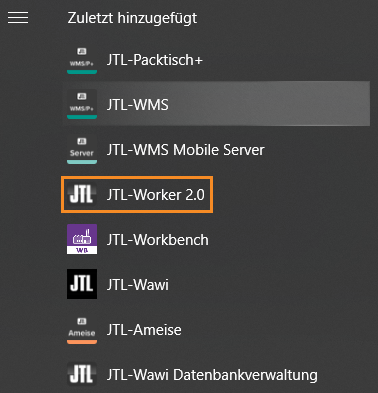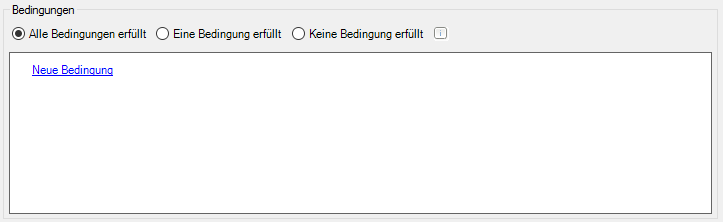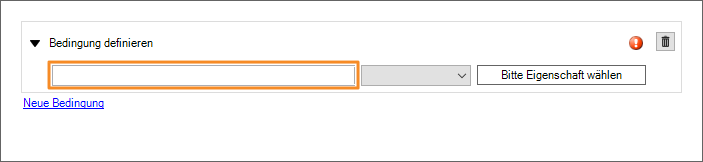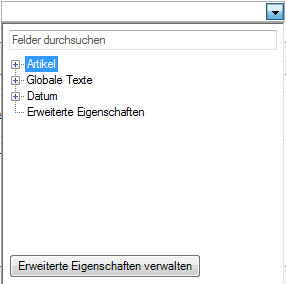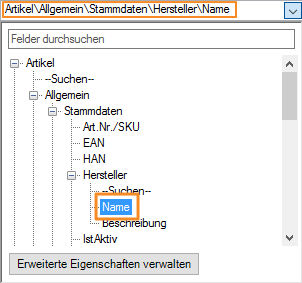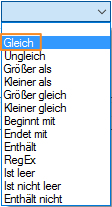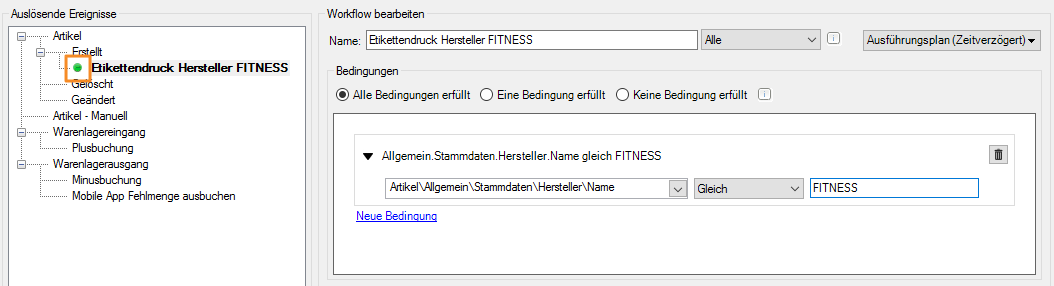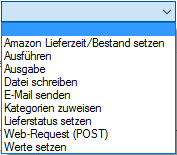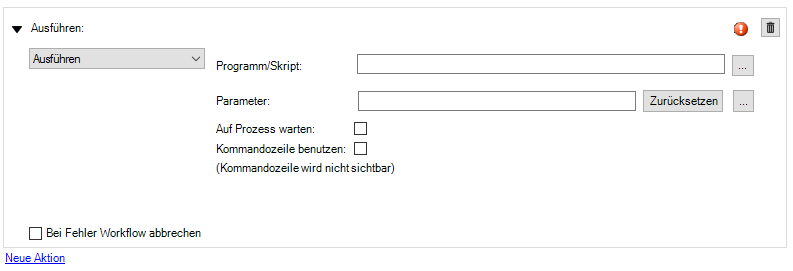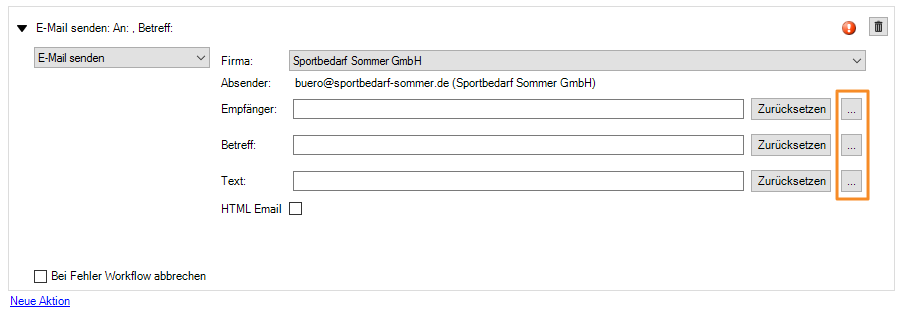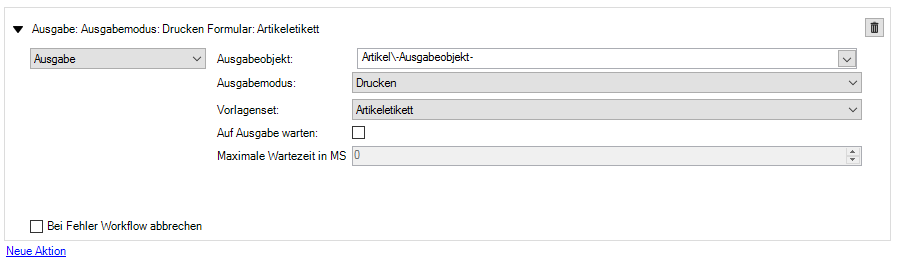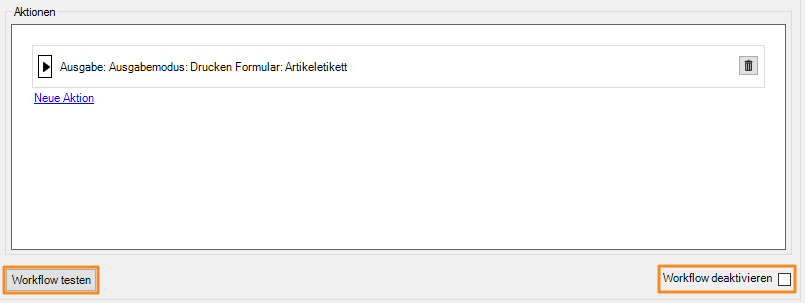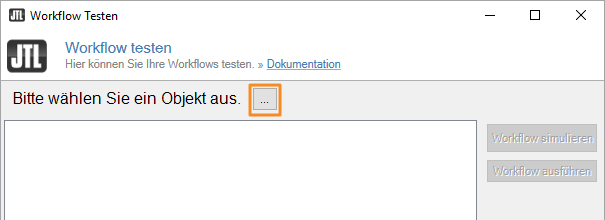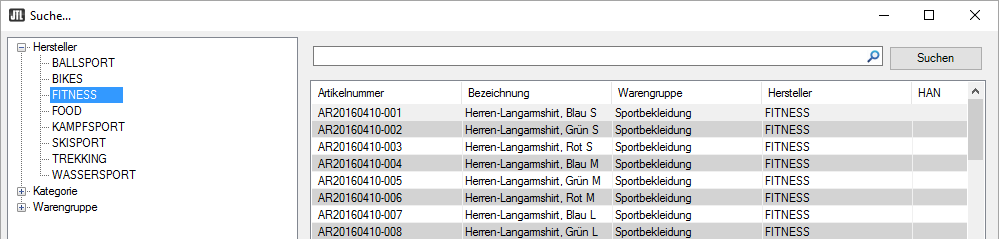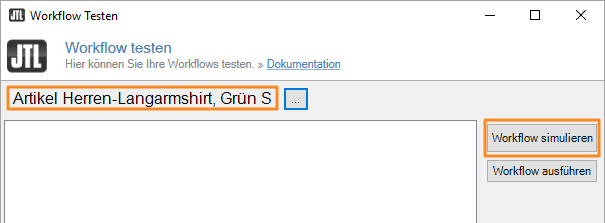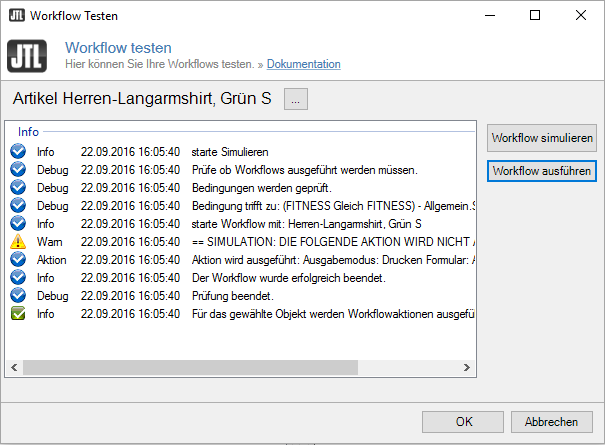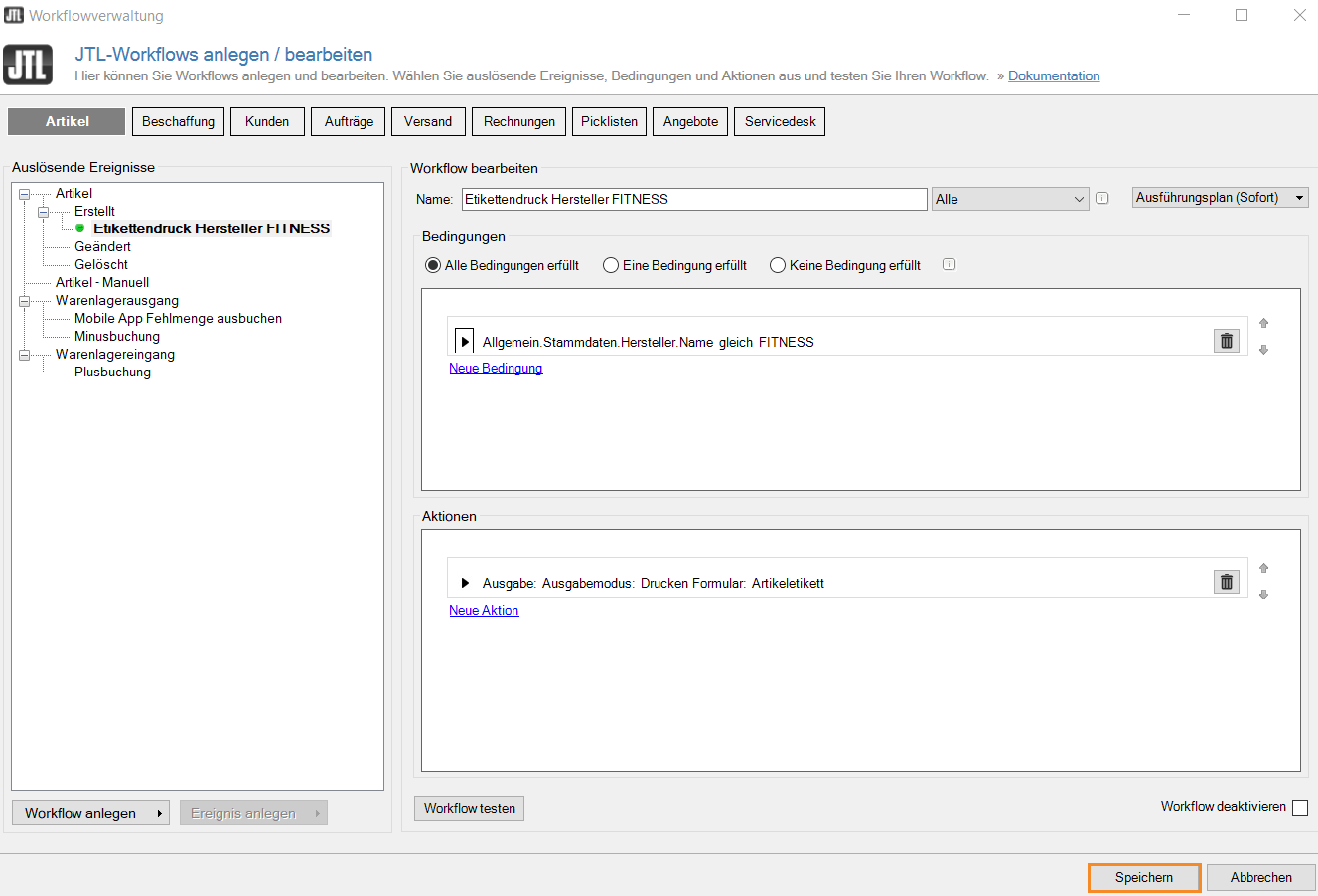Video
Einleitung zu den JTL-Workflows
In diesem Video erhalten Sie einen Überblick über die JTL-Workflows.
Einleitung zu den JTL-Workflows
JTL-Workflows sind automatisierte und frei definierbare Arbeitsabläufe entlang einer von Ihnen gewünschten Prozesskette. Sie verfolgen das Ziel, Anwendungsfehler während des Tagesgeschäftes zu vermeiden, Mitarbeiter von Routineaufgaben in JTL-Wawi zu entlasten und dadurch Zeit und Kosten einzusparen.
Anwendungsgebiete für JTL-Workflows
Für alle wiederkehrenden und im selben Schema abzuarbeitenden Aufgaben innerhalb von JTL-Wawi bietet sich der Einsatz von Workflows an. Je häufiger diese wiederkehrenden Aufgaben anfallen, desto effizienter wird der Einsatz von Workflows. Das Vorgehen beim Anlegen eines Workflows ist dabei immer gleich. Wählen Sie ein auslösendes Ereignis (z. B. Auftrag_Erstellt), definieren Sie optional eine oder mehrere Bedingungen (z. B. Zahlstatus: Ist Bezahlt) und bestimmen eine oder mehrere Aktionen (z. B. Ausliefern), die automatisch erfolgen sollen. Sie bestimmen selbst, an welchen Stellen, in welcher Form und in welchem Umfang Sie sich durch JTL-Workflows unterstützen lassen möchten.
Video: So funktionieren Workflows
Workflowverwaltung im Überblick
Die Workflowverwaltung öffnen in JTL-Wawi Sie über Admin > JTL-Workflows.
Die Workflowverwaltung zeigt Ihnen fünf unterschiedliche Fenster- bzw. Arbeitsbereiche, in der alle notwendigen Einstellungen und Angaben zum Einrichten eines Workflows vorgenommen werden.
Für das zielgerichtete Anlegen eines Workflows halten wir uns genau an die durch die Anordnung der Fensterbereiche vorgegebene Reihenfolge:
Bereich A: Hier wählen Sie den Ereignisbereich, aus dem Ihr Workflow starten soll
Bereich B: Hier wählen Sie das Ereignis, welches Ihren Workflow auslösen soll
Bereich C: Hier definieren Sie Namen, Geltungsbereich und zeitliche Vorgaben für Ihren Workflow
Bereich D: Hier legen Sie optional Bedingungen fest, die für Ihren Workflow erfüllt sein müssen
Bereich E: Hier bestimmen Sie, welche Aktionen Ihr Workflow ausführen soll
Workflow anlegen
Wir zeigen Ihnen jetzt anhand eines einfachen Beispiels, wie Sie vorgehen müssen, um einen Workflow selbst anzulegen. Dabei werden wir alle der oben genannten Einstellbereiche der Workflowverwaltung betrachten, so dass Sie sich nach und nach mit den Möglichkeiten der JTL-Workflows vertraut machen können.
Ihre Aufgabe/Ausgangslage
Ereignisbereiche
Über die Auswahl des Ereignisbereiches bestimmen Sie, aus welcher Verwaltungskategorie in JTL-Wawi Sie ihren Workflow starten wollen. Jedem Ereignisbereich sind feste und thematisch passende auslösende Ereignisse zugeordnet, die Ihnen im darunterliegenden Fenster angezeigt werden.
Während es im Ereignisbereich Artikel vor allem um die Aktivitäten in der Artikel- und Bestandsverwaltung geht, werden Ihnen im Ereignisbereich Beschaffung ausschließlich auslösende Ereignisse zu Ihren Lieferantenbestellungen und Eingangsrechnungen aufgezeigt.
Betrachten wir nun den Fensterbereich Auslösende Ereignisse im Ereignisbereich Artikel etwas genauer. Aus diesem Ereignisbereich werden wir unseren ersten Workflow starten.
Auslösendes Ereignis festlegen
Die auslösenden Ereignisse sind pro Ereignisbereich in einer übersichtlichen Baumstruktur kategorisiert. Im Ereignisbereich Artikel finden Sie unterhalb der Kategorie Artikel die auslösenden Ereignisse Erstellt, Geändert und Gelöscht.
Markieren Sie jetzt den Eintrag Erstellt mit der Maus und klicken anschließend auf Workflow anlegen unterhalb des Fensterbereiches.
Sie haben damit ein Auslösendes Ereignis für Ihren Workflow gesetzt und die Fensterbereiche auf der rechten Seite sind nun für die weitere Bearbeitung freigegeben.
Name, Geltungsbereich & Zeitangaben
Vergeben Sie im Fensterbereich Workflow bearbeiten zunächst einen aussagekräftigen, erklärenden Namen für Ihren einzurichtenden Workflow. Da Sie bereits wissen, dass Sie im Anschluss eine oder mehrere Bedingungen angeben und auch eine Aktion veranlassen, ist es sinnvoll, diese Inhalte in die Namensgebung mit einfließen zu lassen.
Für unseren hier behandelten Workflow wollen wir beispielsweise erreichen, dass immer dann automatisiert ein Ausdruck eines speziellen Auszeichnungsetiketts erfolgt, wenn ein Artikel des Herstellers FITNESS in JTL-Wawi neu angelegt wird.
Da sich unser Workflow bereits automatisch in der Kategoriestruktur Artikel > Erstellt befindet, vergeben wir als Namen nur noch ergänzend: „Etikettendruck Hersteller FITNESS“.
Ihre Namensänderung wirkt sich unmittelbar auf die Anzeige im linken Fensterbereich aus.
Betrachten wir nun das rechts vom Namensfeld stehende Auswahlmenü für die Anwendung bzw. den Geltungsbereich Ihres Workflows.
Über dieses Menü legen Sie fest, welche JTL-Anwendungen beachtet werden sollen, damit Ihr Workflow ausgeführt wird. Die Anwendung bezieht sich dabei immer auf das auslösende Ereignis für Ihren Workflow.
Für unseren Beispiel-Workflow wollen wir erreichen, dass lediglich die in JTL-Wawi manuell erstellten Artikel beachtet werden, um den Workflow auszulösen. Entsprechend können wir die anderen Anwendungen an dieser Stelle deaktivieren.
Über das nebenstehende Auswahlmenü Ausführungsplan öffnen Sie das nachfolgende Fenster. In dem neuen Fenster können Sie den Ausführungszeitpunkt Ihres Workflows genau bestimmen.
Die Standardeinstellung Sofort bewirkt einen unmittelbaren Start des Workflows bei Eintritt des auslösenden Ereignisses. Entsprechend würde in unserem Beispiel-Workflow auch der Etikettendruck unmittelbar erfolgen, sofern ggf. angelegte Bedingungen zu diesem Zeitpunkt ebenfalls erfüllt sind.
Wir möchten nun allerdings erreichen, dass der Etikettendruck gebündelt zu einem bestimmten Zeitpunkt, nämlich zum Ende eines jeden Tages erfolgt. Dazu treffen wir folgende Einstellungen in unserem Ausführungsplan:
Damit erreichen wir, dass zu diesem Zeitpunkt, nämlich täglich um 17.00 Uhr, der Workflow gestartet wird. Um diese Uhrzeit werden alle zwischenzeitlich neu erstellten Artikel auf ggf. eingerichtete Bedingungen geprüft und die gewünschte Ausgabe von eventuell mehreren Etiketten wird in einem Druckvorgang vollzogen. Damit Sie diese Funktionalität nutzen können, muss jedoch eine wichtige Voraussetzung gegeben sein.
Nur letzten ausführen: Wenn Sie diese Funktion aktivieren, führt JTL-Wawi mehrere gleiche zeitversetzte Workflows für dasselbe Objekt nur einmal aus.
Beispiel: Sie möchten sich eine E-Mail senden lassen, wenn ein Artikel bearbeitet wurde. Sie definieren also einen Workflow für den Fall, dass für einen Artikel das Ereignis Geändert erreicht wurde. Normalerweise würden Sie nun jedes Mal, wenn Ihr Mitarbeiter in den Artikelstammdaten auf OK klickt, eine E-Mail bekommen, auch wenn er mehrmals hintereinander nur kleine Korrekturen durchführt. Wenn Sie den E-Mail-Versand aber zum Beispiel um 30 Minuten versetzen und die Option Nur letzten ausführen aktivieren, wartet JTL-Wawi 30 Minuten und schickt dann nur eine E-Mail, unabhängig davon, wie viele Bearbeitungen in den letzten 30 Minuten stattfanden.
So starten Sie den JTL-Wawi Worker
Der JTL-Wawi Worker ist ein separates Tool, das Ihnen mit der Installation von JTL-Wawi zur Verfügung steht. Sie starten den Worker über die entsprechende Verknüpfung in Ihrem Windows Startmenü (siehe nachfolgender Screenshot) bzw. auf dem von Ihnen eingesetzten Server, der die auslösenden Ereignisse Ihres Systems überwacht:
Bedingungen definieren
Für jeden Ihrer Workflows können Sie optional eine oder mehrere Bedingungen einrichten. Eine Bedingung hat dabei immer das Potenzial, Ihren Workflow zu unterbinden, sobald die Bedingung nicht erfüllt ist.
Sofern Sie bereits mehrere Bedingungen angelegt haben, können Sie über die Radiobuttons im oberen Bereich festlegen, ob alle Bedingungen erfüllt, nur eine Bedingung erfüllt oder keine Bedingungen erfüllt sein müssen.
Richten wir jetzt eine erste Bedingung ein und klicken dazu auf Neue Bedingung im Fensterbereich.
Es öffnet sich ein Eingabebereich, in dem Sie Ihre Bedingung definieren können. Klicken Sie jetzt auf das leere Eingabefeld bzw. Auswahlmenü auf der linken Seite. Dadurch klappt ein Auswahlfenster nach unten auf.
In diesem Fenster stehen Ihnen alle relevanten Felder des zuvor gewählten Ereignisbereiches (in unserem Fall: Artikel) sowie Datumsfelder und Felder mit erweiterten Eigenschaften zur Verfügung. Für die Definition einer Bedingung müssen Sie immer genau ein Feld auswählen.
Für unseren Beispiel-Workflow klicken Sie nun auf das + bei Artikel und erweitern die Baumstruktur. Korrespondierend zu den Bereichen und Feldern der Artikeldetails öffnen sich nun weitere Verzeichnisebenen. Navigieren Sie nun zum Feld Artikel > Allgemein > Stammdaten > Hersteller > Name.
Durch einen einfachen Klick wählen Sie das gewünschte Feld aus. Dieses Feld bildet nun die Grundlage für die Definition Ihrer Bedingung.
Über die Schaltfläche Erweiterte Eigenschaften verwalten können Sie auch weitere Datenbankfelder aus anderen Bereichen der JTL-Wawi heranziehen. Dabei bietet Ihnen die Programmiersprache DotLiquid die Möglichkeit, mit wenigen einfachen Befehlen und Funktionen, individuelle Lösungen genau für Ihren Bedarf einzurichten. Näheres zu den Möglichkeiten dieser Programmiersprache erfahren Sie unter: Arbeiten mit DotLiquid.
Nach der Einrichtung von erweiterten Eigenschaften würden Ihnen diese entsprechend in der Baumstruktur angezeigt.
Kehren wir nun wieder zur Definition unserer Bedingung zurück. Im ersten Bedingungsfeld haben wir über die Feldauswahl den ersten Wert (Operanden) gesetzt. Im nebenstehenden Feld setzen wir nun den gewünschten Operator.
Unser Workflow soll immer dann automatisiert ein Etikett erzeugen, wenn der neu angelegte Artikel einem bestimmten Hersteller zugeordnet ist, in unserem Fall dem Hersteller FITNESS. Wir wählen deshalb als Operator Gleich aus und geben im nebenstehenden Wertefeld den Namen des Herstellers an, exakt so, wie er auch in JTL-Wawi hinterlegt ist.
Wir haben nun alle Angaben für die Definition unserer Bedingung korrekt gesetzt. Das rote Warnsymbol im Eingabebereich für unsere Bedingung erlischt und spätestens jetzt ist unser Workflow auch im linken Fensterbereich mit einen grünen Punkt versehen.
Sofern Sie eine weitere Bedingung für Ihren Workflow definieren möchten, klicken Sie erneut auf Neue Bedingung und wiederholen die Schritte in gleicher Weise.
Aktionen auswählen
Der Fensterbereich für die Aktionen ist ähnlich aufgebaut wie der vorherige Bereich zur Definition der Bedingungen. Klicken Sie auch hier auf die Textzeile Neue Aktion, um entsprechende Eingabefelder zur Einrichtung aufzurufen.
Im zunächst einzig vorhandenen Auswahlmenü entscheiden Sie sich nun für die Art der Aktion. Dabei stehen Ihnen abhängig vom gewählten auslösenden Ereignis, zumeist unterschiedliche Arten von Aktionen zur Auswahl. Häufige Anwendung finden die Aktionsarten Ausführen, E-Mail senden und Ausgabe, die wir Ihnen kurz erläutern möchten.
Ausführen
Über die Auswahl Ausführen können Sie beispielsweise ein externes Programm oder Skript aufrufen und diesem die gewünschten dynamischen Parameter mittels DotLiquid aus JTL-Wawi übergeben. Damit haben Sie die Möglichkeit, um intelligente Prozessketten auch außerhalb der JTL-Anwendungen anzustoßen bzw. fortzusetzen.
E-Mail senden
Über die Auswahl E-Mail senden können Sie beliebige Empfänger angeben oder auswählen und diese mithilfe der frei gestaltbaren Textfelder Betreff und Text mit den von Ihnen gewünschten Informationen zum erfolgten Ereignis unterrichten (Beachten Sie bitte, dass Ihre grundlegenden Angaben in JTL-Wawi im Menü Admin > Firmen- / E-Mail-Einstellungen korrekt gesetzt sein müssen, damit der E-Mail-Versand funktioniert).
Auch für den E-Mail-Verkehr stehen Ihnen für die Gestaltung Ihrer Texte mit den Schaltflächen … die Erweiterten Eigenschaften zur Verfügung, die Ihnen Zugriff auf alle relevanten Datenfelder und Variablen innerhalb von JTL-Wawi ermöglichen.
Ausgabe
Über die Auswahl Ausgabe stehen Ihnen die Ausgabe-Modi Drucken und Alle zur Verfügung, bei dem Sie noch zusätzlich einen E-Mail-Versand veranlassen können. Gedruckt wird auf das von Ihnen im Auswahlmenü gewählte Vorlagenset (Druckformular).
Über die Checkbox Auf Ausgabe warten: und das Eingabefeld Maximale Wartezeit in MS (Millisekunden) können Sie festlegen, ob der Ausgabeprozess abgewartet werden soll, bevor Ihnen – gegebenenfalls verfrüht – eine Erfolgsmeldung über die Hintergrundaufgabenverwaltung ausgegeben wird.
Die Aktivierung der Checkbox Bei Fehler Workflow abbrechen bewirkt, dass beim ersten auftretenden Fehler während der Durchführung Ihrer gewählten Aktion, auch ggf. nachfolgende Workflows nicht mehr ausgeführt werden. Über die Hintergrundaufgabenverwaltung im Menü Admin > Hintergrundprozesse können Sie entsprechende Fehler und Prozessverläufe einsehen.
Sie haben nun alle Einstellungen für die erfolgreiche Durchführung Ihres Workflows getroffen.
Workflow testen
Unterhalb des Fensterbereiches für Ihre Aktionen finden Sie die Schaltfläche Workflow testen und eine Checkbox Workflow deaktivieren, über die Sie den Workflow temporär abschalten können, ohne ihn zu löschen.
Wir möchten nun unseren eingerichteten Beispiel-Workflow testen und klicken dazu auf die Schaltfläche Workflow testen. Es öffnet sich das Workflow-Testfenster, in dem Sie auf die Schaltfläche … klicken.
Über das Such- und Auswahlfenster können Sie jetzt ein gewünschtes Objekt wählen, um Ihren Workflow zu testen.
Die Art der Ihnen zur Verfügung stehenden (Test-)Objekte ist dabei selbstverständlich abhängig von dem auslösenden Ereignis, welches Sie für Ihren Workflow gewählt haben. In unserem Beispiel werden Ihnen alle Artikel gelistet, die Sie mit JTL-Wawi verwalten. Denkbar sind hier aber auch Kunden, Aufträge, Lieferantenbestellungen etc., sofern Sie einen Workflow mit entsprechendem Ereignis angelegt haben.
Über die Kategorisierung anhand des Verzeichnisbaumes auf der linken Seite des Fensters, können Sie sich gewünschte Teilmengen Ihrer Testobjekte anzeigen lassen. Alternativ steht Ihnen im oberen Bereich auch ein Suchfeld zur Verfügung.
Sobald Sie ein passendes Testobjekt markiert haben, bestätigen Sie Ihre Angabe über den OK. Das Auswahlfenster wird geschlossen und Ihr Objekt wird im Workflow-Testfenster angezeigt.
Klicken Sie auf Workflow simulieren und veranlassen Sie damit einen Testlauf für Ihren eingerichteten Workflow.
Das Info-Fenster informiert Sie anschließend über den Prozessverlauf und teilt Ihnen mit, ob für das gewählte Objekt, eine bzw. mehrere Workflow-Aktionen ausgeführt werden würden.
Wenn der Test positiv verlaufen ist, können Sie bei Bedarf Ihren Workflow für das gewählte Objekt auch direkt starten. Betätigen Sie hierzu die Schaltfläche Workflow ausführen– auch hier würden Ihnen im Anschluss der Prozessverlauf und die Erfolgsmeldung im Info-Fenster ausgegeben werden. Schließen Sie nun das Testfenster über OK.
Es sind jetzt alle Einstellungen von Ihnen getroffen, damit der Workflow wie gewünscht ausgeführt wird. Über OK bestätigen Sie Ihre Angaben und schließen die Workflowverwaltung.
Beispiele & Lösungen mit Workflows
Nachfolgend geben wir Ihnen praktische Beispiele für Workflows und deren Umsetzung an die Hand. Klicken Sie jeweils auf die verlinkte Titelzeile, um zum gewünschten Workflow-Tutorial zu gelangen. Es erwarten Sie ein Tutorial-Video und eine detaillierte Schritt-für-Schritt-Anleitung zur Einrichtung des Workflows.
Video
Einleitung zu den JTL-Workflows
In diesem Video erhalten Sie einen Überblick über die JTL-Workflows.