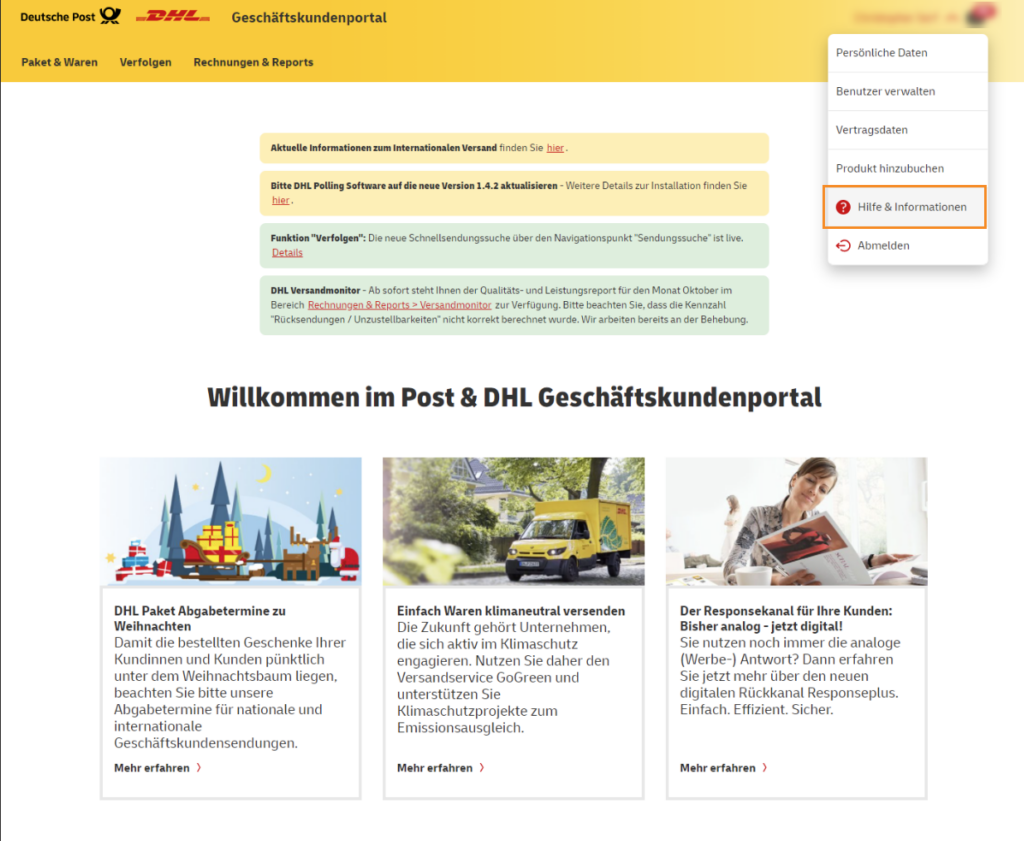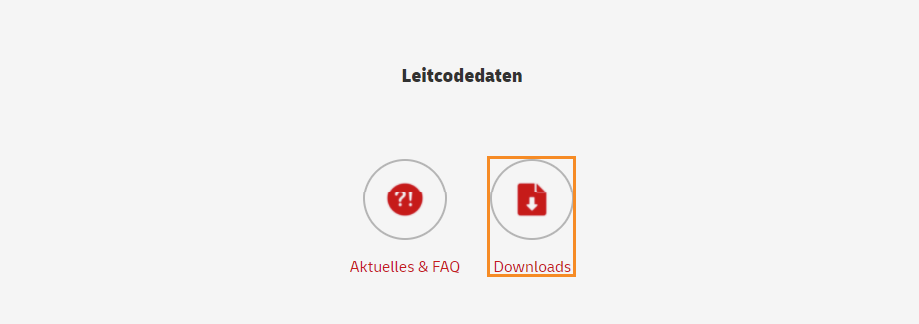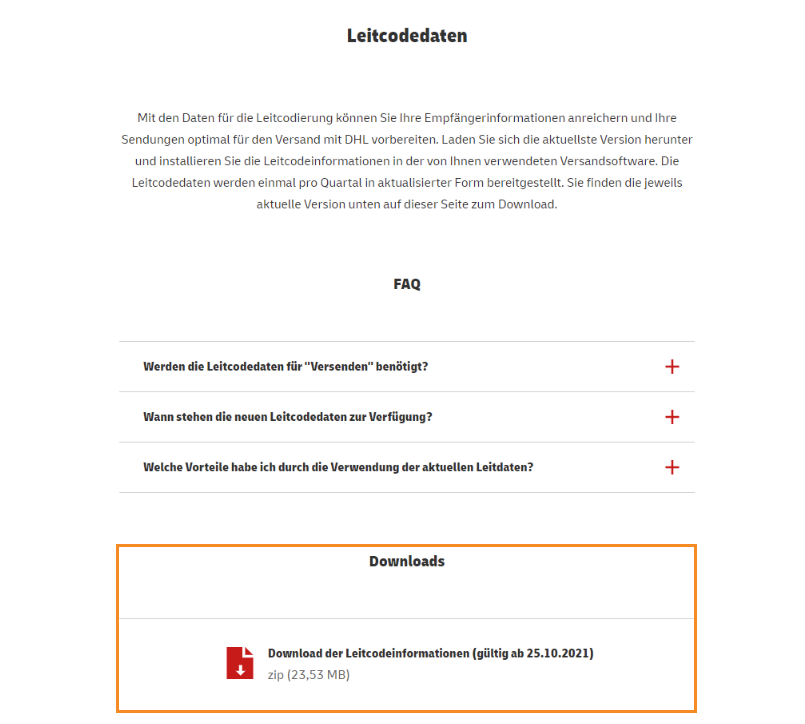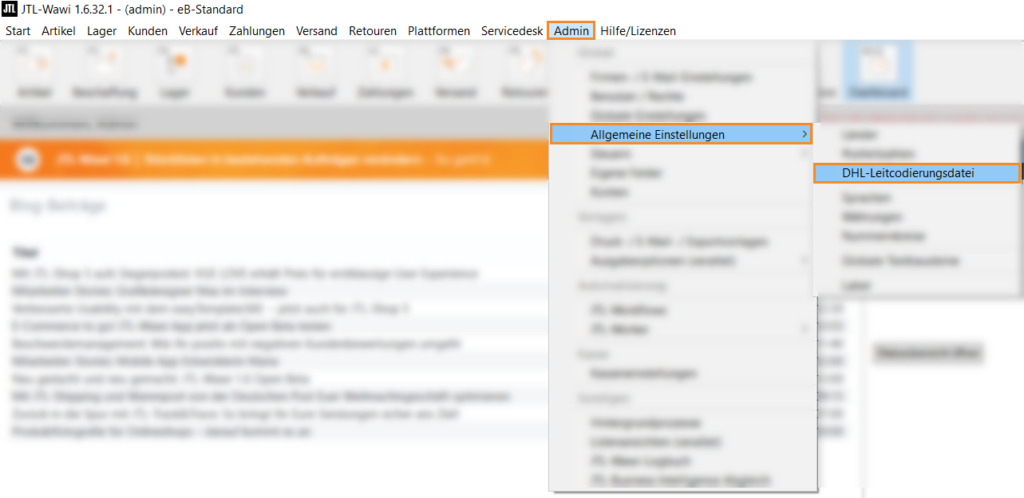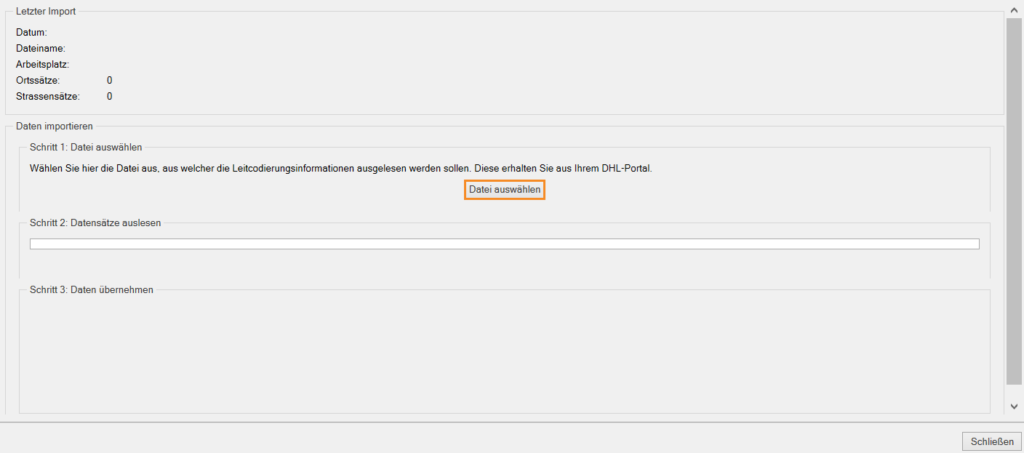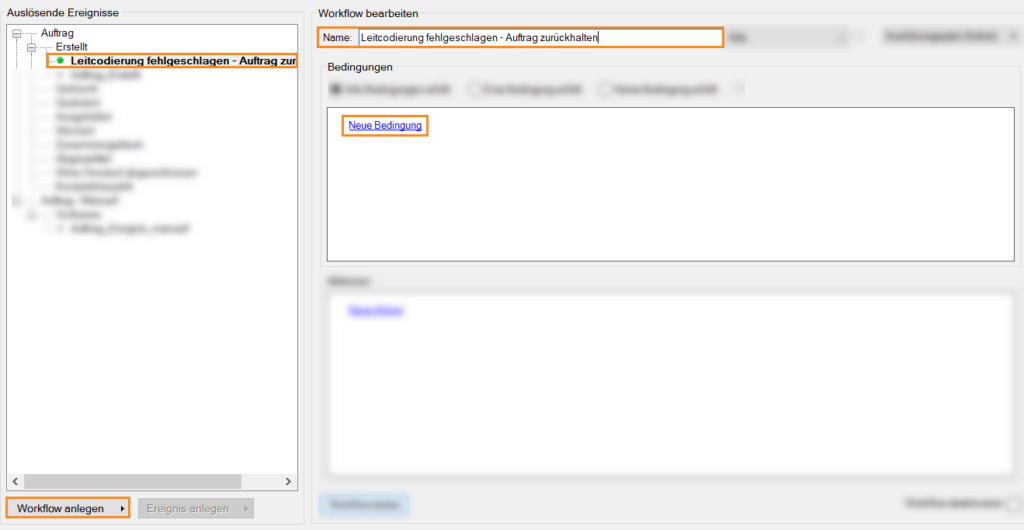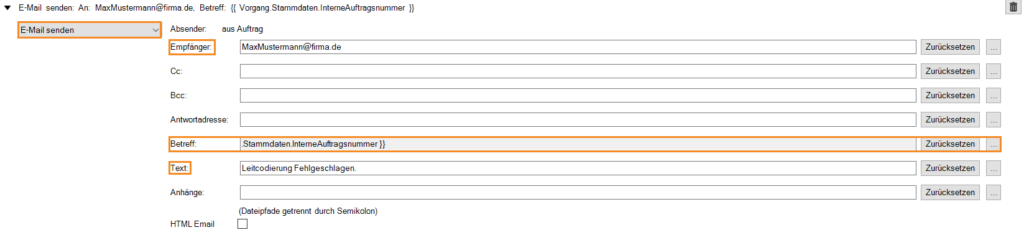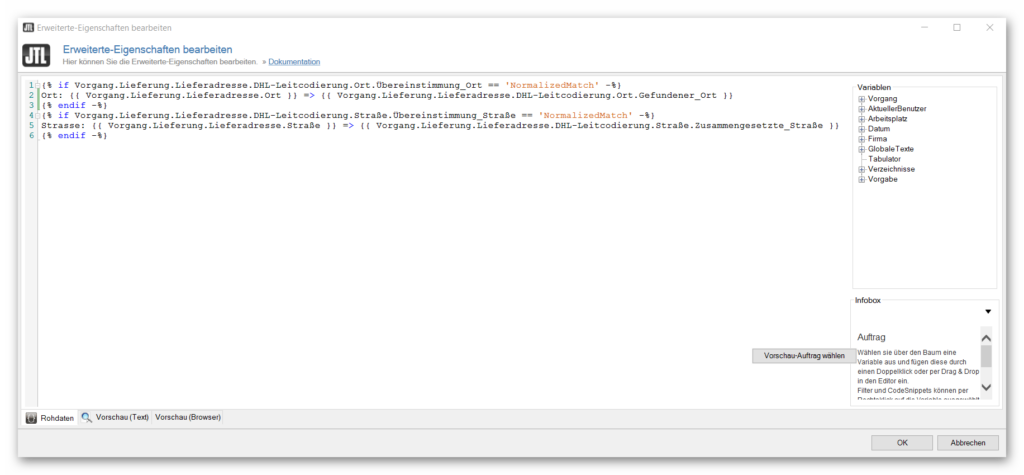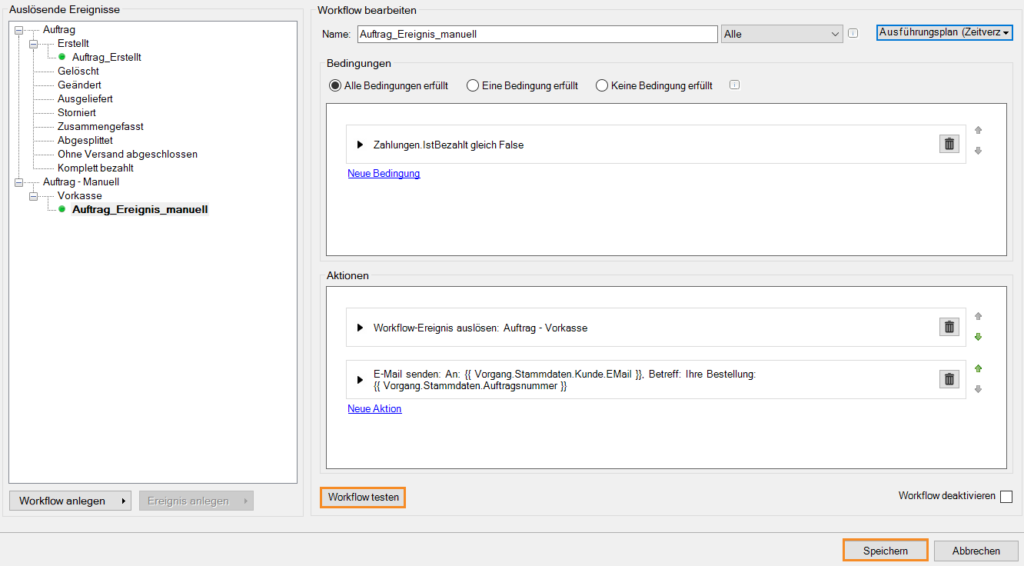Workflow: DHL Leitcodierung
In unseren Workflow-Tutorials zeigen wir Ihnen Schritt für Schritt, welche Einstellungen Sie in JTL-Wawi vornehmen müssen, um definierte Arbeitsabläufe zielgerichtet in einem Workflow zu automatisieren. Ausgesuchte, praxisnahe Beispiele helfen Ihnen dabei, die Einrichtung der Workflows nachzuvollziehen und nachzustellen. Möglicherweise können oder wollen Sie den ein oder anderen Workflow in ähnlicher Form auch für Ihr Tagesgeschäft unmittelbar einsetzen. Grundlegende Erläuterungen zu den jeweiligen Eingabefeldern und Funktionsmöglichkeiten erhalten Sie in unserer Dokumentation: Zur Workflow-Verwaltung.
Ihre Aufgabe/Ausgangslage
Einschränkungen
DHL-Datei in JTL-Wawi importieren
Download der Leitcodierdatei
- Melden Sie sich in Ihrem DHL Geschäftskundenportal an.
- Klicken Sie auf Ihren Namen und wählen Sie in der Dropdown-Liste Hilfe & Informationen.
- Scrollen Sie runter bis Leitcodedaten und klicken Sie auf Download.
- Klicken Sie auf das Symbol zum Download der Datei.
- Speichern Sie diese Datei Lokal in einem Ordner auf Ihrem Computer ab, von dem aus der Import stattfinden soll.
- Entpacken Sie die Datei.
Leitcodierdatei in JTL-Wawi importieren
- Wählen Sie in JTL-Wawi Admin > Allgemeine Einstellungen > DHL-Leitcodierungsdatei.
- Klicken Sie auf Datei auswählen und navigieren Sie in den Ordner mit der Entpackten Datei.
- Wählen Sie die die größte Datei mit dem Namensschema Bxxxxxxx.DAT.
Beispielworkflows
Im folgenden sind mehrere Beispiele für Workflows, die Sie für Ihre Arbeit mit JTL-Wawi übernehmen können.
- Nicht leitcodierbaren Auftrag zurückhalten
- Auftrag bei korrigierbarer oder routingfähiger Übereinstimmung automatisch anpassen
- Korrigierbare Werte der Lieferadresse als Anmerkung in den Auftrag schreiben
- Erfolgreiche Prüfung der Lieferadresse als Anmerkung in den Auftrag schreiben
- Vollständige Übereinstimmung (FullMatch) = Übereinstimmung Straße: FullMatch und Übereinstimmung Ort: Fullmatch > Leitcodierung möglich
- Routingfähige Übereinstimmung (RoutableMatch) = Übereinstimmung Straße: NormalizedMatch und Übereinstimmung Ort: Fullmatch > Leitcodierung möglich
- Korrigierbare Übereinstimmung (FixableMatch) = Übereinstimmung Ort: NormalizedMatch > Leitcodierung ist evtl. nicht möglich, Adresse sollte geprüft oder per Workflow geändert werden
- Keine Übereinstimmung (NoMatch) > Leitcodierung ist nicht möglich
Beispielworkflow 1: Nicht leitcodierbaren Auftrag zurückhalten
Wenn die Prüfung der DHL-Leitcodierung keine Übereinstimmung als Ergebnis liefert, soll der Auftrag automatisch zurückgehalten werden und der Anwender wird per E-Mail informiert.
Workflow anlegen
- Öffnen Sie in JTL-Wawi die Workflow-Verwaltung über das Menü Admin > Automatisierung: JTL-Workflows. Wählen Sie dann in der Ereignisbereichsleiste die Schaltfläche Aufträge.
- Markieren Sie im Fensterbereich der auslösenden Ereignisse den Eintrag Erstellt und klicken anschließend auf den die Schaltfläche Workflow anlegen. Unter Erstellt erscheint nun automatisch Ihr neu angelegter Workflow Auftrag_Erstellt.
- Geben Sie dem Workflow einen aussagekräftigen Namen, in unserem Beispiel Leitcodierung fehlgeschlagen – Auftrag zurückhalten.
- Klicken Sie im Fensterbereich Bedingungen auf Neue Bedingung.
Bedingungen erstellen
In diesem Beispielworkflow müssen alle der folgenden Bedingungen erfüllt sein. Wählen Sie den Radiobutton ‚Alle Bedingungen müssen erfüllt sein‘ aus.
Bedingung 1 erstellen
- Klicken Sie auf das linke Dropdown-Menü und wählen Sie Auftrag > Lieferung > Lieferadresse > LandISO.
- Wählen Sie im mittleren Dropdown-Menü Enthält.
- Klicken Sie auf das rechte Eingabefeld und tragen Sie DE ein.
Bedingung 2 erstellen
- Klicken Sie auf das linke Dropdown-Menü und wählen Sie Auftrag > Lieferung > Lieferadresse > Straße.
- Wählen Sie im mittleren Dropdown-Menü Enthält nicht.
- Klicken Sie auf das rechte Eingabefeld und tragen Sie Packstation ein.
Bedingung 3 erstellen
- Klicken Sie auf das linke Dropdown-Menü und wählen Sie Auftrag > Lieferung > Lieferadresse > DHL-Leitcodierung > Leitcodierung möglich.
- Wählen Sie im mittleren Dropdown-Menü gleich.
- Klicken Sie auf das rechte Dropdown-Menü und wählen Sie Keine Übereinstimmung.
Aktionen erstellen
Aktion 1 erstellen
- Klicken Sie im Fensterbereich Aktionen auf Neue Aktion.
- Wählen Sie im ersten Dropdown-Menü Zurückhalten / Freigeben aus.
- Wählen Sie bei Vorgang: im Dropdown-Menü DHL Leitcodierung aus.
- Wählen Sie bei Aufträge: im Dropdown-Menü Aktueller Auftrag aus.
Aktion 2 erstellen
- Klicken Sie im Fensterbereich Aktionen auf Neue Aktion.
- Wählen Sie im Dropdown-Menü E-Mail senden.
- Geben Sie bei Empfänger: Ihren Mitarbeiter ein, der zur Bearbeitung eingeteilt ist.
- Klicken Sie bei Betreff: auf das Schaltfläche … um die Auftragsdaten aus Ihrer Datenbank zu laden.
- Geben Sie bei Text: Ihren Text ein z.B. „Leitcodierung fehlgeschlagen“.
Ihr Workflow ist fertig erstellt. Sie sollten Ihren neu erstellten Workflow immer testen. Wie Sie den Workflow testen sehen Sie hier Workflow testen & speichern.
Beispielworkflow 2: Auftrag mit korrigierbarer oder routingfähiger Übereinstimmung automatisch anpassen
Wenn die Prüfung der DHL-Leitcodierung eine routingfähige oder korrigierbare Übereinstimmung als Ergebnis liefert, soll die Adresse automatisch angepasst werden.
- Erstellen Sie einen neuen Workflow, siehe Workflow anlegen.
Bedingungen erstellen
Bedingung 1 erstellen
- Klicken Sie auf das linke Dropdown-Menü und wählen Sie Auftrag > Lieferung > Lieferadresse > DHL-Leitcodierung > Leitcodierung möglich.
- Wählen Sie im mittleren Dropdown-Menü Gleich.
- Klicken Sie auf das rechte Dropdown-Menü und wählen Sie Routingfähige Übereinstimmung.
Bedingung 2 erstellen
- Klicken Sie auf das linke Dropdown-Menü und wählen Sie Auftrag > Lieferung > Lieferadresse > DHL-Leitcodierung > Leitcodierung möglich.
- Wählen Sie im mittleren Dropdown-Menü Gleich.
- Klicken Sie auf das rechte Dropdown-Menü und wählen Sie Korrigierbare Übereinstimmung.
Aktionen erstellen
Aktion 1 erstellen
- Klicken Sie im Fensterbereich Aktionen auf Neue Aktion.
- Wählen Sie im Dropdown-Menü Werte setzen.
- Wählen Sie bei Variable: im Dropdown-Menü Auftrag > Lieferung > Lieferadresse > Ort.
- Klicken Sie bei Wert: auf … und wählen Sie im Dropdown-Menü Vorgang > Lieferung > Lieferadresse > DHL-Leitcodierung > Ort > Gefundener_Ort.
Aktion 2 erstellen
- Klicken Sie im Fensterbereich Aktionen auf Neue Aktion.
- Wählen Sie im Dropdown-Menü Werte setzen.
- Wählen Sie bei Variable: im Dropdown-Menü Auftrag > Lieferung > Lieferadresse > Straße.
- Klicken Sie bei Wert: auf … und wählen Sie in der Dropdown-Menü Vorgang > Lieferung > Lieferadresse > DHL-Leitcodierung > Straße > Zusammengesetzte_Straße.
Ihr Workflow ist fertig erstellt. Sie sollten Ihren neu erstellten Workflow immer testen. Wie Sie den Workflow testen sehen Sie hier Workflow testen & speichern.
Beispielworkflow 3: Korrigierbare Werte der Lieferadresse als Anmerkung in den Auftrag schreiben
Wenn die Prüfung der DHL-Leitcodierung eine korrigierbare Übereinstimmung als Ergebnis liefert, sollen die gefundenen Werte in die Anmerkung des Auftrags geschrieben werden. Wenn Sie den zurückgehaltenen Auftrag öffnen, sehen Sie die Korrekturvorschläge in der Anmerkung.
- Erstellen Sie einen neuen Workflow, siehe Workflow anlegen.
Bedingungen erstellen
Bedingung 1 erstellen
- Klicken Sie auf das linke Dropdown-Menü und wählen Sie Auftrag > Lieferung > Lieferadresse > DHL-Leitcodierung > Leitcodierung möglich.
- Wählen Sie im mittleren Dropdown-Menü Gleich.
- Klicken Sie auf das rechte Dropdown-Menü und wählen Sie Korrigierbare Übereinstimmung.
Aktionen erstellen
Aktion 1 erstellen
- Klicken Sie im Fensterbereich Aktionen auf Neue Aktion.
- Wählen Sie im Dropdown-Menü Zurückhalten/Freisetzen.
- Wählen Sie bei Vorgang: im Dropdown-Menü Leitcodierung fehlgeschlagen.
- Wählen Sie im Dropdown-Menü Aktueller Auftrag.
Aktion 2 erstellen
- Klicken Sie im Fensterbereich Aktionen auf Neue Aktion.
- Wählen Sie im Dropdown-Menü Anmerkungen.
- Wählen Sie bei Modus: im Dropdown-Menü Hinten einfügen.
- Klicken Sie bei Anmerkung: auf die Schaltfläche … und hinterlegen Sie im Dialogfenster Erweiterte Eigenschaften bearbeiten folgenden Wert:
{% if Vorgang.Lieferung.Lieferadresse.DHL-Leitcodierung.Ort.Übereinstimmung_Ort == 'NormalizedMatch' -%}
Ort: {{ Vorgang.Lieferung.Lieferadresse.Ort }} => {{ Vorgang.Lieferung.Lieferadresse.DHL-Leitcodierung.Ort.Gefundener_Ort }}
{% endif -%}
{% if Vorgang.Lieferung.Lieferadresse.DHL-Leitcodierung.Straße.Übereinstimmung_Straße == 'NormalizedMatch' -%}
Strasse: {{ Vorgang.Lieferung.Lieferadresse.Straße }} => {{ Vorgang.Lieferung.Lieferadresse.DHL-Leitcodierung.Straße.Zusammengesetzte_Straße }}
{% endif -%}Ihr Workflow ist fertig erstellt. Sie sollten Ihren neu erstellten Workflow immer testen. Wie Sie den Workflow testen sehen Sie hier Workflow testen & speichern.
Beispielworkflow 4: Erfolgreiche Prüfung der Lieferadresse als Anmerkung in den Auftrag schreiben
Wenn die Prüfung der DHL-Leitcodierung eine Vollständige Übereinstimmung als Ergebnis liefert, soll der Auftrag freigegeben und als Anmerkung eine erfolgreiche Überprüfung vermerken.
- Erstellen Sie einen neuen Workflow, siehe Workflow anlegen.
Bedingungen erstellen
Bedingung 1
- Klicken Sie auf das linke Dropdown-Menü und wählen Sie Auftrag > Lieferung > Lieferadresse > DHL-Leitcodierung > Leitcodierung möglich.
- Wählen Sie im mittleren Dropdown-Menü Gleich.
- Klicken Sie auf das rechte Dropdown-Menü und wählen Sie Vollständige Übereinstimmung.
Aktionen erstellen
Aktion 1 erstellen
- Klicken Sie im Fensterbereich Aktionen auf Neue Aktion.
- Wählen Sie im Dropdown-Menü Zurückhalten/Freigeben.
- Wählen Sie bei Vorgang: im Dropdown-Menü Auftrag freigeben.
Aktion 2 erstellen
- Klicken Sie im Fensterbereich Aktionen auf Neue Aktion.
- Wählen Sie im Dropdown-Menü Anmerkungen.
- Wählen Sie bei Modus: im Dropdown-Menü Hinten einfügen.
- Klicken Sie bei Anmerkung: in das Textfeld und schreiben Sie Ihre Anmerkung für eine Erfolgreiche Überprüfung. In unserem Beispiel schreiben wir Leitcodierung: Lieferadresse erfolgreich geprüft.
Ihr Workflow ist fertig erstellt. Sie sollten Ihren neu erstellten Workflow immer testen. Wie Sie den Workflow testen sehen Sie hier: Workflow testen & speichern.
Workflow testen & speichern
Über die Schaltfläche Workflow testen können und sollten Sie nun Ihre Einstellungen anhand eines Testobjekts überprüfen. Nähere Infos hierzu erhalten Sie im Abschnitt Den Workflow testen in unserer Dokumentation zur Workflow-Verwaltung.
Mit einem Klick auf die Schaltfläche Speichern, sichern Sie Ihren Workflow und schließen die Workflow-Verwaltung.
Der Workflow ist nun aktiv und bereit für das erste Ereignis.
Video
Workflow: Auslieferung nach Zahlung
In diesem Video erklären wir Ihnen, wie Sie einen Workflow einrichten, der automatisch bezahlte Aufträge ausliefert.