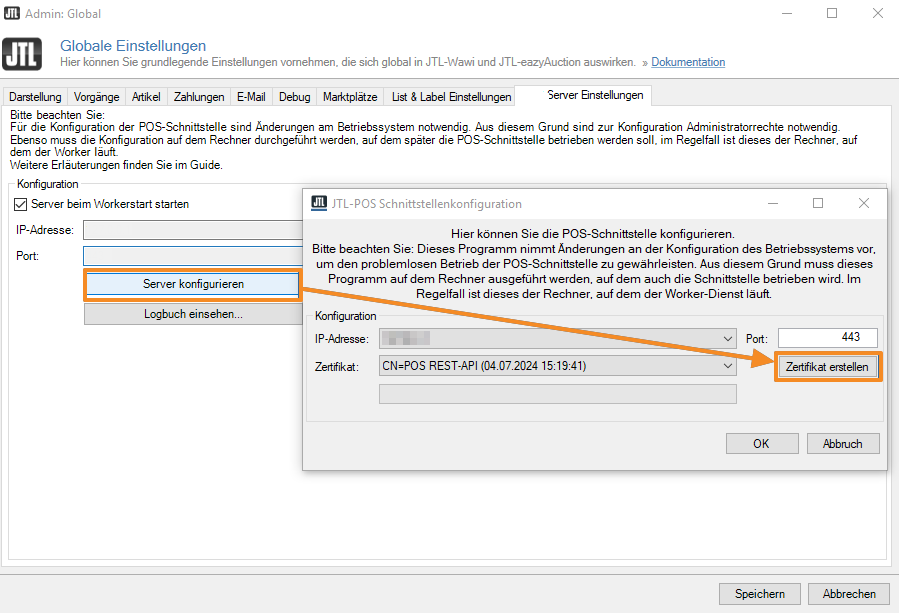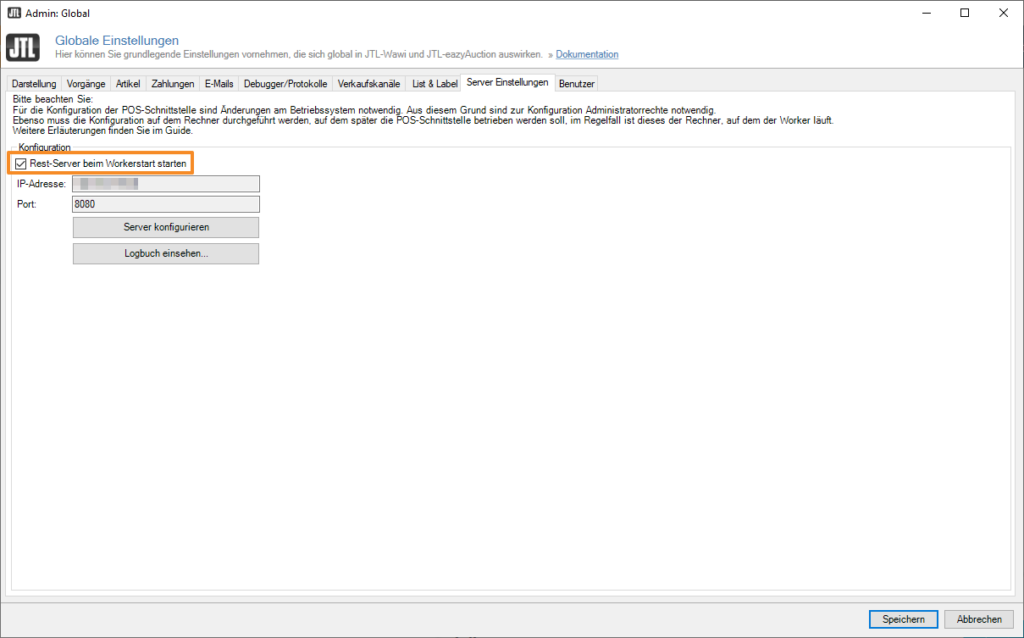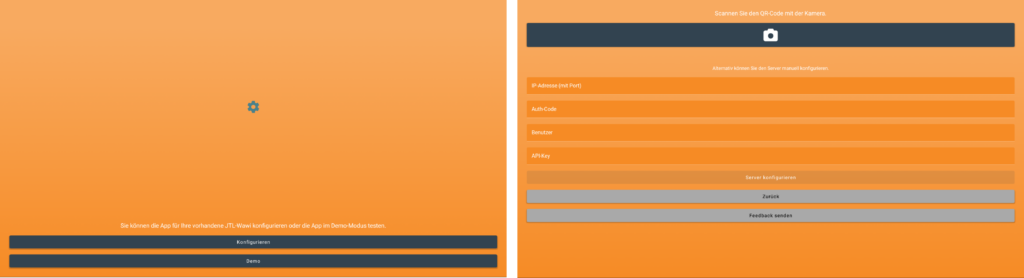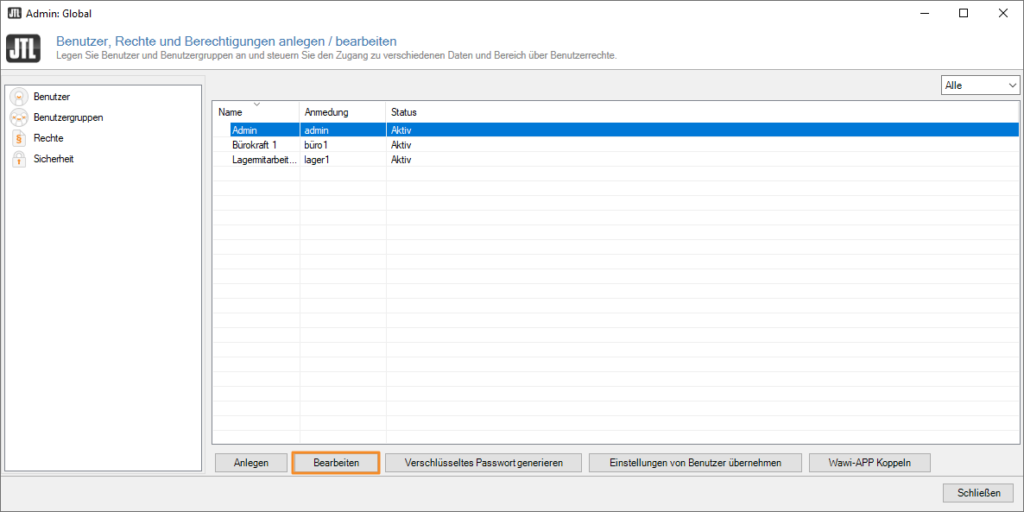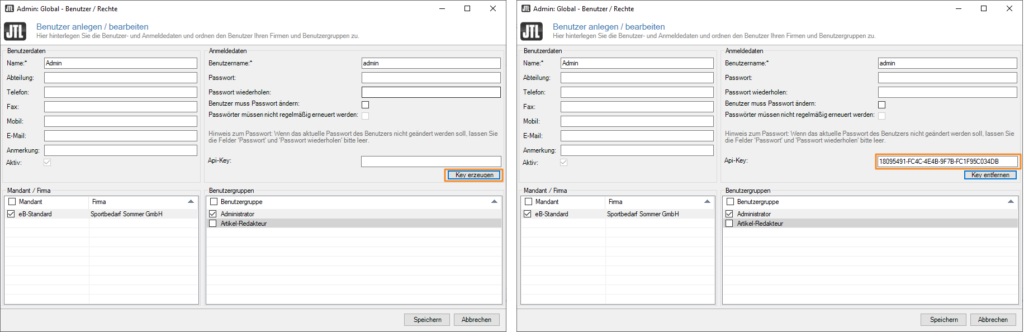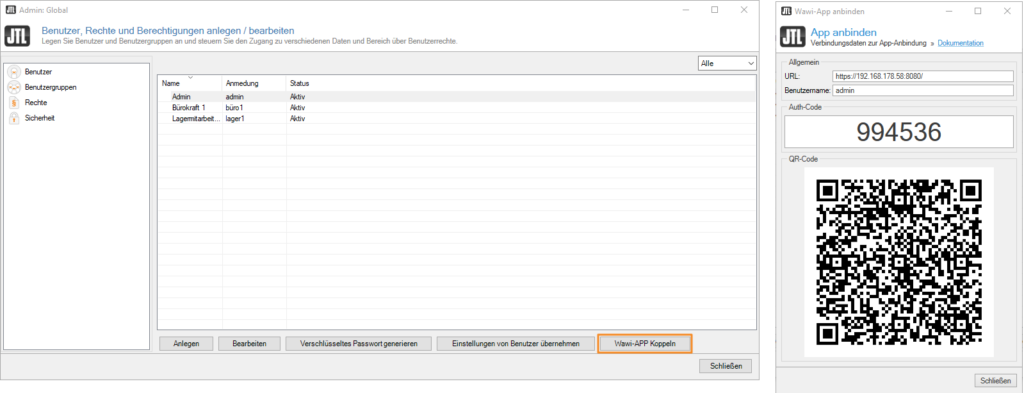Video
JTL-Wawi App
In diesem Video sehen Sie die Funktionen von JTL-Wawi App.
JTL-Wawi App mit JTL-Wawi verbinden
Ihre Aufgabe/Ausgangslage
Voraussetzungen
Bevor Sie JTL-Wawi App nutzen können, ist das Einrichten von JTL-Wawi zwingend erforderlich (sofern Sie diese noch nicht bereits in Verwendung haben).
Die Installation des Servers zur Verwendung von JTL-Wawi App erfolgt automatisch bei der Installation von JTL-Wawi. Dadurch wird sichergestellt, dass beide Produkte immer in der gleichen Version vorliegen. Bei der Installation wird automatisch eine Verknüpfung zu JTL-POS-Server im Windows-Startmenü abgelegt, über die Sie die Anwendung starten können.
Schritt 1: Vorbereitung
Falls Sie als Benutzer nicht über die entsprechenden Rechte verfügen, kann es notwendig sein, dass Sie den JTL-POS-Server grundsätzlich als Administrator ausführen müssen. Anschließend können Sie mit einem Windows-Benutzer ohne Administratorenrechte weiterarbeiten. Zudem könnte es sein, dass Sie den verwendeten Port zunächst in Ihrer Windows- und/oder Router-Firewall freigeben müssen. Dieser Schritt kann vor allem dann erforderlich sein, wenn Sie vom Standard-Port 8080 abweichen. Je nach verwendeter Hardware und Software, können die Schritte bis zur Freigabe extrem voneinander abweichen, weshalb wir Ihnen hierfür leider keine explizite Anleitung anbieten können. Der Standard-Port 8080 ist aber in der Regel für Web-Anwendungen freigegeben und dürfte keine Probleme bereiten.
Schritt 2: Servereinstellungen in JTL-Wawi vornehmen
- Öffnen Sie JTL-Wawi.
- Öffnen Sie über den Menüpunkt Admin > Globale Einstellungen das Dialogfenster Globale Einstellungen.
- Wechseln Sie in die die Registerkarte Server Einstellungen.
- Klicken Sie auf die Schaltfläche Server konfigurieren. Es öffnet sich das Dialogfenster JTL-POS Schnittstellenkonfiguration.
- Wählen Sie im Feld IP-Adresse die IP-Adresse des JTL-Wawi-Servers. Falls Ihnen zwei oder mehr Adressen zur Auswahl gegeben werden, wählen Sie bitte nicht die Adresse 127.0.0.1 (localhost).
- Tragen Sie im Feld Port: Ihren Port ein, z. B. 443 oder 8080.
- Erstellen Sie ggf. ein neues Zertifikat, in dem Sie auf die Schaltfläche Zertifikat erstellen klicken.
- Wenn Sie möchten, dass der Server immer automatisch im Hintergrund läuft, aktivieren Sie die Option Rest-Server beim Workerstart starten.
- Klicken Sie auf Speichern, um die Einstellungen zu speichern.
- Starten Sie JTL-Wawi neu, damit die Änderungen wirksam werden.
- Starten Sie JTL-Worker 2.0 oder den POS-Server. Hier können Sie nachlesen, wie Sie JTL-Worker einrichten und konfigurieren.
Schritt 3: JTL-Wawi App mit JTL-Wawi und einem Benutzer verbinden
- Starten Sie die JTL-Wawi App und tippen Sie auf die Schaltfläche Konfigurieren. Es öffnet sich das Fenster zur Eingabe der Serverdaten.
- Öffnen Sie in JTL-Wawi über das Menü Admin > Benutzer/Rechte das Dialogfenster Benutzer, Rechte und Berechtigungen anlegen/bearbeiten.
- Markieren Sie den Benutzer, dem Sie Zugriff auf die JTL-Wawi App gewähren möchten und klicken Sie auf Bearbeiten. Es öffnet sich das Dialogfenster, in dem Sie die Daten des Benutzers bearbeiten können.
- Klicken Sie neben dem Feld API-Key auf die Schaltfläche Key erzeugen. Das Feld API-Key wird mit dem neu generierten Key gefüllt.
- Klicken Sie abschießend auf Speichern.
- Klicken Sie im noch geöffneten Dialogfenster Benutzer, Rechte und Berechtigungen anlegen/bearbeiten auf die Schaltfläche Wawi-APP koppeln. Es öffnet sich das Dialogfenster Wawi-App anbinden und Ihr Auth-Code wird angezeigt.
- Jetzt können Sie in Ihrem Mobilen Endgerät die Funktion zum Scannen des QR-Codes verwenden, um die Daten automatisch an die JTL-Wawi App zu übertragen. Klicken Sie dazu in der JTL-Wawi App auf die schwarze Schaltfläche mit dem Kamera-Symbol und scannen Sie den angezeigten QR-Code.
- Klicken Sie in der JTL-Wawi App auf die Schaltfläche Server konfigurieren, um die Verbindung zu JTL-Wawi herzustellen.
Die Verbindung zu JTL-Wawi ist nun hergestellt und der Benutzer kann die JTL-Wawi App nun verwenden.
Verwandte Themen