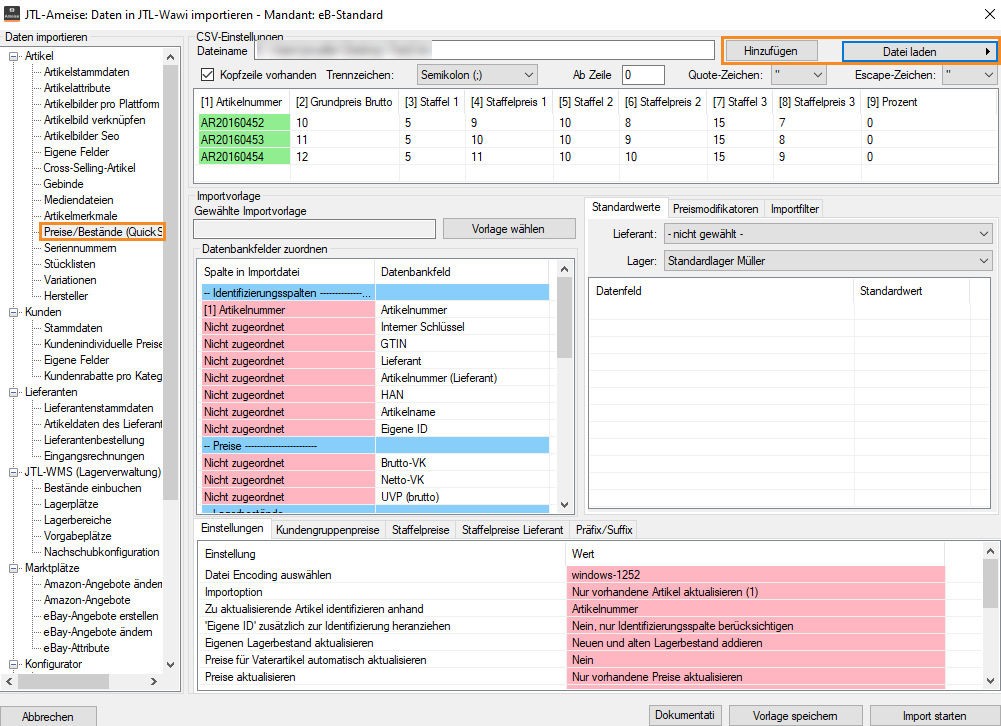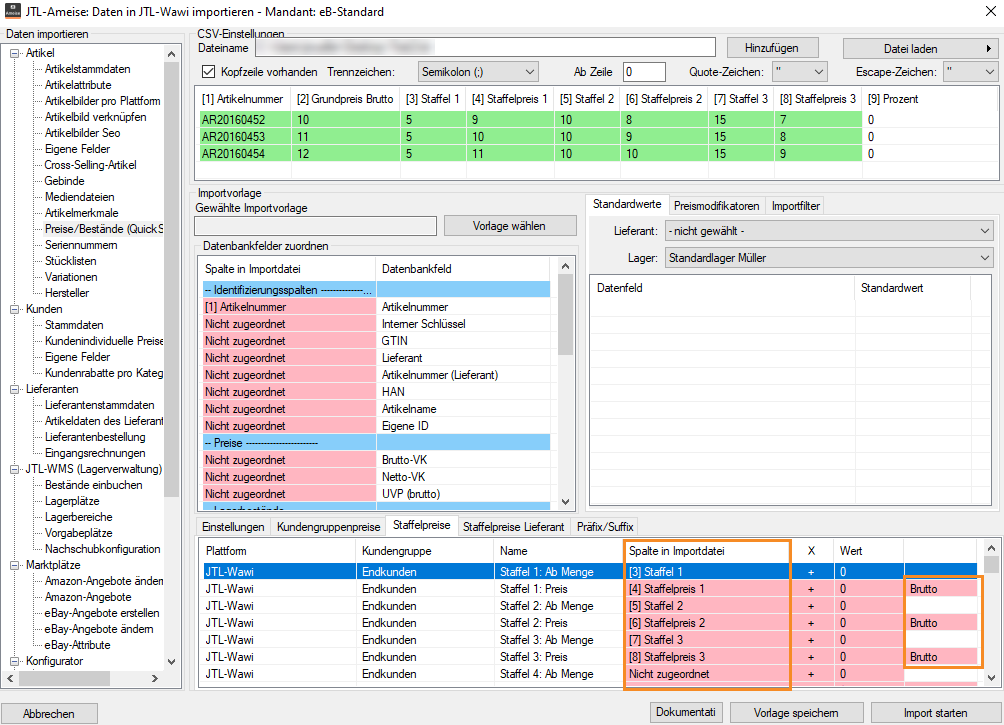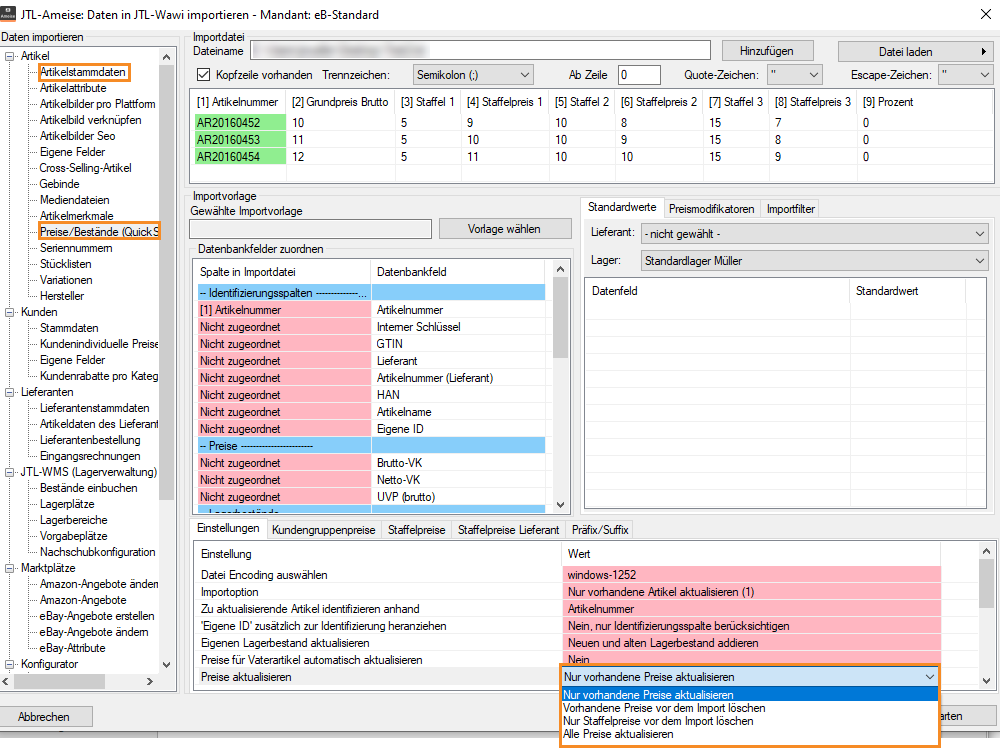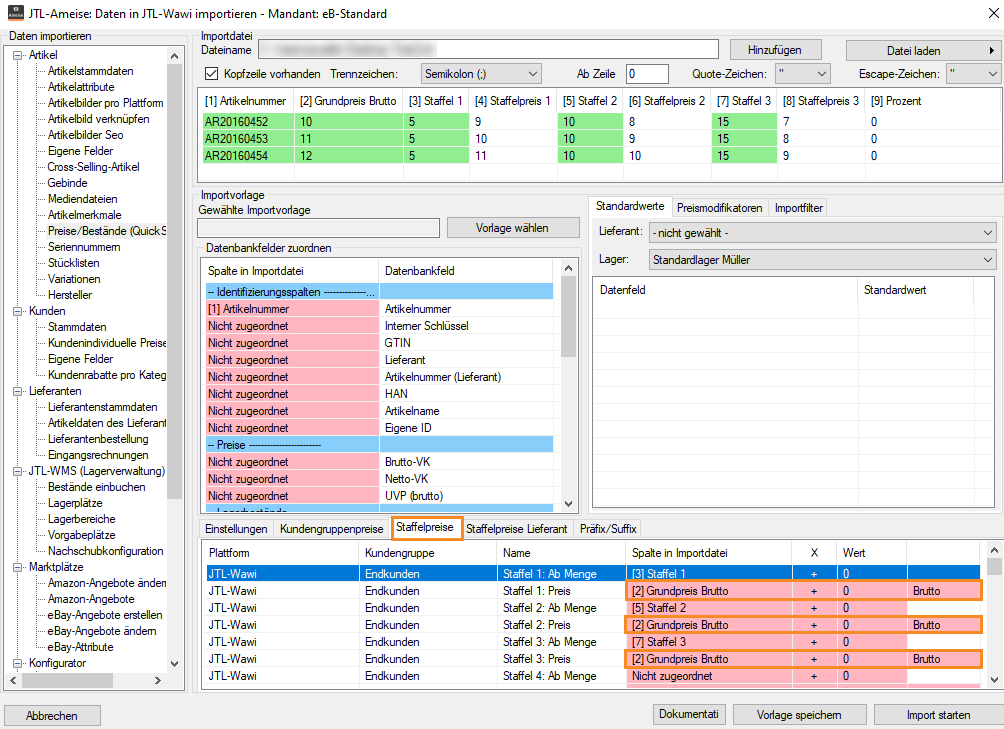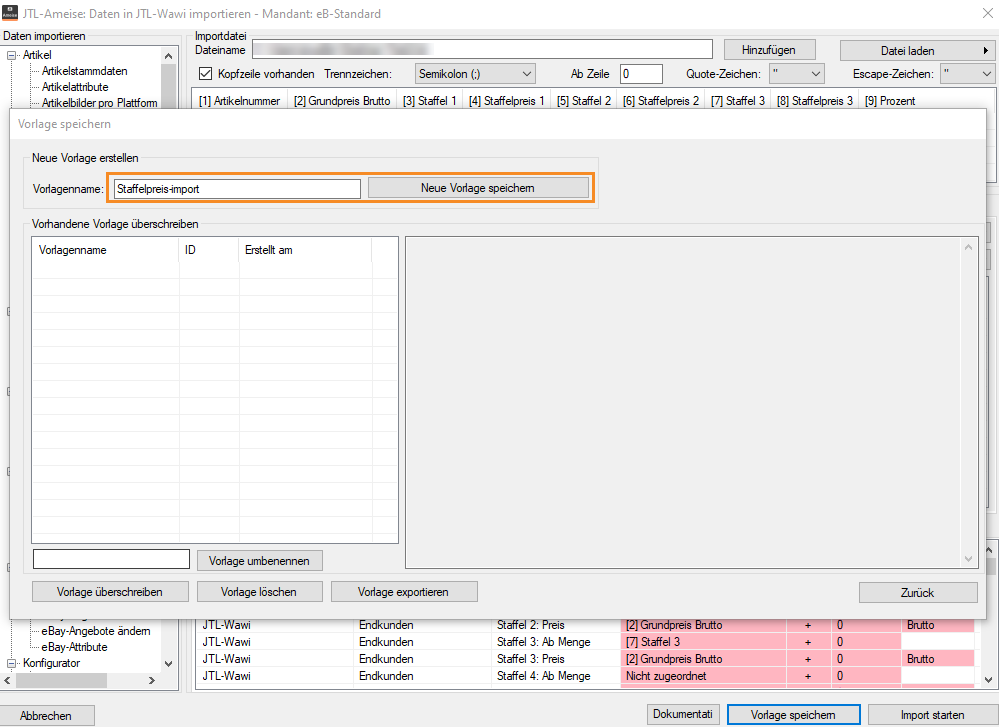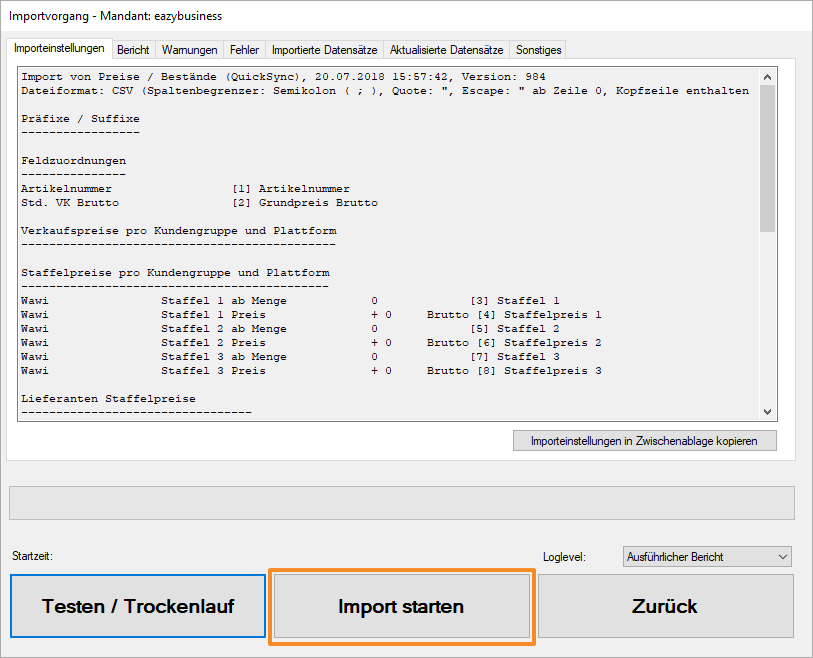Staffelpreise mit JTL-Ameise importieren
Ihre Aufgabe/Ausgangslage
Aufbau der CSV-Datei
Die CSV-Datei muss nicht sehr viele Informationen enthalten, folgende Informationen sollten allerdings mindestens enthalten sein:
Beispiel für eine CSV-Datei mit Staffelpreisen
Nachfolgend finden Sie ein ganz einfaches Beispiel für eine CSV-Datei mit Staffelpreisen. Natürlich kann diese weitere Spalten beinhalten.
Artikelnummer;Grundpreis Brutto;Staffel 1;Staffelpreis 1;Staffel 2;Staffelpreis 2;Staffel 3;Staffelpreis 3;Prozent
AR20160452;10;5;9;10;8;15;7;0
AR20160453;11;5;10;10;9;15;8;0
AR20160454;12;5;11;10;10;15;9;0Staffelpreise importieren
Schritt 1: Datei laden
- Öffnen Sie JTL-Ameise und wechseln Sie in den Bereich Import.
- Wählen Sie den Import Artikel > Preise / Bestände (QuickSync). Es öffnet sich der Preisimport von JTL-Ameise.
- Klicken Sie auf Auswählen und navigieren Sie zu der Datei, die die Staffelpreisdaten beinhaltet. Treffen Sie wie gewohnt die Einstellungen zu Kopfzeile vorhanden, Trennzeichen, Ab Zeile, Quote-Zeichen und Escape-Zeichen. Lesen Sie dazu Aufbau der Import-Funktion. Klicken Sie anschließend auf Datei laden.
Schritt 2: Standardwerte festlegen
Alle Optionen in diesem Bereich sind optional. Sie können z. B. allen Artikeln einen neuen Standardlieferanten zuordnen, falls Sie die Preise anhand einer Preisliste des Lieferanten aktualisieren.
Schritt 3: Feldzuordnungen vornehmen
Bei diesem Schritt müssen Sie lediglich das Identifikationsfeld für Artikel zuordnen (z. B. die Artikelnummer). Weitere Felder sind optional. Falls Ihre CSV-Datei den Std. VK Brutto bzw. den Std. VK Netto beinhaltet, können Sie diesen ebenfalls hier zuordnen.
Schritt 4: Einstellungen vornehmen
Wir kommen nun zum entscheidenden Schritt beim Staffelpreis-Import.
- Legen Sie in der Registerkarte Einstellungen fest, über welches Feld Ihre Artikel identifiziert werden sollen (Option Identifizierung der zu aktualisierenden Artikel anhand).
- Wechseln Sie in die Registerkarte Staffelpreise.
- Ordnen Sie die Spalte Staffel jeweils dem Feld Staffel ab Menge zu, also z. B. die Spalte Staffel 1 dem Feld Staffel 1 ab Menge. Bitte beachten Sie, dass der Wert, der den Staffeln zugeordnet wird, immer aufsteigend sein muss, sprich, der Wert für Staffel 1 ab Menge muss kleiner als der Wert für Staffel 2 ab Menge sein usw.
- Ordnen Sie die Spalte Staffelpreis jeweils dem Feld Staffel X Preis zu und entscheiden Sie am Ende der Zeile, ob der Preis in Brutto oder Netto importiert werden soll.
Nur vorhandene Preise
Mit der Einstellung Preise aktualisieren legen Sie fest, ob Sie Nur vorhandene Preise aktualisieren möchten. Um neue Preise und Staffelpreise anzulegen, müssen Sie diese auf Alle Preise aktualisieren umstellen.
Die Einstellung ist in den Bereichen Artikeldaten und Preise / Bestände vorhanden und muss je nach Import an beiden Stellen angepasst werden.
Sonderfall: Staffelpreise aus anderen Preisen berechnen lassen
Sie müssen nicht unbedingt für jeden Staffelpreis eine eigene Spalte in Ihrer CSV-Datei haben. Sie können die Staffelpreise auch aus anderen Preisen berechnen lassen. Nehmen wir z. B. an, in Ihrer CSV-Datei gibt es nur Angaben zu den Staffeln und die Spalte Bruttopreis und sie möchten die Staffelpreise immer auf die gleiche Art berechnen lassen.
- Wählen Sie unter Spalte X Preis zunächst die Spalte in der Datei Bruttopreis.
- Wählen Sie anschließend in der Spalte X, wie Sie den Bruttopreis modifizieren möchten, Sie haben die 4 Grundrechenarten zur Auswahl. Wir wählen in unserem Beispiel x, um unseren Bruttopreis mit einem bestimmten Wert zu multiplizieren.
- Wählen Sie in der Spalte Wert, wie der Wert verändert werden soll. In unserem Beispiel wäre das 0,95 für die erste Staffel für einen Rabatt von 5 %, 0,9 für die 2. Staffel (10 %) und 0,85 für die 3. Staffel (15%). Ggf. müssen Sie hier statt eines Kommas einen Punkt eingeben, um Zahlen wie 0,95 korrekt einzugeben.
- Wählen Sie in der letzten Spalte über das Dropdown-Menü, ob es sich bei dem errechneten Preis um den Brutto- oder Nettopreis handelt.
Schritt 5: Vorlage speichern
Sie haben den Import komplett konfiguriert. Sie sollten sich nun eine Importvorlage speichern, damit Sie beim nächsten Import von Staffelpreisen die meisten Schritte und Einstellungen überspringen können.
- Klicken Sie auf die Schaltfläche Vorlage speichern. Es öffnet sich das Dialogfenster Vorlage speichern.
- Geben Sie der Vorlage einen Namen und klicken Sie auf Neue Vorlage speichern.
Schritt 6: Import testen und durchführen
- Klicken Sie nun auf die Schaltfläche Import starten. Es öffnet sich das Dialogfenster Importvorgang.
- Klicken Sie zunächst auf Testen/Trockenlauf. Der Import wird nun simuliert.
- Sollten bei der Simulation keine Fehler auftreten, klicken Sie anschließend auf Import starten. Der Import wird nun durchgeführt.
- Sobald der Import abgeschlossen ist, sehen Sie die aktualisierten Artikel in JTL-Wawi.